Valheim egy élvezetes túlélési / nyílt világú homokozó. De a játékosoknak még mindig olyan kérdésekbe ütköznének, mint a játék lefagyása és akadozása. Ez akkor történhet meg, amikor a világ spórol, vagy a játék közben, ami nyilvánvalóan kellemetlen élmény. Habár a kiváltó ok nem tisztázott, valamit tehetünk a probléma enyhítése érdekében.
Próbálja ki ezeket a javításokat:
Lehet, hogy nem kell mindegyiket kipróbálnia; egyszerűen menjen végig a listán, amíg meg nem találja a megfelelőt.
- Ellenőrizze a játékfájlok integritását
- Frissítse a játékot
- Frissítse a grafikus illesztőprogramot
- Futtassa a játékot rendszergazdaként
- Hagyja abba a túlhúzást
- Zárja be a felesleges programokat
1. Ellenőrizze a játékfájlok integritását
Amikor egy bizonyos játék teljesítményproblémáiba ütközik, fontolja meg a játékfájlok ellenőrzésének beépített eszközét. Ez segít ellenőrizni, hogy hiányzik-e vagy nem sérült-e játékfájlja:
1) Nyissa meg a Steam klienst. Alatt KÖNYVTÁR lapon keresse meg a játék címét, és kattintson rá a jobb gombbal. Ezután válassza ki Tulajdonságok .

2) Válassza a lehetőséget HELYI FÁJLOK majd kattintson a gombra A játékfájlok integritásának ellenőrzése ... fülre.

Ez néhány percet vesz igénybe a hiányzó vagy sérült játékfájlok újratöltésével és pótlásával. Egyszerűen várja meg, amíg a folyamat befejeződik. Ezt követően elindíthatja a Valheimet, és ellenőrizheti, hogy gyakori-e a dadogás és a fagyás.
2. Frissítse a játékot
A fejlesztők folyamatosan frissítéseket hajtanak végre az ismert játékhibák kijavítása érdekében, és további optimalizálási trükköket hoznak létre annak érdekében, hogy a játékosok a Valheim játékából élvezhessék a legtöbbet. Ezért mindig érdemes frissíteni a játékot, hogy a legjobb játékélményt nyújtsa.
Így ellenőrizheti, hogy a játék verziója naprakész-e:
1) Nyissa meg a Steam klienst. Alatt KÖNYVTÁR lapon keresse meg a játék címét, és kattintson rá a jobb gombbal. Ezután válassza ki Tulajdonságok .

2) Válassza ki a lehetőséget FRISSÍTÉSEK fülre. Ezután kattintson a lefelé mutató nyílra a AUTOMATIKUS FRISSÍTÉSEK szakasz. Ezután válassza ki Mindig frissítse ezt a játékot a listáról.

3) Kattintson a gombra LETÖLTÉS fül a képernyő alján található, hogy lássa, van-e még függőben lévő frissítés. Ha nem, kattintson a gombra Gőz a bal felső sarokban, majd kattintson a gombra Kijárat .
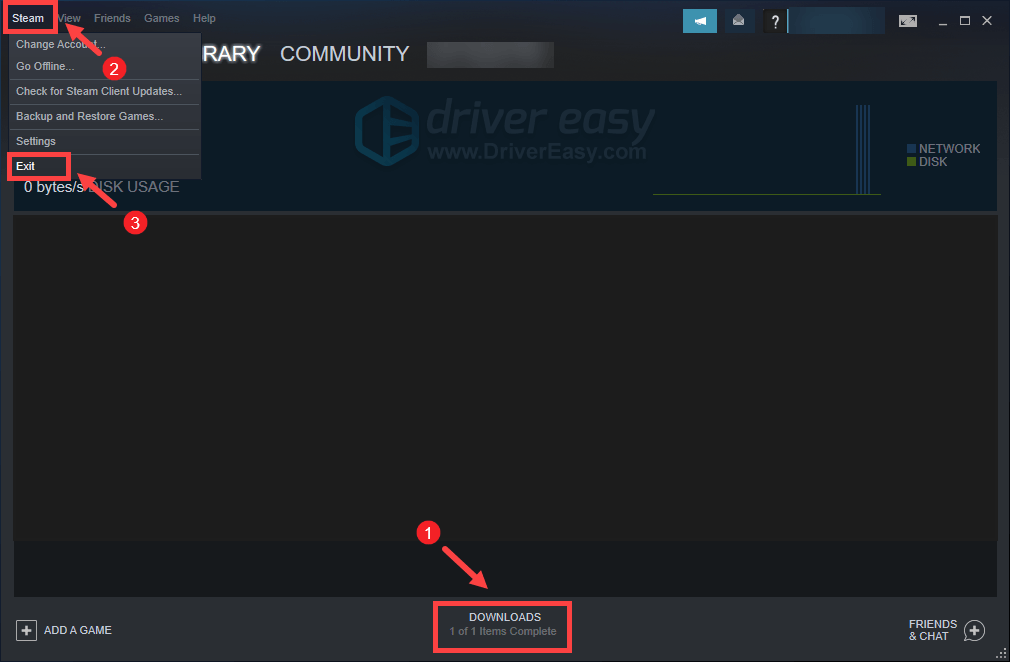
A Steam újraindítása után ellenőriznie kell a frissítést, különösen a Valheim következő indításakor.
3. Frissítse a grafikus illesztőprogramot
Grafikus hibákat vagy egyéb teljesítményproblémákat, például fagyást vagy akadozást okozhat egy elavult vagy sérült grafikus illesztőprogram. Ezért, ha nem emlékszik, mikor frissítette utoljára az illesztőprogramokat, mindenképpen tegye meg most, mivel gond nélkül megoldaná a problémát.
A grafikus illesztőprogram főként két módon frissíthető: manuálisan és automatikusan .
1. lehetőség: Frissítse manuálisan a grafikus illesztőprogramot
Ha ismeri a számítógépes hardvereket, manuálisan frissítheti a grafikus illesztőprogramot a gyártó hivatalos webhelyén:
NVIDIA
AMD
Ezután keresse meg a Windows verziójának megfelelő illesztőprogramot, és töltse le manuálisan. Miután letöltötte a megfelelő illesztőprogramot a rendszeréhez, kattintson duplán a letöltött fájlra, és kövesse a képernyőn megjelenő utasításokat a telepítéshez.
2. lehetőség: A grafikus illesztőprogram automatikus frissítése (ajánlott)
Ha nincs ideje, türelme vagy számítógépes ismerete az audió illesztőprogram manuális frissítésére, ehelyett automatikusan megteheti Driver Easy . A Driver Easy automatikusan felismeri a rendszert, megtalálja a pontos illesztőprogramokat az Ön készülékéhez és a Windows verziójához, és helyesen fogja letölteni és telepíteni őket:
1) Letöltés és telepítse a Driver Easy-t.
2) Futtassa az Driver Easy programot, és kattintson a gombra Szkenneld most gomb. A Driver Easy majd átvizsgálja a számítógépet és észlelni a problémás illesztőprogramokat .
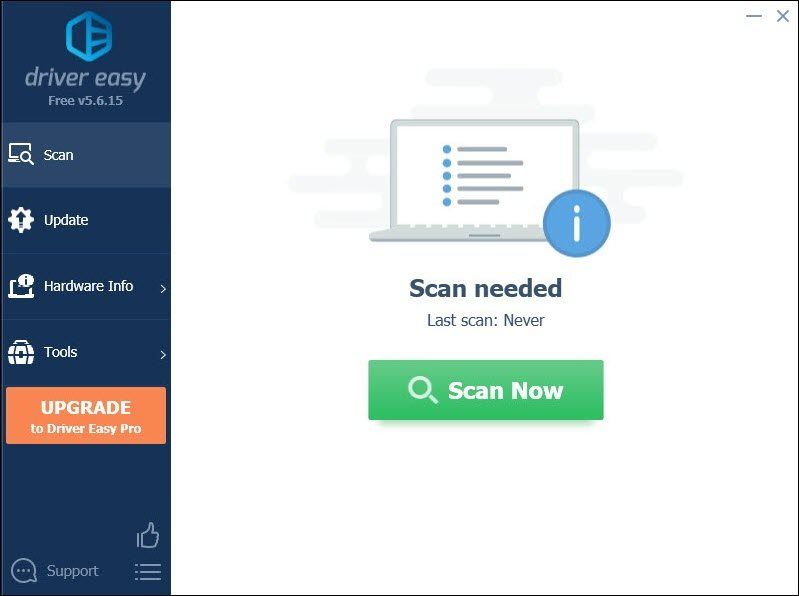
3) Kattintson a gombra Mindent frissíteni automatikusan letölteni és telepíteni a megfelelő verzióját összes a rendszeren hiányzó vagy elavult illesztőprogramok.
(Ehhez szükség van a Pro verzió ami azzal jár teljes támogatás és a 30 napos pénz-visszafizetés garancia. Amikor az Összes frissítése gombra kattint, a rendszer frissítést kér. Ha nem szeretne frissíteni Pro verzióra, frissítheti illesztőprogramjait az INGYENES verzióval is. Csak annyit kell tennie, hogy egyesével letölti és manuálisan telepíti őket.)
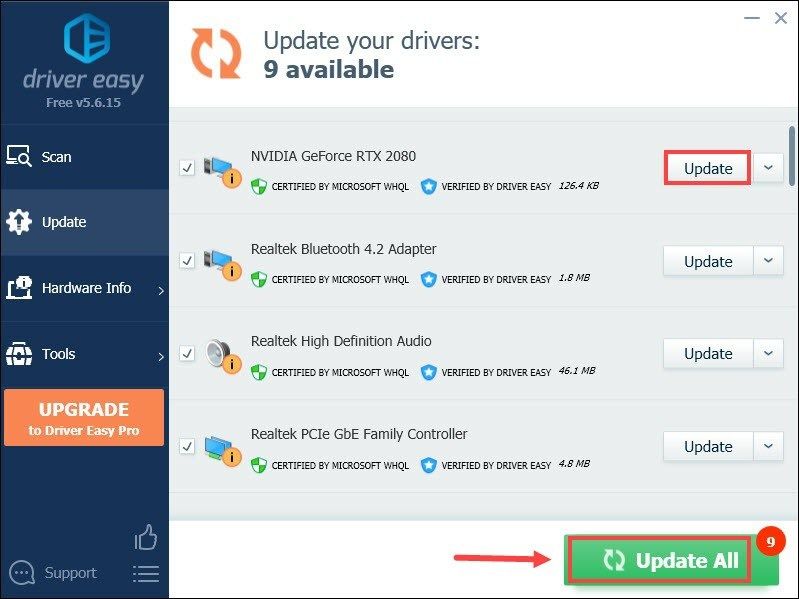 A Driver Easy Pro verziója jönni valakivel teljes technikai támogatás . Ha segítségre van szüksége, vegye fel a kapcsolatot A Driver Easy támogató csapata nál nél support@letmeknow.ch .
A Driver Easy Pro verziója jönni valakivel teljes technikai támogatás . Ha segítségre van szüksége, vegye fel a kapcsolatot A Driver Easy támogató csapata nál nél support@letmeknow.ch . Az illesztőprogramok frissítése után indítsa újra a számítógépet, és játssza le a Valheim játékot, hogy lássa, segít-e megoldani a problémát. Ha a probléma továbbra is fennáll, folytassa a következő javítással.
4. Futtassa a játékot rendszergazdaként
Előfordulhat, hogy a programok csak azért működnek megfelelően, mert hiányoznak az adminisztrációs jogok. Ugyanez vonatkozhat a Valheimre is. Annak ellenőrzéséhez, hogy ez a helyzet-e, futtassa a Valheimet rendszergazdaként:
1) Nyissa meg a Steam klienst. Alatt KÖNYVTÁR lapon keresse meg a játék címét, és kattintson rá a jobb gombbal. Ezután válassza ki Kezelés> Tallózás a helyi fájlokban . Ezzel a játék telepítési mappájába jut.

2) Keresse meg a valheim.exe fájlt. Kattintson a jobb gombbal, és válassza a lehetőséget Tulajdonságok .

3) Válassza ki a lehetőséget Kompatibilitás fülre. Jelölje be a jelölőnégyzetet Futtassa ezt a programot rendszergazdaként . Ezután kattintson a gombra Alkalmaz> OK .

A változtatások végrehajtása után indítsa el a Vaheim-et, hogy megnézze, ez segít-e megszabadulni a dadogástól és lefagyástól a játék során. Ha az adminisztrátorként történő futtatás nem tette meg a trükköt, próbálkozzon a következő javítással.
5. Hagyja abba a túlhúzást
Néhány játékos használhatja a GPU módosító programjait, például az MSI Afterburnert, hogy remélhetőleg növelje a teljesítményt. De vannak olyan címek, amelyek nem igazán támogatják a túlhúzott kártyákat. Ellenkező esetben a játékod szenvedni fog, és lehet, hogy oda jut, hogy a Valheim nem játszható le. Ezért javasoljuk, hogy hagyja abba a túlhúzást.
6. Zárja be a felesleges programokat
Az olyan programok, mint a Google Chrome és az Adobe alkalmazások, nagy erőforrás-igényűek, és nagy valószínűséggel lemerítik a rendszert. A legjobb játékélmény elérése érdekében be kell zárnia azokat a programokat, amelyeket nem feltétlenül használ a Valheim játékakor. Így teheti meg ezt:
1) Nyomja meg a billentyűzeten a gombot Windows logó kulcs és R ugyanakkor a Futtatás mező meghívására.
2) Típus taskmgr , majd nyomja meg a gombot Belép a billentyűzeten.

3) A Folyamatok lapon kattintson a jobb gombbal azokra a programokra, amelyeket nem feltétlenül használ a Valheim lejátszásakor, és válassza ki Utolsó feladat .
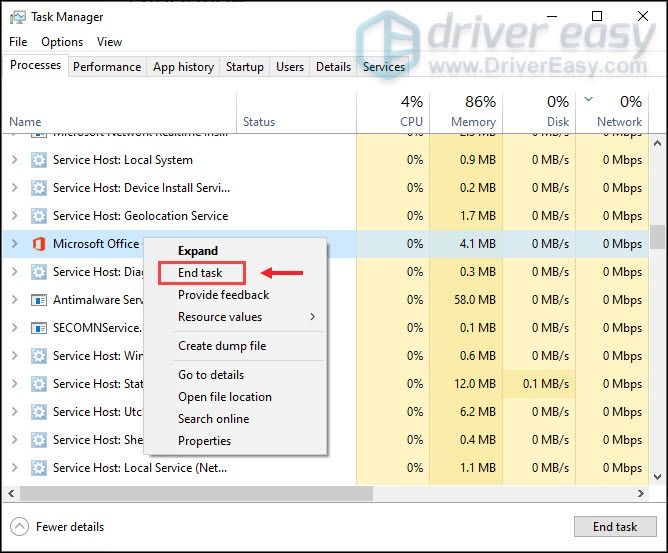
Miután ezeket megtette, próbálja meg játszani a Valheimet, hogy ellenőrizze, hogy a játék még mindig akadozik vagy lefagy-e.
Remélhetőleg ez a bejegyzés segít drasztikusan stabilizálni Valheimét. Ha bármilyen ötlete vagy kérdése van, ne habozzon, írjon nekünk egy sort az alábbi megjegyzés részben.
![[Megoldva] Valheim dadogás és fagyasztás a PC-n](https://letmeknow.ch/img/program-issues/55/valheim-stuttering-freezing-pc.png)
![A Starcraft 2 összeomlik PC-n [Easy Fix]](https://letmeknow.ch/img/knowledge/49/starcraft-2-crashing-pc.png)



![[JAVÍTOTT] A Microsoft alapvető renderelési illesztőprogramjával kapcsolatos problémák a Windows 11/10/8/7 rendszerben](https://letmeknow.ch/img/knowledge/45/microsoft-basic-render-driver-issues-windows-11-10-8-7.png)
