'> Gyors áttekintés:
Első módszer: Ha látja a
 vagy
vagy  az Apple Mobile Device USB illesztőprogram által
az Apple Mobile Device USB illesztőprogram által Második módszer: Ha nem látja
 ,
,  vagy
vagy  az Apple Mobile Device USB illesztőprogram által
az Apple Mobile Device USB illesztőprogram által Harmadik módszer: Ha látja
 az Apple Mobile Device USB illesztőprogram mellett
az Apple Mobile Device USB illesztőprogram mellett 
Az iPhone-felhasználók már korábban is találkozhattak ezzel a helyzettel: csatlakoztatja iPhone-ját a számítógépéhez, és rákattint a Bizalom gombot, de nem látja az iPhone-t A számítógépem .
Így kell kinéznie, ha a Windows felismeri az iPhone-t.
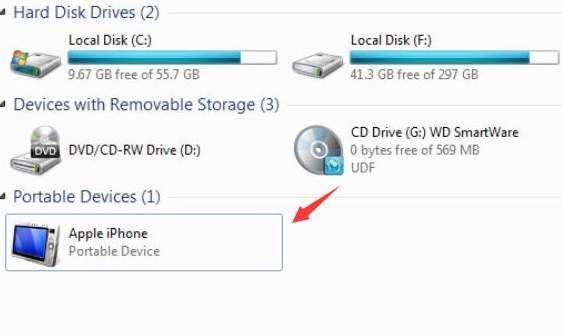
Ban ben Eszközök és nyomtatók (Vezérlőpult> Hardver és hang> Eszközök és nyomtatók) , a. alatt jelenik meg Meg nem határozott kategória as Apple mobil eszköz USB-illesztőprogram .
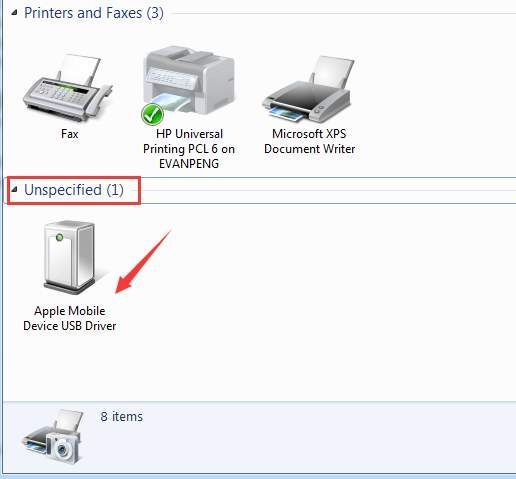
Szerencsére ezt nem nehéz kezelni.
Mielőtt nekilátnánk, meg kell győződnünk arról, hogy a következő dolgokat megfelelően tette-e.
1) Győződjön meg róla, hogy rendelkezik-e az iTunes legújabb verziója ami működik a számítógépén.
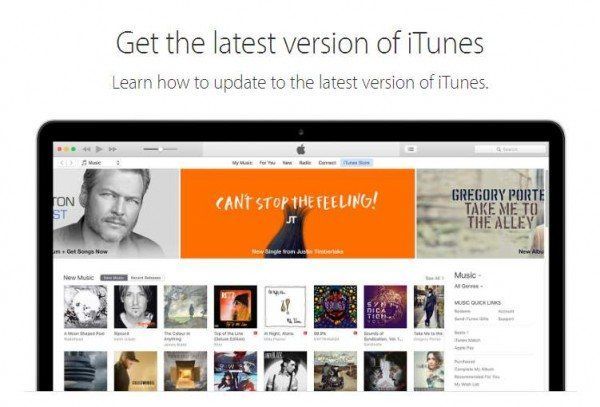
2) Ellenőrizze, hogy a legfrissebb szoftver van-e a Windows 7 rendszeren. Az útvonal mellett ellenőrizheti, hogy vannak-e elérhető frissítések a számítógépén Vezérlőpult> Rendszer és biztonság> Windows Update .
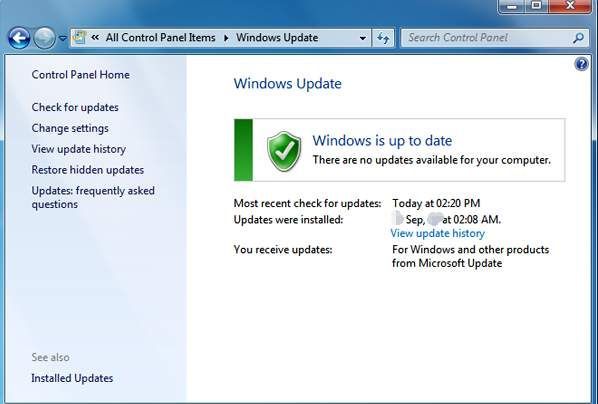
3) Nyomja meg a gombot Bizalom az iPhone-on.
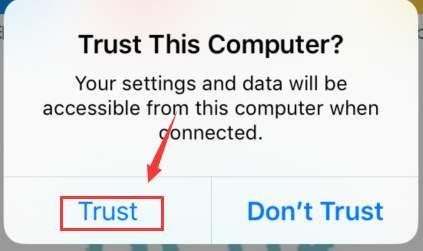
4) Ellenőrizze, hogy a készülék be van-e kapcsolva.
5) Próbáljon ki más USB-kábeleket vagy USB-portokat, hogy megismerje-e az iPhone-t.
Első módszer: Az Apple Mobile Device USB illesztőprogram manuális frissítése
Ezt a módszert akkor alkalmazzák, ha látja a
 vagy
vagy  valami által Apple mobil eszköz USB-illesztőprogram .
valami által Apple mobil eszköz USB-illesztőprogram . 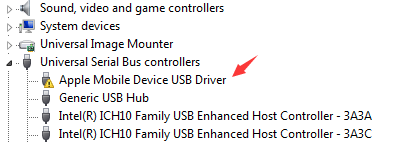
1) Menj a Eszközkezelő .
2) Bontsa ki a kategóriát Univerzális soros busz vezérlők .
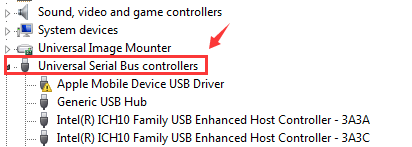
3) Kattintson duplán Apple mobil eszköz USB-illesztőprogram .
4) In Sofőr fülre kattintva Illesztőprogram frissítése… választási lehetőség.
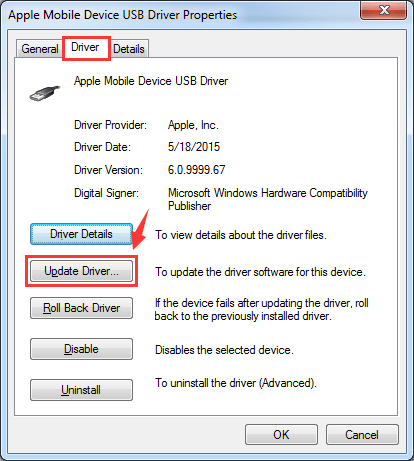
5) Válasszon Böngésszen a számítógépemben az illesztőprogramokért .
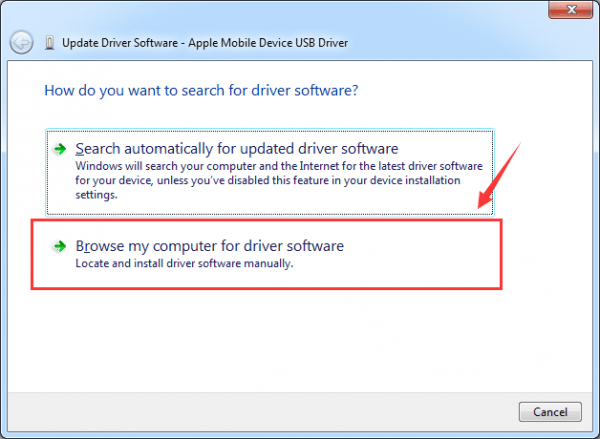
6) Ezután válassza Válasszon a számítógépem eszközillesztőinek listájáról .
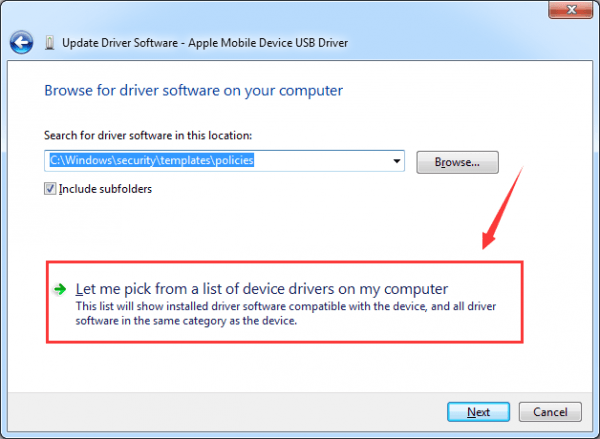
7) In Apple mobil eszköz USB-illesztőprogram kategóriát, válassza Legyen lemezed… választási lehetőség.
Ha a Disk… opció nem érhető el Apple mobil eszköz USB-illesztőprogram kategória, válasszon egy eszközkategóriát, például Mobiltelefon vagy Tárolóeszköz , ha ezt láthatja.
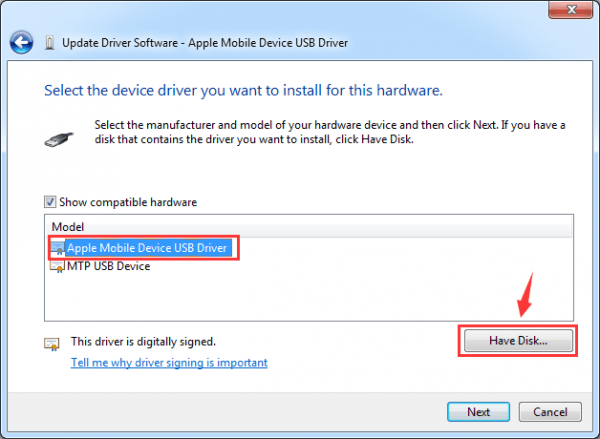
8) Kattintson Tallózás .
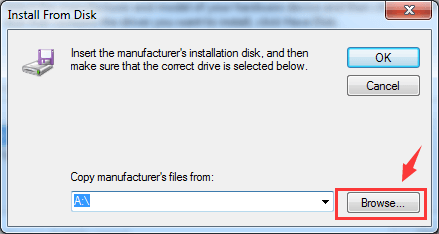
9) Ezután navigáljon a C: Program Files Common Files Apple Mobile Device Support Drivers . Kattintson duplán a usbaapl fájl. Ha a Windows 64 bites verzióját futtatja, akkor ezt a fájlt hívják meg usbaapl64 .
Ha nem látja usbaapl64 itt vagy ha nincs a Illesztőprogramok mappába, nézz be C: Program Files (x86) Common Files Apple Mobile Device Support Drivers .
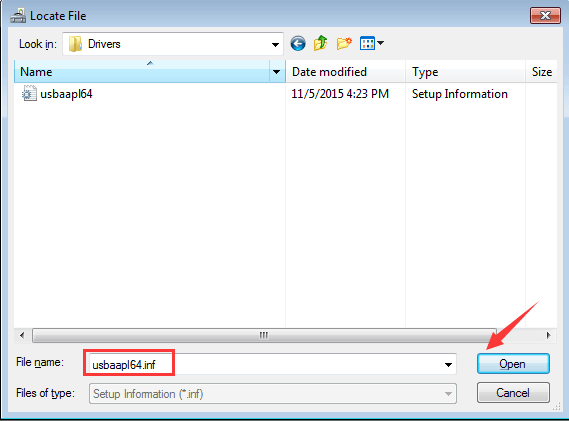
10) A Legyen lemez ablakban kattintson a gombra rendben .
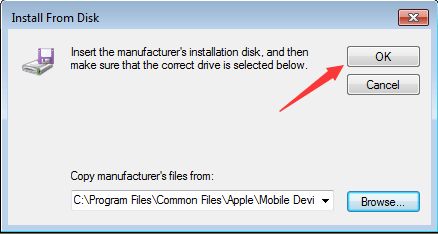
11) Ezután kattintson Következő . Ezután a Windows segít az illesztőprogram frissítésében.
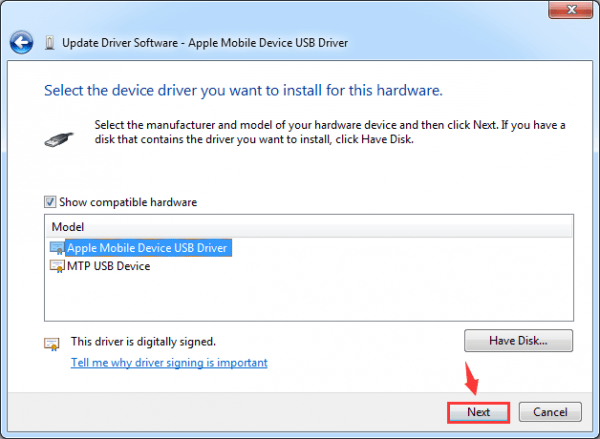
12) Nyissa meg most az iTunes alkalmazást, hogy lássa, felismeri-e az iPhone készülékét.
Második módszer: Indítsa újra az Apple Mobile Device Service szolgáltatást
Ez a módszer akkor alkalmazható, amikor ezt az értesítést látja, amikor készülékét PC-hez csatlakoztatja: Ez az iPhone nem használható, mert az Apple Mobile Device Service nincs elindítva .
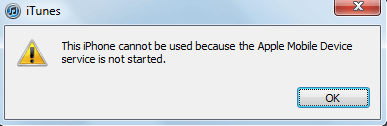
Ez a módszer akkor is érvényes, ha nem látja  ,
,  vagy
vagy  valami által Apple mobil eszköz USB-illesztőprogram .
valami által Apple mobil eszköz USB-illesztőprogram .
1) Zárja be az iTunes alkalmazást, és válassza le iPhone készülékét a számítógépről.
2) Nyomja meg a gombot Windows kulcs és R ugyanakkor futtassa a Run parancsot, majd írja be szolgáltatások.msc be és üt Belép .
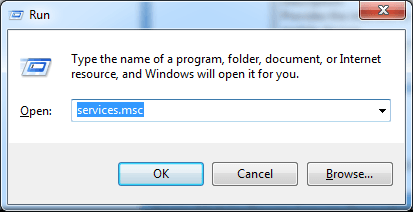
3) Keresse meg és kattintson duplán Apple mobileszköz-szolgáltatás .
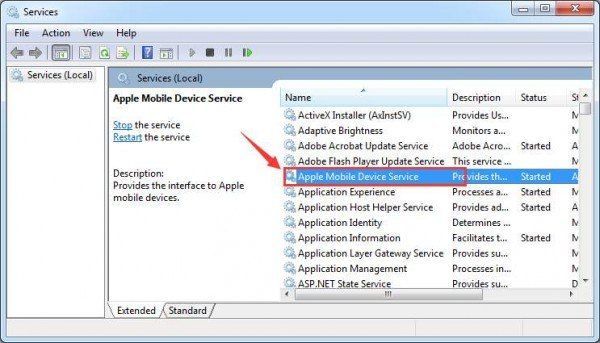
4) Változtassa meg a Indítási típus nak nek Automatikus .
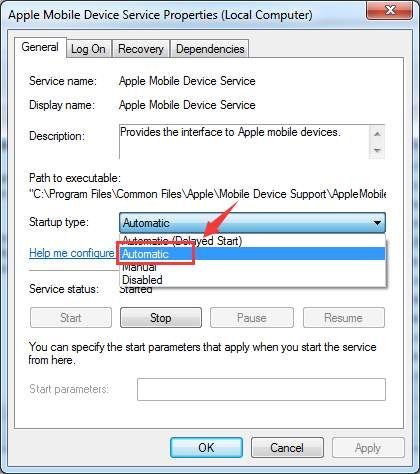
5) Kattintson a gombra Álljon meg a szolgáltatás.
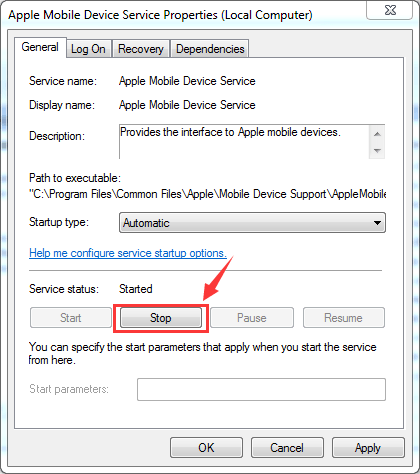
6) A szolgáltatás leállítása után kattintson a gombra Rajt a szolgáltatás.
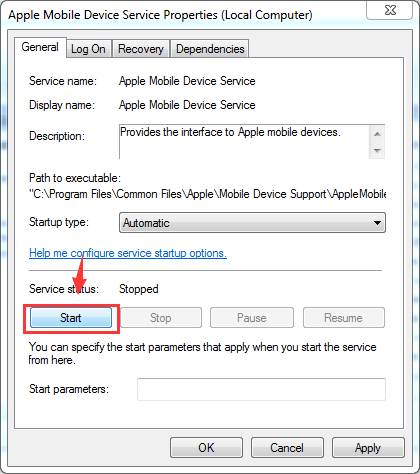
7) Kattintson a gombra rendben .
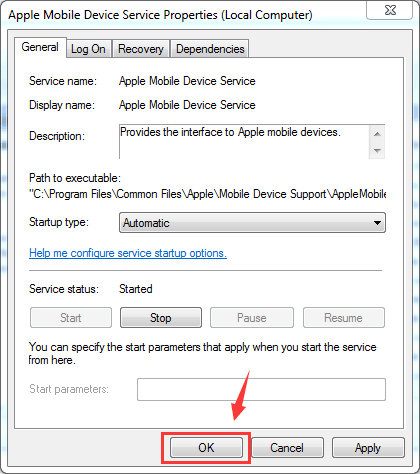
8) Indítsa újra a számítógépet.
9) Nyissa meg az iTunes alkalmazást, és csatlakoztassa iPhone készülékét a számítógéphez.
Harmadik módszer: Engedélyezze az Apple Mobile Device USB illesztőprogramot
Ha látod  mellett Apple mobil eszköz USB-illesztőprogram , ez a módszer az Ön helyzetére vonatkozik.
mellett Apple mobil eszköz USB-illesztőprogram , ez a módszer az Ön helyzetére vonatkozik.
1) Menj a Eszközkezelő .
2) Bontsa ki Univerzális soros busz vezérlők .
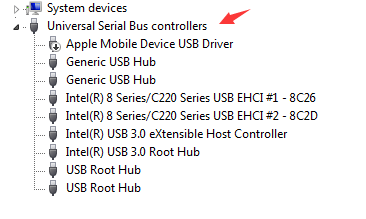
3) Kattintson a jobb gombbal Apple mobil eszköz USB-illesztőprogram és válaszd Engedélyezze .
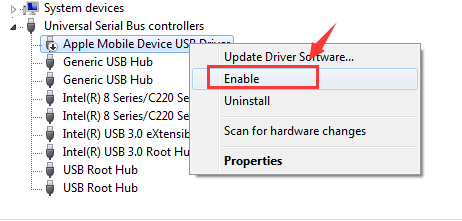
Negyedik módszer: Frissítse az iPhone illesztőprogramot
Ez a módszer akkor alkalmazható, amikor az iPhone-t az alábbiakban sorolja fel Hordozható eszköz ahelyett Univerzális soros busz vezérlők és mellette sárga felkiáltójellel.
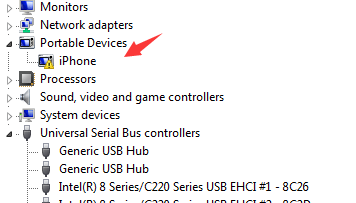
Nagyon ajánlott használni Driver Easy ingyenes illesztőprogramok beolvasásához és letöltéséhez. Ha az iPhone nem a megfelelő helyzetben jelenik meg, és a számítógép azt mondja, hogy ez már az eszközillesztő legújabb verziója, amelyet a Windows megtalál, akkor meg kell próbálni Driver Easy .
A Driver Easy egy ingyenesen használható szoftver. Ahogy a neve is mutatja, nagyon könnyen használható. Csak két lépésről van szó.
1) Kattintson a gombra Szkenneld most gombot a rendelkezésre álló új illesztőprogramok kereséséhez.
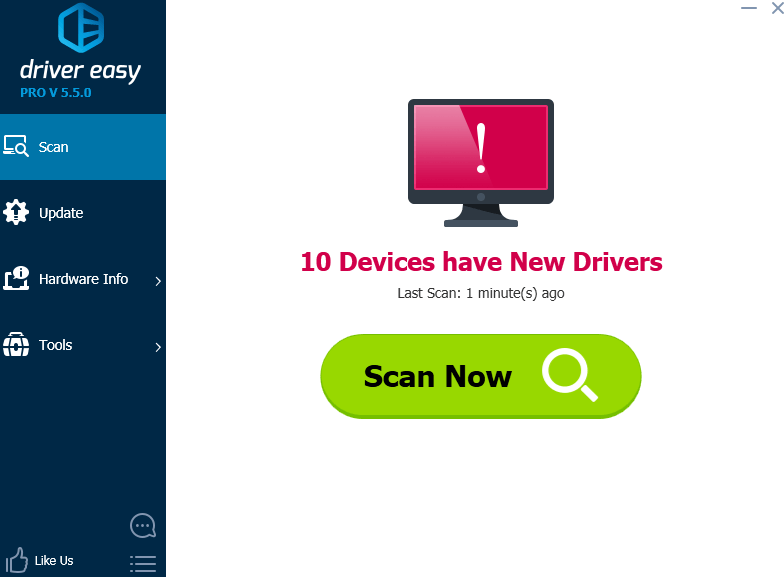
2) Kattintson a gombra Frissítés gomb mellett Apple mobil eszköz USB-illesztőprogram és várja meg, hogy a Driver Easy segítsen az eszközillesztő frissítésében.
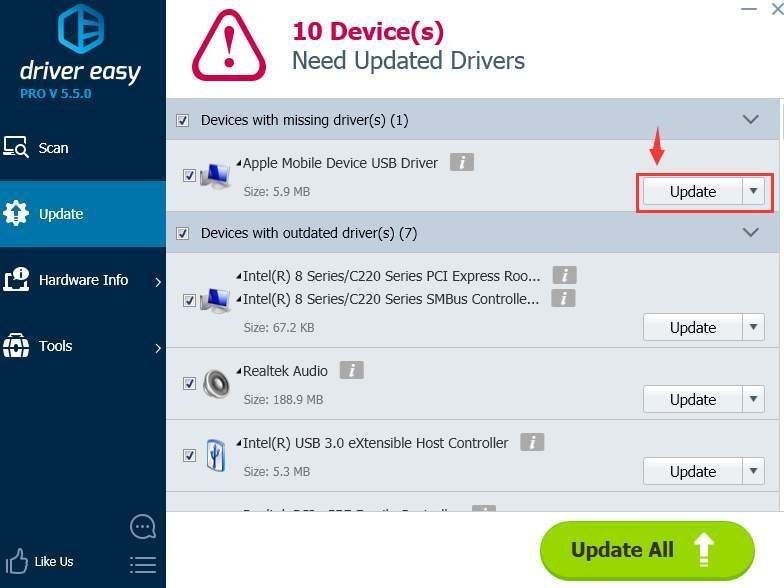
Ennyit kell tennie.
Ezenkívül a Driver Easy egy teljesen ingyenes szoftver. De ha további funkciókra és professzionális technikai támogatásra vágyik, próbálkozzon nálunk professzionális változat . Ha a végén nem elégedett a Driver Easy-vel, harminc napon belül bármikor visszatérítést kérhet.





![[Javítva] 6 javítás a Baldur-kapu akadozásával és fagyásával kapcsolatos problémákra](https://letmeknow.ch/img/knowledge-base/57/6-fixes-baldur-s-gate-stuttering-freezing-issues.png)
