'>
Gyors és egyszerű tesztelni, hogy a webkamera megfelelően működik-e a Windows számítógépén. Az alábbi lépések segítenek a kamera tesztelésében:
- Győződjön meg arról, hogy beállította a webkamerás kapcsolatot megfelelően
- Telepítse a webkamera legújabb illesztőprogramját
- Futtassa a tesztelő szoftvert
1. lépés: Győződjön meg arról, hogy beállította a megfelelő webkamerás kapcsolatot
Az első dolog, amit meg kell tennie, hogy megbizonyosodjon arról, hogy megfelelően csatlakoztatta-e a webkamerát a számítógéphez:
- Ha a számítógép rendelkezik beépített kamerával, akkor semmit sem kell tennie.
- Ha független kamerát használ, csatlakoztassa azt a számítógépéhez a kábel vagy keresztül Bluetooth .
Miután létrehozta a kapcsolatot, telepítenie kell a webkamera legújabb illesztőprogramját.
2. lépés: Telepítse a legújabb illesztőprogramot a webkamerához
Az elavult vagy rossz illesztőprogram problémákat okozhat a webkamerával. Győződjön meg arról, hogy a webkamera illesztőprogramja naprakész.
A webkamera illesztőprogramját manuálisan frissítheti vagy telepítheti. De ha nincs ideje, türelme vagy készségei, akkor automatikusan megteheti Driver Easy .
Nem kell pontosan tudnia, hogy a számítógépe melyik rendszert futtatja, nem kell kockáztatnia a rossz illesztőprogram letöltését és telepítését, és nem kell aggódnia a hiba miatt a telepítés során. A Driver Easy kezeli az egészet.
1) Letöltés és telepítse Driver Easy .
2) Fuss Driver Easy és kattintson a gombra Szkenneld most gomb. Driver Easy ezután átvizsgálja a számítógépet, és észleli a problémás illesztőprogramokat.

3) Kattints a Frissítés gomb mellett eszközeit az illesztőprogram megfelelő verziójának letöltéséhez manuálisan telepítheti. Vagy kattintson a gombra Mindent frissíteni gombra a jobb alsó sarokban az összes illesztőprogram automatikus frissítéséhez. (Ehhez szükség van a Pro verzió - a rendszer frissítést kér, amikor az Összes frissítése gombra kattint. Teljes támogatást és 30 napos pénzvisszafizetési garanciát kap.)
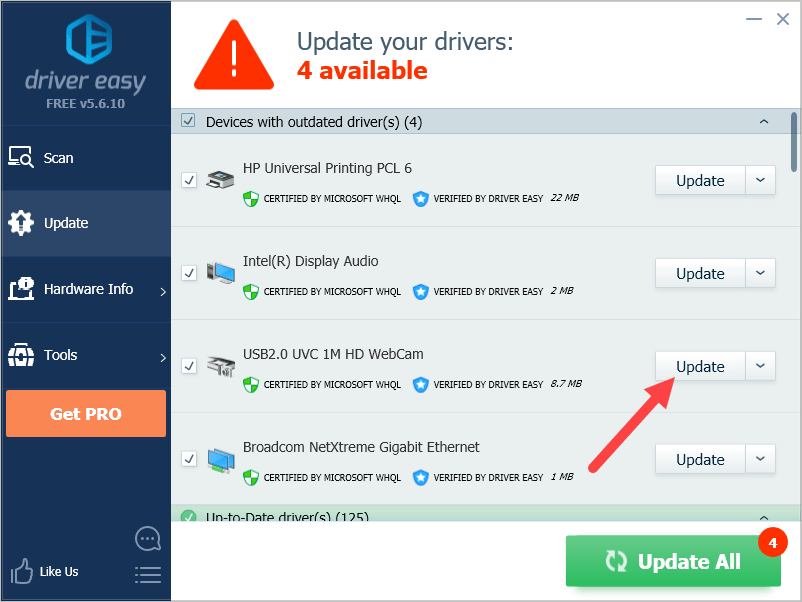
3. lépés: Futtassa a tesztelő szoftvert
Miután a kamera készen áll, el kell kezdeni tesztelni a működését. Ezt kétféleképpen teheti meg:
- Tesztelje webkameráját a Skype segítségével
- Tesztelje webkameráját a Camera alkalmazással (csak Windows 10 esetén)
1. módszer: Tesztelje webkameráját a Skype segítségével
A Skype segítségével tesztelheti webkameráját. Ehhez:
1) Futtassa a Skype alkalmazást a számítógépén, és jelentkezzen be a fiókjába.
2) Kattints a menü ikonra , majd kattintson a gombra Beállítások .
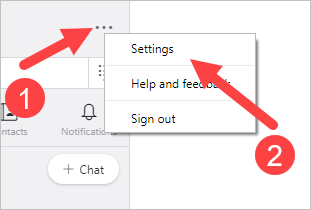
3) Kattintson a gombra Audio Video .
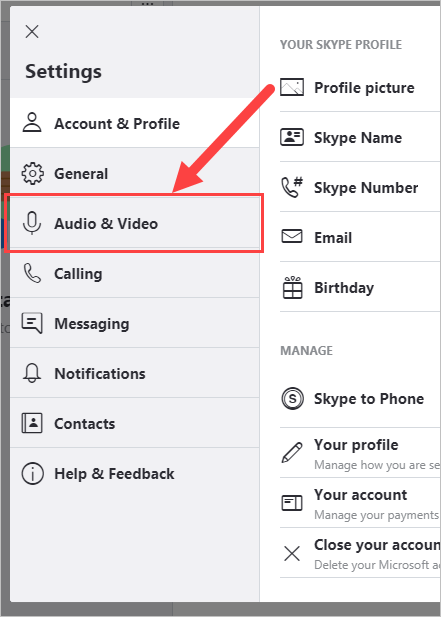
4) Ellenőrizze a kamera előnézetét VIDEÓ .
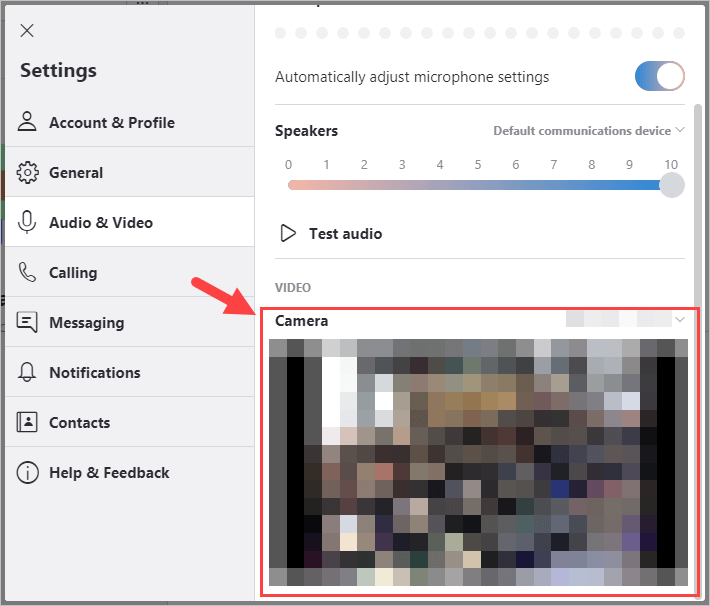
A fényképezőgépe által rögzített képeket ott láthatja, ha megfelelően működik.
2. módszer: Tesztelje webkameráját a Camera alkalmazással (csak Windows 10 esetén)
A Windows 10 beépített Camera alkalmazással rendelkezik képek készítéséhez. Használhatja webkamerájának tesztelésére.
A Kamera megnyitása:
1) Kattints a Rajt gombra a képernyő bal alsó sarkában.
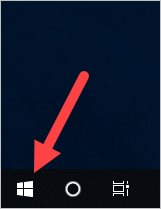
2) Írja be a „camera” elemet és kattintson Kamera .
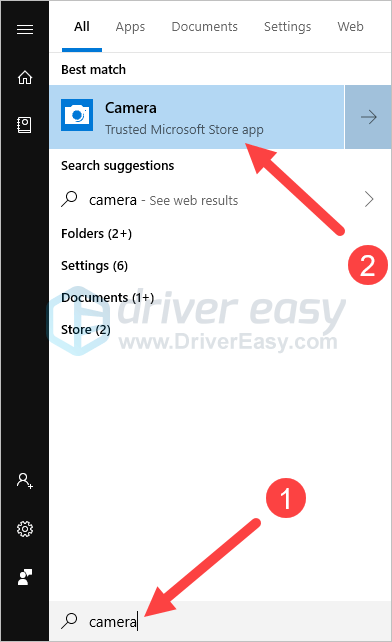
Látnia kell a kamera előnézetét az alkalmazásban.
Remélhetőleg a fenti utasítások segítettek sikeresen tesztelni webkameráját. Ha bármilyen kérdése vagy javaslata van, örömmel fogadja az alábbi megjegyzést.

![A Logitech G Pro X mikrofon nem működik [megoldva]](https://letmeknow.ch/img/sound-issues/95/logitech-g-pro-x-microphone-not-working.jpg)
![[Megoldva] A Logitech webkamera mikrofon nem működik](https://letmeknow.ch/img/sound-issues/78/logitech-webcam-microphone-not-working.png)


![[2022-es tippek] Corsair Link letöltése | Gyorsan és Könnyen](https://letmeknow.ch/img/knowledge/80/corsair-link-download-quickly-easily.png)
![[MEGOLDVA] Az Ascent folyamatosan összeomlik PC-n](https://letmeknow.ch/img/knowledge/58/ascent-keeps-crashing-pc.jpg)