'>

Lát A Modern Setup Host magas CPU-felhasználást fogyaszt a számítógépeden? Vagy nézze meg a hibát A Modern Setup Host leállt ? Ne aggódj. Természetesen nem vagy egyedül. Tettük mindent a Modern Setup Hostról aggódhat ebben a cikkben. Olvassa el, és keresse meg a keresett választ ...
Amit itt megtudhat:
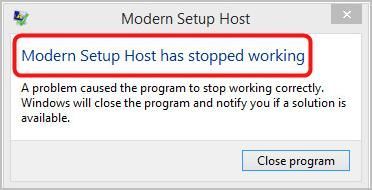
- Mi a Modern Setup Host?
- Hogyan lehet megoldani a magas CPU-t okozó Modern Setup Host alkalmazást?
- Hogyan tudom megoldani a Modern Setup Host leállt?
Mi a Modern Setup Host?
Modern Setup Host (SetupHost.exe) egy önkicsomagoló archívum és telepítő, amely megtalálható itt C: $ Windows.BTSources mappába. Ha megjelenik a számítógépén, akkor nagy valószínűséggel a béta verzió Windows rendszer, más néven A Windows műszaki előnézete .
Amikor a számítógép béta Windows rendszere van a frissítés észlelése vagy telepítése vagy, a Windows 10 rendszerre történő frissítés telepítőfájljának futtatása , A Modern Setup Host a háttérben fut majd a felhasználói fiókjához tartozó jogosultságokkal a szülő Windowsstoresetup.exe (a Microsoft Windows Update által végrehajtott folyamat) kontextusában.
Az alábbiakban megtalálja a Modern Setup Host problémáira vonatkozó megoldásokat. Olvassa el, és nézze meg, hogyan…
Hogyan oldhatom meg a Modern Setup Host-ot, ami magas CPU-t és a Modern Setup Host magas CPU-használatot okoz?
A két legfontosabb Modern Setup Host probléma, amelyről sok felhasználó fórumon keresztül beszámolt: a következő:
- A Modern Setup Host megemészti a magas CPU-felhasználást
- A Modern Setup Host leállt
Ha sajnos Önnek is felmerül az egyik probléma, próbálja ki az alábbi javításokat, amelyek más felhasználóknak is segítséget nyújtottak.
Próbálja ki ezeket a javításokat:
Fentről tudhatja, hogy a A Modern Setup Host folyamat felelős a Windows Update-ért . Tehát valószínűleg a Modern Setup Host problémái vannak a Windows Update hiba miatt.
Az alábbi javítások megpróbálják elhárítani a Windows Update hibáit, és mindegyik a javítani kívánt mindkét problémára vonatkozik. Haladjon végig a listán, amíg meg nem találja az Ön számára megfelelő módszert.
- Futtassa a Windows Update hibaelhárítót
- Használja a DISM eszközt
- Végezzen tiszta rendszert
- Ellenőrizze a számítógép alapértelmezett nyelvét
- Törölje az összes elemet a Szoftverterjesztés mappából
- Tiltsa le a Windows Update alkalmazást a számítógépén
- Szeretné, ha megoldanánk az Ön problémáját?
1. javítás: Futtassa a Windows Update hibaelhárítót
Az első dolog, amit kipróbálhat, az a Windows Update hibaelhárító futtatása. A Windows 10 beépített funkciója segít a Windows Update hibák elhárításában. Ha Windows 7 vagy Windows 8 rendszert használ, előfordulhat, hogy le kell töltenie a hibaelhárítót a Microsofttól.
Ha Windows 10 rendszert használ , kövesse az alábbi lépéseket a Windows Update hibaelhárító futtatásához:
- A billentyűzeten nyomja meg a gombot Windows logó kulcs a Start menü megjelenítéséhez.
- típus hibaelhárítás a keresőmezőben, majd válassza a lehetőséget Hibaelhárítás az eredménytől.
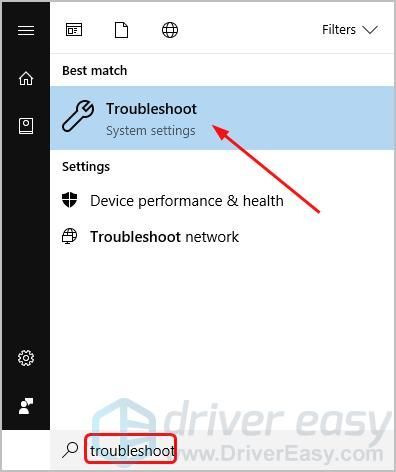
- Kattintson a gombra Windows Update , akkor Futtassa a hibaelhárítót .
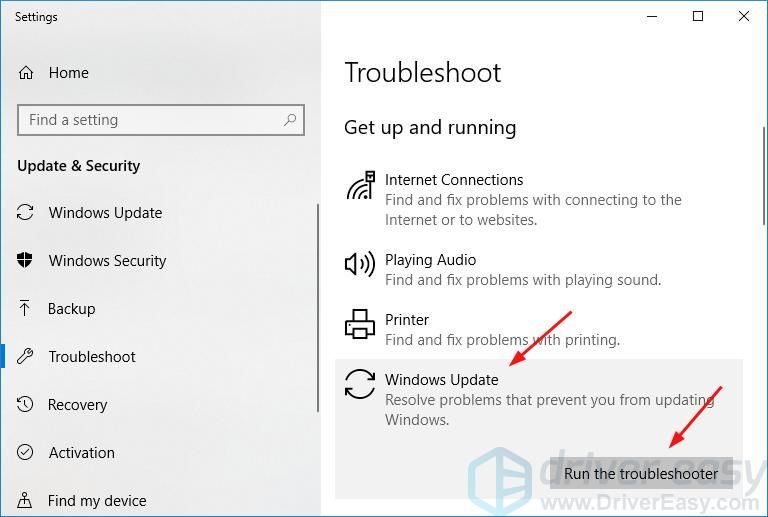
- Ellenőrizze, hogy a hibaelhárító észleli-e és megoldja-e az összes problémát.
a) Ha nincs probléma észlelve vagy jelölve Nincs kijavítva , lépjen rá a Fix 2-re.
b) Ha bármilyen probléma van jelölve Nincs kijavítva , kereshet benne tudásbázisunk mivel rengeteg cikket tettünk közzé, amelyek segítenek a Windows Update problémák kijavításában.
Ha Windows 7 vagy 8 operációs rendszert használ , kovesd ezeket a lepeseket:
- Töltse le a hibaelhárítót innen Microsoft .
- Miután a letöltés befejeződött, kattintson duplán a letöltött fájlra a futtatásához.
- Válassza a lehetőséget Windows Update , akkor Következő .
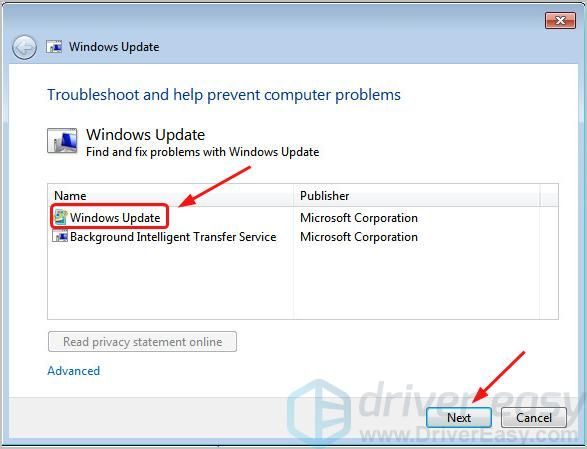
- Ellenőrizze, hogy a hibaelhárító észleli-e és megoldja-e az összes problémát.
a) Ha nincs probléma észlelve vagy jelölve Nincs kijavítva , lépjen rá a Fix 2-re.
b) Ha bármilyen probléma van jelölve Nincs kijavítva , kereshet benne tudásbázisunk mivel rengeteg cikket tettünk közzé, amelyek segítenek a Windows Update problémák kijavításában.
Ön szerint ellenőrizze, hogy van-e Windows Update, vagy frissítse a számítógépet, hogy a Modern Setup Host probléma továbbra is fennáll-e. Ha a probléma elmúlt, akkora. Ha a probléma ismét felmerül, van valami más, amit kipróbálhat ...
2. javítás: Használja a DISM eszközt
Előfordulhat, hogy a Windows Update meghiúsul bármilyen korrupció hiba. Ebben az esetben használhatja a beépítettet DISM (Deployment Image Servicing and Management) parancssori eszköz a javítsa a Windows képeket .
Így futtathatja a DISM eszközt a számítógépén:
- A billentyűzeten nyomja meg a gombot Windows logó kulcs a Start menü megjelenítéséhez.
- típus cmd a keresőmezőben, majd kattintson a jobb gombbal Parancssor vagy cmd az eredményből kiválasztani Futtatás rendszergazdaként .

Jegyzet: Kattintson a gombra Igen amikor a felhasználói fiókok felügyelete kéri. - Írja be a következő parancsokat, és nyomja meg a gombot Belép mindegyik után:
DISM.exe / Online / Cleanup-image / Scanhealth
DISM.exe / Online / Cleanup-image / Checkhealth
DISM.exe / Online / Cleanup-image / Restorehealth
Miután a parancsok elkészültek, ellenőrizze, hogy van-e Windows Update vagy frissítse számítógépét saját maga szerint, hogy továbbra is fennáll-e a Modern Setup Host probléma. Ha a probléma elmúlt, nagyszerű. Ha a probléma ismét jelentkezik, lépjen a 3. javításra.
3. javítás: Végezzen tiszta rendszert
A Windows frissítése meghiúsulhat a a háttérprogramok interferenciája . Végezhet a tiszta csomagtartó az interferencia kizárása érdekében, mivel a tiszta rendszerindítás minimális meghajtóprogramokkal és indítóprogramokkal indítja el a Windows rendszert.
- A billentyűzeten tartsa lenyomva a Windows logó kulcs , majd nyomja meg a gombot R hogy előhozzon egy Run dobozt.
- típus msconfig és nyomja meg Belép .
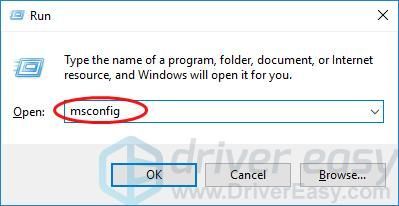
- Alatt Tábornok fül a Rendszerkonfigurációban, törölje a jelet az Indítási elemek betöltése jelölőnégyzetből .
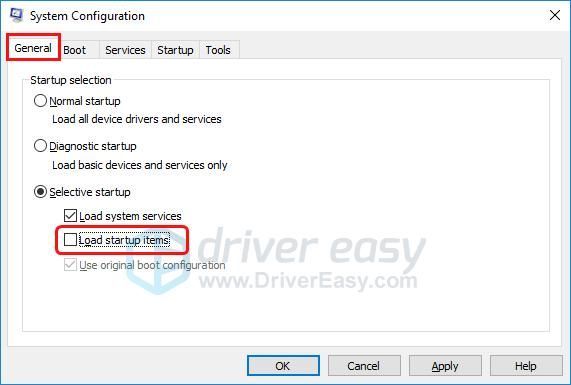
- Menj a Szolgáltatások fül, pipa Az összes Microsoft-szolgáltatás elrejtése , majd kattintson a gombra Az összes letiltása .
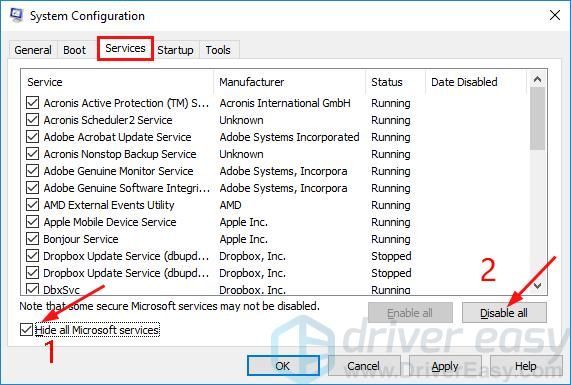
- Menj a üzembe helyezés fülre kattintva Nyissa meg a Feladatkezelőt .
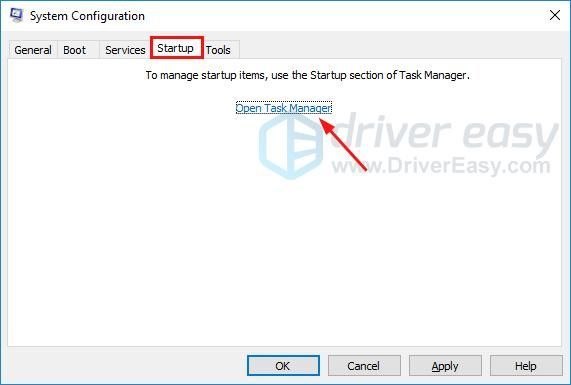
- A üzembe helyezés fülre Feladatkezelő , kattintson a jobb gombbal a minden indítási elem az Enabled státusszal a kiválasztáshoz Letiltás .
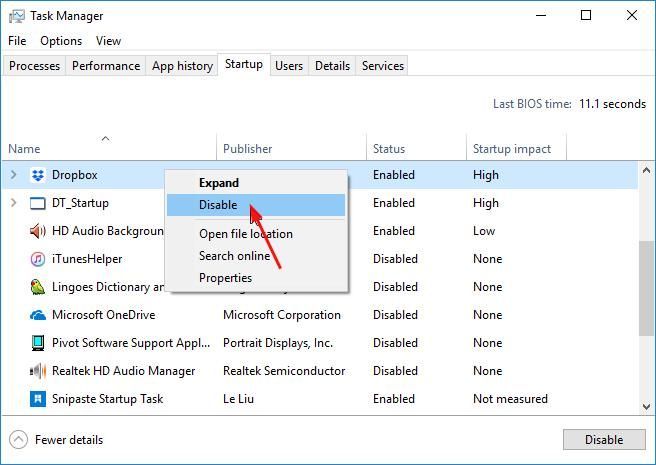
- Kattintson a Rendszerkonfiguráció Startup fülére, kattintson a gombra rendben .
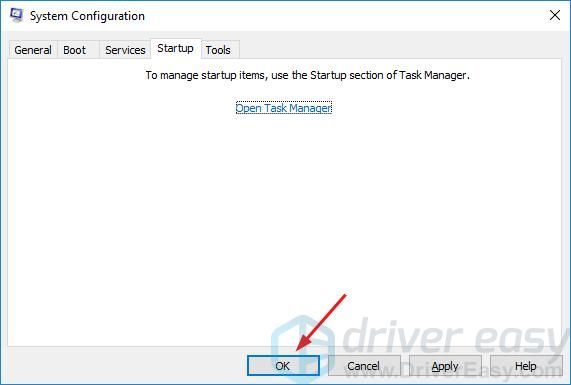
- Indítsa újra a számítógépet.
Miután a rendszer újraindult, ellenőrizze, hogy van-e Windows Update vagy frissítse számítógépét saját maga szerint, hogy továbbra is fennáll-e a Modern Setup Host probléma. Ha a probléma elmúlt, hűvös. Ha a probléma ismét jelentkezik, ne adja fel a reményt, lépjen a 4. javításra.
4. javítás: Ellenőrizze a rendszer alapértelmezett nyelvét
Ha a rendszer nyelve nincs beállítva ugyanazra, mint a alapértelmezett rendszer felhasználói felület nyelve (a rendszer telepített nyelve a számítógépre), a Windows Update valószínűleg problémákkal találkozhat.
Tehát mindenképpen állítsa be az alapértelmezett rendszernyelvet, amely megegyezik a rendszer telepített nyelvével.
Jegyzet: Ha nem biztos a rendszer alapértelmezett felhasználói felületének nyelvében, kövesse az alábbi lépéseket annak ellenőrzéséhez:
- A billentyűzeten nyomja meg a gombot Windows logó kulcs a Start menü megjelenítéséhez.
- típus cmd , majd kattintson a jobb gombbal Parancssor vagy cmd az eredményből kiválasztani Futtatás rendszergazdaként .

Jegyzet: Kattintson a gombra Igen amikor a felhasználói fiókok felügyelete kéri. - típus dism / online / get-intl és nyomja meg az Enter billentyűt. Ezután meg kell látnia a rendszer alapértelmezett felhasználói felületének nyelvét.
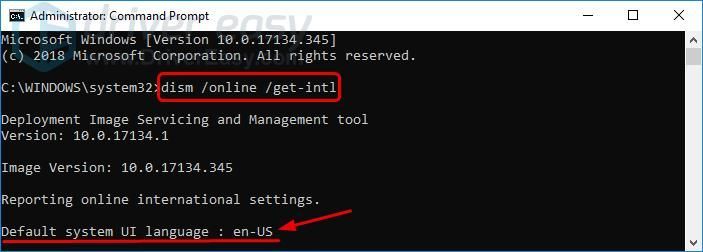
Így ellenőrizheti a rendszer nyelvét:
Ha Windows 10 rendszert használ , kovesd ezeket a lepeseket:
- A billentyűzeten nyomja meg a gombot Windows logó kulcs és én a Beállítások ablak megjelenítéséhez.
- Kattintson a gombra Idő és nyelv .
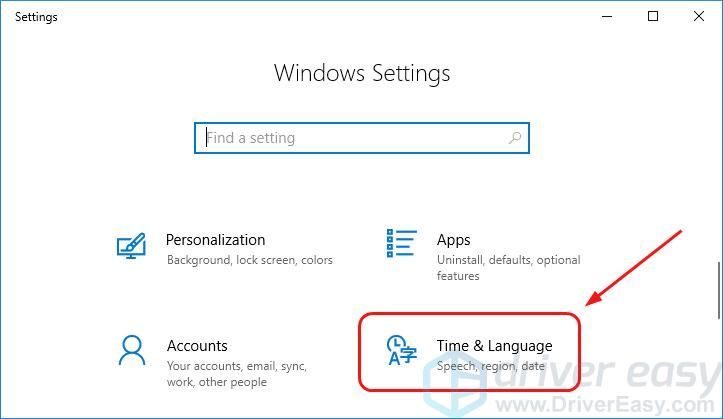
- Kattintson a gombra Régió és nyelv . Ellenőrizze, hogy a nyelv a rendszer alapértelmezett felhasználói felületére van-e állítva.
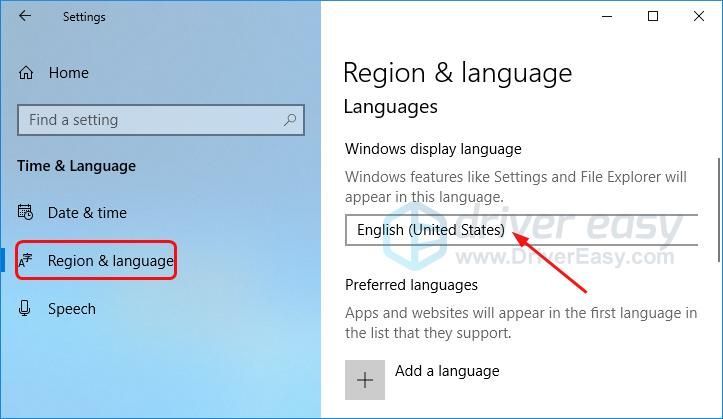
- Ha a nyelv másra van állítva, állítsa be az alapértelmezett felhasználói felület nyelvre . Ezután ellenőrizze, hogy van-e Windows Update vagy frissítse a számítógépet saját maga szerint, hogy továbbra is fennáll-e a Modern Setup Host probléma.
- Ha a nyelv már be van állítva a rendszer alapértelmezett felhasználói felületének nyelvére, mozogjon a Fix 5-re .
Ha Windows 7 rendszert használ , kovesd ezeket a lepeseket:
- A billentyűzeten tartsa lenyomva a Windows logó kulcs , majd nyomja meg a gombot R hogy előhozzon egy Run dobozt.
- típus ellenőrzés és nyomja meg Belép .
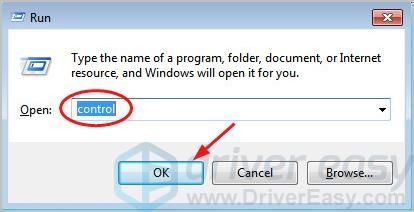
- Kattintson a gombra Régió és nyelv mikor Nézet nagy ikonok szerint kiválasztott.
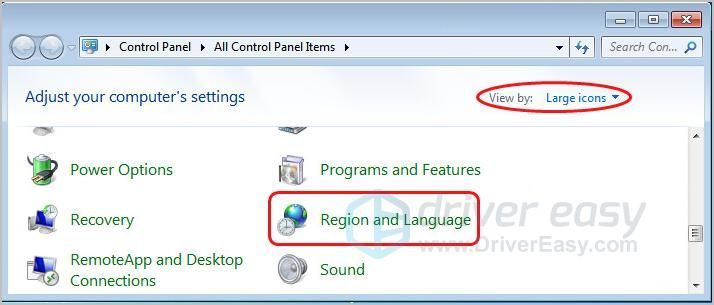
- Ellenőrizze, hogy a nyelv a rendszer alapértelmezett felhasználói felületére van-e állítva.
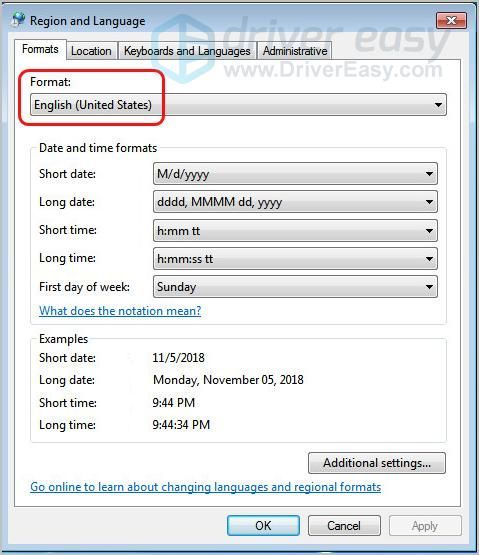
nak nek) Ha a nyelv másra van állítva, állítsa be az alapértelmezett felhasználói felület nyelvre . Ezután ellenőrizze, hogy van-e Windows Update vagy frissítse a számítógépet saját maga szerint, hogy továbbra is fennáll-e a Modern Setup Host probléma.
b) Ha a nyelv már be van állítva a rendszer alapértelmezett felhasználói felületének nyelvére, mozogjon a Fix 5-re .
5. javítás: Törölje az összes elemet a Szoftverterjesztés mappából
Ha Windows 10 rendszert használ , lesz egy mappa Szoftver terjesztés , a Windows Update elengedhetetlen összetevője, amely a Windows Update telepítéséhez szükséges ideiglenes fájlokat tárolja.
Néha a Windows Update meghiúsulhat a Software Distribution mappában található ideiglenes fájlok miatt. A következő lépések végrehajtásával törölheti ezeket a fájlokat a probléma kijavításához:
- A billentyűzeten tartsa lenyomva a Windows logó kulcs , majd nyomja meg a gombot R hogy előhozzon egy Run dobozt.
- Másolja és illessze be a következő elérési utat: C: Windows SoftwareDistribution Letöltés. Ezután nyomja meg a gombot Belép .
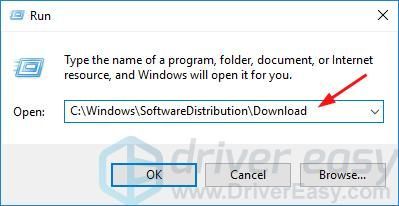
- A billentyűzeten nyomja meg a gombot a Ctrl billentyűt és NAK NEK együtt jelölje ki a Szoftverterjesztés letöltés mappában található összes elemet. Ezután kattintson a jobb gombbal rájuk a kiválasztáshoz Töröl .
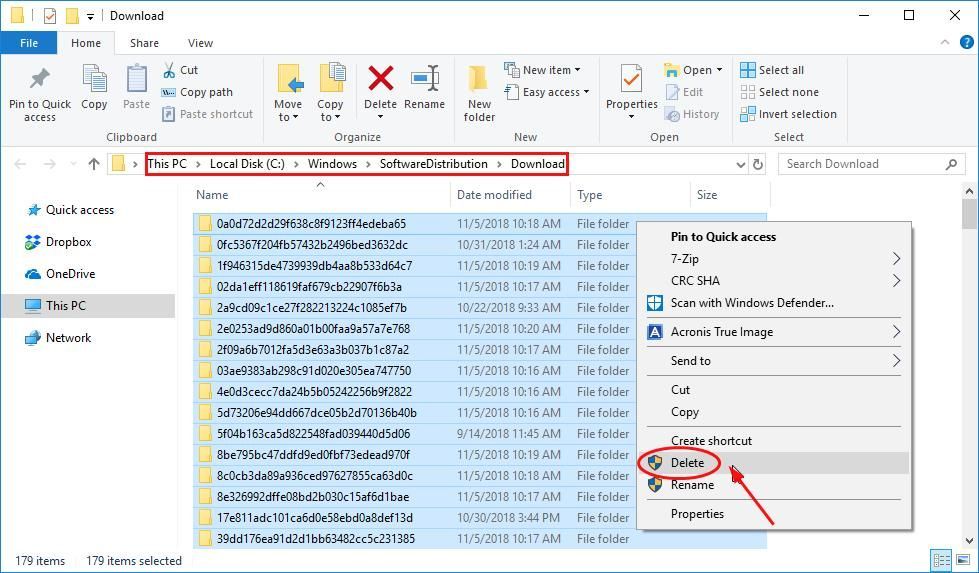
- Amikor a rendszer adminisztrátori engedély megadását kéri, jelölje be Tegye ezt az összes aktuális elemre , akkor Folytatni .
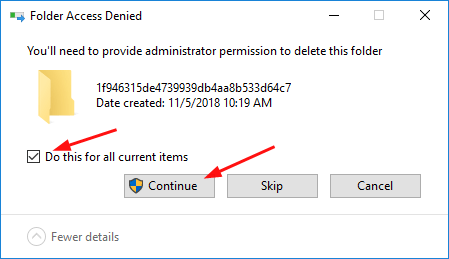
- Indítsa újra a számítógépet.
Miután a rendszer újraindult, ellenőrizze, hogy van-e Windows Update vagy frissítse számítógépét saját maga szerint, hogy továbbra is fennáll-e a Modern Setup Host probléma.
Eddig a Modern Setup Host problémát meg kell oldani a számítógépén. Ha továbbra is fennáll, van még egy javításunk, amelyet kipróbálhat, folytassa a 6. javítással.
6. módszer: Tiltsa le a Windows Update alkalmazást a számítógépén
Ha te nem tervezi a Windows Update telepítését a számítógépeden, egyik sem akarja frissíteni a számítógépét Windows 10-re , tudsz tiltsa le a Windows Update alkalmazást számítógépén, hogy megszabaduljon a Modern Setup Host problémától.
Az alábbiak szerint tilthatja le a Windows Update alkalmazást a számítógépén:
- A billentyűzeten tartsa lenyomva a Windows logó kulcs , majd nyomja meg a gombot R hogy előhozzon egy Run dobozt.
- típus szolgáltatások.msc és nyomja meg az Enter billentyűt.
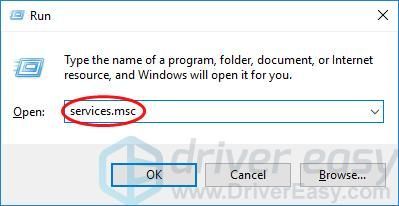
- A megnyitott Szolgáltatások ablakban kattintson a jobb gombbal a gombra Windows Update szolgáltatás. Ezután válassza ki Tulajdonságok .
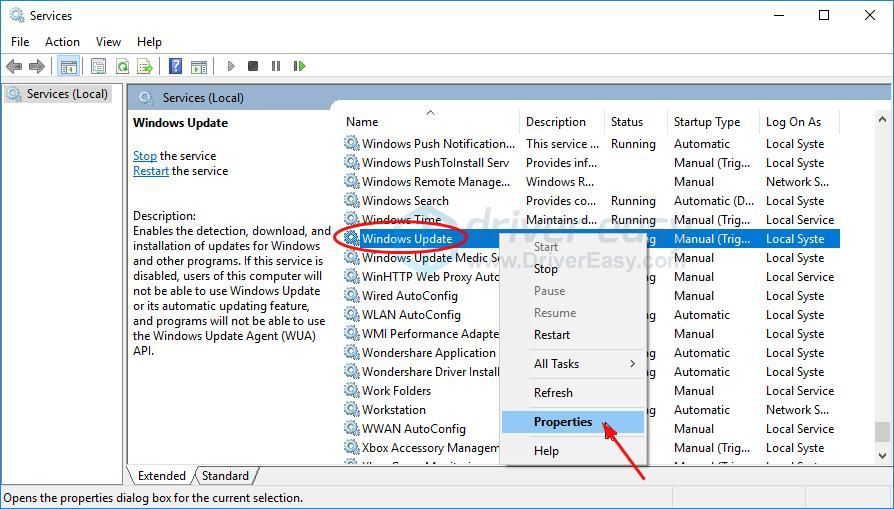
- Alatt Tábornok lapon állítsa az Indítás típusát Tiltva és kattintson Álljon meg .
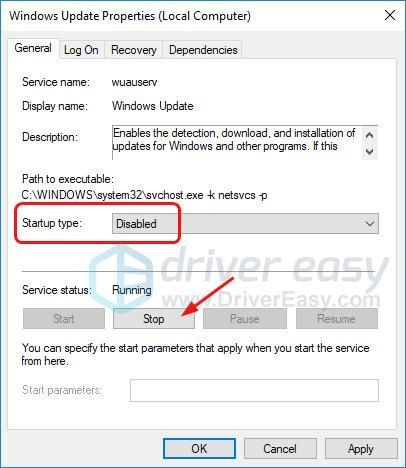
- Menj a Felépülés lapon ellenőrizze, hogy a Első kudarc értékre van állítva Nem tesz intézkedéseket . Ezután kattintson a gombra Alkalmaz> OK .
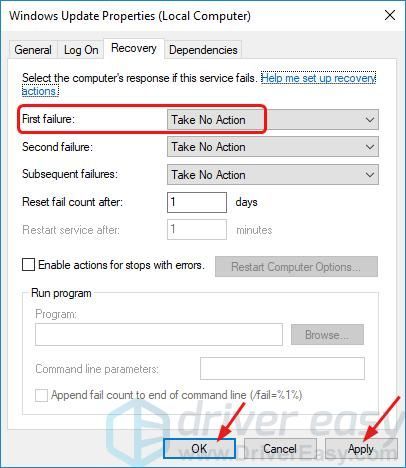
Szeretné, ha megoldanánk az Ön problémáját?
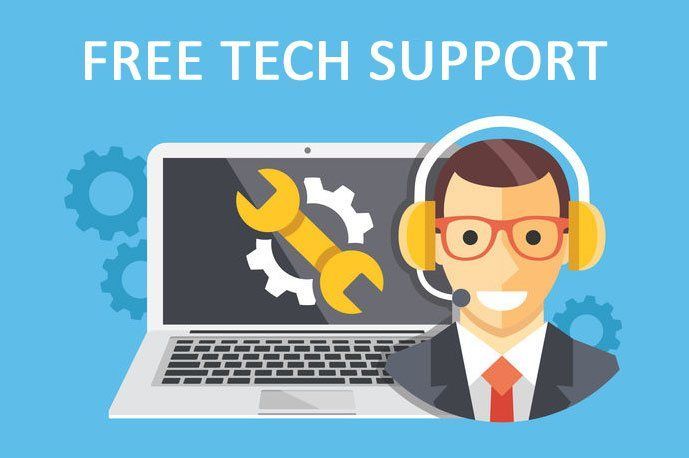
Ha a fenti javítások egyike sem működött, vagy egyszerűen nincs ideje vagy önbizalma a probléma elhárításához magának, kérje meg, hogy javítsuk ki Önnek. Csak annyit kell tennie Pro verzió (mindössze 29,95 USD), és a vásárlás részeként ingyenes technikai támogatást kap . Ezután közvetlenül kapcsolatba léphet informatikusainkkal, elmagyarázhatja a problémáját, és kivizsgálják, hogy megoldják-e távolról.
Tada! A Modern Setup Host problémának meg kell szűnnie. Remélhetőleg ez a cikk segíthet. Nyugodtan kommentálhatja az alábbiakban saját tapasztalatait vagy kérdéseit.
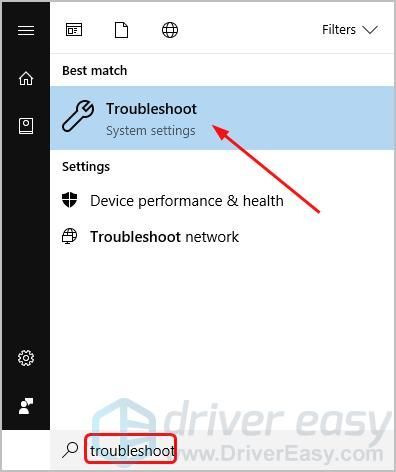
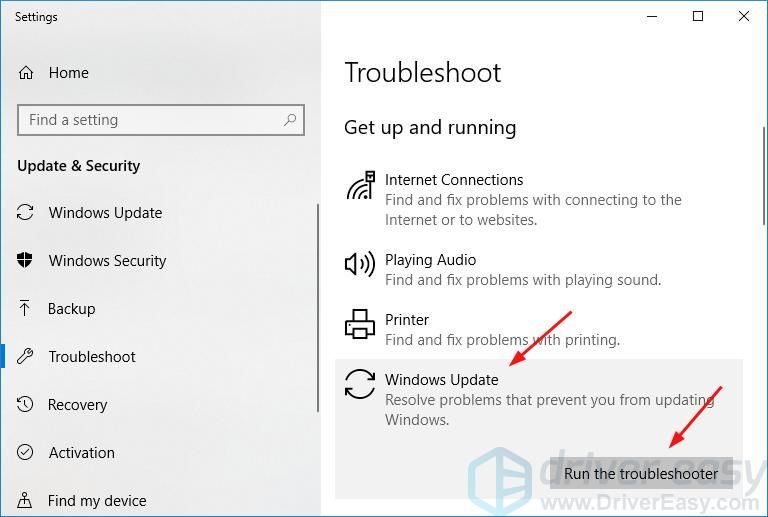
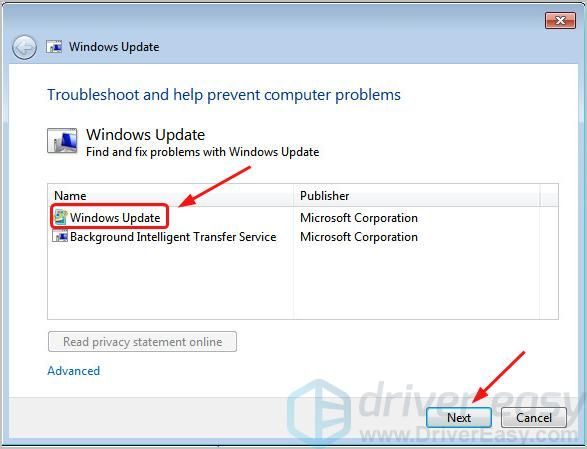

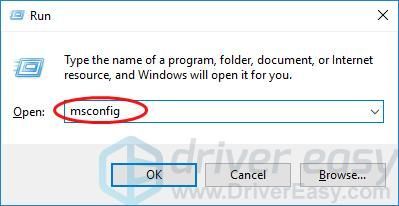
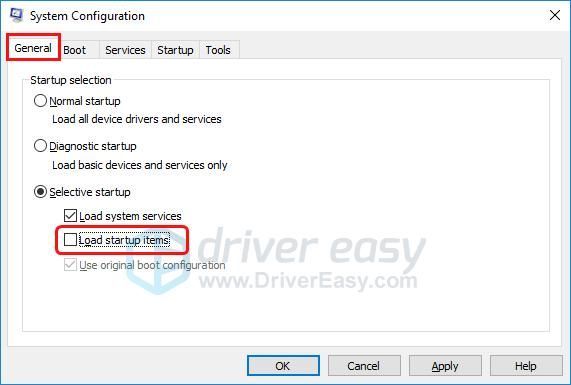
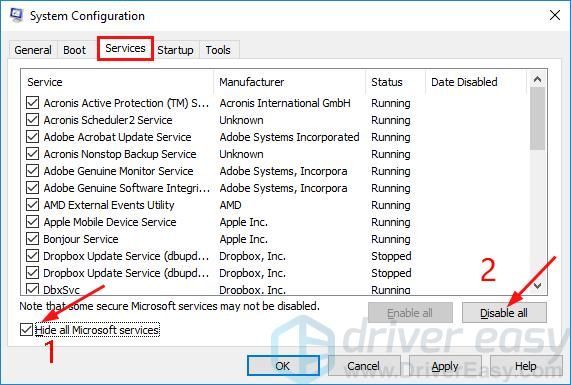
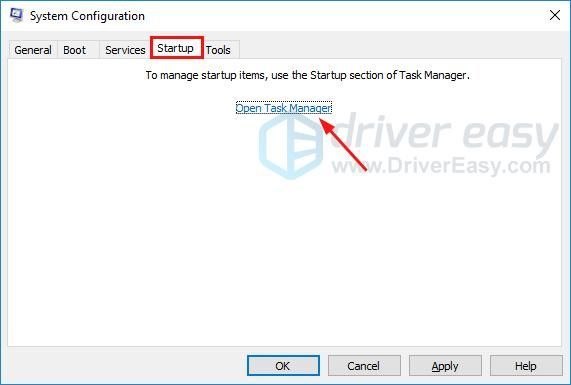
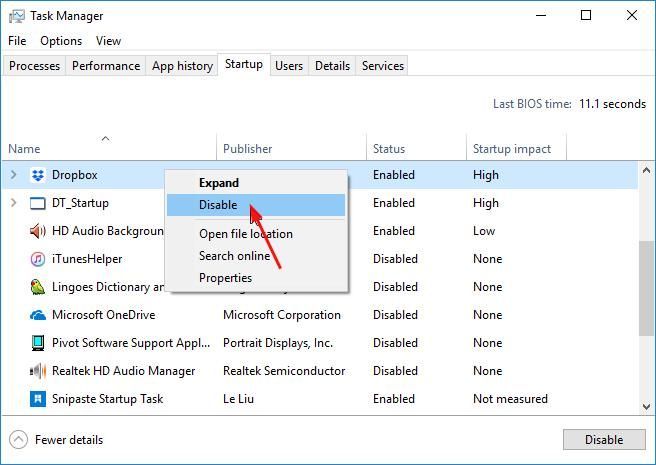
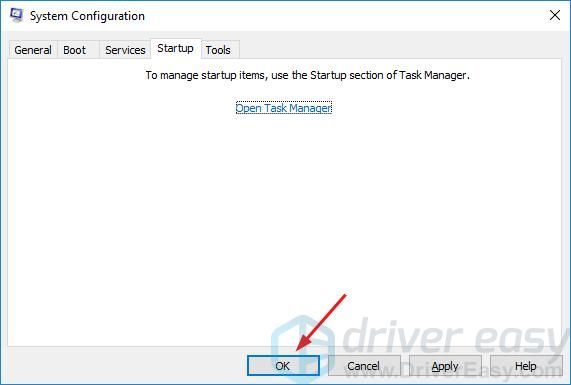
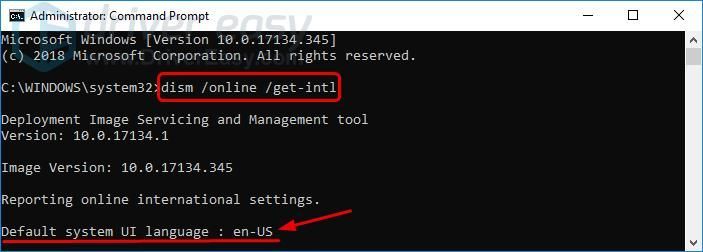
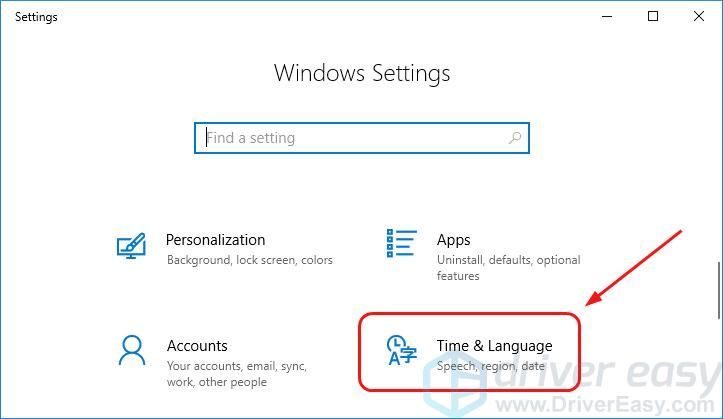
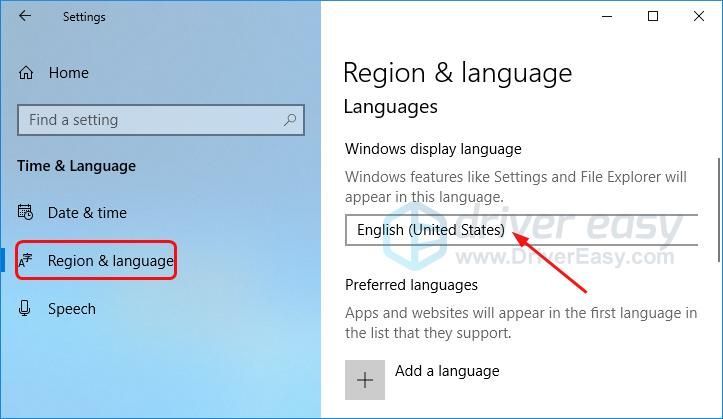
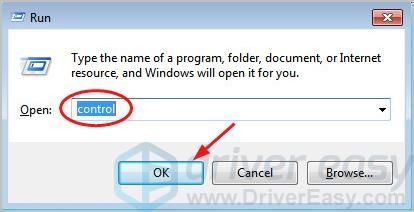
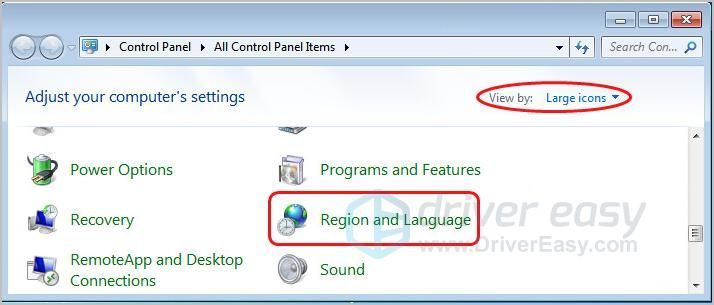
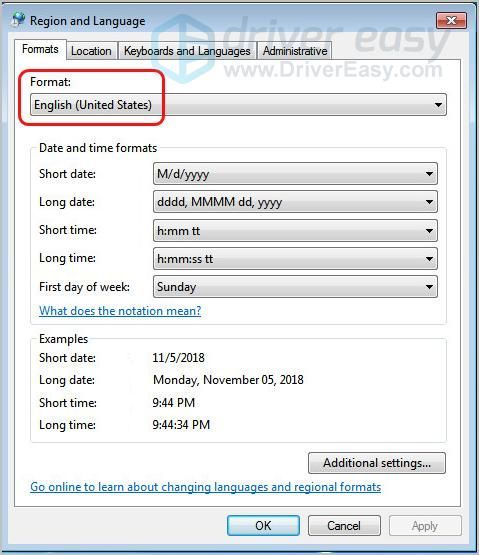
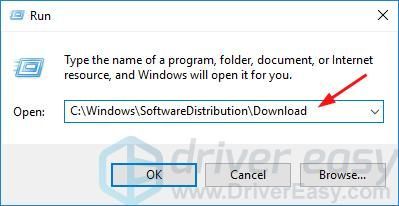
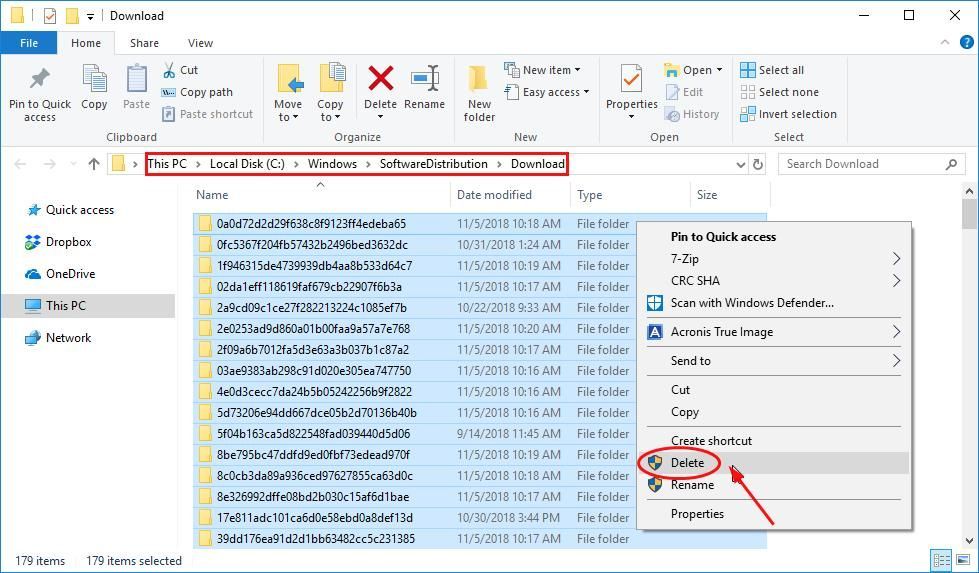
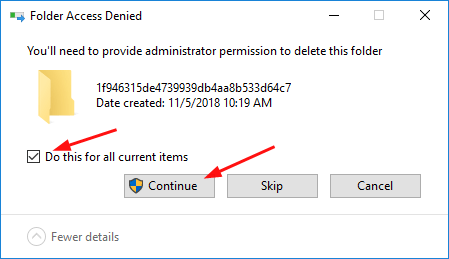
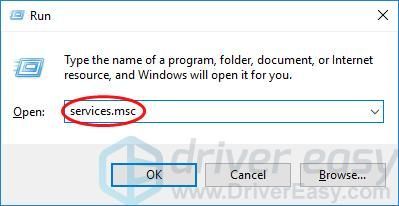
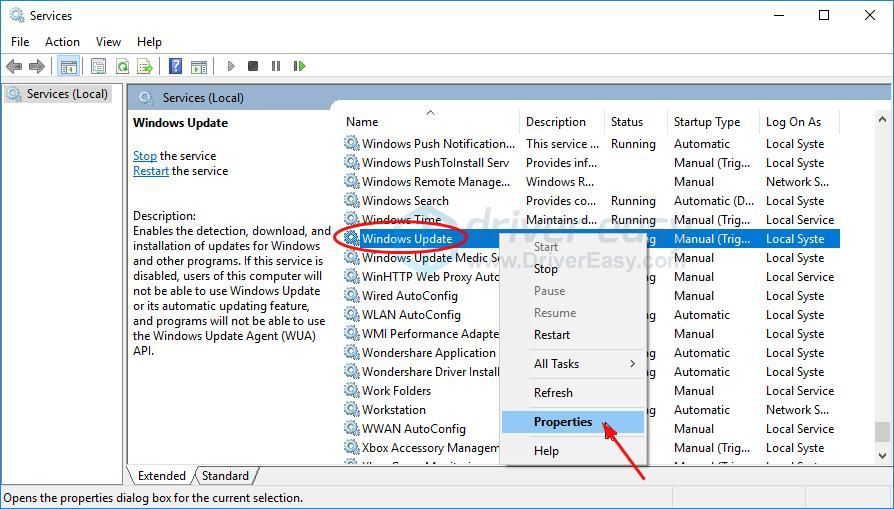
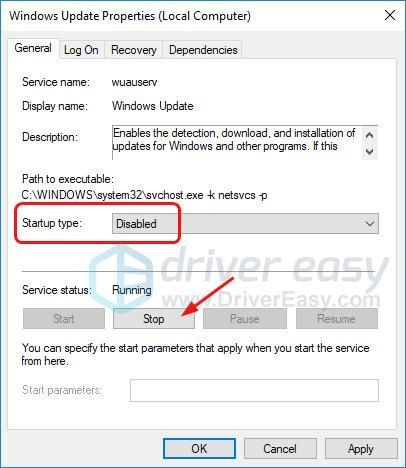
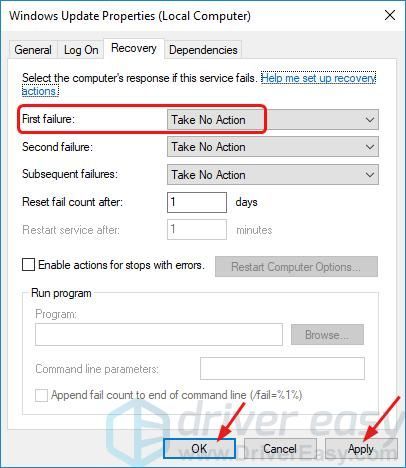

![Logitech G533 mikrofon nem működik [Megoldva]](https://letmeknow.ch/img/knowledge-base/53/logitech-g533-mic-not-working.jpg)

![[SOLVED] Left 4 Dead 2 összeomlik](https://letmeknow.ch/img/program-issues/01/left-4-dead-2-crashing.png)


![[Megoldva] Arteck billentyűzet nem működik](https://letmeknow.ch/img/knowledge-base/B0/solved-arteck-keyboard-not-working-1.png)