'>
Amikor a Nier Automata-t élvezi, de A Nier Automata összeomlik számítógépén. Ne aggódj. Bár hihetetlenül frusztráló, vannak olyan javítások, amelyek segíthetnek megszabadulni tőle.
Próbálja ki ezeket a javításokat
Íme egy lista azokról a javításokról, amelyek segítettek a Nier Automata néhány játékosának a probléma megoldásában. Nem kell mindet kipróbálni. Csak keresse végig a listát, amíg meg nem találja azt, amelyik megteszi az Ön számára a trükköt.
- Ellenőrizze, hogy számítógépe megfelel-e a Nier Automata minimális rendszerkövetelményeinek
- Telepítse a legújabb játékjavítást
- Frissítse vagy telepítse újra az illesztőprogramokat
- Bezárás FAR (Fix Automata Resolution) Mod
- Módosítsa a processzor affinitását
1. javítás: Ellenőrizze, hogy számítógépe megfelel-e a Nier Automata minimális rendszerkövetelményeinek
A Nier Automata összeomolhat, ha a számítógép nem felel meg a minimális hardverkövetelményeknek. Először ellenőrizze, hogy számítógépe megfelel-e a minimális hardverkövetelményeknek:
A Nier Automata minimális rendszerkövetelményei:
| A | Windows 7 / 8.1 / 10 64 bites |
| Processzor | Intel i3 2100 VAGY AMD A8-6500 |
| Grafika | NVidia GTX 770 VAGY AMD R9 270X |
| memória | 4GB |
| Directx | 11. verzió |
| Tárolás | 50 GB szabad hely |
| Billentyűzet | MS-IME billentyűzet bemenet |
| Képernyő | 1270 × 720 |
Mint mindannyian tudjuk, soha nem az ideális módszer a Nier Automata lejátszására olyan számítógéppel, amely csak megfelel a minimális hardverkövetelményeknek. Tehát felsoroljuk az ajánlott rendszerkövetelményeket is Nier Automata lent.
A Nier Automata ajánlott rendszerkövetelményei :
| A | Windows 8.1 / 10 64bit |
| Processzor | Intel i5 4670 vagy AMD A10-7850K |
| Grafika | NVidia GTX 980 VAGY AMD R9 380X |
| memória | 8 GB |
| Directx | 11. verzió |
| Tárolás | 50 GB szabad hely |
| Billentyűzet | MS-IME billentyűzet bemenet |
| Képernyő | 1920 × 1080 |
2. javítás: Telepítse a legújabb játékjavítást
A fejlesztők Nier Automata folyamatosan kiadja a játékjavításokat a hibák kijavítására. Telepítheti a legújabb javítást, amely kiválthatta ezt a problémát.
A legújabb játékjavítás telepítése után futtassa a Nier Automata programot, és ellenőrizze, hogy a probléma megoldódott-e. Ha ez a probléma továbbra is fennáll, vagy nincs új játékjavítás, lépjen a következő javításra.
3. javítás: Frissítse vagy telepítse újra az illesztőprogramokat
A. Frissítse az illesztőprogramot
Hiányzó vagy elavult illesztőprogramok is kiválthatják a játék összeomlási problémáit. Ebben az esetben a probléma megoldásához frissítenie kell az illesztőprogramokat.
Az illesztőprogramok frissítésének két módja van: automatikusan és manuálisan .
1. lehetőség - automatikusan
Használat Driver Easy az illesztőprogram automatikus frissítéséhez 2 kattintással (
Ehhez szükség van a Pro verzió ):
- Letöltés és telepítse a Driver Easy programot.
- Futtassa a Driver Easy programot, és kattintson a gombra Szkenneld most gomb. A Driver Easy majd átvizsgálja a számítógépet, és felismeri a problémás illesztőprogramokat.

- Kattintson a gombra Mindent frissíteni az összes hiányzó vagy elavult illesztőprogram megfelelő verziójának automatikus letöltéséhez és telepítéséhez. (Ehhez szükség van a Pro verzió amely teljes támogatással és 30 napos pénzvisszafizetési garanciával jár. Amikor az Összes frissítése gombra kattint, a rendszer frissítést kér.)
Vagy kattintson a gombra Frissítés gombot a grafikus kártya illesztőprogramja mellett, hogy automatikusan letöltse az illesztőprogram megfelelő verzióját, majd manuálisan telepítheti (ezt az INGYENES verzióval is megteheti).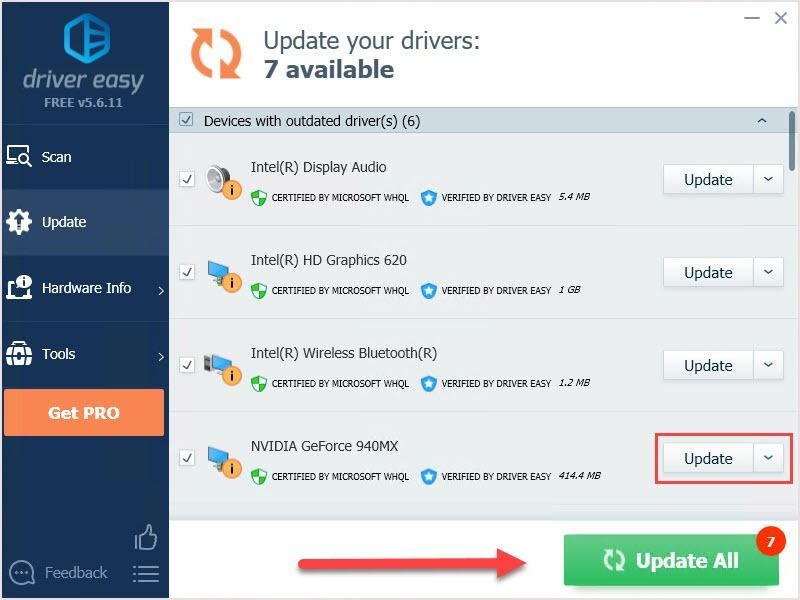
- Indítsa újra a számítógépet, és ellenőrizze, hogy a probléma megoldódott-e vagy sem.
2. lehetőség - manuálisan
- A billentyűzeten nyomja meg a gombot Windows logó kulcs és R a Futtatás mező meghívására.
- Írja be a „devmgmt.msc” szót, és kattintson rendben .

- Az Eszközkezelőben kattintson a gombra Kijelző adapterek , majd kattintson a jobb gombbal a grafikus kártya illesztőprogramjára, majd kattintson a gombra Illesztőprogram frissítése .
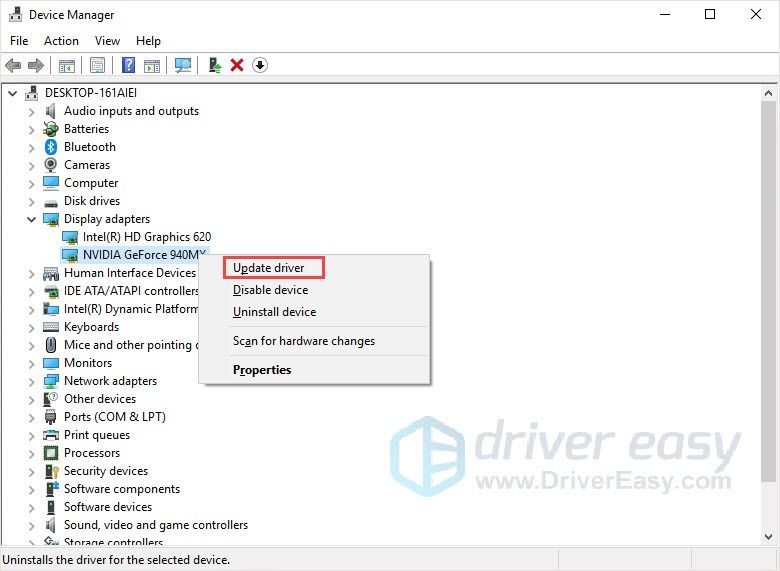
- A folyamat befejezéséhez kövesse a képernyőn megjelenő utasításokat.
- Indítsa újra a számítógépet, és ellenőrizze, hogy a probléma megoldódott-e vagy sem.
B. Telepítse újra az előző illesztőprogramot
Lehetséges, hogy egyes programok nem kompatibilisek a grafikus illesztőprogram legújabb verziójával, és problémát okoznak. Ha az illesztőprogram frissítése nem működik, vagy az illesztőprogram már a legújabb verzió, akkor a probléma megoldásához eltávolíthatja a grafikus kártya illesztőprogramját, és telepítheti az előző verziót.
- A billentyűzeten nyomja meg a gombot Windows logó kulcs és R a Futtatás mező meghívására.
- Írja be a „devmgmt.msc” szót, és kattintson rendben .

- Az Eszközkezelőben kattintson a gombra Kijelző adapterek , majd kattintson a jobb gombbal a grafikus kártya illesztőprogramjára, majd kattintson a gombra Távolítsa el az illesztőprogramot .
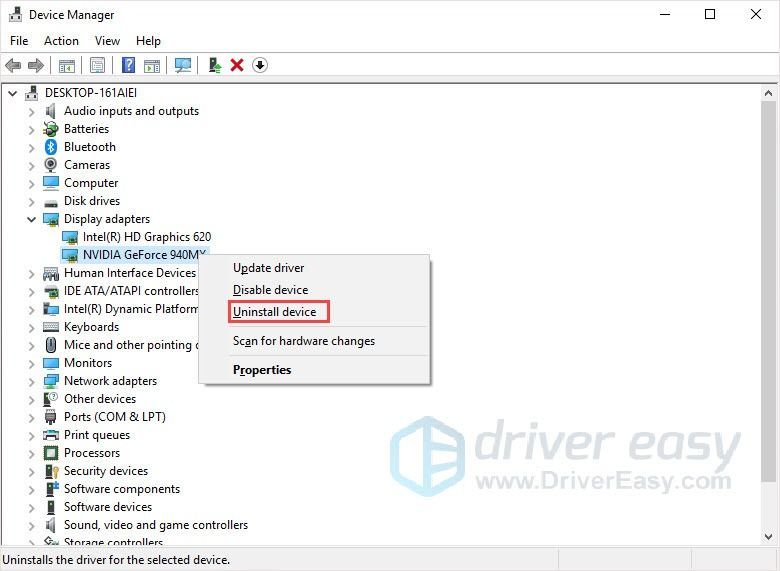
- A folyamat befejezéséhez kövesse a képernyőn megjelenő utasításokat. Töltsön le egy korábbi illesztőprogramot a gyártó webhelyéről, és telepítse a számítógépre.
- Indítsa újra a számítógépet, és ellenőrizze, hogy a probléma megoldódott-e vagy sem.
4. javítás: Zárja be a FAR (Fix Automata Resolution) mod
A Fix Automata Resolution (FAR) megoldást a Nier Automata fejlesztette ki. A játék grafikai követelményeinek manipulálásával az alacsonyabb specifikációjú felhasználók játszhatnak a játékban. De a FAR lehet az oka annak, hogy a Nier Automata összeomlik.
Ha már engedélyezte a FAR mod-ot, akkor a probléma megoldása érdekében letilthatja azt, és visszaállíthatja a játék beállításait alapértelmezettre. Ezután indítsa újra a számítógépet, hogy ellenőrizze, megoldja-e a problémát.
5. javítás: Módosítsa a processzor affinitását
A gyakorlat és egyes felhasználói tapasztalatok szerint a processzor affinitása segíthet a felhasználóknak megszabadulni az összeomlástól. Kipróbálhatja ezt a módszert, de ha bevált, akkor a játék indításakor minden alkalommal meg kell ismételnie.
- Futtassa a játékot, majd nyomja meg a gombot Windows logó kulcs + R együtt kinyitni a futódobozt.
- Írja be a „taskmgr” szót, és nyomja meg a gombot Belép a Feladatkezelő megnyitásához.
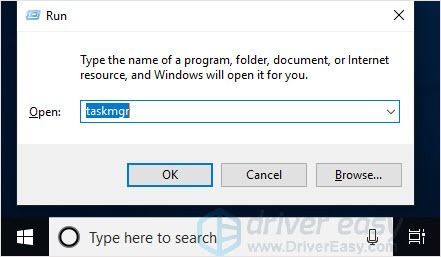
- Választ Részletek . Keresse meg a Nier Automata.exe fájlt, kattintson rá a jobb gombbal, majd kattintson Állítsa be az affinitást .
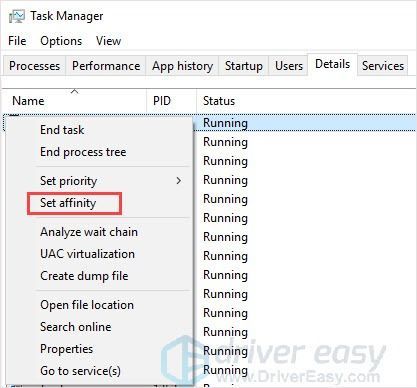
- Csak kiválasztás 0 mag és 2. mag majd kattintson rendben .
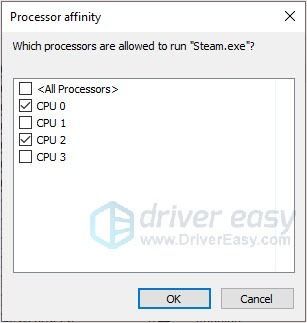
- Térjen vissza a játékhoz, annak megfelelően kell futnia.
Remélhetőleg ez a bejegyzés segített megoldani a Nier Automata összeomló problémáját. Ha bármilyen kérdése vagy javaslata van, kérjük, hagyja meg észrevételeit alább.

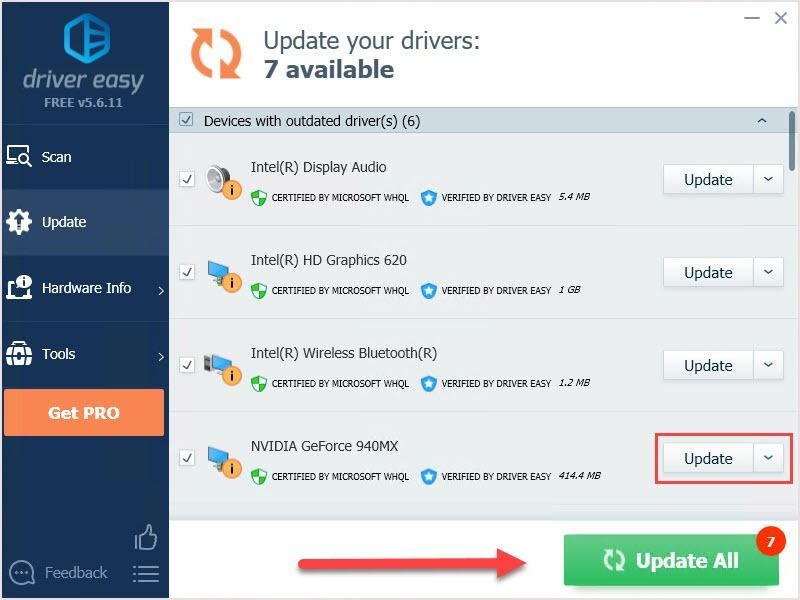

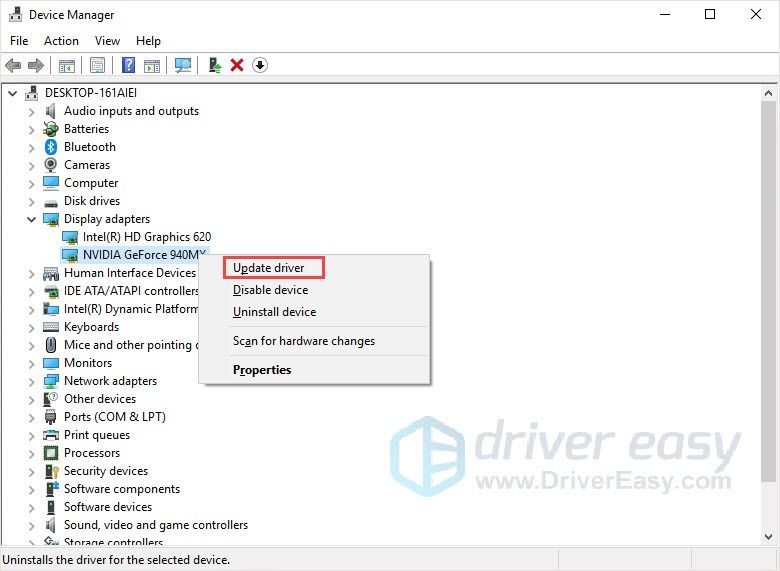
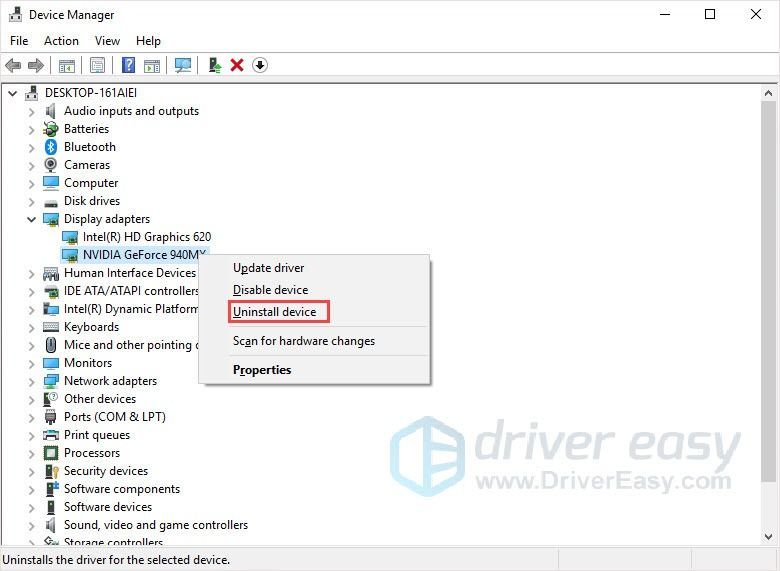
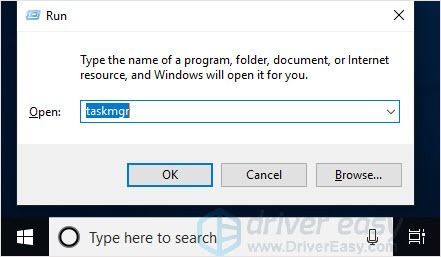
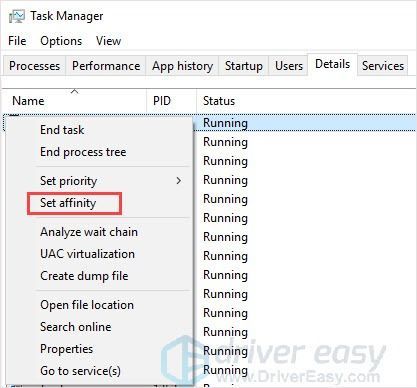
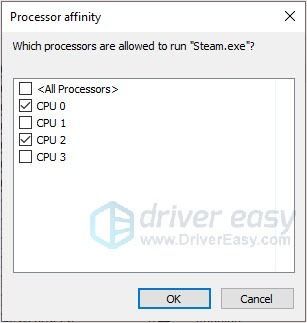

![[MEGOLDVA] A Darkest Dungeon 2 folyamatosan összeomlik PC-n](https://letmeknow.ch/img/knowledge/11/darkest-dungeon-2-keeps-crashing-pc.jpg)




