'>
Ha Windows 10 rendszert használ, és úgy találja, hogy a Microsoft Teredo Tunneling Adapter nem működik, akkor nem vagy egyedül. Sok Windows-felhasználó is jelentést tesz erről a problémáról.
De semmi gond, meg lehet javítani. Itt van 3 különböző megközelítés, amelyet kipróbálhat. Lehet, hogy nem kell mindegyiket kipróbálnia; csak válassza ki a helyzetleírásának megfelelőt, és olvassa el tovább.
1. rész: Ha véletlenül törölte
2. rész: Ha sárga felkiáltójelet lát mellette
3. rész: Ha egy Code 10 hibát lát
Mi a Teredo Tunneling?
Mielőtt rátérnénk az üzletre, érdemes tudni, hogy pontosan mi Teredo alagút (Ha ezt már tudta, kérjük, hagyja ki ezt a részt). Először tudnia kell, hogy tudja, miről van szó IPv4 és IPv6 .
IPv4 van IP - protokoll (a formátumhoz hasonló formátumú) 192.168.10.25 ), amely számítógépeinket egyedi címmel rendeli hozzá, amely identitásunk, hogy az interneten kommunikálhassunk a világgal. Legtöbbünk az IPv4 technológiát használja.
Mivel egyre több a netező, és egyre kevesebb elérhető IPv4 címek, IPv6 formátumhoz hasonló formátumú 2001: DB8: 0: 0: 8: 0: 417A ), amely megszámlálhatatlan számú címet hoz be.
Amikor minden számítógép csak használ IPv4 mint kommunikáció, tökéletesen megértik egymást, így a hálózati kapcsolat zökkenőmentesen működik. De azzal IPv6 hozzáadva lehetetlennek tartják egymással a beszélgetést, és ezáltal a hálózati kapcsolat jelent problémát. Ezért, Teredo alagút fordítóként dolgozik, amely lefordítja IPv4 nak nek IPv6 és fordítva, így az interneten keresztüli kommunikáció ismét lehetséges.
1. rész: Ha véletlenül törölte
1) Nyomja meg a billentyűzeten a gombot Windows logó kulcs és R egyszerre írja be devmgmt.msc és nyomja meg Belép .

2) Bontsa ki Hálózati adapterek .
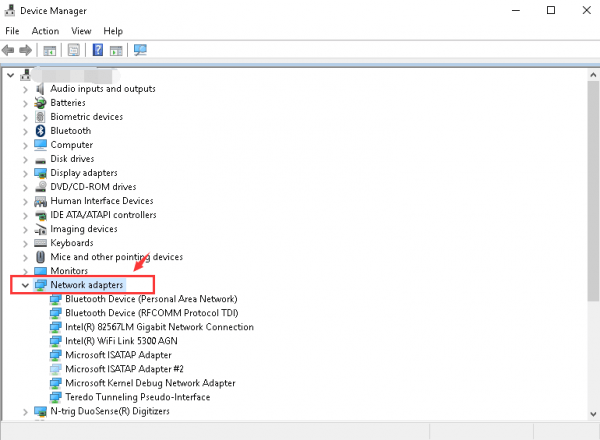
3) Kattintson a gombra Akció és Régi hardver hozzáadása .
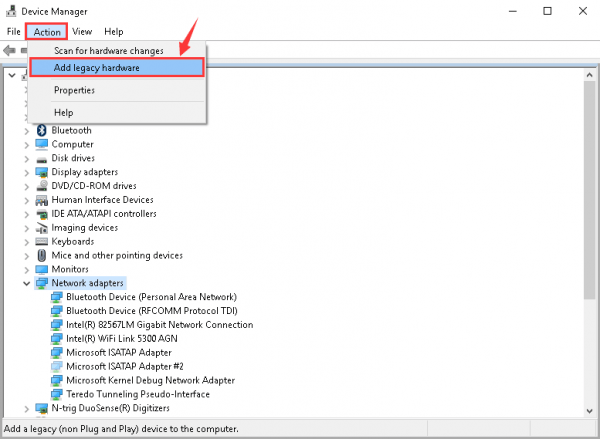
4) Kattintson a gombra Következő .
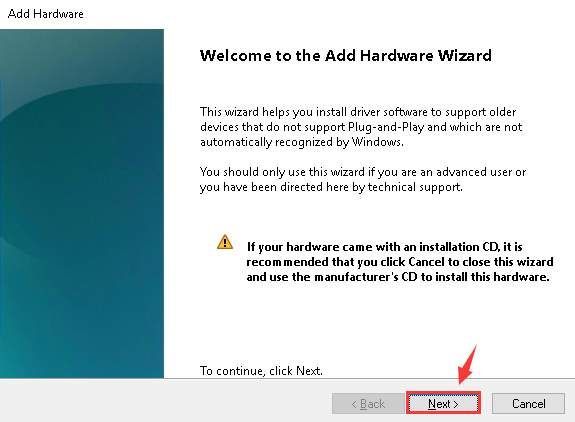
5) Kattintson a gombra Következő újra. Ezután kattintson a gombra Következő még egyszer.
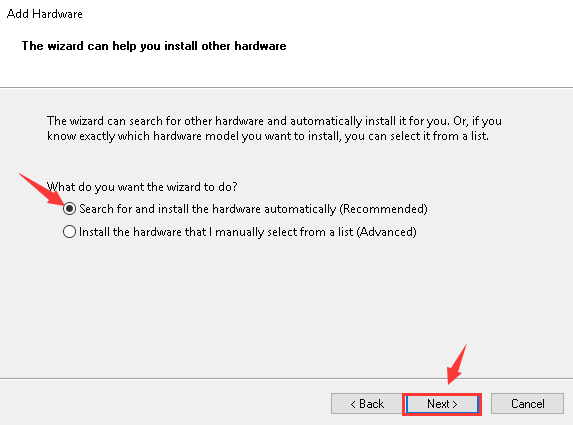
6) Kiemelés Hálózati adapterek és kattintson a gombra Következő folytatni.
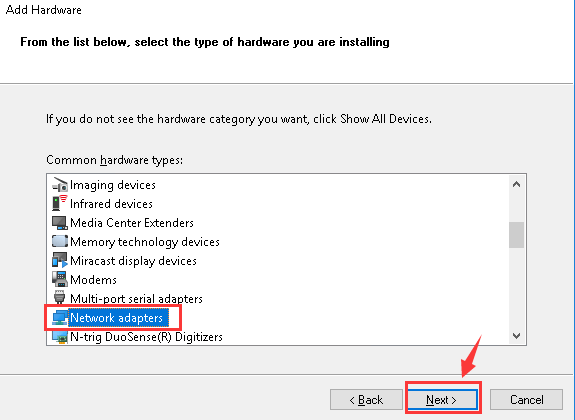
7) Az ablaktábla bal oldalán kattintson a gombra Microsoft . Az ablaktábla jobb oldalán kattintson a gombra Microsoft Teredo alagút adapter . Ezután kattintson a gombra Következő folytatni.
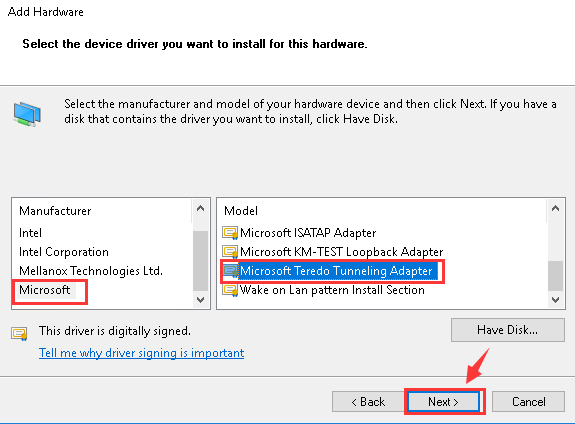
8) Kattintson Következő a telepítés megkezdéséhez.
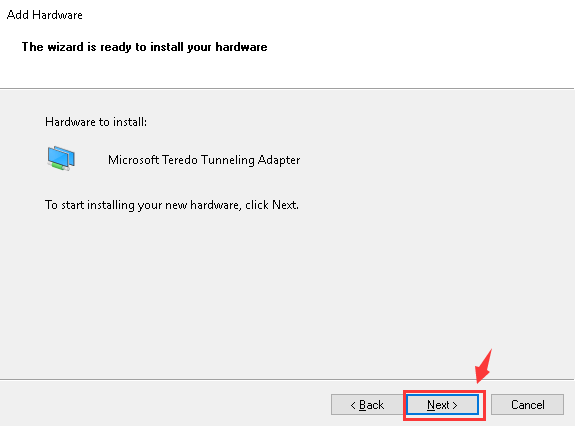
9) Amikor meglátja ezt az ablakot, a Microsoft Teredo alagút adapter telepítése sikeresen megtörtént.
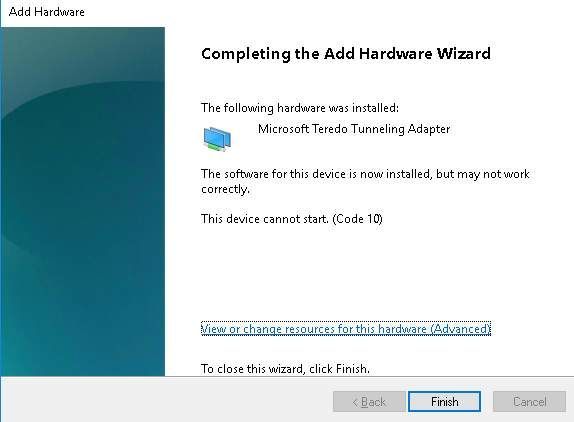
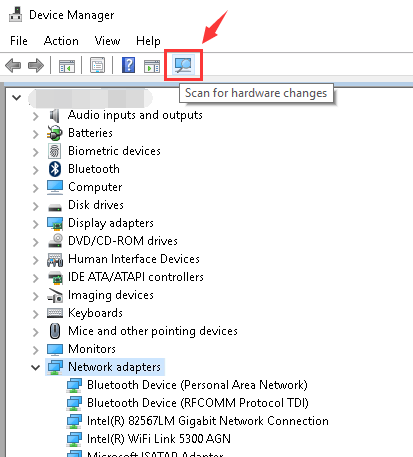
2. rész: Ha sárga felkiáltójelet lát mellette
1) Nyomja meg a billentyűzeten a gombot Windows kulcs és R ugyanabban az időben. Begépel regedit és nyomja meg Belép . Ha rendszergazdai engedélyt kér, kattintson a gombra Igen .
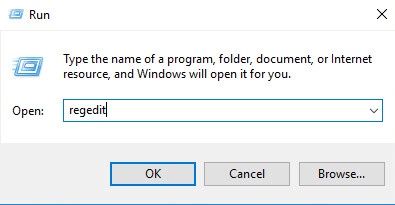
2) FONTOS: Mielőtt bármilyen változtatást végrehajtana a Beállításszerkesztőben, kérjük alátámasztani először abban az esetben, ha helyrehozhatatlan hiba történik.
Kövesse az utat:HKEY_LOCAL_MACHINE SYSTEM CURRENTCONTROLSET SERVICES TCPIP6 PARAMETERS
Behatárolni DisableComponets az ablaktábla jobb oldalán.
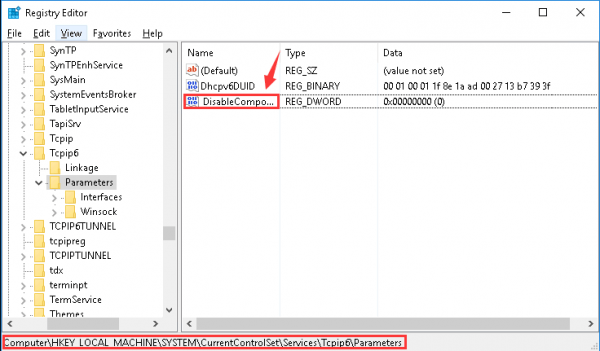
3) Kattintson a jobb gombbal DisableComponet és kattintson Módosít .
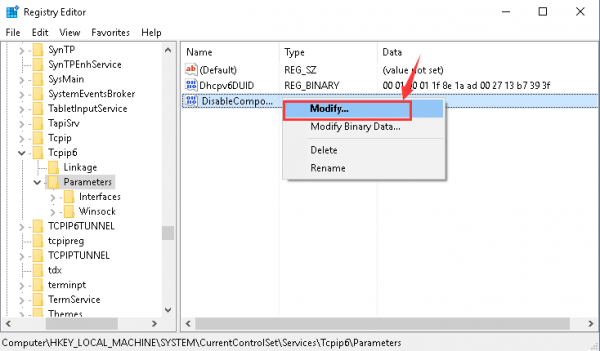
4) Módosítsa az értéket 0 és kattintson rendben menteni.
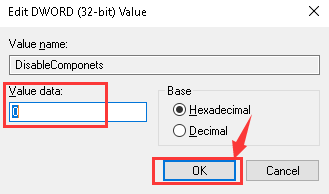
5) Indítsa újra a számítógépet. Hátha Microsoft Teredo alagút adapter művek.
3. rész: Ha egy Code 10 hibát lát
Ha ezt látod a szobrodban Microsoft Teredo alagút adapter :
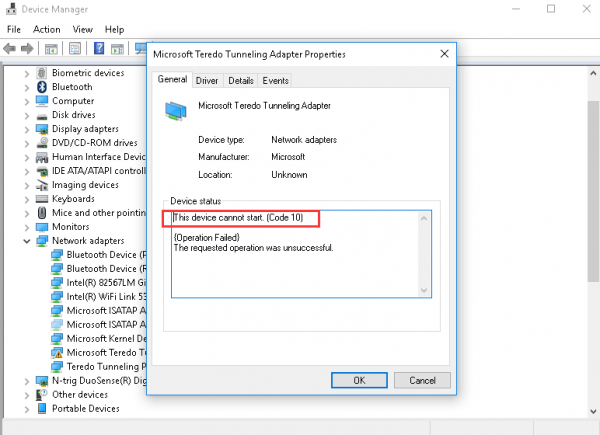
Így javíthatja:
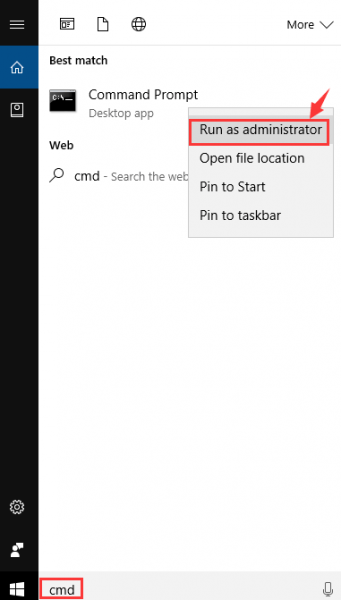
Ha rendszergazdai engedélyt kér, kattintson a gombra Igen folytatni.
2) Írja be a következő parancsot:netsh int teredo set állapot letiltva
Ezután nyomja meg a gombot Belép billentyű a billentyűzeten.
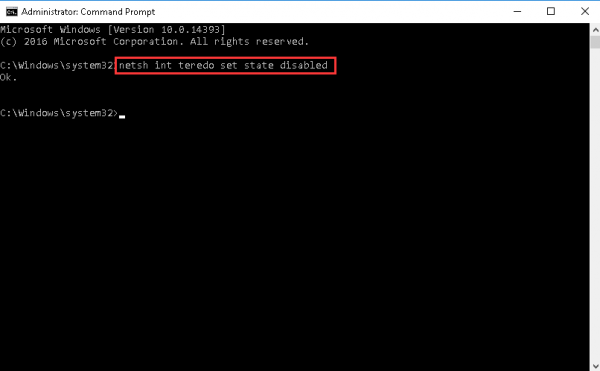
Hagyja nyitva ezt az ablakot.
3) A billentyűzeten nyomja meg a gombot Windows kulcs és R ugyanabban az időben. típus devmgmt.msc és nyomja meg Belép .
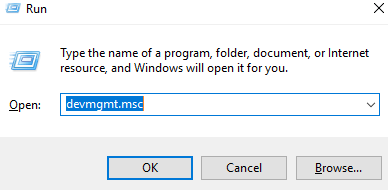
4) Kattintson a gombra Kilátás és Rejtett eszközök megjelenítése .
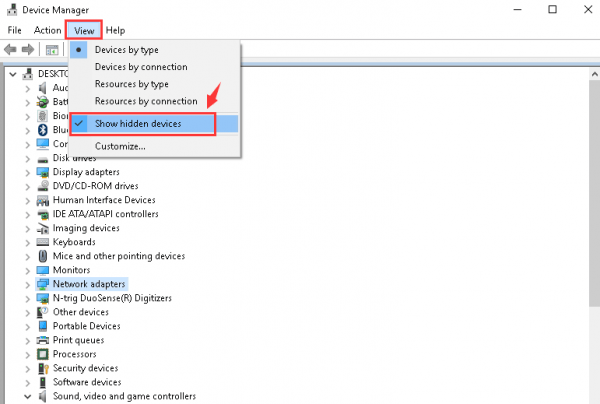
5) Bontsa ki Hálózati adapterek , És kattintson a jobb gombbal Microsoft Teredo alagút adapter és kattintson Eltávolítás .
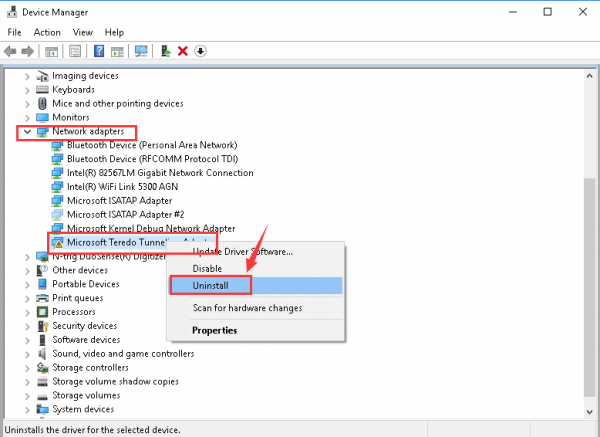
6) Kattintson a gombra rendben az eszköz eltávolításának megerősítéséhez.
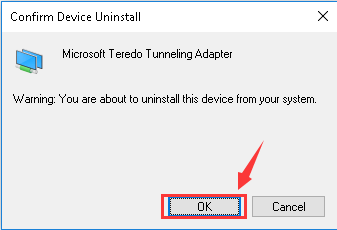
netsh int ipv6 set teredo kliens
Győződjön meg arról, hogy minden betűt helyesen gépelt be, majd nyomja meg a gombot Belép billentyű a billentyűzeten.
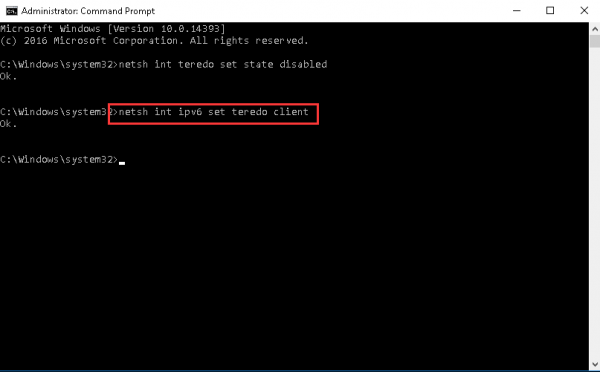
8) Menjen vissza az Eszközkezelőhöz. Kattintson a gombra Hálózati adapterek és Keresse meg a hardver változtatásait .
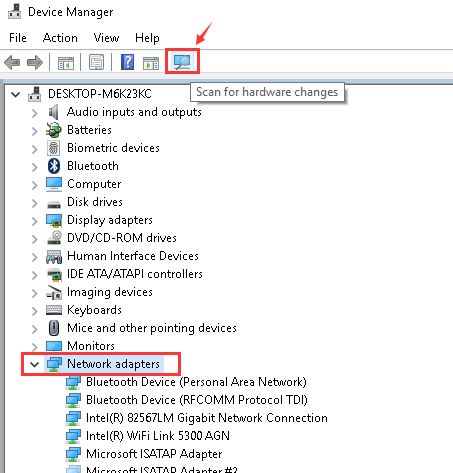
9) Látnia kell Teredo alagút ál-interfész opció sárga felkiáltójel nélkül.
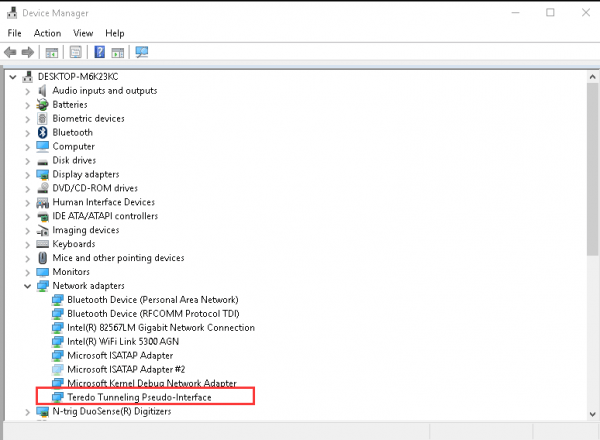
Kapcsolódó bejegyzés:
A Teredo Tunneling álinterfész illesztőprogramjának problémája a Windows 7 rendszerben



![[MEGOLDVA] Az Ascent folyamatosan összeomlik PC-n](https://letmeknow.ch/img/knowledge/58/ascent-keeps-crashing-pc.jpg)
![MSVCR71.dll nem található [Megoldva]](https://letmeknow.ch/img/knowledge-base/54/msvcr71-dll-was-not-found.jpg)
![[2024-es tippek] Fortnite FPS Boost](https://letmeknow.ch/img/knowledge-base/14/fortnite-fps-boost.png)
