A Firefox az egyik leggyorsabb böngésző, jelenleg még a Chrome-ot is megelőzi, és emellett nagyszerű biztonságot és adatvédelmet kínál. A legújabb Firefox Quantum már elég gyors még a tartalomban gazdag webhelyekhez is. Azonban még tovább is mehetünk. Az alábbi tippek megmutatják, hogyan gyorsíthatja fel a Firefoxot, hogy minden eddiginél gyorsabb legyen.
Próbáld ki ezeket a módszereket
- Frissítse a Firefoxot
- Privát böngészés
- Szabadítson fel memóriát
- Engedélyezze a hardveres gyorsítást
- Frissítse a grafikus illesztőprogramot
- Kezelje lapjait
- Akadályozza meg az akadálymentesítési szolgáltatásokat
- Biztonságos mód
- Névjegy: Config
- Frissítse a Firefoxot
1. Frissítse a Firefoxot
Az első és legegyszerűbb dolog, amit megtehet, az az, hogy győződjön meg arról, hogy a Firefox naprakész. Ez a legkönnyebb módja a Firefox felgyorsításának, mert a fejlesztők mindent megtesznek a Firefox gyorsabbá és jobb teljesítményéért. A frissítések ellenőrzéséhez a következőképpen teheti meg:
Kattintson a hamburgerre menü gomb > Segítség > A Firefoxról .

A Firefox automatikusan ellenőrzi a frissítéseket.
2. Privát böngészés
A Firefox gyorsabbá tételéhez előfordulhat, hogy rendszeresen törölnie kell a böngészési előzményeket. Ha nem igazán hagyatkozik a böngészési előzményekre, akkor elkezdheti a privát böngészést úgy, hogy soha nem emlékszik az előzményekre.
1) Menjen ide about:preferences#privacy a címsorban.
2) Görgessen le a lehetőséghez Történelem .
- Alatt Történelem lapon válassza ki Soha ne emlékezz a történelemre .
- Győződjön meg arról, hogy bejelölte a négyzetet A Firefox bezárásakor törölje a cookie-kat és a webhelyadatokat .
- NVIDIA esetén: lépjen ide Hivatalos webhely az NVIDIA illesztőprogramok letöltéséhez
- AMD esetén: lépjen ide Az AMD illesztőprogramjainak és támogatásának hivatalos webhelye
- Mozilla Firefox
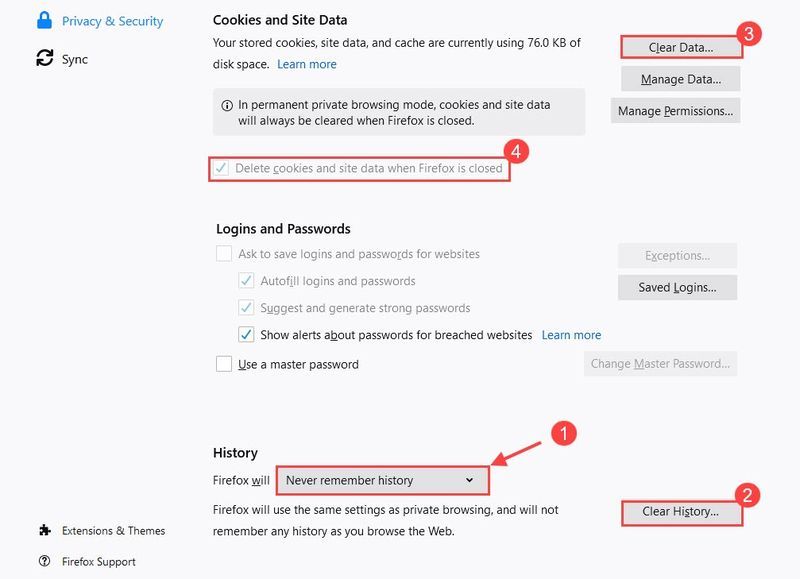
A túlterhelt előzmények lelassítják a Firefoxot. Privát böngészés esetén nem kell minden alkalommal törlődnie.
3. Szabadítson fel memóriát
1) Típus about:memória a címsorban, és nyomja meg Belép .
2) A Szabad memória részben válassza ki a lehetőséget Minimalizálja a memóriahasználatot .
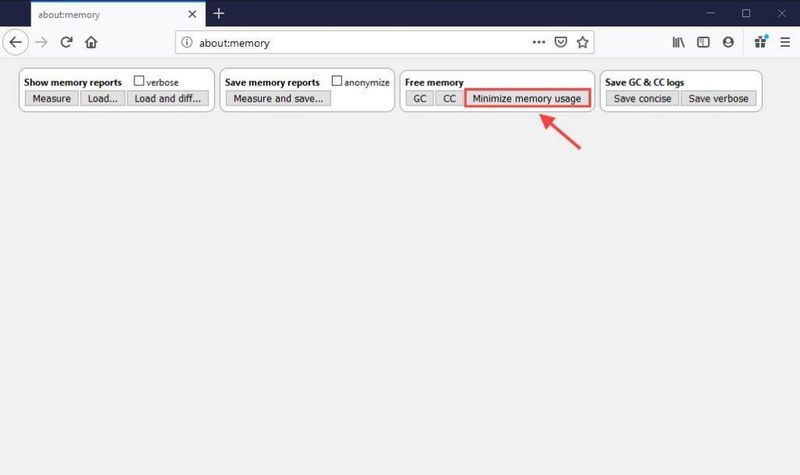
A Firefox mostantól felszabadítja a használatban lévő memóriát, amelyre már nincs szükség. Ez elég gyors sebességnövekedést biztosít.
4. Engedélyezze a hardveres gyorsítást
A hardveres gyorsítás engedélyezése lehetővé teszi a Firefox Quantum számára, hogy kihasználja a GPU előnyeit a böngészés felgyorsítására. Ellenőrizheti, hogy alapértelmezés szerint be van-e kapcsolva.
1) Menjen ide about:preferences .
2) Általánosságban görgessen le a ponthoz Teljesítmény .
3) Törölje a jelölést a négyzetből Használja az ajánlott teljesítménybeállításokat .
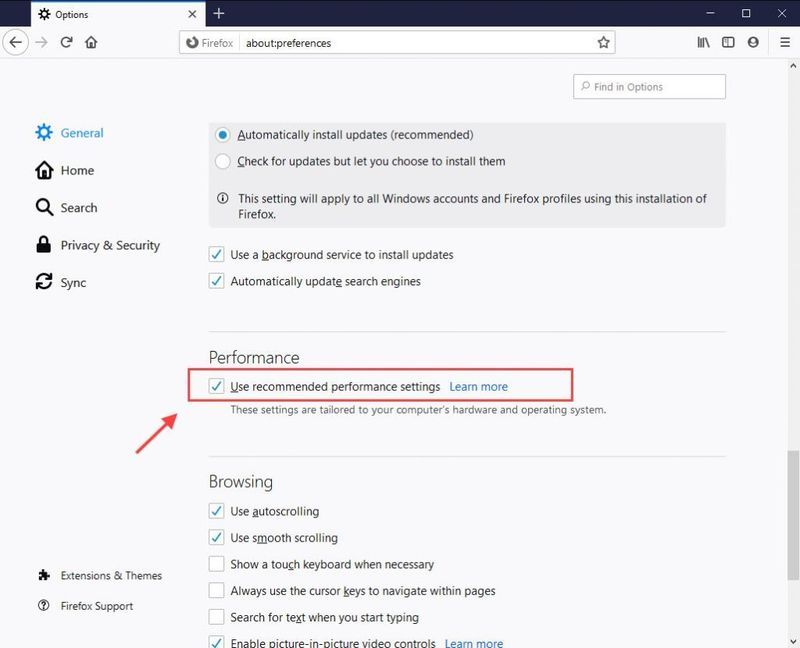
4) Jelölje be a négyzetet Ha rendelkezésre áll, használjon hardveres gyorsítást .
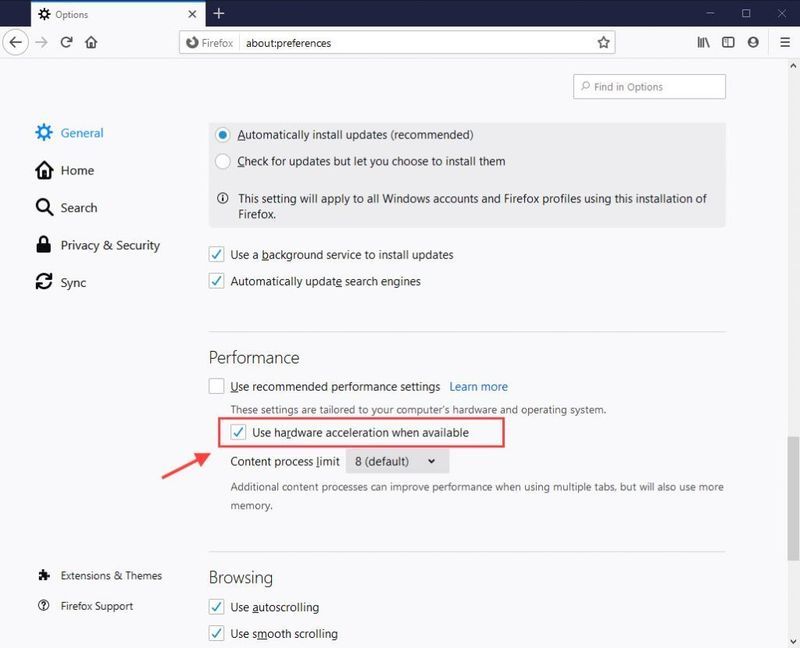
Ami a tartalomkorlátot illeti, alapértelmezés szerint 8-ra van állítva. Ez javíthatja a teljesítményt több lap használata esetén, de több memóriát is használ. Javasoljuk, hogy hagyja alapértelmezésben, ha több mint 8 GB RAM-mal rendelkezik. Csökkentheti a számot, ha felemészti a memóriáját.
Tipp: Nyomja meg a gombot Windows logó kulcs és Szünet gomb a RAM mennyiségének ellenőrzéséhez.5. Frissítse a grafikus illesztőprogramot
A Firefox és egyes beépülő modulok a grafikus kártyát használják a webtartalom megjelenítésének felgyorsítására. Ezenkívül a fejlett webes szolgáltatásokhoz, például a WebGL-hez (Web Graphics Library) szintén grafikus kártyára van szükség a teljesítmény javításához. A Firefox felgyorsításához frissítenie kell a grafikus kártya illesztőprogramjait.
Az elavult illesztőprogramok lelassíthatják a teljesítményt. A grafikus kártya illesztőprogramjának frissítéséhez 2 lehetőség van: manuálisan és automatikusan .
1. Manuálisan
A grafikus illesztőprogram kézi frissítéséhez szerezze be a legújabb grafikus illesztőprogramot a gyártó webhelyéről, és töltse le és telepítse lépésről lépésre.
2. Automatikusan
Ha nincs ideje, türelme vagy számítógépes ismeretei a grafikus illesztőprogram kézi frissítéséhez, megteheti csináld automatikusan val vel Driver Easy .
A Driver Easy automatikusan felismeri a rendszert, és megkeresi a megfelelő illesztőprogramokat. Nem kell pontosan tudnia, milyen rendszer fut a számítógépén, nem kell megkockáztatnia, hogy rossz illesztőprogramot tölt le és telepít, és nem kell attól tartania, hogy hibát követ el a telepítés során.
egy) Letöltés és telepítse a Driver Easy programot.
2) Futtassa a Driver Easy programot, és kattintson a Keresés most gombra. A Driver Easy ezután átvizsgálja a számítógépet, és észleli a problémás illesztőprogramokat.
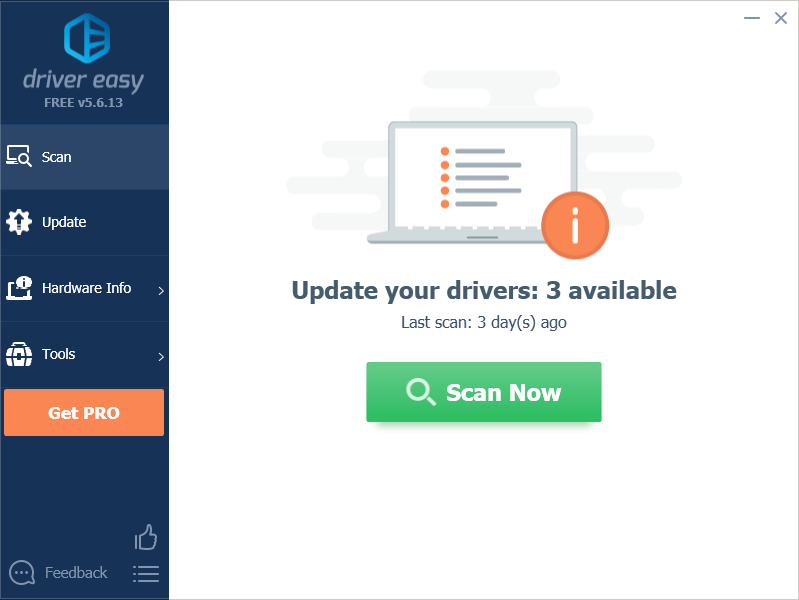
3) Kattintson Mindent frissíteni hogy automatikusan letöltse és telepítse a hiányzó vagy elavult illesztőprogramok megfelelő verzióját a rendszeren (ehhez a Pro verzió – A rendszer felkéri a frissítésre, amikor az Összes frissítése gombra kattint. Kapsz teljes támogatás és a 30 napos pénzvisszafizetési garancia .)
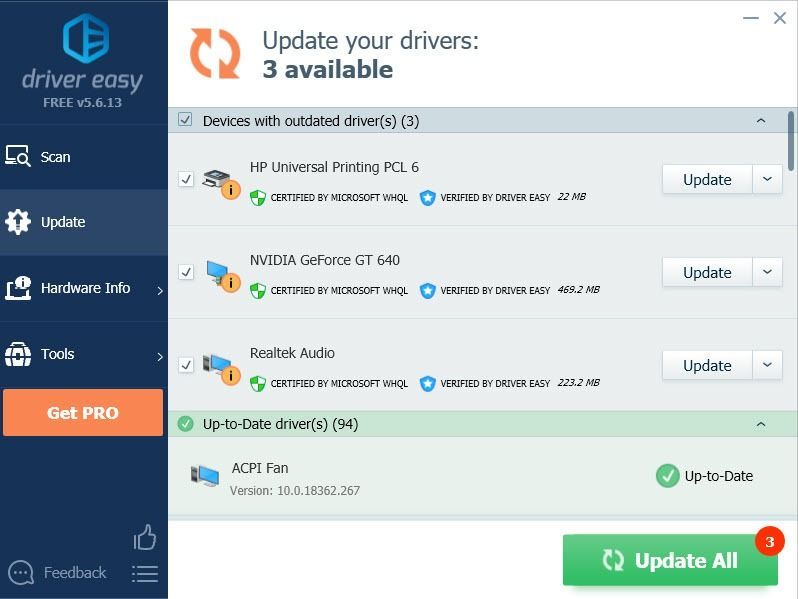
Megjegyzés: Ha tetszik, ingyen megteheti, de részben kézi.
4) Indítsa újra a számítógépet, hogy a változtatások érvénybe lépjenek.
6. Kezelje lapjait
Ha hozzászokott ahhoz, hogy sok lapot nyitva tartson, próbálkozzon az elnevezésű bővítménnyel Automatikus lap elvetése hogy csökkentse a memóriahasználatot az inaktív lapok hibernálásával. Ezenkívül folyamatosan engedélyezőlistára helyezheti azokat a lapokat, amelyeket aktívan szeretne használni.
Ha meg szeretné szerezni, menjen ide Kiegészítők > Kiterjesztések és keressen Automatikus lap elvetése , majd adja hozzá a Firefoxhoz.
Be lehet lépni Opciók hogy tetszés szerint módosítsa a beállításokat. Csak ne felejtse el lefelé görgetni az oldalt Beállítások mentése .
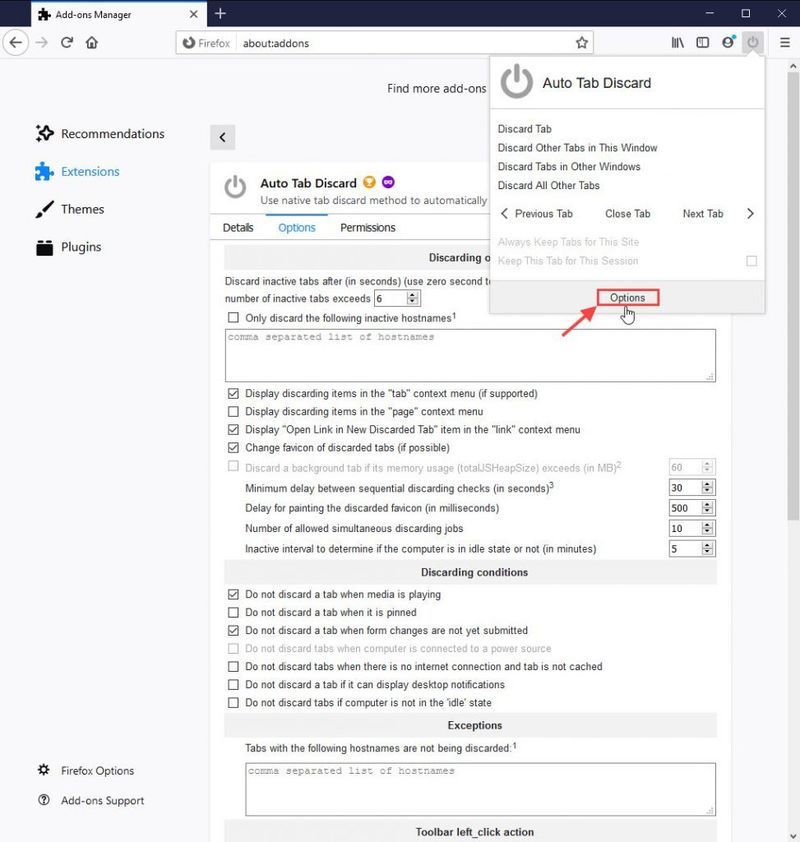
7. Akadályozza meg az akadálymentesítési szolgáltatásokat
A Firefox Accessibility Service negatívan befolyásolhatja a Firefox böngészési teljesítményét. Letilthatja, ha nem használ semmilyen fizikai károsodást segítő szoftvert.
1) Kattintson a menü gombra, és válassza ki Opciók .
2) Válassza ki a Adatvédelem és biztonság lapon.
3) Görgessen le a lehetőséghez Engedélyek szakasz.
4) Ellenőrizze a Akadályozza meg, hogy a kisegítő lehetőségek szolgáltatásai hozzáférjenek a böngészőhöz doboz.
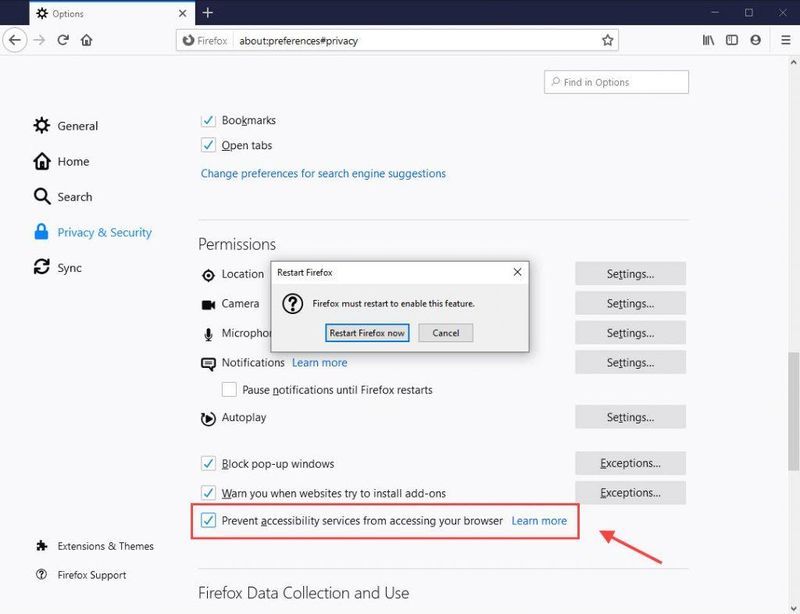
5) Indítsa újra a Firefoxot, hogy a változtatások érvénybe lépjenek.
8. Csökkentett mód
A csökkentett módban történő böngészés lehetővé teszi a Firefox futtatását kiegészítők és témák nélkül. Ha úgy találja, hogy a Firefox gyorsabban fut így, eltávolíthatja a bővítményeket, és használhatja az alapértelmezett témát.
1) Nyissa meg a menü és válassza ki Segítség .
2) Válassza ki Indítsa újra a Kiegészítők letiltásával . Kattintson Újrakezd amikor engedélyt kér a Firefox újraindításához.
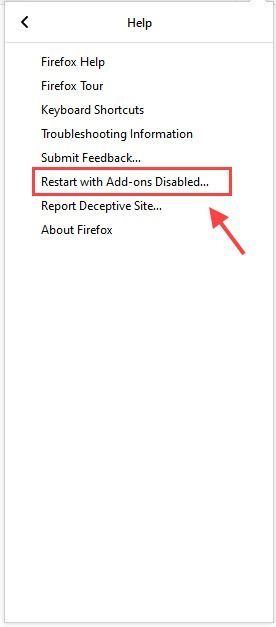
3) Kattintson Indítsa el csökkentett módban .
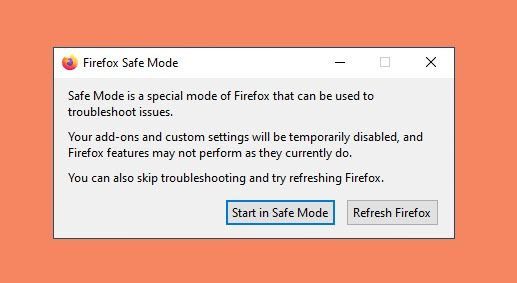
A Firefox felgyorsításához letilthatja a szükségtelen bővítményeket és témákat, hogy a lehető legjobban működjön. A letiltásához lépjen a következőre: Menü > Kiegészítők és tiltsa le azokat a bővítményeket és témákat, amelyekre nincs szüksége.
9. Névjegy:Config
Íme néhány további speciális beállítás a Firefoxban, amelyek nem találhatók meg a Beállítások panelen. Módosítsa az alábbi beállításokat a Firefox gyorsabb futtatásához.
1) Menjen ide Névjegy: Config a címsorban. A rendszer figyelmezteti a speciális konfiguráció módosításának kockázatára. Kattintson Fogadja el a kockázatot és folytassa .
2) Keresse meg az alább felsorolt beállításokat, majd állítsa be az ajánlott értékre.
| preferenciák | Érték | Funkció |
| browser.download.animateNotifications | Hamis | letiltja a letöltés gomb animációit |
| security.dialog_enable_delay | 0 | letiltja a késleltetést |
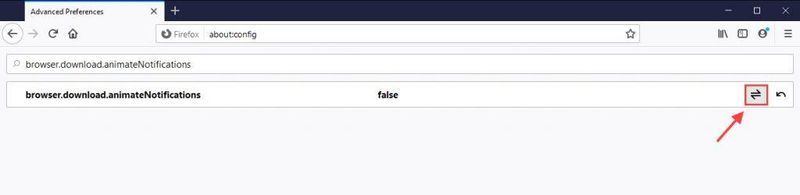
Kattintson a váltógombra  hogy hamisra állítsa.
hogy hamisra állítsa.
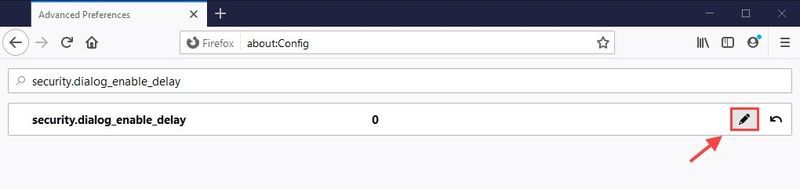
Kattintson a szerkesztésre  gombot, írja be a 0-t, majd kattintson a pipára
gombot, írja be a 0-t, majd kattintson a pipára 
3) Típus telemetria a keresőmezőbe, és nyomja meg Belép , majd állítsa be a következő beállításokat hamis :
4) A címsorban lépjen a következőre: about:preferences#privacy és görgessen le a lehetőséghez Firefox adatgyűjtés és -használat , majd törölje mindkettő bejelölését:
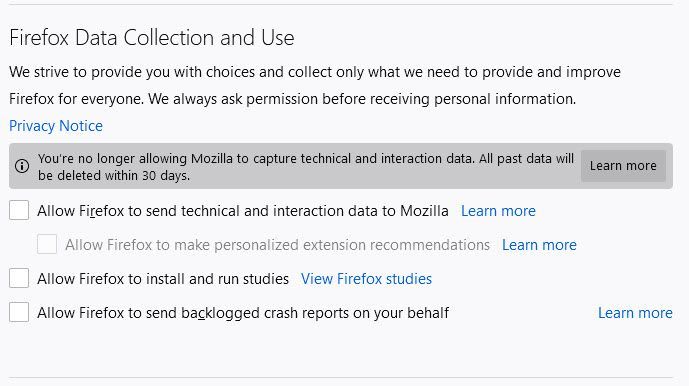
Ezzel 30 napon belül törli az összes múltbeli telemetriai adatot.
10. Frissítse a Firefoxot
Ha úgy találja, hogy a Firefox nem olyan gyors, mint korábban, a Firefox felgyorsításának legegyszerűbb módja a böngésző frissítése. Ezzel eltávolítja a bővítményeket, és visszaállítja a böngésző beállításait az alapértelmezett értékekre.
1) Menjen ide about:support a címsorban.
2) Kattintson Frissítse a Firefoxot .
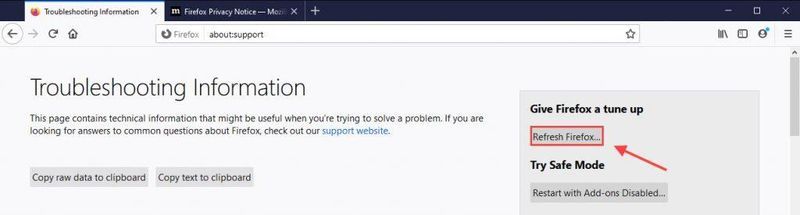
Becsomagolás
Tessék – 10 hatékony módszer a Firefox további felgyorsítására. Ha a beállítások, például a Hardvergyorsítás vagy az About: Config összezavarodik a Firefoxban, visszaállíthatja a módosításokat, vagy egyszerűen Frissítse a Firefoxot frissen kezdeni.






