Az Oxygen Not Included folyamatosan összeomlik játék közben? Ez rendkívül bosszantó, és biztosan nem vagy egyedül. Sok játékos beszámol róla. De ne ess pánikba! Az alábbiakban felsoroljuk azokat a megoldásokat, amelyek sok játékos számára hasznosnak bizonyultak.
Kipróbálandó javítások:
Lehet, hogy nem kell mindegyiket kipróbálnia. Csak haladjon lefelé a listán, amíg meg nem találja a megfelelőt.
- A Microsoft Visual C++ 2015 Runtime telepítése
- játékok
- Gőz
- Windows 10
- Windows 7
- Windows 8
1. javítás: Teljesítse a minimális rendszerkövetelményeket
Minimális rendszerkövetelmények egy lista arról, hogy milyen hardvereszközökre van szükség a játék megfelelő működéséhez.
Itt vannak a futtatáshoz szükséges minimális rendszerkövetelmények Nem tartalmazza az oxigént:
(64 bites processzort és operációs rendszert igényel)
TE: Windows 7 (64 bites)
Processzor: Kétmagos 2 GHz
Memória: 4 GB RAM
Grafika: Intel HD 4600 (AMD vagy NVIDIA megfelelő)
RAM: 2 GB szabad hely
Ha egyáltalán nem tudja lejátszani az Oxygen Not Included játékot a számítógépén, akkor valószínűleg számítógépe nem felel meg a játék minimális követelményeinek. Tehát ellenőrizze a számítógép hardverinformációit, hogy megtudja, ez a probléma az Ön számára. Íme, hogyan kell csinálni:
egy) A billentyűzeten nyomja meg a gombot Windows logó kulcs és R egyidejűleg a Futtatás párbeszédpanel meghívásához.
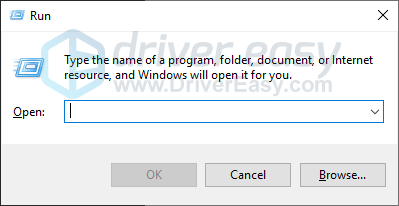
kettő) típus dxdiag és kattintson rendben .
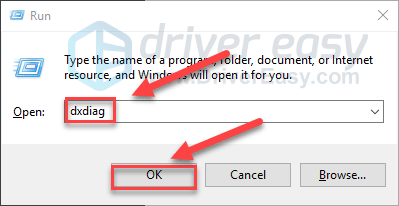
3) Ellenőrizd a operációs rendszer, processzor és memória .
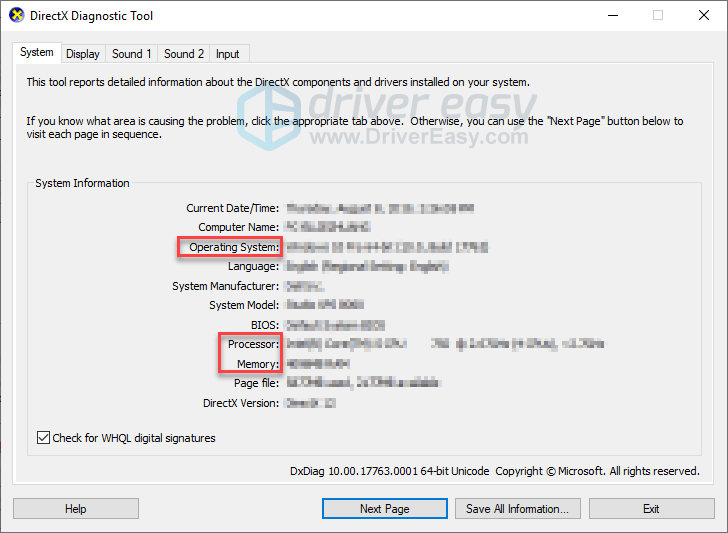
4) Kattints a Kijelző fület, majd ellenőrizze a grafikus kártya adatait.
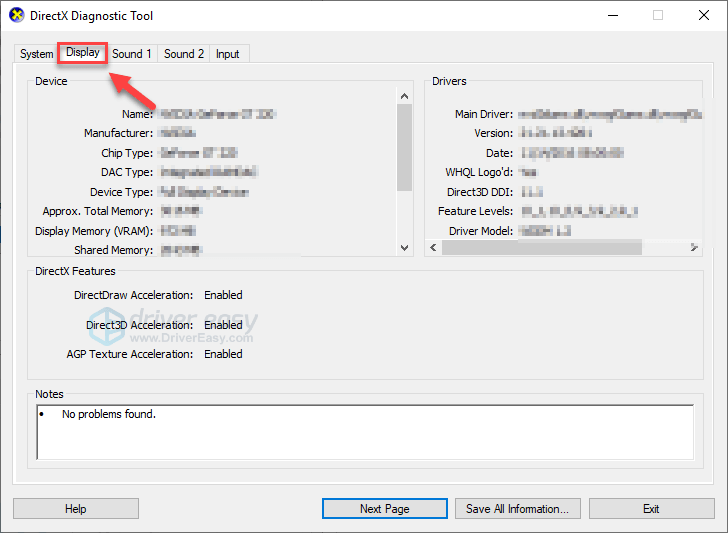
Ha számítógépe megfelel a minimális követelményeknek, olvasson tovább, és ellenőrizze az alábbi javítást.
2. javítás: Indítsa újra a számítógépet
Ha egyszerre több programot futtat a számítógépén, és felhalmozza az erőforrásait, a játék összeomolhat. Ha ez az alapvető probléma, akkor a számítógép egyszerű újraindítása megoldja a problémát.
Indítsa újra a számítógépet és a játékot a probléma teszteléséhez. Ha a játék továbbra is összeomlik, folytassa az alábbi 3. javítással.
3. javítás: Futtassa a játékot rendszergazdaként
A Steam néha rendszergazdai jogosultságokat igényelhet bizonyos funkciók végrehajtásához vagy bizonyos fájlok eléréséhez. Próbálja meg rendszergazdaként futtatni a Steam alkalmazást, majd indítsa el az Oxygen Not Included alkalmazást a Steam kliensből, hogy megnézze, ez megoldja-e a problémát. Íme, hogyan kell csinálni:
egy) Ha most a Steamet futtatja, kattintson a jobb gombbal a Steam ikonra a tálcán, és válassza ki Kijárat .
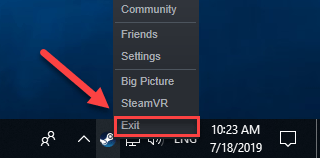
kettő) Kattintson jobb gombbal a Steam ikonra és válassza ki Futtatás rendszergazdaként .
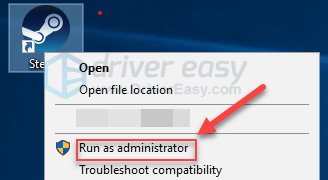
3) Kattintson Igen .
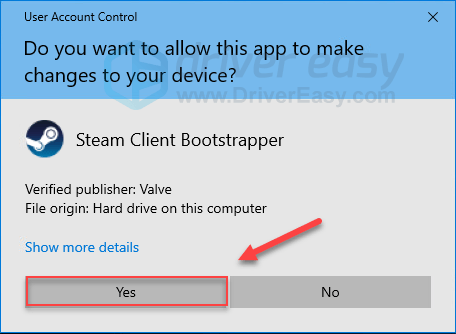
4) Indítsa újra az oxigént nem tartalmazza a Steamből.
Remélem most már simán megy a játék. Ha nem, ellenőrizze az alábbi javítást.
4. javítás: Futtassa a játékot kompatibilitási módban
Előfordulhat, hogy egyes Windows-frissítések nem kompatibilisek az Oxygen Not Included szolgáltatással, és emiatt leáll a működése. Ha az összeomlás a számítógép frissítése után következik be, próbálja meg futtatni a játékot kompatibilitási módban. Íme, hogyan kell csinálni:
egy) A billentyűzeten nyomja meg a gombot Windows logó kulcs és ÉS ugyanabban az időben.

kettő) Paszta C:Program Files (x86)SteamsteamappscommonOxygen nincs benne a címsorban.
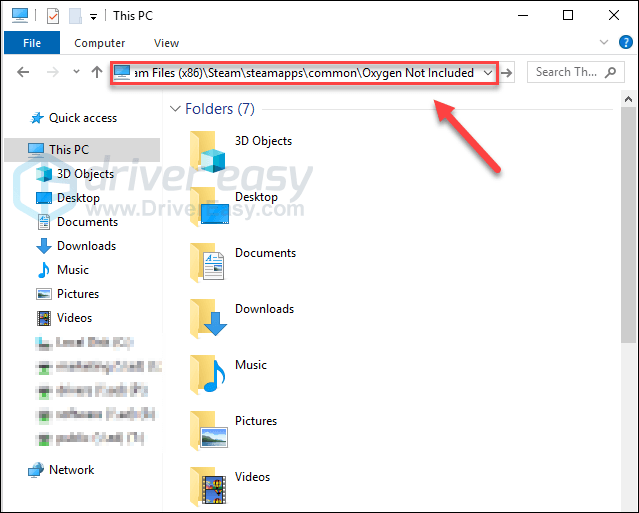
3) Jobb klikk OxygenNotIncluded.exe és válassza ki Tulajdonságok .
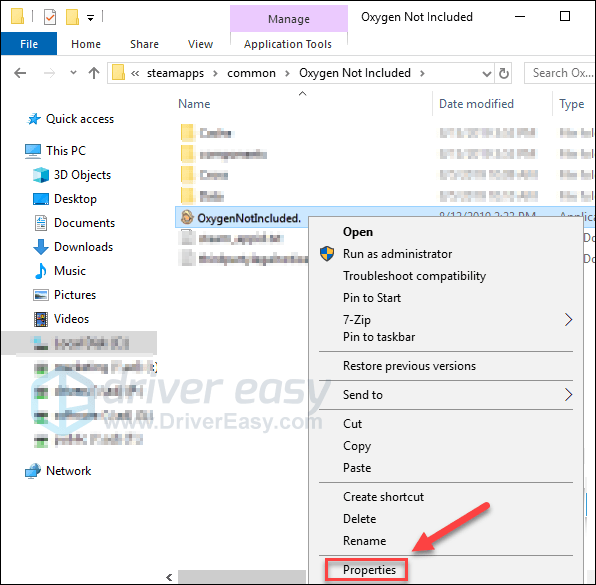
4) Kattints a Kompatibilitás lapon. Ezután jelölje be a mellette lévő négyzetet Futtassa ezt a programot kompatibilitási módban a következőhöz: .
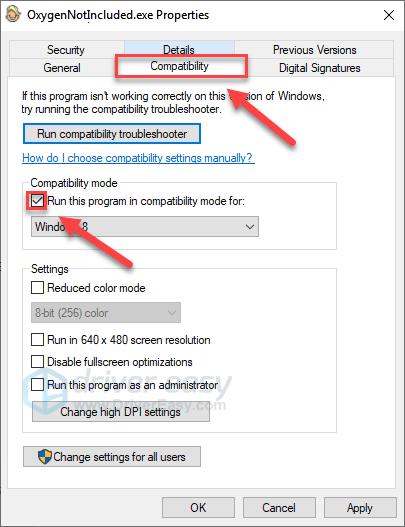
5) A kiválasztáshoz kattintson az alábbi listamezőre Windows 8 , majd kattintson rendben .
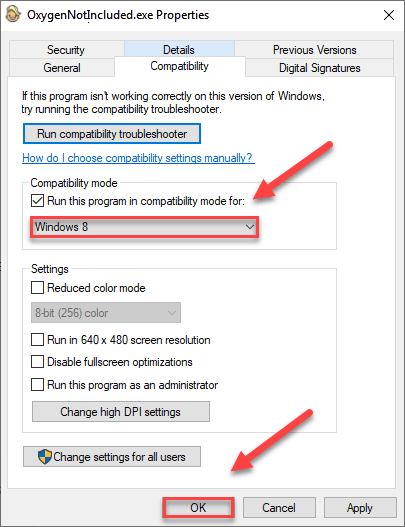
6) Indítsa újra a játékot, és ellenőrizze, hogy a probléma megoldódott-e.
Ha továbbra is megjelenik a hibakód Windows 8 módban, ismételje meg lépések 1-3 és válassza ki Windows 7 a legördülő listából.Ha a játék kompatibilitási módban való futtatása nem működött, lépjen tovább, és próbálkozzon a következő javítással.
5. javítás: Cserélje ki az ágakat az oxigénben, nem tartalmazza
Ha nemrég frissítette a játékot, és a játék időnként összeomlik, próbálja meg visszaállítani a játék verzióját az ág megváltoztatásával. Íme, hogyan kell csinálni:
egy) Futtassa a Steam-et.
kettő) Kattintson Könyvtár .

3) Jobb klikk Oxigén nem tartozék és válassza ki Tulajdonságok .
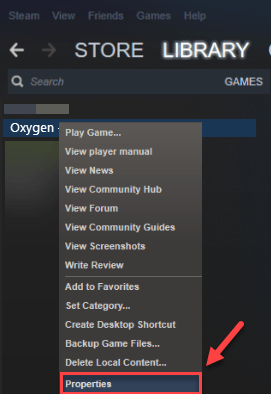
4) Kattints a BÉTA lap .
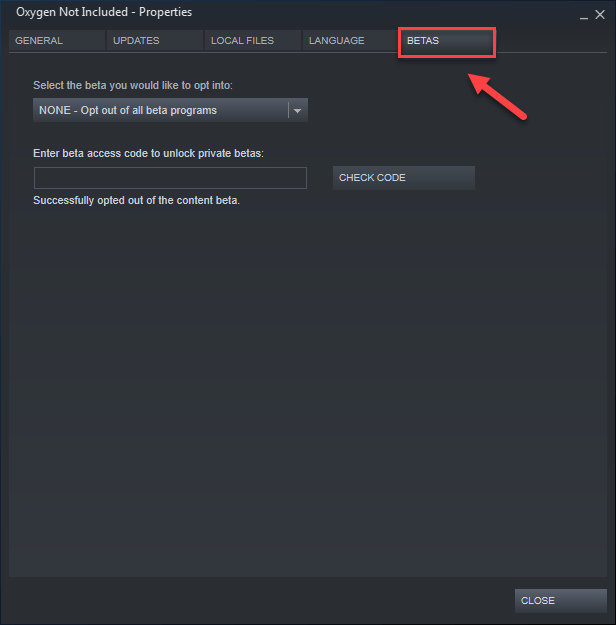
5) Kattints a listadoboz a legördülő menü megnyitásához válassza ki a játszani kívánt ág nevét.
Ha jelszót kapott a megfelelő ág feloldásához, írja be a jelszót a mellette lévő mezőbe ELLENŐRIZZE A KÓDOT , kattintson ELLENŐRIZZE A KÓDOT és fiókja most a legördülő menüben lesz.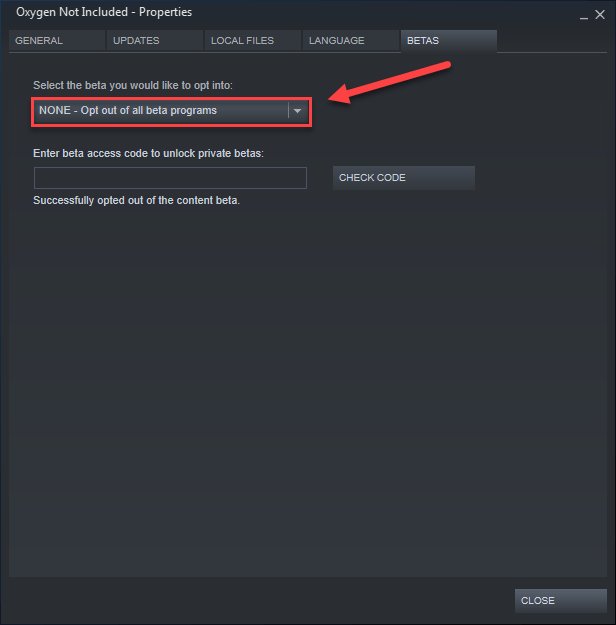
6) Kattints a Helyi fájlok lap, majd kattintson ELLENŐRIZZE A JÁTÉKFÁJLOK INTEGRITÁSÁT . (A játék akkor frissül az új ágra.)
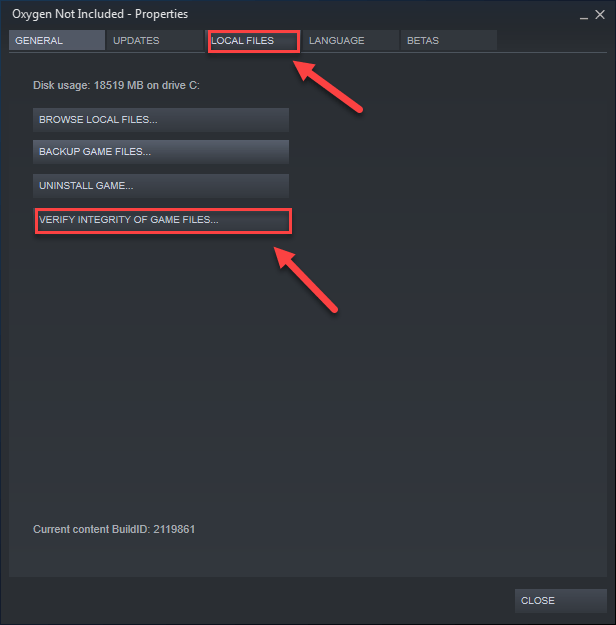
7) Indítsa újra és játssza le az Oxigént nem tartalmazza.
Ha a játék összeomlási problémája továbbra is fennáll, ellenőrizze az alábbi javítást.
6. javítás: Telepítés Microsoft Visual C++ 2015 Runtime
Mi az a Microsoft Visual C++ 2015 futtatókörnyezet?A Microsoft Visual C++ Redistributable futásidejű könyvtári fájlok készlete, amelyet a számítógépére telepített számos program használ, még a Windows egy része is. Ha valami hiba történik vele, előfordulhat, hogy egyes programok nem fognak megfelelően működni.
Az Oxygen Not Included összeomlási problémák akkor fordulhatnak elő, ha a Microsoft Visual C++ 2015 Runtime nincs megfelelően telepítve a számítógépére. Ebben az esetben újra kell telepítenie. Kövesse az alábbi utasításokat:
egy) Letöltés Microsoft Visual C++ 2015 tól től a Microsoft webhelyét .
kettő) Nyissa meg a letöltött fájl és kövesse a képernyőn megjelenő utasításokat a Microsoft Visual C++ 2015 runtime telepítéséhez.
3) Indítsa újra a számítógépet és a játékot a probléma teszteléséhez.
Ez megoldja a problémát. Ha nem így történt, ne aggódj. Ellenőrizze az alábbi javítást.
7. javítás: Frissítse a grafikus illesztőprogramot
Az Oxygen Not Included összeomlási problémák másik gyakori oka az elavult vagy hibás grafikus illesztőprogram. Próbálja meg frissíteni a grafikus illesztőprogramot, hátha ez okozza a problémát. Kétféleképpen teheti meg:
1. lehetőség – manuálisan – Az illesztőprogramok ilyen módon történő frissítéséhez némi számítógépes ismeretekre és türelemre lesz szüksége, mert pontosan meg kell találnia a megfelelő illesztőprogramot online, le kell töltenie és lépésről lépésre telepítenie kell.
VAGY
2. lehetőség – Automatikusan (ajánlott) – Ez a leggyorsabb és legegyszerűbb lehetőség. Mindez mindössze néhány egérkattintással elvégezhető – még akkor is könnyű, ha kezdő számítógépes vagy.
1. lehetőség – Töltse le és telepítse manuálisan az illesztőprogramot
A grafikus kártya gyártója folyamatosan frissíti az illesztőprogramokat. Megszerzésükhöz fel kell keresnie a gyártó támogatási webhelyét, meg kell találnia a Windows-verziónak megfelelő illesztőprogramot (például Windows 32 bites), és manuálisan kell letöltenie az illesztőprogramot.
Miután letöltötte a megfelelő illesztőprogramokat a rendszerhez, kattintson duplán a letöltött fájlra, és kövesse a képernyőn megjelenő utasításokat az illesztőprogram telepítéséhez.
2. lehetőség – A grafikus illesztőprogram automatikus frissítése
Ha nincs ideje, türelme vagy számítógépes ismeretei a grafikus illesztőprogram kézi frissítéséhez, ezt automatikusan megteheti Driver Easy .
A Driver Easy automatikusan felismeri a rendszert, és megkeresi a megfelelő illesztőprogramokat. Nem kell pontosan tudnia, milyen rendszer fut a számítógépén, nem kell megkockáztatnia, hogy rossz illesztőprogramot tölt le és telepít, és nem kell attól tartania, hogy hibát követ el a telepítés során.
Az illesztőprogramokat automatikusan frissítheti a Driver Easy INGYENES vagy Pro verziójával. De a Pro verzióval mindössze 2 kattintás szükséges:
1) Letöltés és telepítse a Driver Easy programot.
kettő) Futtassa a Driver Easy programot, és kattintson a gombra Szkenneld most gomb. A Driver Easy ezután átvizsgálja a számítógépet, és észleli a problémás illesztőprogramokat.
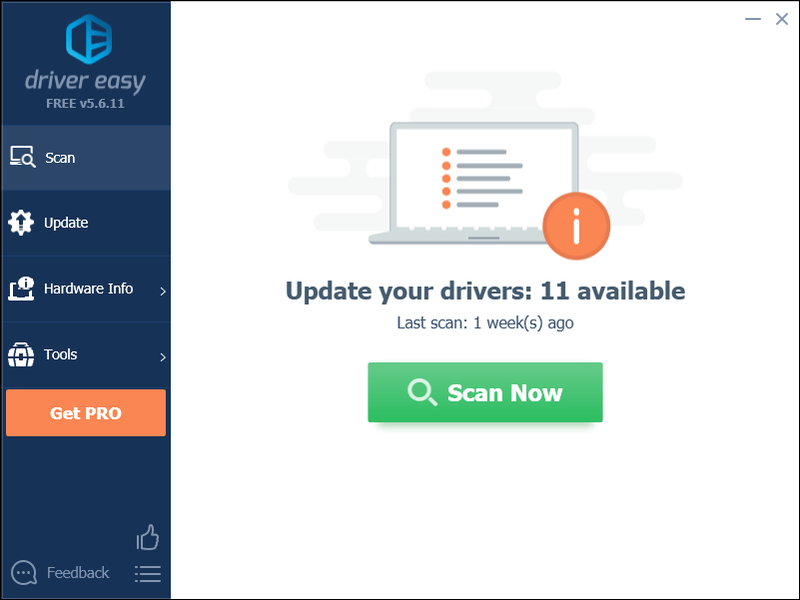
3) Kattints a Frissítés gomb a grafikus illesztőprogram mellett, hogy automatikusan letöltse az illesztőprogram megfelelő verzióját, majd manuálisan telepítheti (ezt az INGYENES verzióval teheti meg).
Vagy kattintson Mindent frissíteni a megfelelő verzió automatikus letöltéséhez és telepítéséhez minden a rendszerben hiányzó vagy elavult illesztőprogramok. (Ehhez az szükséges Pro verzió amelyhez teljes körű támogatás és 30 napos pénz-visszafizetési garancia tartozik. Amikor az Összes frissítése gombra kattint, a rendszer felkéri a frissítésre.)
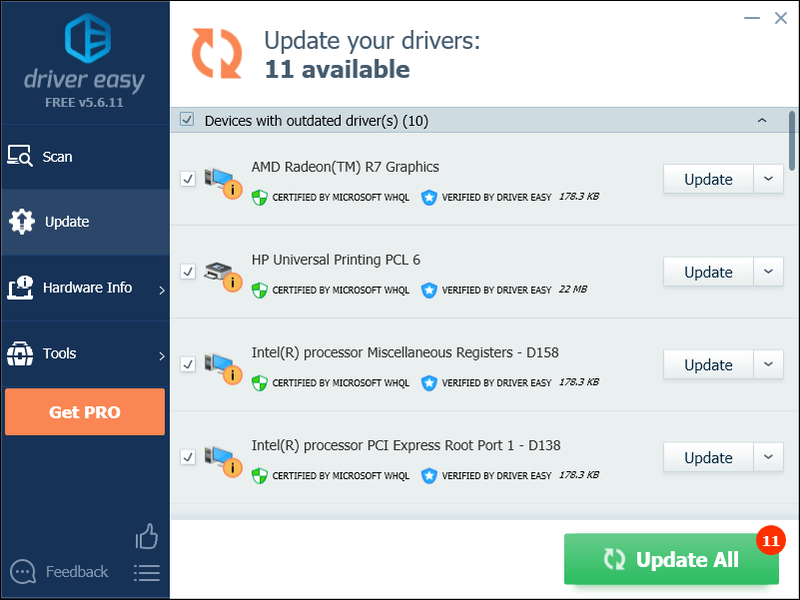
Ha tetszik, ingyen megteheti, de részben manuális.
Ha segítségre van szüksége, forduljon a Driver Easy ügyfélszolgálati csapatához a címen.8. javítás: Ellenőrizze a Windows frissítéseket
A Windows frissítések a hardverrel és a szoftverrel kapcsolatos hibákat is kiküszöbölik. Ezért győződjön meg arról, hogy telepítette az összes új Windows-frissítést, hogy elkerülje az Oxygen Not Included összeomlását. Íme, hogyan kell csinálni:
egy) A billentyűzeten nyomja meg a gombot Windows logó kulcs. Ezután írja be Windows Update és válassza ki A Windows Update beállításai .
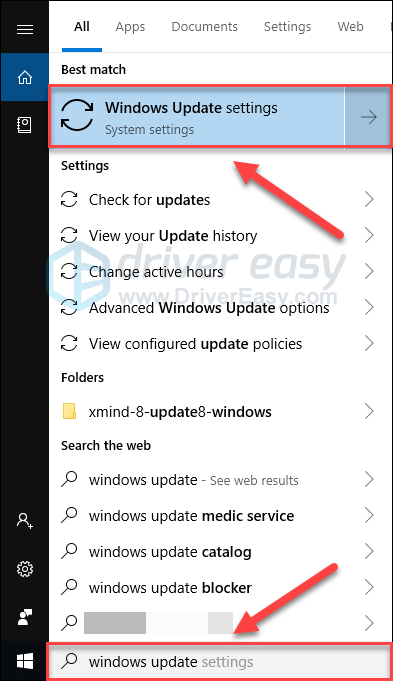
kettő) Kattintson Frissítések keresése, majd várja meg, amíg a Windows automatikusan letölti és telepíti a frissítéseket.
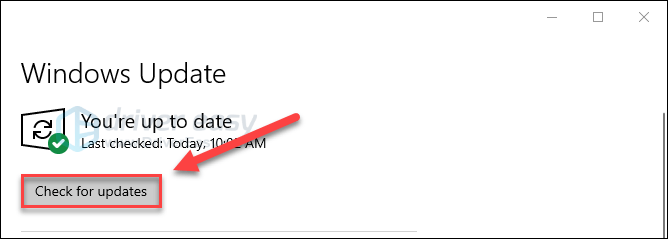
3) Indítsa újra a számítógépet.
Ha az Oxygen Not Included összeomlás a frissítés után is előfordul, próbálkozzon az alábbi javítással.
9. javítás: Telepítse újra a játékot
Ha a fenti javítások egyike sem segített, nagy valószínűséggel a játék újratelepítése a megoldás az Ön számára. Kövesse az alábbi utasításokat:
egy) Ha most a Steamet futtatja, kattintson jobb gombbal a Steam ikonra a tálcán, majd válassza a lehetőséget Kijárat .
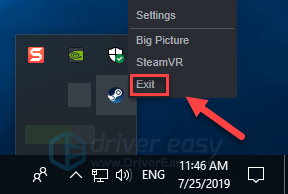
kettő) A billentyűzeten nyomja meg a gombot Windows logó kulcs és ÉS ugyanabban az időben.

3) Paszta C:Program Files (x86)Steamsteamappscommon a címsoron.
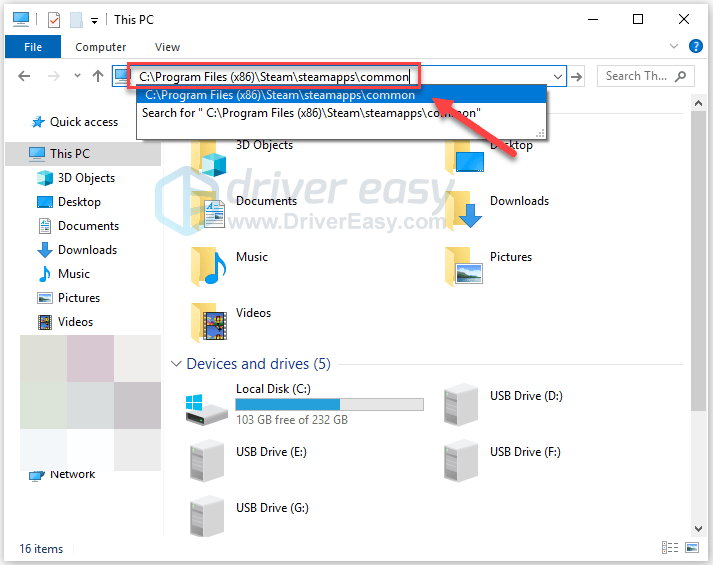
4) Jelölje ki a Oxigen Not Included mappa , majd nyomja meg a gombot Nak,-nek gombot a billentyűzeten a mappa törléséhez.
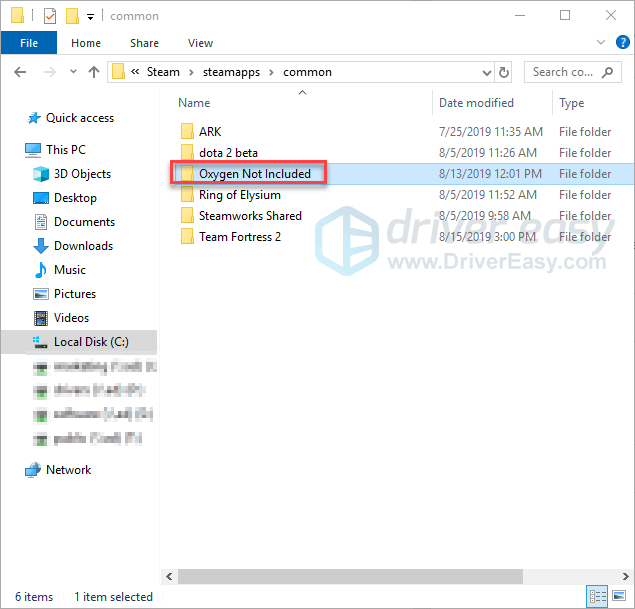
5) Indítsa újra a Steam alkalmazást az Oxygen Not Included letöltéséhez és újratelepítéséhez. Ezután próbálja meg újra elindítani a játékot, és ellenőrizze, hogy ez megoldotta-e a problémát.
Remélhetőleg most már játszhat az Oxygen Not Included játékkal. Ha bármilyen kérdése vagy javaslata van, nyugodtan hagyjon megjegyzést alább.

![[MEGOLDVA] Windows 10 memóriakezelés kék képernyő](https://letmeknow.ch/img/other/58/cran-bleu-windows-10-memory-management.jpg)




