'>
Amikor megpróbál zenét vagy videót lejátszani laptopján, de csak megtalálja nincs hang a belső hangszórókon ? Nagyon idegesítenéd. Ez azonban nem az a baj, hogy nem tudja tovább kijavítani. Kövesse ezt az útmutatót, hogy megtudja az okot, és megpróbálja kijavítani az egyszerű megoldásokkal.
1. Ellenőrizze a hangszórók hangerejét
2. Állítsa be a hangszórókat alapértelmezett eszközként
3. Telepítse újra a hangkártya-illesztőprogramot
4. Frissítse a hangkártya illesztőprogramját
1. javítás: Ellenőrizze a hangszórók hangerejét
1)Győződjön meg arról, hogy a laptop hangja nincs elnémítva.
2) Kattintson a gombra hang ikont a tálcán, és válassza a lehetőséget Keverő .

3) A hangerő növeléséhez húzza a csúszkát, hogy tesztelje, működhet-e a hang.
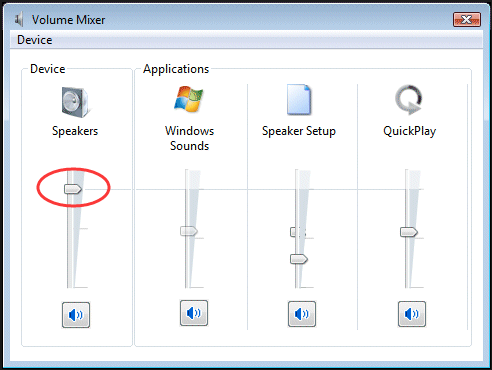
2. javítás: Állítsa be a hangszórókat alapértelmezett eszközként
1) Kattintson a jobb gombbal a s hangos ikonra a tálcán. Ezután kattintson a gombra Lejátszó eszközök .
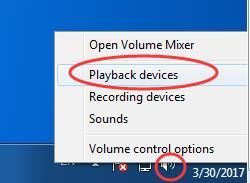
2)Jelölje ki a hangszórókat, majd kattintson a gombra Alapértelmezettre állítás . Kattintson a gombra RENDBEN.
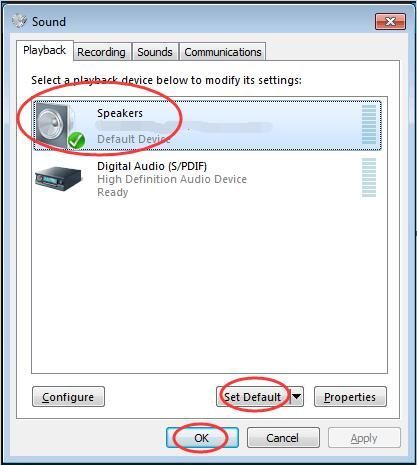
Jegyzet: Ha nem találja a hangszórókat a lejátszási eszközök listáján, akkor lehet, hogy le van tiltva.
A bemutatáshoz kövesse az egyszerű lépéseket.
1) A Hang ablakban kattintson a jobb gombbal a lejátszási eszközlista üres területére. Akkor válassza Letiltott eszközök megjelenítése .
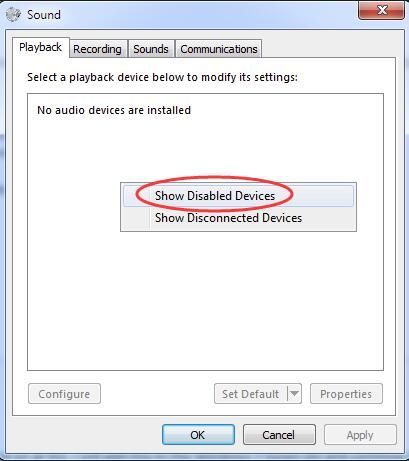
2) Amikor megjelenik a hangszóró, kattintson a jobb gombbal rá a kiválasztáshoz Engedélyezze . Ezután beállíthatja alapértelmezett eszközként.
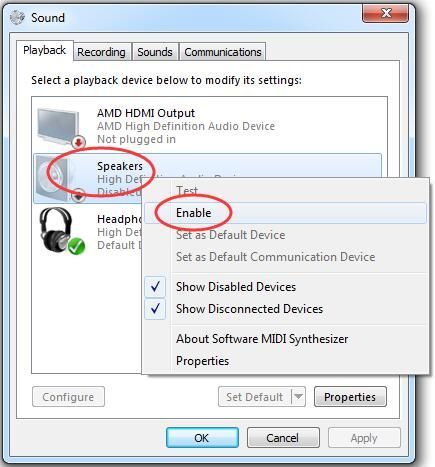
3. javítás: Telepítse újra a hangkártya-illesztőprogramot
1) Nyomja meg a gombot ablakok logó kulcs + R billentyűt együtt a Fuss doboz.
2) Típus devmgmt.msc . Ezután kattintson a gombra rendben kinyitni Eszközkezelő .
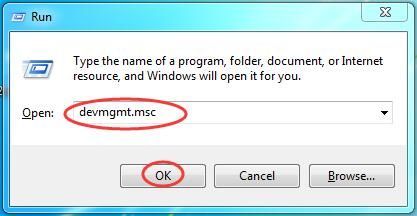
2) Bontsa ki Hang-, video- és játékvezérlők . Aztán riKattintson a hangkártya nevére, majd kattintson a gombra Eltávolítás .
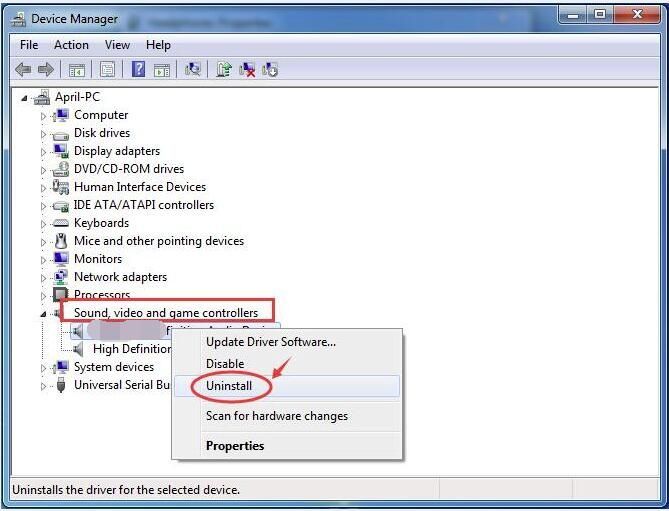
3) Jelölje be Törölje az eszköz illesztőprogramját. Ezután kattintson a gombra rendben megerősítéséhez.
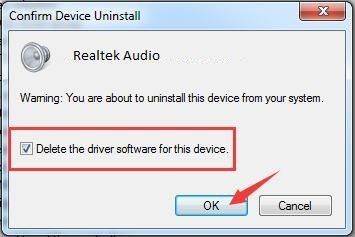
4) Indítsa újra a számítógépet, hogy a változás életbe lépjen. A Windows most automatikusan újratelepíti a hangillesztőt.
5)Ellenőrizze, hogy a hangszórók működnek-e most a laptopján.
4. javítás: Frissítés a hangkártya illesztőprogramját
Ha az 1-3 javítások nem oldották meg a problémát, frissítse a hangkártya illesztőprogramját.
A hangillesztő frissítéséhez választhatja az Eszközkezelő újbóli használatát. A Microsoft megtalálja az Ön számára legújabb illesztőprogramot. Bizonyos okokból azonban néha a Microsoft nem tudja felismerni a legújabb illesztőprogramot. Ennek eredményeként elmondta: A készülékhez a legjobb illesztőprogram már telepítve van. A legújabb illesztőprogram hiányának elkerülése érdekében tökéletes választást kínál - a rendkívül hasznos illesztőprogram segítségével - Driver Easy .
Két változata van. Próbáld ki Ingyenes verzió , felajánlja a legújabb illesztőprogramokat az Ön számára. De ha frissítesz PRO verzió , az összes illesztőprogramot, beleértve a hangkártya-illesztőprogramokat is, egyetlen kattintással naprakészen tudja elérni Mindent frissíteni .
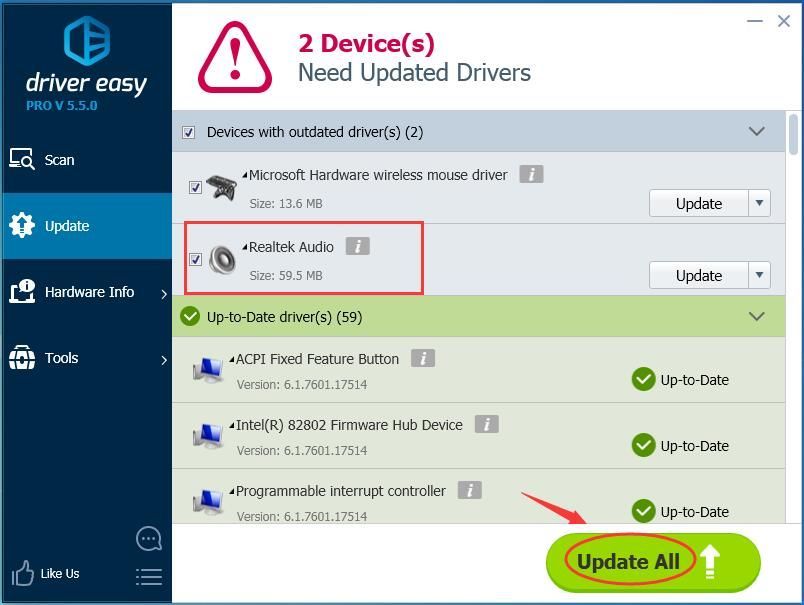 A Driver Easy Pro verziója teljes technikai támogatással érkezik.
A Driver Easy Pro verziója teljes technikai támogatással érkezik. Ha segítségre van szüksége, vegye fel a kapcsolatot A Driver Easy támogató csapata nál nél support@drivereasy.com .
Remélhetőleg a laptop hangszórói most megfelelően működnek.
Bármilyen probléma, nyugodtan hagyja megjegyzését alább, köszönöm.



![[SOLVED] A Resident Evil 5 nem indul el PC-n](https://letmeknow.ch/img/program-issues/44/resident-evil-5-not-launching-pc.jpg)

![Hogyan működik az XP toll nem javítása [Teljes útmutató]](https://letmeknow.ch/img/common-errors/79/how-fix-xp-pen-not-working.jpg)
![[JAVÍTOTT] Kóbor összeomlás PC-n, Windows 11/10/7](https://letmeknow.ch/img/knowledge-base/C6/fixed-stray-crashing-on-pc-windows-11/10/7-1.jpg)