'>
ERR_CONNECTION_TIMED_OUT a Google Chrome-ban gyakori és idegesítő hiba. Ez azt jelenti, hogy a szerver túl sok időt vesz igénybe a válaszadáshoz. Ennek eredményeként nem tud keresni a Chrome-ban. Ez nagyon frusztráló lehet.
De ne aggódj. Megkönnyebbülten fog tudni, ha meg lehet oldani. Haladjon végig a listán, amíg meg nem találja a megfelelőt.
Javítások ERR_CONNECTION_TIMED_OUT :

Mielőtt elmegyünk, kérjük, győződjön meg róla, hogy tlétezik a megnyitni kívánt szerver.
- Törölje a Chrome böngészési adatait
- Frissítse a hálózati adapter illesztőprogramját
- Ellenőrizze a Windows Hosts fájlt
- Állítsa be a LAN-beállításokat
- Öblítse le a DNS-t és újítsa meg az IP-címet
- Segítség kérése a VPN-hez
1. módszer: Törölje a Chrome böngészési adatait
Időről időre a Chrome elmenthet minden böngészési adatot, például cookie-kat, alkalmazásadatokat, gyorsítótár-fájlokat stb., Amelyek Err_Connection_Timed_Out hibát okozhatnak. Tehát kövesse a böngészési adatok törlését a Chrome böngészőből.
1) A Chrome jobb felső sarkában kattintson a gombra Több lehetőség ikonra, majd válassza a lehetőséget Beállítások .
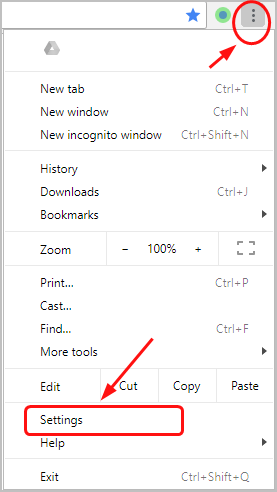
2) Görgessen lefelé, majd kattintson Speciális beállítások megjelenítése… 
3) Válassza ki az idő kezdetét a legördülő menüből, jelölje be az összes elemet, majd kattintson a gombra Böngészési adatok törlése . Ezután kattintson a gombra Böngészési adatok törlése… alatt Magánélet.

2. módszer: Frissítse a hálózati adapter illesztőprogramját
Ez a probléma akkor fordulhat elő, ha rosszul használja hálózati adapter sofőr vagy elavult. Tehát frissítenie kell a hálózati adapterillesztőprogram, hogy lássa, megoldja-e a problémát. Ha nincs ideje, türelme vagy képességei az illesztőprogram manuális frissítésére, akkor automatikusan megteheti Driver Easy .
A Driver Easy automatikusan felismeri a rendszerét, és megtalálja a megfelelő illesztőprogramokat. Nem kell pontosan tudnia, hogy a számítógépe milyen rendszert futtat, nem kell aggódnia a rossz illesztőprogram miatt, amelyet letöltene, és nem kell aggódnia a hiba miatt a telepítés során.
Az illesztőprogramokat automatikusan frissítheti a Driver Easy INGYENES vagy Pro verziójával. De a Pro verzióval mindössze 2 lépés szükséges (és teljes támogatást és 30 napos pénzvisszafizetési garanciát kap):
1) Letöltés és telepítse a Driver Easy programot.
2) Futtassa a Driver Easy programot, és kattintson a gombra Szkenneld most gomb. A Driver Easy átvizsgálja a számítógépet, és felismeri a problémás illesztőprogramokat.
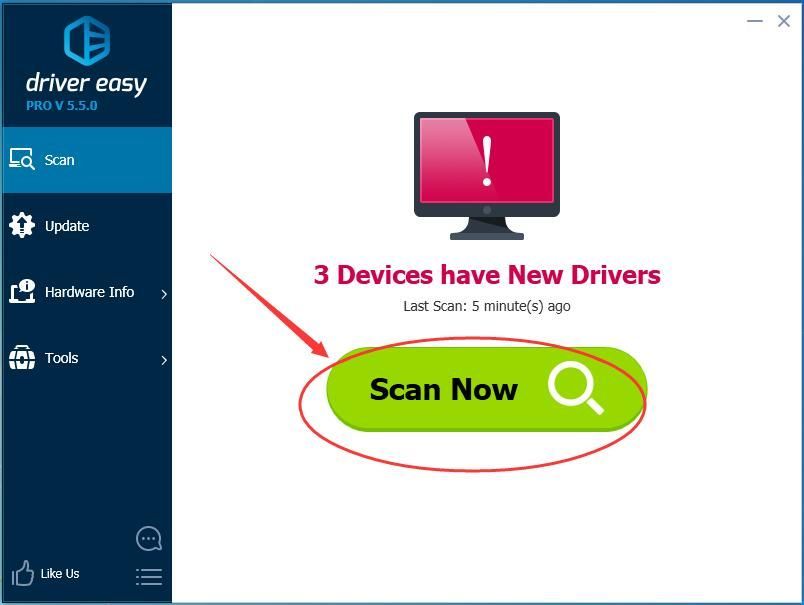
3) Kattintson a gombra Mindent frissíteni a megfelelő verziójának automatikus letöltéséhez és telepítéséhez összes illesztőprogramok, amelyek hiányoznak vagy elavultak a rendszeredről (ehhez szükség van a Pro verzió - A rendszer frissítést kér, amikor az Összes frissítése gombra kattint.
jegyzet : Ingyenesen megteheti, ha úgy tetszik, de ez részben kézi.
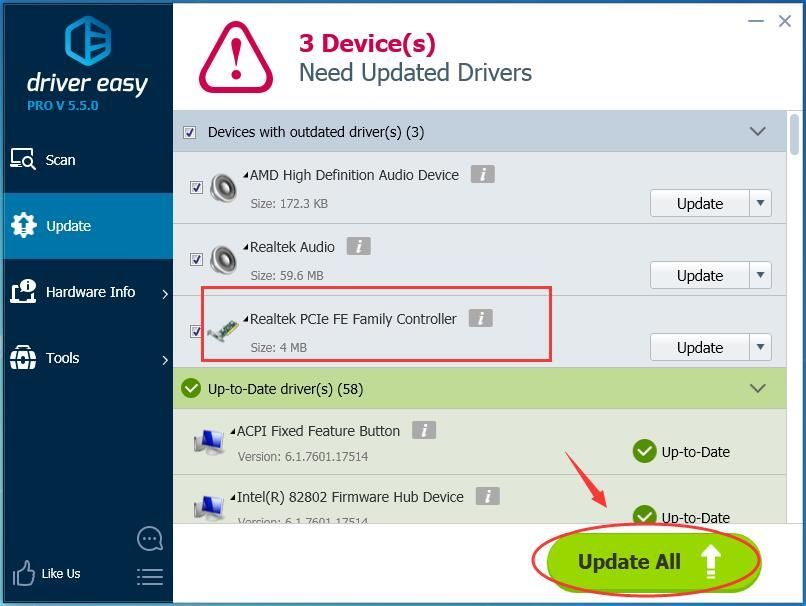 A Driver Easy Pro verziója teljes technikai támogatással érkezik.
A Driver Easy Pro verziója teljes technikai támogatással érkezik. Ha segítségre van szüksége, vegye fel a kapcsolatot A Driver Easy támogató csapata nál nél support@drivereasy.com .
3. módszer: Ellenőrizze a Windows Hosts fájlt
Jegyzet: Ha nem csak egy webhely fordul előErr_Connection_Timed_Out hiba, ugorja át ezt a lépést.
Ha bármilyen IP-címet és webhely-URL-t adtak hozzá a blokkoláshoz a gazdagép fájlban, az más webhelyek blokkolását is okozhatja. Ezért ellenőriznünk kell a Windows Hosts File fájlt.
1) Fuss Jegyzettömb mint rendszergazda. Ha telepítette a Notepad ++ programot a számítógépére, javasoljuk, hogy inkább a Notepad ++ programot használja. Amikor az UAC kéri, kattintson a gombra IGEN menni.
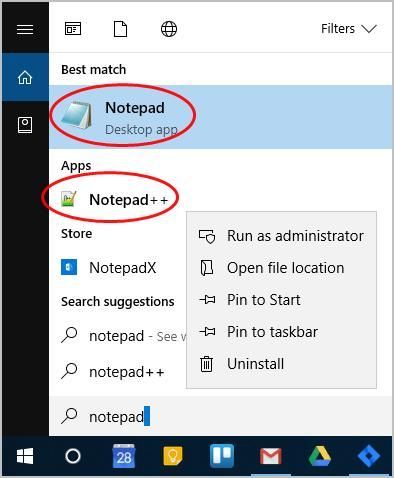
2) Kattintson a gombra File a Jegyzettömb ablakának bal felső sarkában. Ezután kattintson a gombra Nyisd ki .
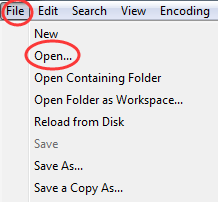
3) Válassza a lehetőséget Minden típus a legördülő menüből a jobb alsó sarokban. Ezután kattintson duplán a gombra otthont ad .
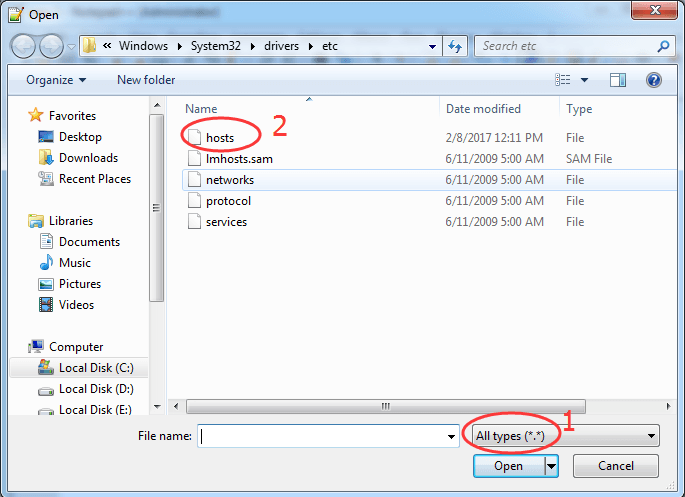
4) Ellenőrizze, hogy az utolsó után van-e webhely- vagy IP-cím # jel. Ha igen, törölje mindet, és mentse a változtatást.
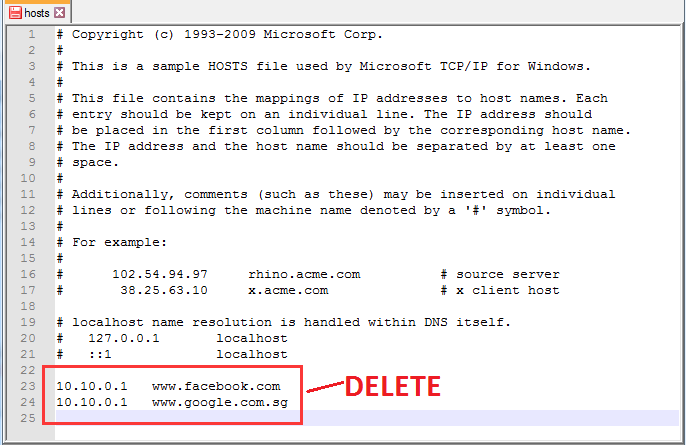
4. módszer: Állítsa be a LAN-beállításokat
Néha számítógépünk internetes beállításait vírus változtatta meg, ezért vissza kell állítanunk az ERR_CONNECTION_TIMED_OUT megoldásához.
1) Nyissa meg Vezérlőpult . Ezután kattintson a gombra internetes lehetőségek a Nézet by kiválasztásával Nagy ikonok .
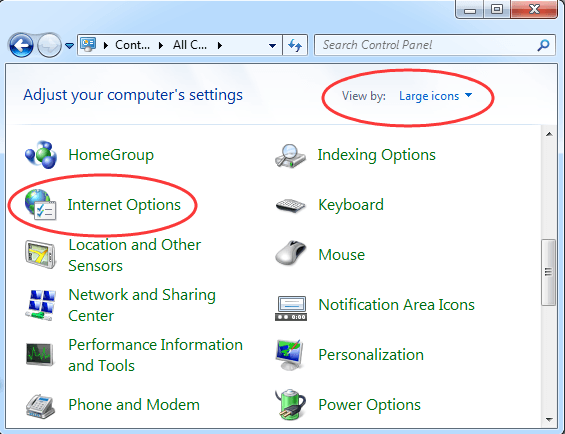
2) Kattintson a gombra LAN beállítások alatt Kapcsolatok kenyér.
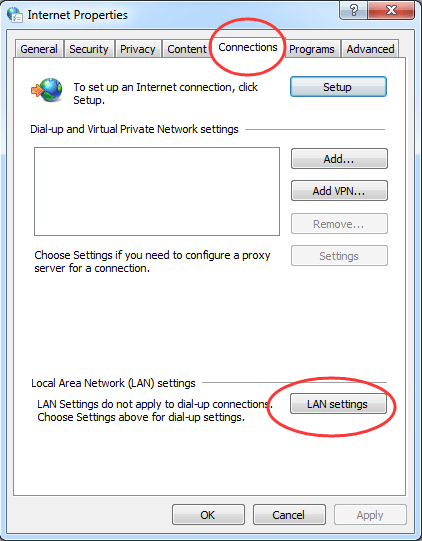
3) Győződjön meg arról, hogy az összes elem megfelel-e bepipálatlan , majd kattintson a gombra rendben .
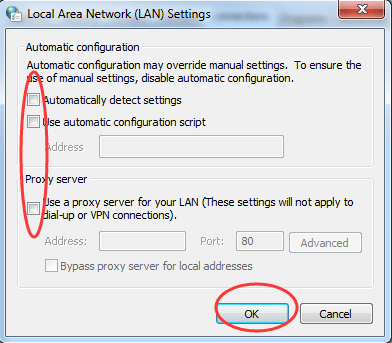
5. módszer: Öblítse le a DNS-t és újítsa meg az IP-címet
Az ERR_CONNECTION_TIMED_OUT a DNS-hez és az IP-hez is kapcsolódhat, ezért át kell mosnunk a DNS-t és meg kell újítanunk az IP-címet.
1) A billentyűzeten tartsa lenyomva a Windows logó kulcs és nyomja meg R a Run mező meghívására.
2) Típus cmd kattintson a mezőbe, és kattintson a gombra rendben .
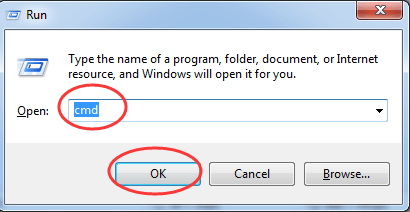
3) A felbukkanó Parancssor ablakba írja be a következő parancsokat, és mindegyik után nyomja meg az Enter billentyűt.
ipconfig / registerdns ipconfig / release ipconfig / megújítja a netsh winsock reset-et
Ha kész, zárja be a parancssor ablakát.
Indítsa újra a számítógépet, hogy a változtatások életbe lépjenek.
6. módszer: Segítség kérése a VPN-hez
Ha sajnos egyik fenti módszer sem működik az Ön számára, javasoljuk kap egy VPN-t hogy megpróbálja megoldani a problémát.
VPN (virtuális magánhálózat),kibővíti a magánhálózatotaz eszközön csatlakozó nyilvános hálózaton keresztül. Segít megkerülni az internetkapcsolatot az internetszolgáltatón keresztül (internetszolgáltató), és névtelenül kapcsolódik dedikált DNS-kiszolgálókon keresztül. VPN használatával valószínűleg megoldhatja az ERR_CONNECTION_TIMED_OUT hibát.
Számos VPN-t találhat az interneten keresztül, de ne felejtse el kiválasztani a zöldet és a biztonságosat. Itt javasoljuk, hogy használja NordVPN .
A NordVPN védi az Ön IP-címét, és győződjön meg arról, hogy senki más nem láthatja, hogy mely webhelyeket látogatja meg, vagy milyen fájlokat tölt le, sőt blokkolja a bosszantó hirdetéseket.
A NordVPN használatának módja:
Kattintson a gombra NordVPN kupon Ha először szeretne kapni egy NordVPN kuponkódot, kövesse az alábbi lépéseket az NordVPN letöltéséhez és telepítéséhez az eszközére.
1) Letöltés és telepítse a NordVPN-t a készülékére.
2) Kattintson a gombra Regisztráljon új felhasználóként és kövesse a képernyőn megjelenő utasításokat a regisztrációhoz és a bejelentkezéshez.
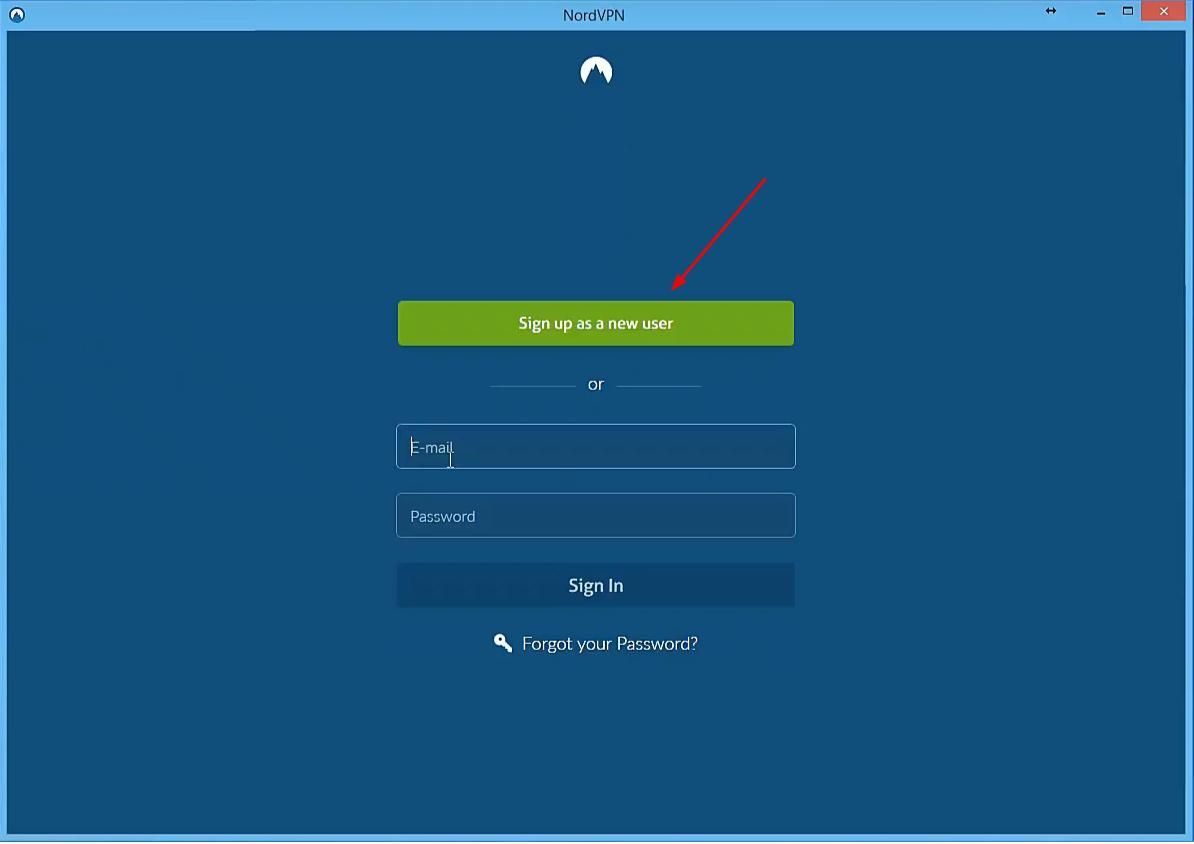
3) Kattintson a Gyors csatlakozás gombra, hogy automatikusan csatlakozzon az Ön számára ajánlott kiszolgálóhoz. Vagy csatlakozhat egy adott ország szerveréhez is, ha rákattint a térképen található ország PIN-kódjára.
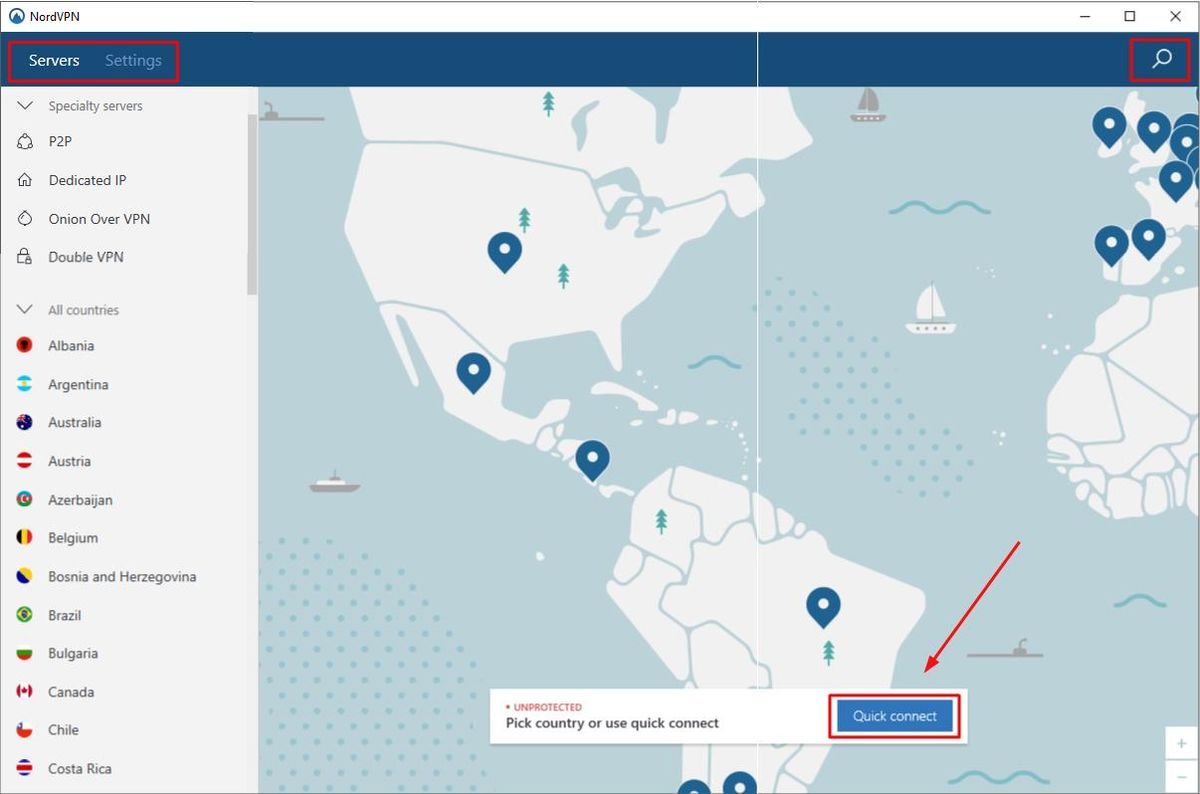
Remélhetőleg ez a cikk segít megoldani a problémát. Ha kérdése van, nyugodtan kommenteljen alább.
![[MEGOLDVA] A Fortnite-om folyamatosan összeomlik PC 2024-en](https://letmeknow.ch/img/knowledge-base/45/solved-my-fortnite-keeps-crashing-on-pc-2024-1.jpg)





