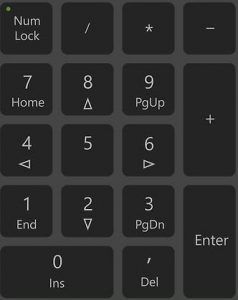
Ha attól tart, hogy nem működnek a billentyűzet számai, ne aggódjon, megjavíthatja. És a javítás nagyon gyors és egyszerű lehet.
Próbálja ki ezeket a javításokat
Íme 5 olyan javítás, amely segített más felhasználóknak abban, hogy újra működjenek a billentyűzet számai. Nem kell mindegyiket kipróbálnia; csak haladjon lefelé a listán, amíg meg nem találja a megfelelőt.
- A billentyűzeten nyomja meg a gombot Windows logó
 kulcs és R egyidejűleg a Futtatás mező meghívásához.
kulcs és R egyidejűleg a Futtatás mező meghívásához. - típus ellenőrzés és nyomja meg Belép .

- Kattintson Könnyű hozzáférés .

- Alatt Könnyű hozzáférési központ , kattintson Módosítsa a billentyűzet működését .

- Győződjön meg róla Kapcsolja be az egérbillentyűket van ellenőrizetlen .

- Nyissa meg a Word vagy a Jegyzettömb alkalmazást, és tesztelje, hogy a billentyűzet számbillentyűi most működnek-e.
- Futtassa a Driver Easy programot, és kattintson Szkenneld most . A Driver Easy ezután átvizsgálja a számítógépet, és észleli a problémás illesztőprogramokat.

- Kattints a Frissítés gombot a billentyűzet mellett, hogy automatikusan letöltse az illesztőprogram megfelelő verzióját, majd manuálisan telepítheti (ezt megteheti a INGYENES változat).
Vagy kattintson Mindent frissíteni a megfelelő verzió automatikus letöltéséhez és telepítéséhez minden a rendszerben hiányzó vagy elavult illesztőprogramok. (Ehhez az szükséges Pro verzió amelyhez teljes körű támogatás és 30 napos pénz-visszafizetési garancia tartozik. Amikor az Összes frissítése gombra kattint, a rendszer felkéri a frissítésre.)

Jegyzet: Ha segítségre van szüksége, forduljon a Driver Easy ügyfélszolgálatához a következő címen support@drivereasy.com .
- billentyűzet
1. javítás: Kapcsolja ki az egérbillentyűket
2. javítás: Engedélyezze a NumLock billentyűt
Keressen a billentyűzeten egy billentyűt, amely ezt írja Szám zár és győződjön meg arról, hogy engedélyezte a kulcsot.

Ha a Szám zár gomb le van tiltva, a billentyűzet jobb oldalán lévő számbillentyűk nem működnek.
Ha a NumLock billentyű engedélyezve van, és a számbillentyűk továbbra sem működnek, megpróbálhatja megnyomni a NumLock billentyűt kb. 5 másodperc , ami néhány felhasználónál bevált.
3. javítás: Frissítse a billentyűzet illesztőprogramját
Egy hiányzó vagy elavult billentyűzet-illesztőprogram is leállíthatja a billentyűzetszámok működését.
Kétféleképpen frissítheti a billentyűzet illesztőprogramját: manuálisan és automatikusan .
Manuális illesztőprogram frissítés — Manuálisan frissítheti a billentyűzet illesztőprogramját, ha felkeresi a gyártó webhelyét, és megkeresi a legfrissebb megfelelő illesztőprogramot. Ügyeljen arra, hogy azt az illesztőprogramot válassza, amely kompatibilis a billentyűzettel és a Windows verziójával.
Automatikus illesztőprogram frissítés — Ha nincs ideje, türelme vagy számítógépes ismeretei a billentyűzet-illesztőprogram kézi frissítéséhez, ezt megteheti automatikusan Driver Easy .
A Driver Easy automatikusan felismeri a rendszert, és megkeresi a megfelelő illesztőprogramokat. Nem kell pontosan tudnod, hogy milyen rendszer fut a számítógépeden, nem kell, hogy a rossz illesztőprogram miatt aggódj, és nem kell attól félned, hogy hibát követsz el a telepítés során. A Driver Easy mindent megtesz.
4. javítás: Használjon másik felhasználói profilt
A nem működő billentyűzetszámok a felhasználói profil sérülésének tünete lehet. Ennek ellenőrzéséhez próbáljon meg egy másik felhasználói fiókkal bejelentkezni a Windowsba.
Ha csak egy fiókja van, kattintson a gombra Rajt gomb > Beállítások > Fiókok > Család és más felhasználók > Adjon hozzá valakit ehhez a számítógéphez helyi fiók létrehozásához.
Amikor bejelentkezett a Windowsba az új fiókkal, nyissa meg a Word vagy a Jegyzettömb alkalmazást a billentyűzet számainak teszteléséhez.
5. javítás: Ellenőrizze a hardverproblémákat
Ha a fenti lépések mindegyikét kipróbálta, és a billentyűzet számbillentyűi továbbra sem működnek, akkor valószínűleg a billentyűzet hibás. A hardverproblémák ellenőrzéséhez csatlakoztathatja a billentyűzetet egy másik számítógéphez.
Ha bármilyen kérdése vagy javaslata van, kérjük, hagyjon megjegyzést alább.
 kulcs és R egyidejűleg a Futtatás mező meghívásához.
kulcs és R egyidejűleg a Futtatás mező meghívásához.











