'>
Fontos a Windows 10 számítógép gyorsítótárának törlése a lemezterület felszabadítása és a teljesítmény javítása érdekében. Ha nem tudja ezt megtenni, kövesse az alábbi utasításokat! Segítenek az összes gyorsítótár-típus törlésében a Windows 10 számítógépen.
A gyorsítótár törlése a Windows 10 számítógépen
Néhány módszer segít a számítógép gyorsítótárának törlésében:
- Tisztítsa meg a számítógép gyorsítótárát a CCleaner segítségével
- Tisztítsa meg az ideiglenes fájlokat a beállításokban
- Használja a Lemezkarbantartót
- Törölje a Windows Store gyorsítótárát
- Törölje a böngésző gyorsítótárát
1. módszer: Tisztítsa meg a számítógép gyorsítótárát a CCleaner alkalmazással
Ez a legegyszerűbb lehetőség a gyorsítótár törlésére a Windows 10 számítógépén. CCleaner mindössze két egérkattintással segít ebben:
- Letöltés és telepítse a CCleanert.
- Futtassa a CCleaner alkalmazást, majd kattintson a gombra Elemezze .

- Kattintson a gombra Tiszta Mind .
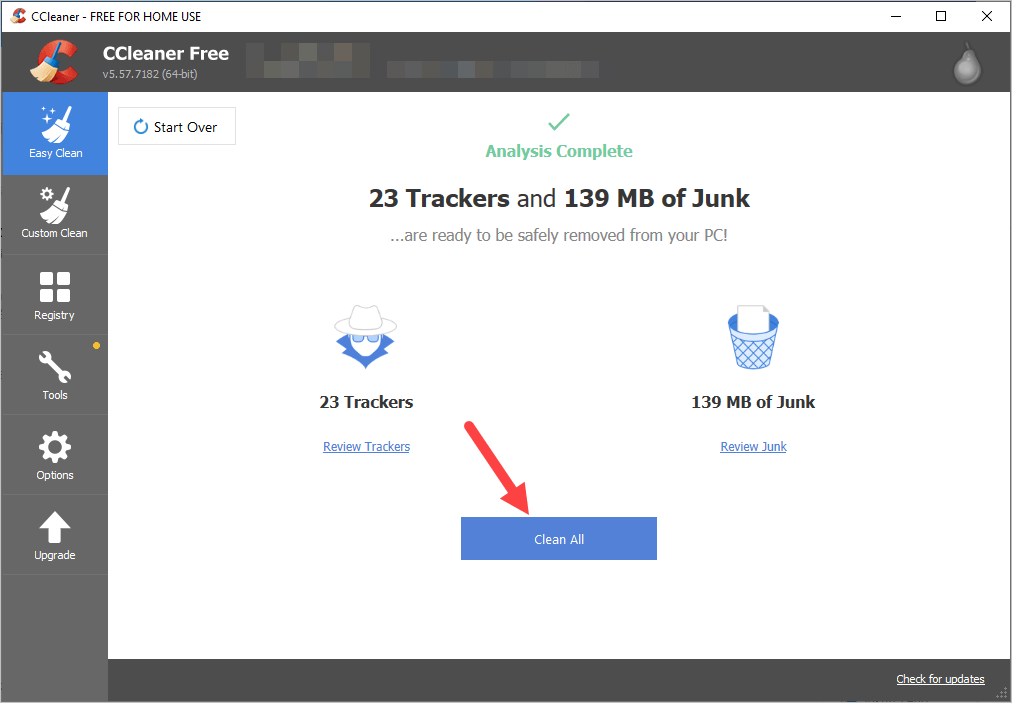
Ezzel el kell távolítania a gyorsítótárazott fájlokat a Windows 10 számítógépén.
2. módszer: Tisztítsa meg az ideiglenes fájlokat a beállításokban
A Windows beállításai között törölheti a gyorsítótárat vagy eltávolíthatja az ideiglenes fájlokat:
- Kattints a Rajt menü (Windows logó) a képernyő bal alsó sarkában, majd kattintson a gombra Beállítások ikon.
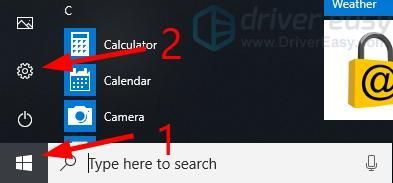
- Kattintson a gombra Rendszer .
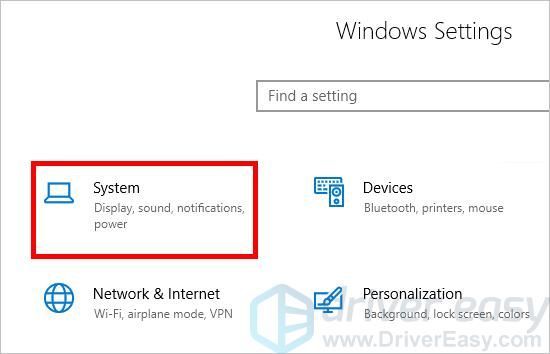
- Kattintson a gombra Tárolás .
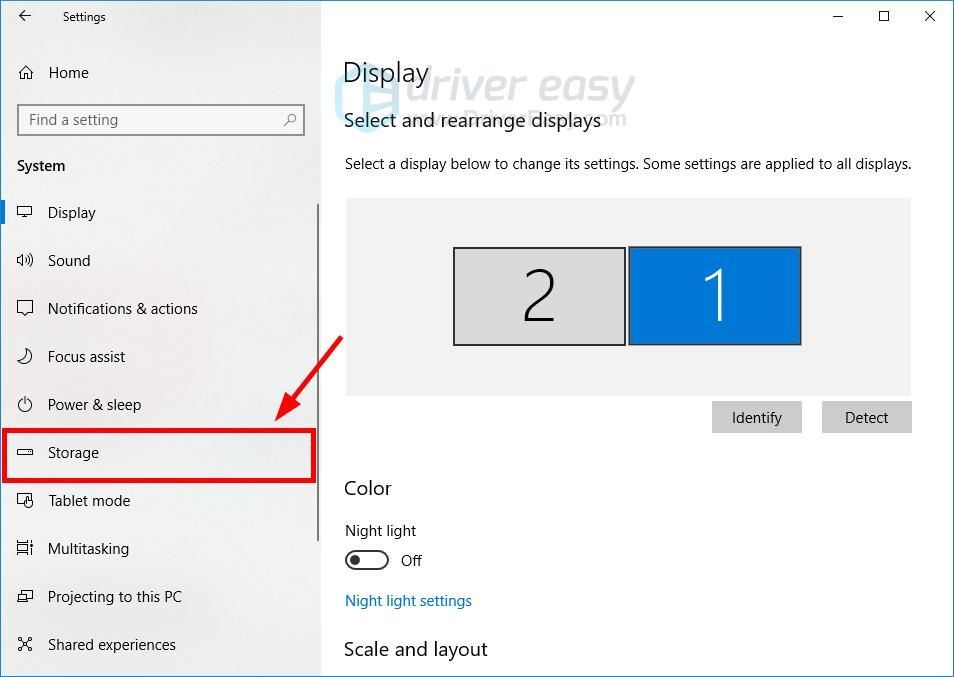
- Kattintson a gombra Szabadítson fel helyet most .
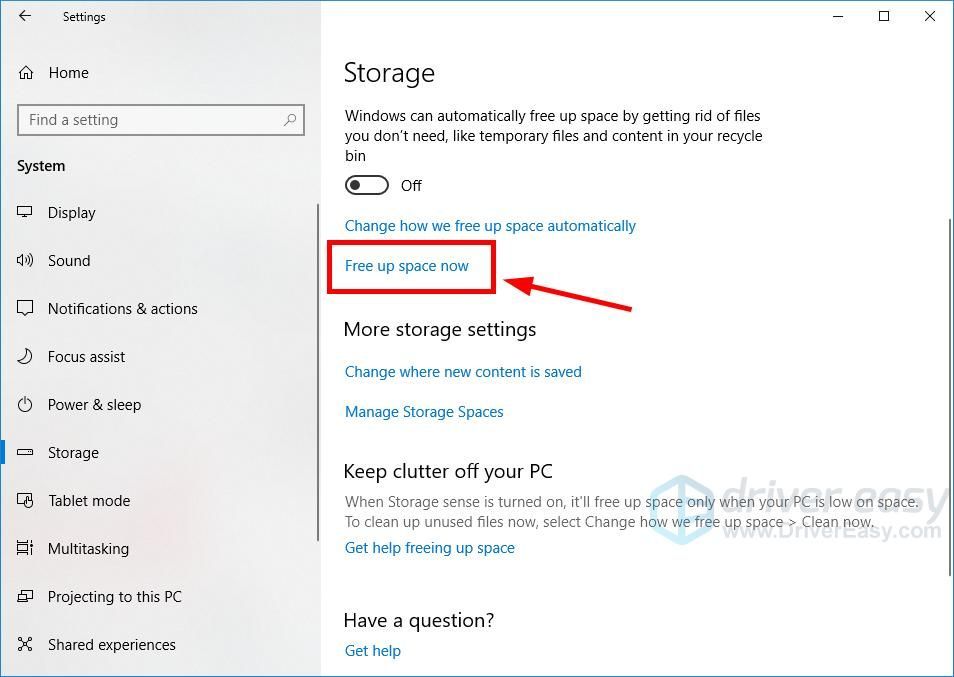
- Várja meg, amíg a beolvasási folyamat befejeződik.
- Válaszd ki a eltávolítani kívánt fájlokat , majd kattintson a gombra Fájlok eltávolítása .Mielőtt kiválasztana egy beállítást, olvassa el figyelmesen annak leírását, hogy megtudja, mit távolít el, ha így tesz.
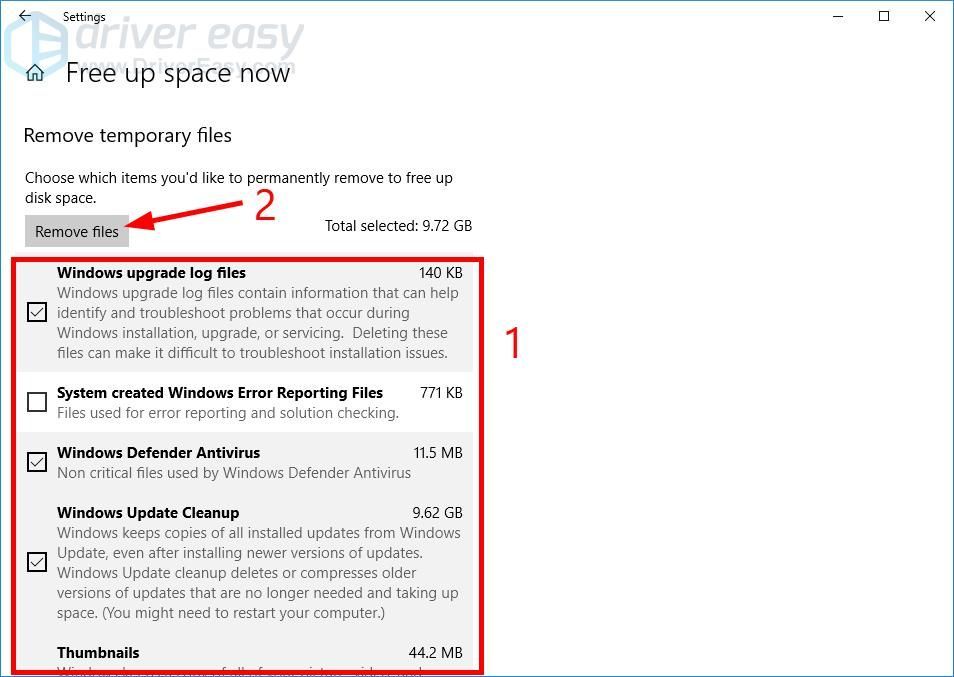
- Várja meg, amíg a tisztítási folyamat befejeződik.
Ez megtisztítja a számítógépet az ideiglenes fájloktól, és felszabadítja a lemezterületet.
3. módszer: Használja a Lemezkarbantartót
A Lemezkarbantartó segédprogrammal eltávolíthatja a gyorsítótárat vagy az ideiglenes fájlokat is. Ehhez:
- megnyomni a Windows logó gombot és R a billentyűzeten egyszerre a Fuss doboz.
- Típus ' cleanmgr.exe ”És nyomja meg Belép a billentyűzeten.
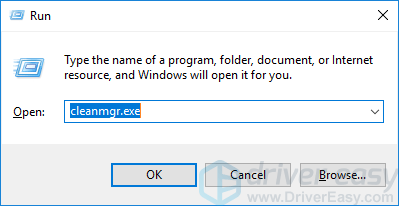
- Kattintson a gombra Tisztítsa meg a rendszerfájlokat .
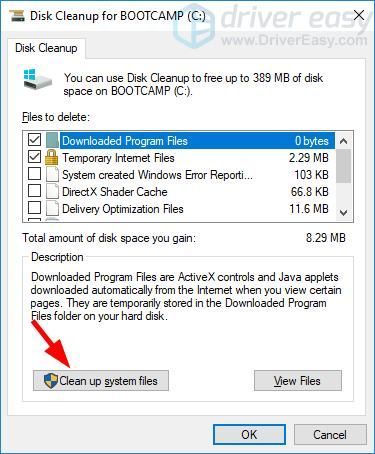
- Kattintson a gombra Igen amikor felszólítják.
- Ellenőrizze az összes elemet, majd kattintson rendben .
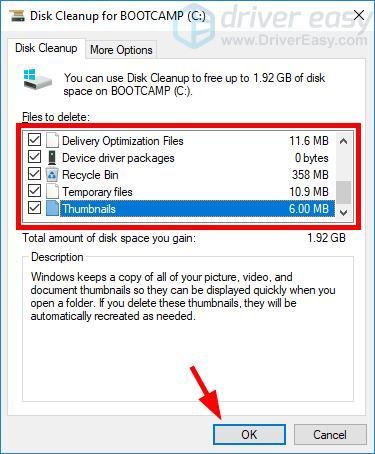
- Kattintson a gombra Fájlok törlése .
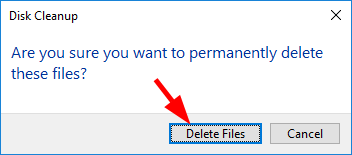
- Várja meg, amíg a Lemezkarbantartó segédprogram megtisztítja a fájlokat.
Így használhatja a Lemezkarbantartót a gyorsítótár törlésére a Windows 10 rendszerén.
4. módszer: Törölje a Windows Store gyorsítótárát
A Windows Store alkalmazások letöltésekor ideiglenes fájlokat hozhat létre. A Windows Store gyorsítótárának törlése:
- megnyomni a Windows logó gombot és R egyidejűleg a billentyűzeten a Fuss doboz.
- Típus ' wsreset.exe ”És nyomja meg Belép a billentyűzeten.
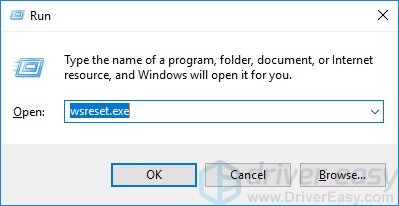
- Várja meg, amíg a folyamat befejeződik. (A Windows Store ablaka megjelenik, ha elkészült.)
Így törölheti a Windows Store gyorsítótárát.
5. módszer: Törölje a böngésző gyorsítótárát
Vannak gyorsítótárazott fájlok, amelyeket a böngésző hozott létre az internetezés közben. A gyorsítótár törlése:
- megnyomni a Ctrl , Váltás és Del / Delete gombokat egyszerre.
- Válassza a lehetőséget Mindig vagy Minden mert Időtartományban , győződjön meg róla Gyorsítótár vagy Gyorsítótárazott képek és fájlokat van kiválasztva, majd kattintson a gombra Adatok törlése gomb.
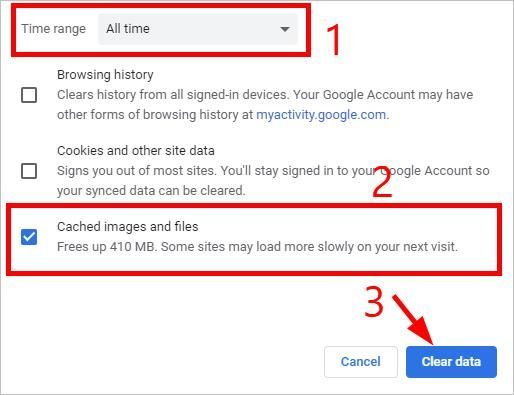
A gyorsítótárazott fájlokat hamarosan eltávolítjuk.
Remélhetőleg a fenti módszerek segítenek a Windows 10 számítógép gyorsítótárának törlésében. Ha bármilyen kérdése vagy javaslata van, nyugodtan írjon nekünk egy megjegyzést alább.

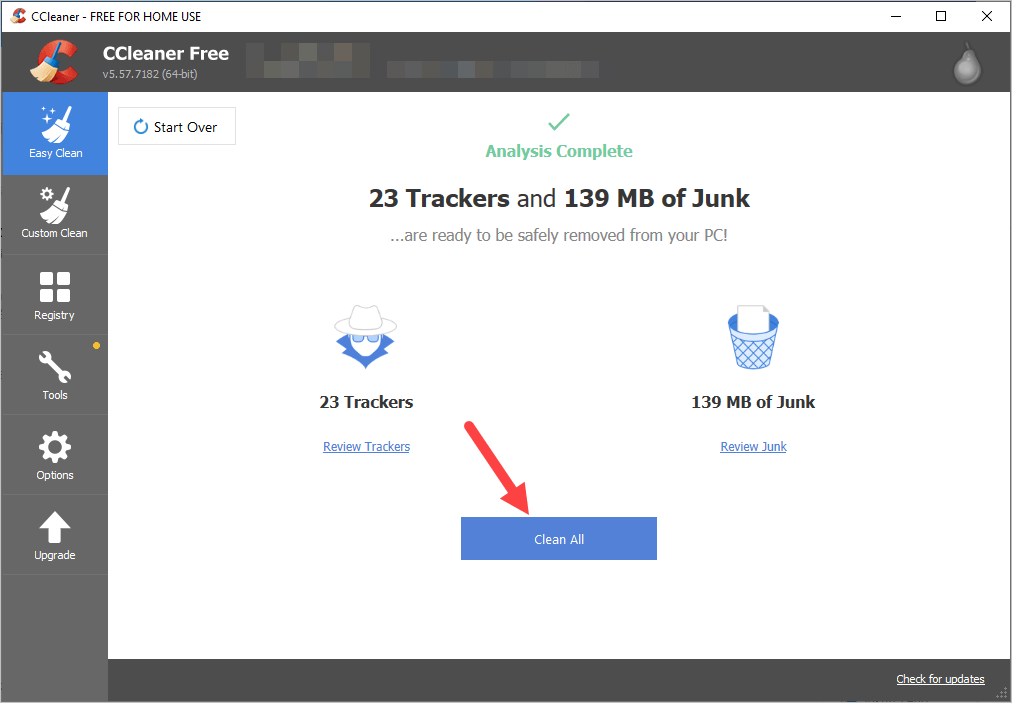
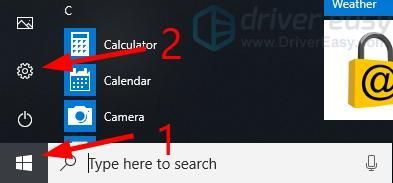
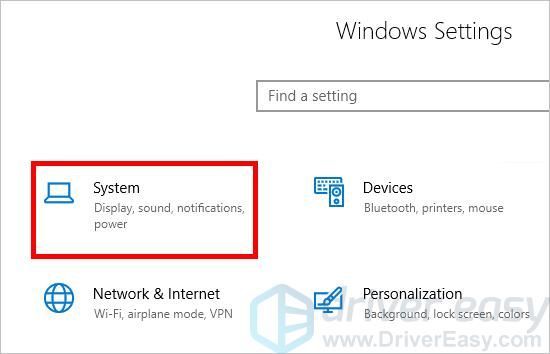
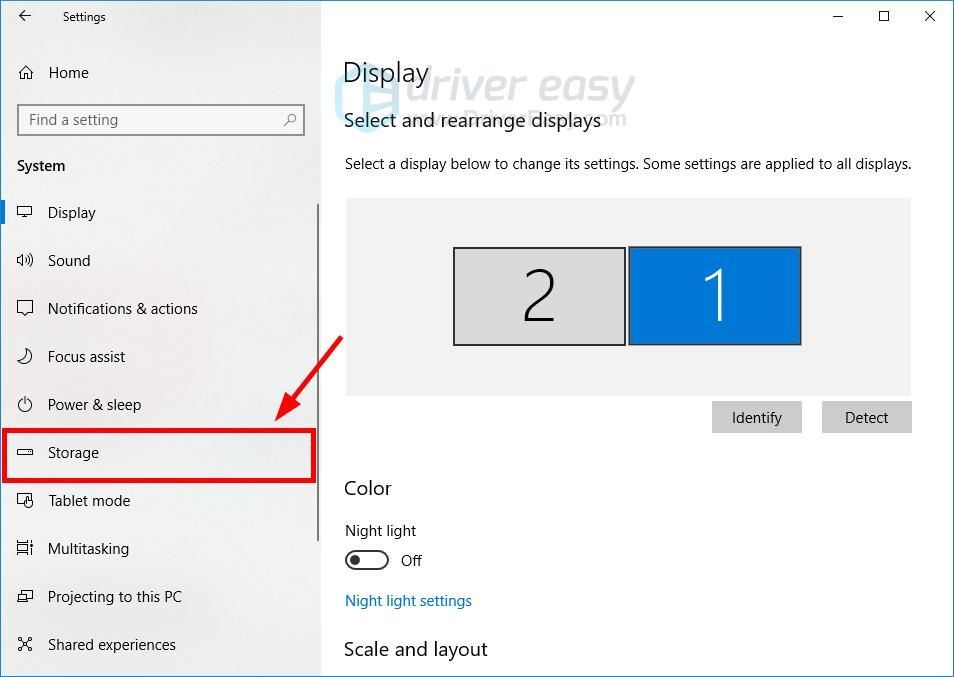
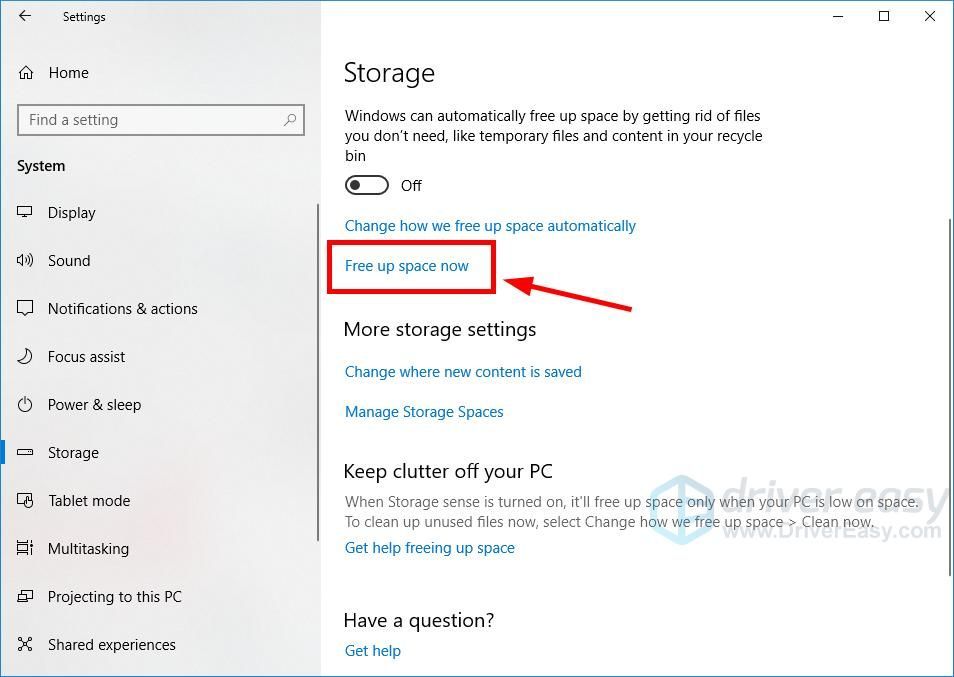
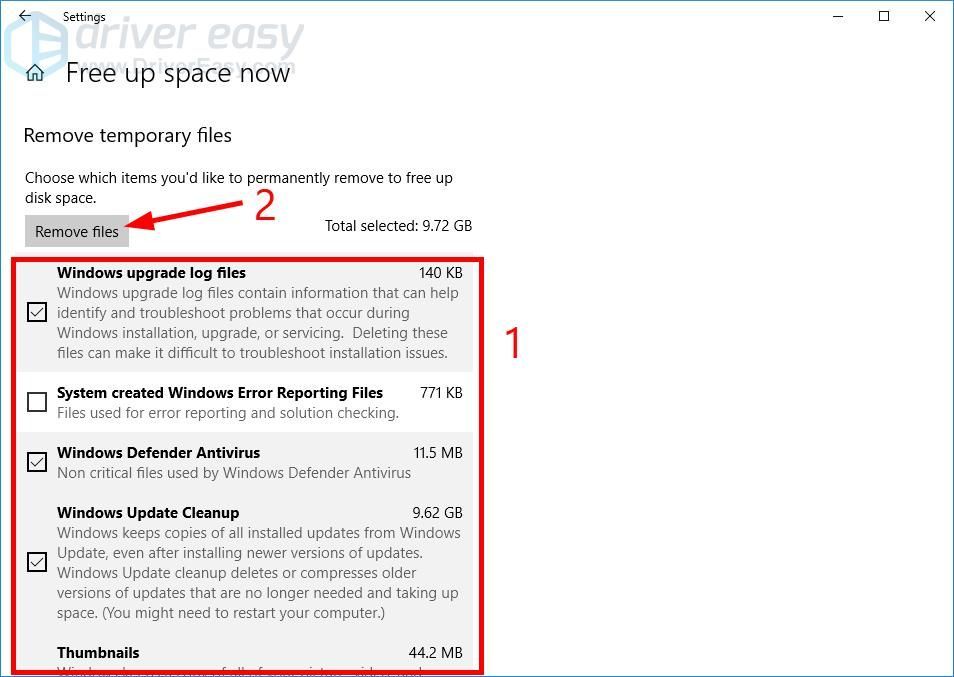
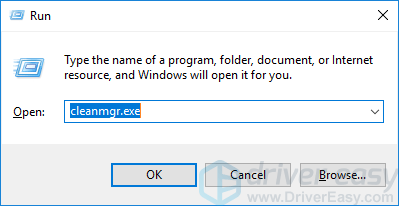
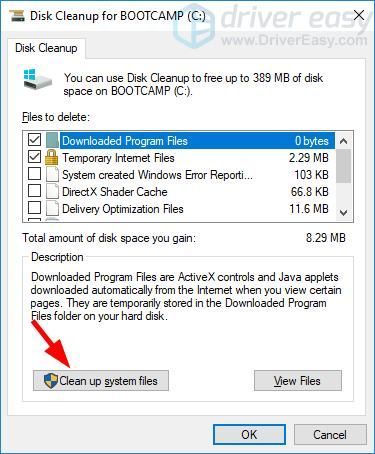
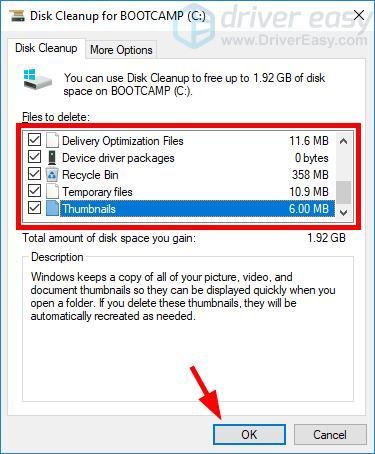
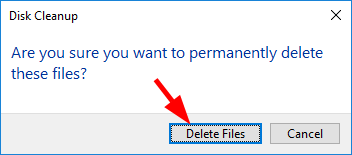
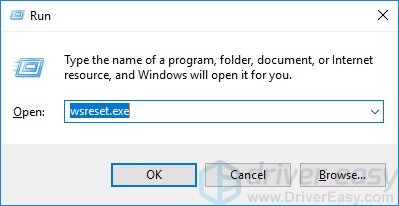
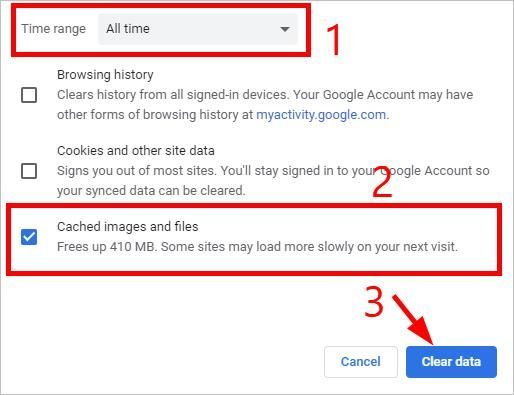




![[MEGOLDVA] Biomutant Crash PC-n – Tippek 2022-re](https://letmeknow.ch/img/knowledge/89/biomutant-crash-pc-2022-tips.jpeg)

