'>
A Windows 1903 végre elérte a legtöbb hibamentes állapotot. Most már készen áll a széles körű telepítésekre, és alig várja, hogy telepítse ezt az új verziót. Azonban a A Windows szolgáltatás 1903-ra történő frissítése sikertelen minden alkalommal, amikor megpróbálja! Hihetetlenül idegesítő, de ne essen pánikba. Soha nem nehéz kijavítani ...
Hogyan javítható a Windows szolgáltatásfrissítés az 1903-as hibára?
Ha problémákba ütközik a Windows 10 1903 Update telepítése a Windows Update szolgáltatáson keresztül, az alábbiakban kipróbálhatja ezeket a megoldásokat:
- Futtassa a Windows Update hibaelhárítót
- Állítsa vissza a Windows Update alkalmazást
- Frissítse manuálisan a Windows 1903-at
- Frissítse a hardver illesztőprogramokat
- Javítsa meg a merevlemezt
- Javítsa meg a sérült fájlokat
1. Szabadítson fel helyet (minimum követelmény: 16 GB 32 bites operációs rendszerhez és 20 GB 64 bites operációs rendszerhez)
Hivatkozhat Tippek a hely felszabadításához a Windows támogatástól, ha segítségre van szüksége több hely felszabadításához.
2. Húzza ki a külső hardvereszközöket (például fejhallgató, nyomtató, szkenner és hangszóró)
3. Tiltsa le vagy távolítsa el a nem Microsoft víruskereső szoftvert ideiglenesen
Négy. Tiltsa le ideiglenesen a VPN-t
1. megoldás: Futtassa a Windows Update hibaelhárítót
A Windows 10 beépített hibaelhárítóval rendelkezik, amely segít megtalálni és megoldani a frissítési problémákat. Így teheti meg:
1) Típus hibaelhárítás a Keresés mezőbe, és válassza a lehetőséget Hibaelhárítás a beállításokkal .
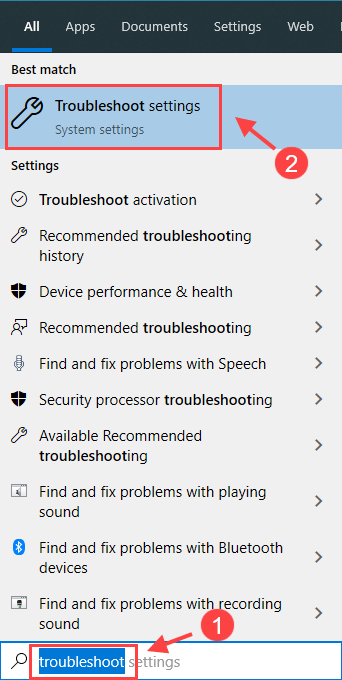
2) A Kelj fel és fuss szakaszban válassza ki Windows Update , majd kattintson a gombra Futtassa a hibaelhárítót . A Windows elkezdi észlelni a problémákat.
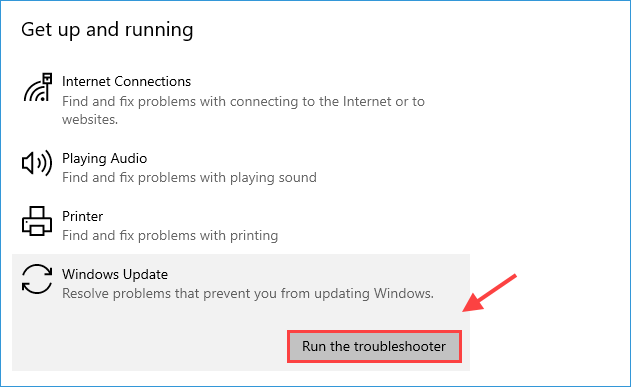
3) Kattintson a gombra Alkalmazza ezt a javítást ha a Windows bármilyen megoldást talál az Ön számára.
Ha a Windows Update hibaelhárító sikeresen megoldotta a problémát, akkor gratulálunk! Indítsa újra számítógépét, és próbálja meg újra a frissítést. Ha ez a módszer nem működik, ne aggódjon, még néhányat kipróbálhat.
2. megoldás: Állítsa vissza a Windows Update alkalmazást
Ha továbbra is problémákat tapasztal az 1903-as frissítés telepítésekor, akkor lehet, hogy vissza kell állítania a frissítési szolgáltatást, és újra kell próbálnia.
1) Típus cmd ban,-ben Keresés doboz. Ezután kattintson a jobb gombbal Parancssor és válassza ki Futtatás rendszergazdaként .
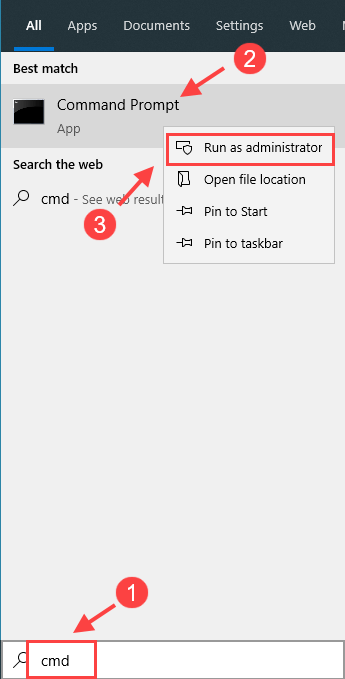
2) Futtassa az alábbi parancsokat a Windows Update szolgáltatás és a kapcsolódó szolgáltatások leállításához. Minden parancssor után nyomja meg a gombot Belép .
net stop wuauserv net stop stop bit net stop appidsvc net stop cryptsvc
3) Futtassa a következő két parancsot. Minden parancssor után nyomja meg a gombot Belép .
Ren% systemroot% SoftwareDistribution SoftwareDistribution.bak Ren% systemroot% system32 catroot2 catroot2.bak
Ez átnevezi a SoftwareDistribution és catroot2 mappák, amelyeket a Windows Update az ideiglenes fájlok tárolására használ. A Windows Update úgy gondolja, hogy a fájlok hiányoznak, és ezért újakat hoznak létre.
4) Írja be a következő 4 parancsot a Windows Update szolgáltatással történő újraindításhoz. Minden parancssor után nyomja meg a gombot Belép .
net start wuauserv nettó kezdő bitek net start start appidsvc net start cryptsvc
A fenti lépések végrehajtása után indítsa újra számítógépét, és próbálja meg újra telepíteni a frissítést.
3. megoldás: Frissítse manuálisan a Windows 1903-at
Ha a Windows Update továbbra sem telepíti az 1903-as frissítést az Ön számára, manuálisan letöltheti és telepítheti az 1903-as szolgáltatást.
1) Típus frissítési előzmények ban,-ben Keresés négyzetet és kattintson Tekintse meg Frissítési előzményeit .
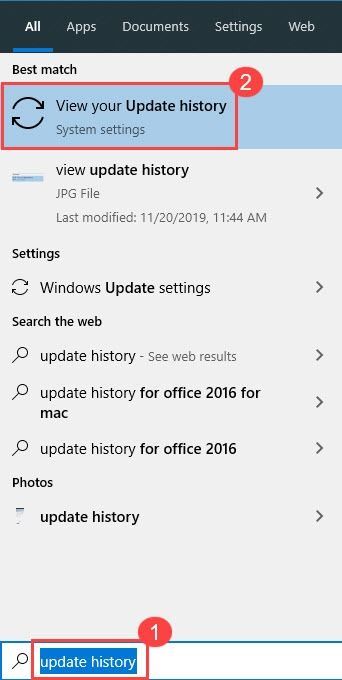
2) Innen további információkat kaphat az 1903-as frissítésről, amelyet nem sikerült telepíteni. Leír Rendszer típusa és Frissítse a kódot segít megtalálni a megfelelő frissítéseket a rendszeréhez.
Leír :1. Rendszer típusa (például x64-alapú)
2. Frissítse a kódot (KB4524570)

3) Menj a Microsoft Update katalógus a frissítési kód megkereséséhez KB4524570 .
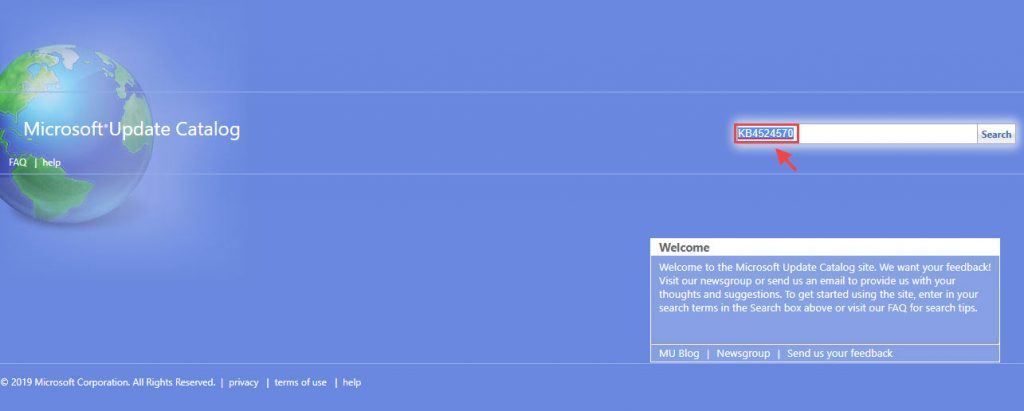
4) A keresési eredmények között keresse meg az Ön rendszertípusának megfelelő (190 x64-, x86- vagy ARM64-alapú) verziót. Ezután kattintson a gombra Letöltés a frissítés mellett.
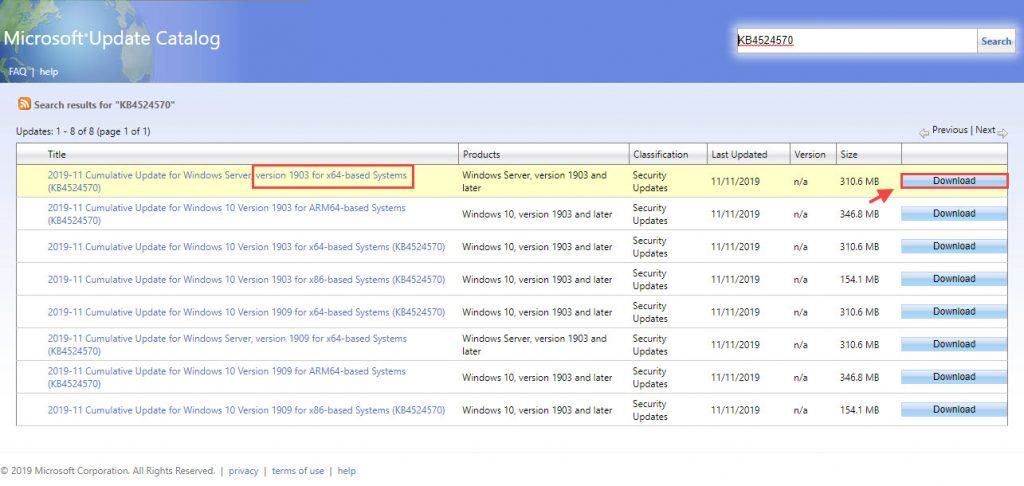
5) A letöltéshez kattintson az új ablakban található linkre.
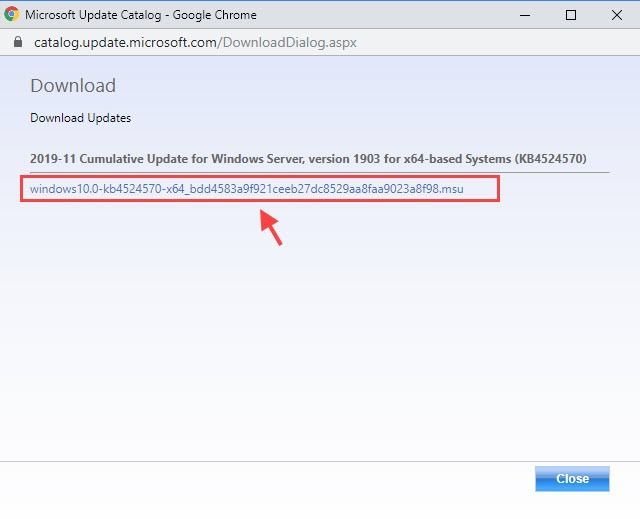
6) Kattintson duplán a letöltött fájlra, és kövesse a képernyőn megjelenő utasításokat a telepítés befejezéséhez.
Megjegyzés: Miután letöltötte a fájlt, jobb, ha letiltja az internetet a telepítés befejezéséhez.Szerencsére ez a módszer megcsinálja a trükköt. Ha nem, akkor kipróbálhatja a következő megoldást.
4. megoldás: Frissítse a hardver illesztőprogramokat
Előfordulhat, hogy az eszköz nem képes frissíteni Windows 1903-ra, ha a hardver illesztőprogramjai elavultak vagy sérültek. A Windows 1903 rendszerre történő frissítés előtt ajánlott ellenőrizni, hogy minden fontos frissítés telepítve van-e. Ez magában foglalja a hardver illesztőprogramok frissítését.
Kétféle módon frissítheti az illesztőprogramokat:
1.opció - Manuálisan
Az illesztőprogramok ilyen módon történő frissítéséhez szüksége van némi számítógépes ismeretekre és türelemre. Ha nem érzi jól magát az eszközillesztőkkel, ugorhat a következőre: 2. lehetőség az összes illesztőprogram automatikus frissítéséhez.
1) Nyomja meg a billentyűzeten a gombot Windows logó kulcs és x egyszerre, és válassza a lehetőséget Eszközkezelő .
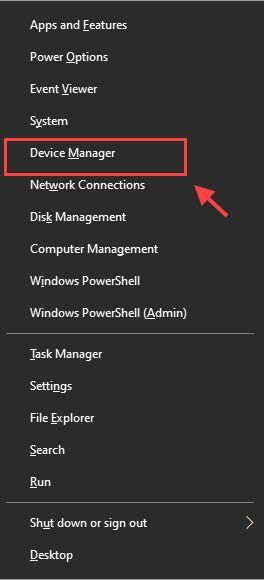
2) Kattintson duplán minden kategóriára a legördülő lista kibővítéséhez. Ezután kattintson a jobb gombbal minden eszközre, és válassza a lehetőséget Illesztőprogram frissítése .
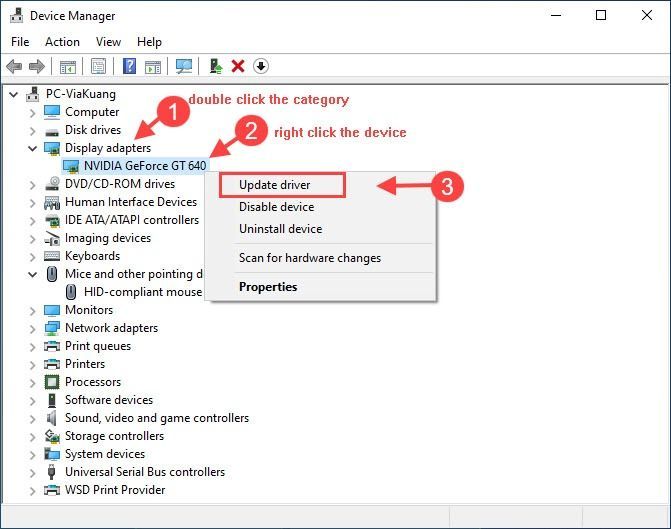
Alternatív megoldásként meglátogathatja a gyártó webhelyét, és megtalálja a Windows illesztőjének adott ízének megfelelő illesztőprogramot, letöltheti és telepítheti lépésről lépésre.
2. lehetőség - Automatikusan (ajánlott)
Ha nincs ideje, türelme vagy számítógépes ismerete az összes illesztőprogram manuális frissítésére, akkor automatikusan megteheti Driver Easy .
A Driver Easy automatikusan felismeri a rendszert, és megtalálja a megfelelő illesztőprogramokat. Nem kell pontosan tudnia, hogy a számítógépe melyik rendszert futtatja, nem kell kockáztatnia a rossz illesztőprogram letöltését és telepítését, és nem kell aggódnia a hiba miatt a telepítés során.
A Driver Easy összes illesztőprogramja közvetlenül a gyártótól származik. Mindannyian jogosultak és biztonságosak.1) Letöltés és telepítse a Driver Easy programot.
2) Futtassa a Driver Easy programot, és kattintson a gombra Szkenneld most gomb. A Driver Easy majd átvizsgálja a számítógépet, és felismeri a problémás illesztőprogramokat.
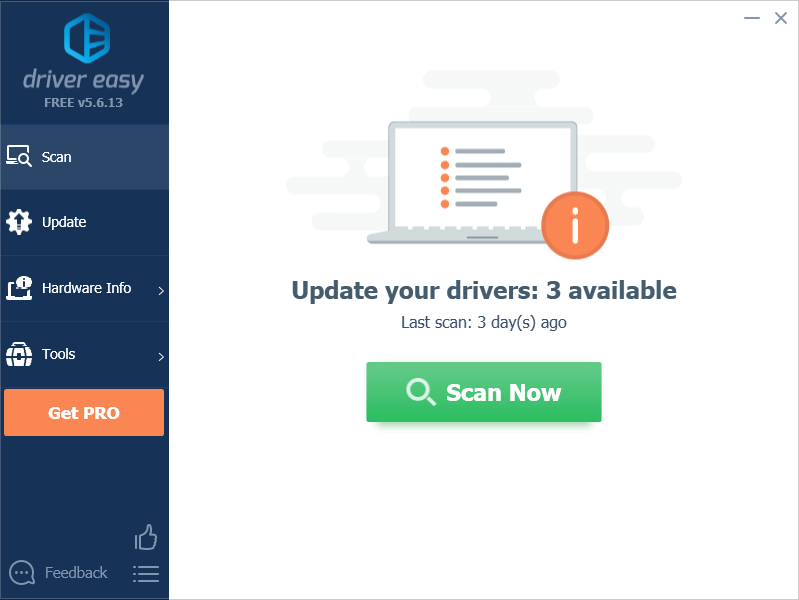
3) Kattintson a gombra Mindent frissíteni a hiányzó vagy elavult illesztőprogramok megfelelő verziójának automatikus letöltéséhez és telepítéséhez a rendszeren (ehhez a Pro verzió - Kattintson a frissítésre, amikor rákattint Mindent frissíteni ).
Vagy kattintson a gombra Frissítés gombra a megjelölt illesztőprogram mellett, hogy automatikusan letöltse az illesztőprogram megfelelő verzióját, majd manuálisan telepítheti (ezt az INGYENES verzióval is megteheti).
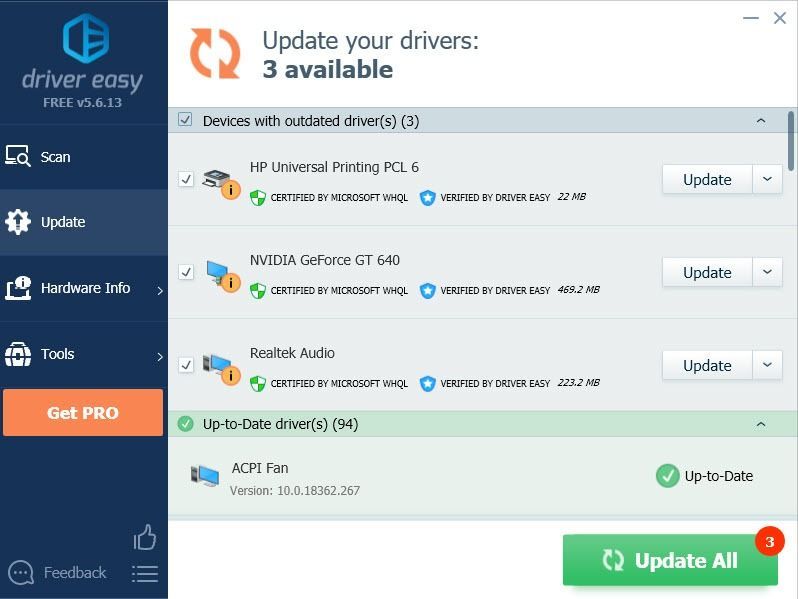 Kapsz teljes támogatás és a 30 napos pénzvisszafizetési garancia . Ha segítségre van szüksége, kérjük, forduljon a Driver Easy ügyfélszolgálatához a következő címen: support@drivereasy.com .
Kapsz teljes támogatás és a 30 napos pénzvisszafizetési garancia . Ha segítségre van szüksége, kérjük, forduljon a Driver Easy ügyfélszolgálatához a következő címen: support@drivereasy.com . 4) Indítsa újra a számítógépet, és próbálkozzon újra a Windows Update szolgáltatással.
5. megoldás: Javítsa meg a merevlemezt
Ha a Windows Update alaphelyzetbe állítása továbbra sem oldja meg a Windows 1903 frissítési problémáját, akkor ellenőrizze, hogy nincs-e rajta merevlemez.
1) Típus cmd a Keresés mezőbe, és kattintson a jobb gombbal Parancssor > válassza Futtatás rendszergazdaként .
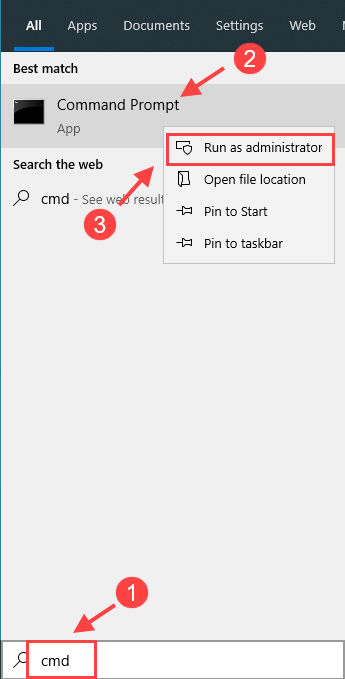
2) A Parancssor ablakba írja be a következő parancsot, és nyomja meg a gombot Belép . Ez a rendszereszköz a merevlemez automatikus javítását végzi, ha bármilyen hiba van.
chkdsk / f c:
3) A rendszer kéri az eszköz újraindítását.
Próbálja meg újra telepíteni a Windows 1903 frissítést. Ha a Windows 1903 frissítése továbbra sem sikerül, akkor kipróbálhatja az alábbi megoldást.
6. megoldás: Javítsa meg a sérült fájlokat
Ha a probléma továbbra is fennáll, lehet, hogy valami nincs rendben a telepítőfájlokkal. Javításukhoz elvégezhet egy SFC (Rendszerfájl-ellenőrző) vagy DISM (Deployment Image Servicing and Management) letapogatás.
1) Fuss Parancssor mint rendszergazda.
2) Írja be a következő parancsot, és nyomja meg a gombot Belép .
sfc / scannow
3) Megkezdődik az ellenőrzési folyamat. Ha a Rendszerfájl-ellenőrző nem talál problémát, megpróbálhatja a DISM-vizsgálatot.
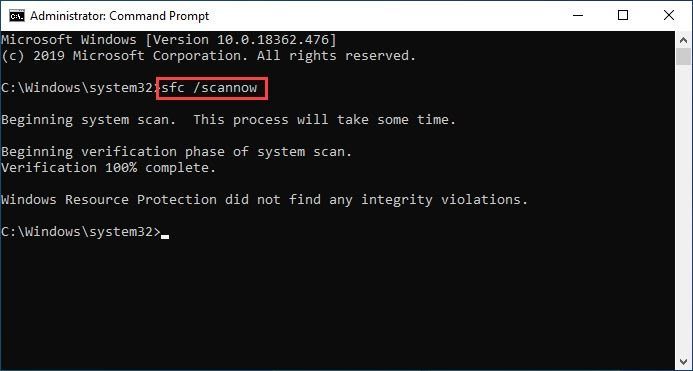
4) Futtassa a következő két parancsot a Windows frissítéséhez szükséges sérült vagy hiányzó fájlok beolvasásához és javításához. Ez körülbelül 2-3 percet vehet igénybe.
Dism / Online / Cleanup-Image / ScanHealth Dism / Online / Cleanup-Image / RestoreHealth
5) Indítsa újra a számítógépet, és hajtsa végre újra a Windows Update alkalmazást.
Remélhetőleg hasznosnak találja ezt a cikket. Ha bármilyen kérdése vagy javaslata van, nyugodtan írjon nekünk egy megjegyzést.






