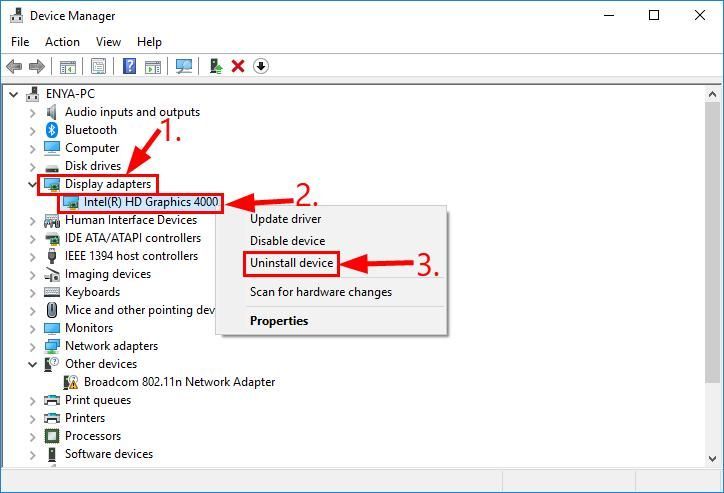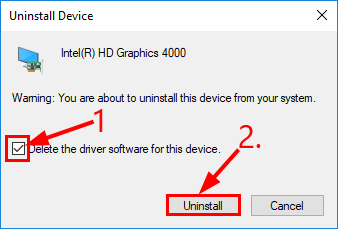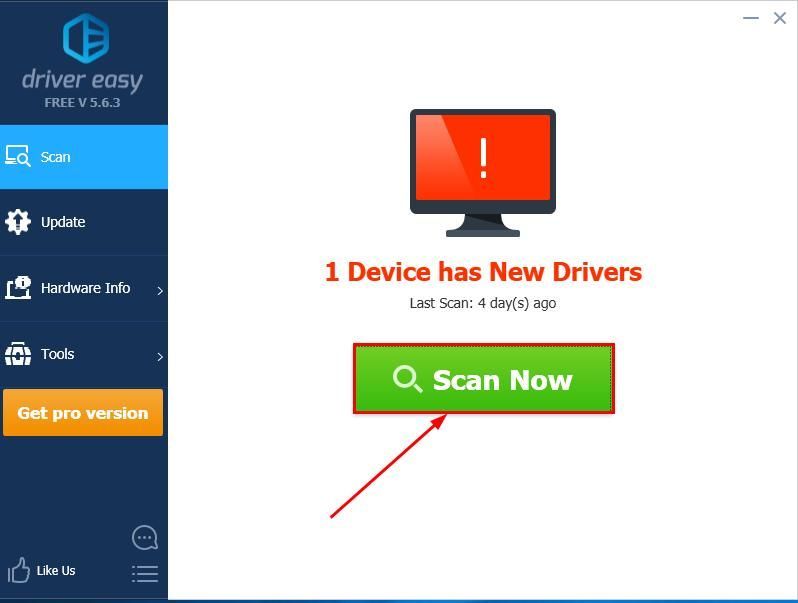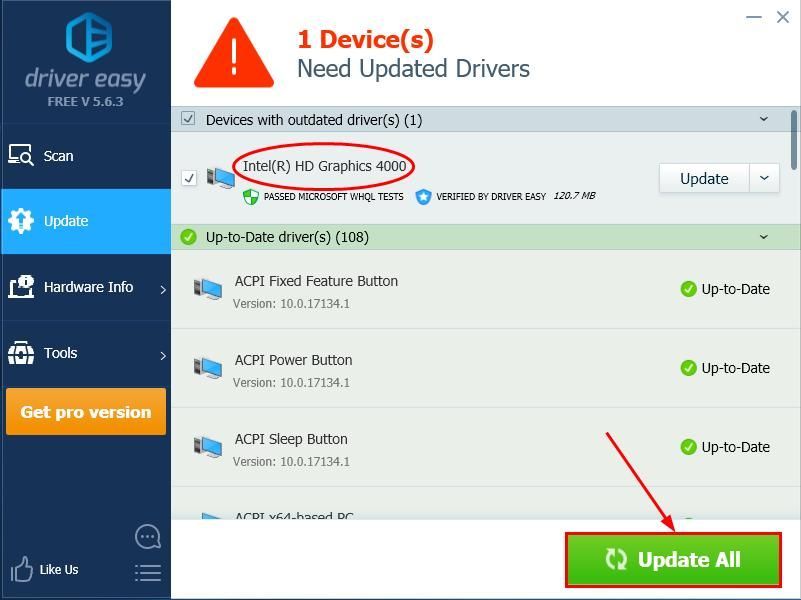'>
A grafikus (más néven videokártya, GPU, kijelző) illesztőprogram egy apró program a számítógépén, amely lehetővé teszi a grafikus kártya kommunikációját az operációs rendszerrel. Így a grafikus kártya jobban elvégezheti a feladatát az irányításbangrafika (képek, videók, alkalmazások, animációk, 3D)megjelennek a számítógépen, és javítják azokat.
Az illesztőprogram eltávolítása után a képernyő nem veszíti el a kijelzőjét, mivel a Windows rendelkezik saját beépített illesztőprogrammal, amely onnan viszi el a grafikus megjelenítési feladatot. De a Windows alapvető illesztőprogramjával az a probléma, hogy nem a legjobbat hozza ki a grafikus kártyából, és rossz képernyőfelbontással, elmosódott képernyő-problémákkal és összeomlásokkal is szembesülhet.
Tartalom
Az alábbi képernyőképek innen származnak Windows 10 , de a lépések is működnek Windows 8 és 7 .1. rész: Távolítsa el a grafikus illesztőprogramot
2. rész: Telepítse a legújabb grafikus illesztőprogramot
1. rész: Távolítsa el a grafikus illesztőprogramot
A grafikus illesztőprogram eltávolítása innen: Eszközkezelő ugyanolyan egyszerű lehet, mint az illesztőprogram-eltávolítóval. Itt van, hogyan:
- A billentyűzeten nyomja meg a gombot a Windows logó kulcsát és R akkor írja be devmgmt.msc a dobozba, és nyomja meg Belép .

- Keresse meg és kattintson rá duplán Kijelző adapterek (más néven. Grafikus kártya , Videokártya ). Ezután kattintson a jobb gombbal a gombra a tárgy jobbra lent, és kattintson Távolítsa el az eszközt .
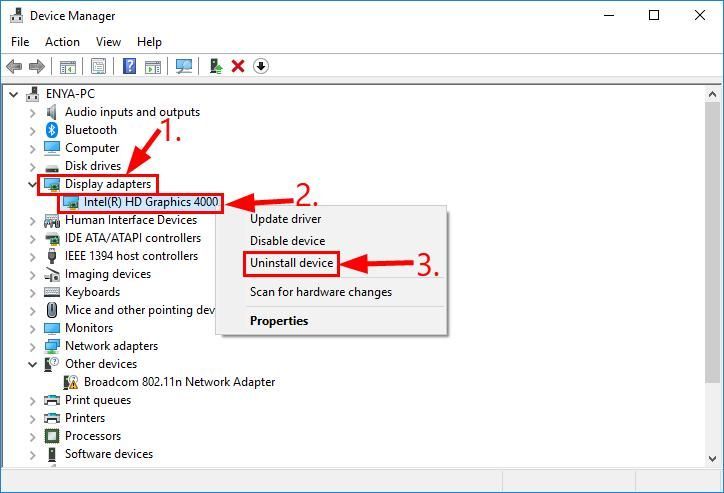
- Kattintson a gombra Eltávolítás a felugró ablakban.
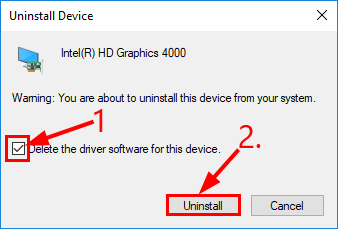
- Indítsa újra a számítógépet, hogy a módosítások életbe lépjenek.
2. rész: Telepítse a legújabb grafikus illesztőprogramot
Mint fent említettük, az MINDIG ajánlott a legújabb megjelenítő illesztőprogram telepítése a számítógép teljesítményének javítása érdekében (legkevésbé jobb vizuális effektusok, különösen a játékosok számára).
Az eszközillesztőket kétféleképpen frissítheti -
Frissítse manuálisan az illesztőprogramokat - Az eszközillesztőket manuálisan frissítheti, ha felkeresi a GPU-kártya gyártójának webhelyét, és megkeresi a pontos eszköz legfrissebb illesztőprogramját. Mindenképpen válasszon CSAK illesztőprogramok, amelyek kompatibilisek a Windows rendszerváltozatainak változatával.
VAGY
Automatikusan frissítse az illesztőprogramokat - Ha nincs ideje, türelme vagy számítógépes ismerete az illesztőprogramok manuális frissítésére, ehelyett automatikusan megteheti Driver Easy . Nem kell pontosan tudnia, hogy a számítógépe melyik rendszert futtatja, nem kell kockáztatnia a rossz illesztőprogram letöltését és telepítését, és nem kell aggódnia a hiba miatt a telepítés során. A Driver Easy kezeli az egészet.
Az illesztőprogramokat automatikusan frissítheti bármelyikükkel Ingyenes vagy a Pro verzió of Driver Easy. De a Pro verzióval mindössze 2 kattintás szükséges (és teljes támogatást és 30 napos pénzvisszafizetési garanciát kap):
- Letöltés és telepítse a Driver Easy programot.
- Futtassa a Driver Easy programot, és kattintson a gombra Szkenneld most gomb. A Driver Easy majd átvizsgálja a számítógépet, és felismeri a problémás illesztőprogramokat.
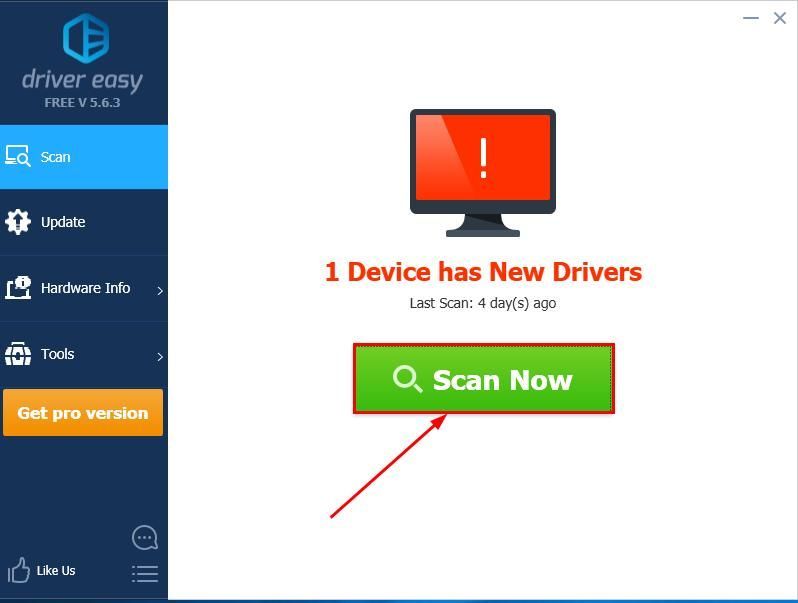
- Kattintson a gombra Mindent frissíteni a megfelelő verziójának automatikus letöltéséhez és telepítéséhez ÖSSZES illesztőprogramok, amelyek hiányoznak vagy elavultak a rendszeredről (ehhez szükség van a Pro verzió - a rendszer frissítést kér, amikor az Összes frissítése gombra kattint.
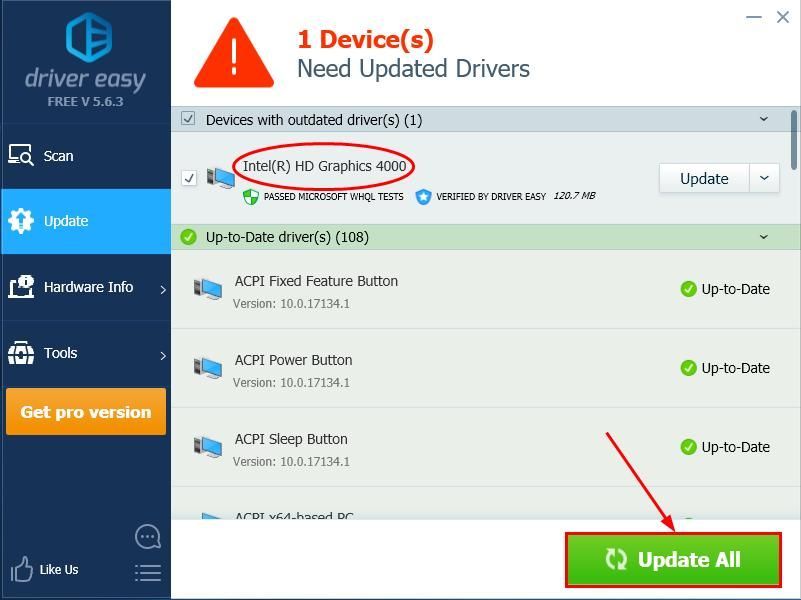
Kattintson is Frissítés ingyen csinálni, ha úgy tetszik, de ez részben kézi. - Indítsa újra a számítógépet, és élvezze!
Remélhetőleg ez a bejegyzés jó irányba terelte a grafikus illesztőprogram eltávolításában. Ha bármilyen kérdése, ötlete vagy javaslata van, kérjük, tudassa velem a megjegyzéseket. Köszönöm, hogy elolvasta!
Kiemelt kép: Christian Wiediger tovább Unsplash