
A Guilty Gear -Strive- nem sokkal ezelőtti megjelenése óta néhány játékos arról számolt be a játék nem indul el . Nem ritka, hogy egy új játékban hibákba ütközünk, de semmiképpen sem mókás, ha nem is tudod futtatni a játékot. Ebben a bejegyzésben bemutatunk néhány működő javítást a problémára, ezért feltétlenül nézze meg őket!
Próbáld ki ezeket a javításokat…
Nem kell mindegyiket kipróbálnia; csak haladjon lejjebb a listán, amíg meg nem találja azt, amelyik bevált!
1: Győződjön meg arról, hogy számítógépe megfelel a követelményeknek
2: Ellenőrizze a játékfájlok integritását
3: Frissítse a grafikus illesztőprogramot
4: Ellenőrizze, hogy rendszere naprakész-e
5: Ellenőrizze a víruskereső szoftvert
6: Végezzen tiszta rendszerindítást
Mielőtt belemerülnénk a fejlettebb dolgokba, győződjön meg arról, hogy megpróbálta újraindítani a számítógépet, hátha segít.1. javítás: Győződjön meg arról, hogy számítógépe megfelel a követelményeknek
A Guilty Gear -Strive- egy nagy harci játék, és meg kell győződnie arról, hogy eszköze megfelel a a minimum követelmény hogy zökkenőmentesen működjön. Az alábbiakban egy táblázat található, amelyet ellenőrizhet:
| TE | Windows 8/10 (64 bites) |
| Processzor | AMD FX-4350, 4,2 GHz / Intel Core i5-3450, 3,10 GHz |
| memória | 4 GB RAM |
| Grafika | Radeon HD 6870, 1 GB / GeForce GTX 650 Ti, 1 GB |
| Tárolás | 20 GB szabad hely |
| DirectX | 11-es verzió |
| Hálózat | Szélessávú internetkapcsolat |
| Hangkártya | DirectX kompatibilis hangkártya vagy beépített lapkakészlet |
Ha simább játékélményt szeretne, nézze meg a ajánlott specifikációk a Guilty Gear-Strive számára:
| TE | Windows 8/10 (64 bites) |
| Processzor | Intel Core i7-3770, 3,40 GHz |
| memória | 8 GB RAM |
| Grafika | GeForce GTX 660 |
| Tárolás | 20 GB szabad hely |
| DirectX | 11-es verzió |
| Hálózat | Szélessávú internetkapcsolat |
| Hangkártya | DirectX kompatibilis hangkártya vagy beépített lapkakészlet |
Ha számítógépe megfelel a követelményeknek, de nem tudja elindítani a játékot, próbálkozzon a következő javítással.
2. javítás: Ellenőrizze a játékfájlok integritását
A Guilty Gear -Strive- nem indulhat el, ha a játékfájlok hiányoznak vagy sérültek. A probléma megoldásához egy dolgot tehet, hogy ellenőrizze a játékfájlok sértetlenségét. Ez néhány egyszerű lépéssel megtehető a Steam kliensen keresztül, és a következőképpen:
- Menj a könyvtáradba, és keresd meg a Guilty Gear -Strive-ot. Kattintson jobb gombbal a játék ikonjára, majd kattintson a gombra Tulajdonságok .
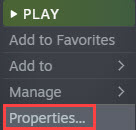
- Alatt HELYI FÁJLOK fül, kattintson Ellenőrizze a játékfájlok integritását .

- A Steam átvizsgálja a helyi játékfájlokat, és összehasonlítja azokat a szerveren lévő fájlokkal. Ha valami hiányzik vagy sérült, a Steam hozzáadja vagy kicseréli azokat a játékmappába.
Ha a játékfájlok javítása nem segít a problémán, folytassa a következő javítással.
3. javítás: Frissítse a grafikus illesztőprogramot
A játékindítási sikertelenség egyik gyakori oka az elavult vagy hibás grafikus illesztőprogram. Győződjön meg arról, hogy a grafikus illesztőprogram naprakész, hogy megbizonyosodjon arról, hogy megfelelően működik.
A grafikus kártya illesztőprogramjának naprakészen tartásának egyik módja az, hogy manuálisan frissíti az Eszközkezelőn keresztül. Ha a Windows azt javasolja, hogy az illesztőprogram naprakész, továbbra is ellenőrizheti, hogy van-e újabb verzió, és frissítheti azt az Eszközkezelőben. Keresse fel a gyártó webhelyét, és keresse meg a legújabb megfelelő illesztőprogramot. Ügyeljen arra, hogy csak olyan illesztőprogramokat válasszon, amelyek kompatibilisek az Ön Windows-verziójával.
Automatikus illesztőprogram frissítés – Ha nincs ideje, türelme vagy számítógépes ismeretei az illesztőprogram kézi frissítéséhez, ezt megteheti automatikusan a Driver Easy segítségével. A Driver Easy automatikusan felismeri a rendszert, és megtalálja a megfelelő illesztőprogramot a pontos videokártyához és a Windows verzióhoz, majd letölti és megfelelően telepíti:
- Töltse le és telepítse a Driver Easy programot.
- Futtassa a Driver Easy programot, és kattintson a gombra Szkenneld most gomb. A Driver Easy ezután átvizsgálja a számítógépet, és észleli a problémás illesztőprogramokat.

- Kattints a Frissítés gombot a megjelölt grafikus kártya illesztőprogramja mellett, hogy automatikusan letöltse az illesztőprogram megfelelő verzióját, majd manuálisan telepítheti (ezt az INGYENES verzióval teheti meg).
Vagy kattintson Mindent frissíteni a megfelelő verzió automatikus letöltéséhez és telepítéséhez minden a rendszerben hiányzó vagy elavult illesztőprogramok. (Ehhez a Pro verzióra van szükség, amely teljes támogatással és 30 napos pénz-visszafizetési garanciával érkezik. Ha az Összes frissítése lehetőségre kattint, a rendszer felkéri a frissítésre.)
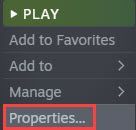
Ha segítségre van szüksége, forduljon A Driver Easy támogató csapata nál nél support@drivereasy.com .
Indítsa újra a számítógépet, hogy az új illesztőprogram érvénybe lépjen. Ha a Guilty Gear -Strive- továbbra sem indul el a számítógépén, próbálkozzon a következő javítással.
4. javítás: Ellenőrizze, hogy rendszere naprakész-e
Ha a rendszere nem naprakész, hibák és kompatibilitási problémák léphetnek fel, ami a játék nem indul el. A Windows időnként kiadja a javításokat, és meg kell győződnie arról, hogy minden frissítést telepített. Itt van, hogyan:
- A tálca keresősávjába írja be frissítés , majd kattintson a C gombra fene a frissítésekért .
(Ha nem látja a keresősávot, kattintson a Start gombra, és a Start menüben találja meg.)
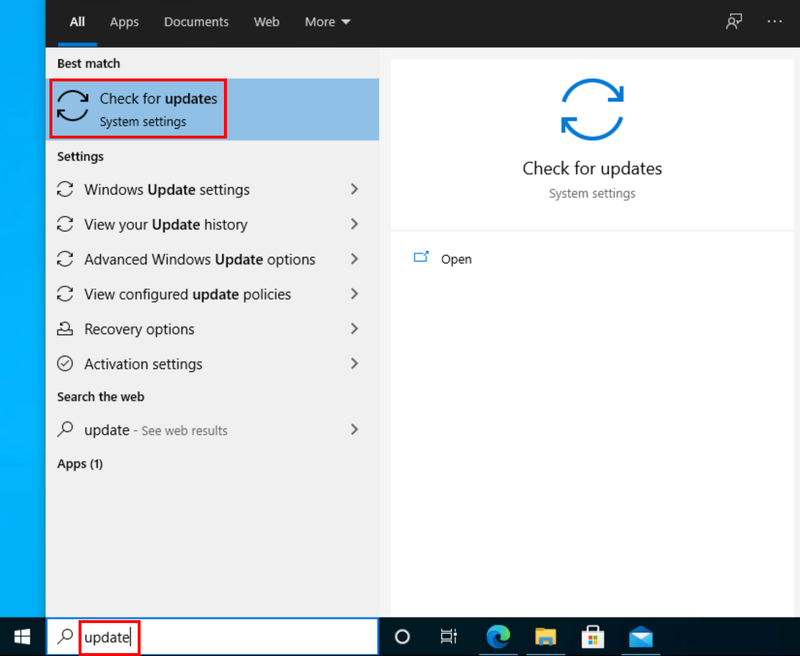
- A Windows megkeresi az elérhető frissítéseket. Ha vannak nem elérhető frissítéseket, akkor kap egy Ön naprakész jel. Ebben az esetben kattinthat is Az összes opcionális frissítés megtekintése és szükség esetén telepítse őket.
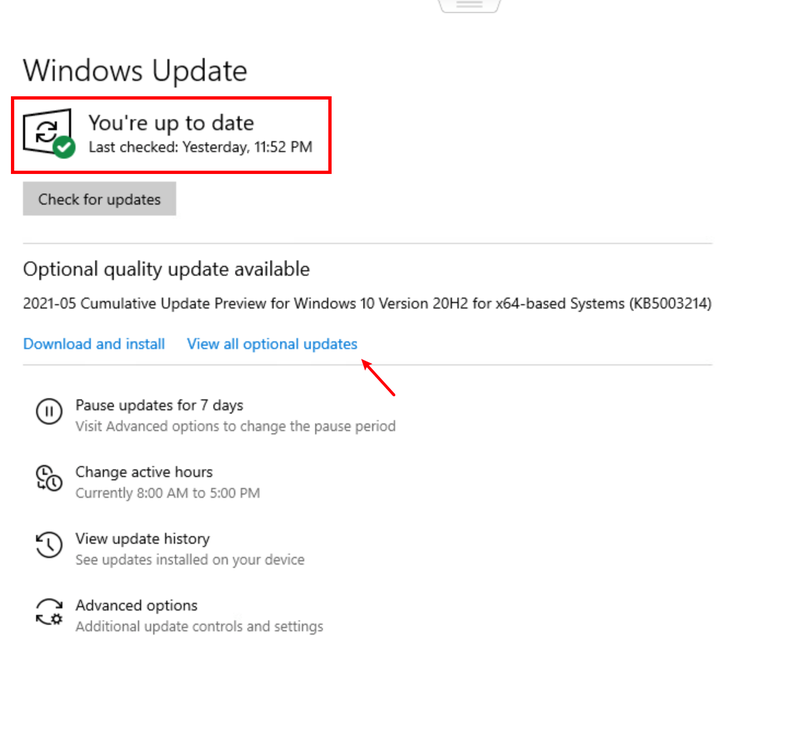
Ha vannak elérhető frissítések, egyszerűen kattintson Frissítések telepítése és várja meg a telepítés befejezését. - Indítsa újra a számítógépet, hogy érvénybe lépjen.
Ha frissítette a rendszert, de még mindig nem tudja futtatni a Guilty Gear Strive-ot, lépjen tovább a következő javításra.
5. javítás: Ellenőrizze a víruskereső szoftvert
Ez a javítás azoknak szól, akik víruskereső szoftvert használnak számítógépükön, ezért ha nem használ víruskereső eszközöket, ugorjon a a következő javítás .
A víruskereső szoftver egy másik gyakori oka annak, ha egy játék nem indul el. Lehetséges, hogy a játékát blokkolta a víruskereső eszköz, vagy ez az eszköz ütközhet a játékkal. A következőket teheti:
- Akkor lehet adja hozzá a játékot víruskereső szoftverének engedélyezőlistájához . Minden program különbözik, de kereshet egy programot, engedélyezhet egy alkalmazást, engedélyezhet egy alkalmazást, hozzáadhat kivételeket vagy hasonló funkciókat.
- Miután a játék felkerült az engedélyezőlistára, most el kell tudnia indítani a játékot. Ha azonban továbbra sem működik, vegye fel a kapcsolatot víruskereső szolgáltatójával, és jelentse a problémát.
- A Start gomb melletti keresősávba írja be msconfig majd kattintson Rendszerbeállítások .
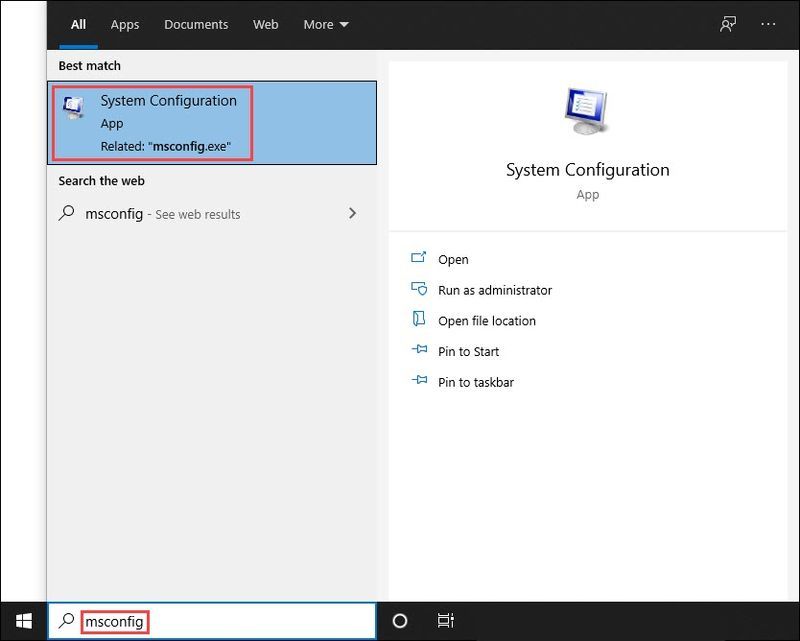
- Alatt Szolgáltatások fül, ellenőrizze Az összes Microsoft szolgáltatás elrejtése , majd kattintson Az összes letiltása és rendben .
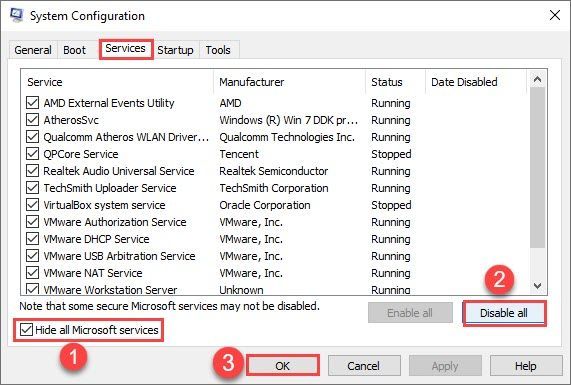
- Váltson a üzembe helyezés fül, kattintson Nyissa meg a Feladatkezelőt .
(Windows 7 felhasználók: kattintson a jobb gombbal a tálcán lévő üres helyre, hogy megtalálja a feladatkezelőt.)
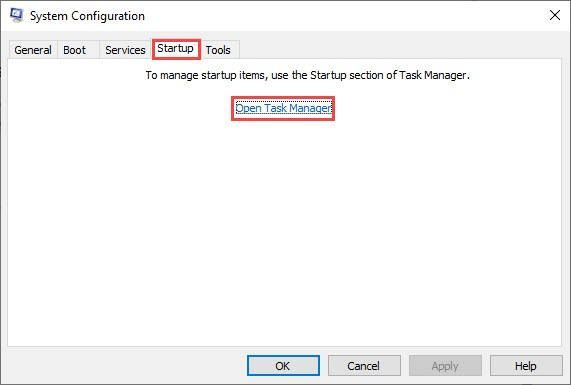
- Alatt üzembe helyezés fülre, kattintson az egyes indítási elemekre, majd kattintson Letiltás amíg nem tiltja le az összes indítási elemet.
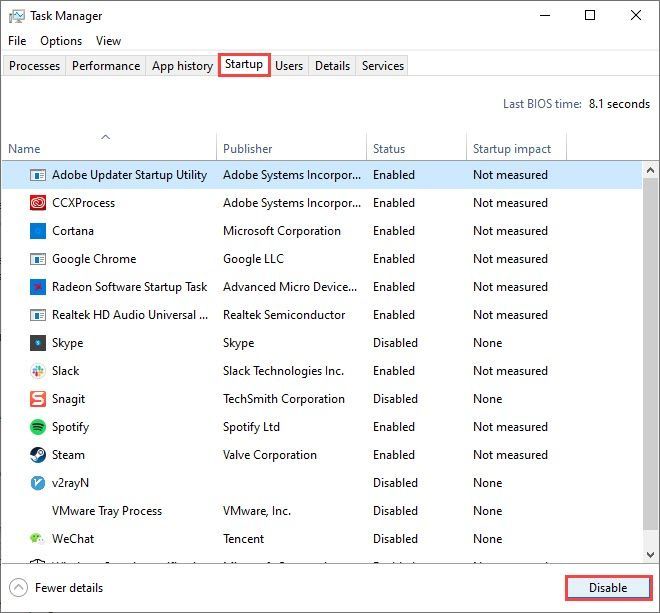
- Indítsa újra a számítógépet.
- A Start gomb melletti keresősávba írja be msconfig majd kattintson Rendszerbeállítások .
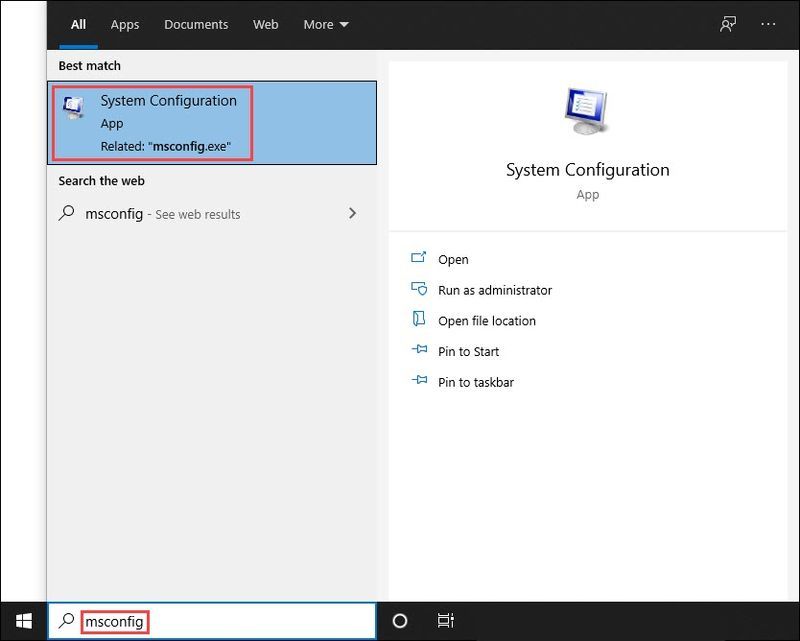
- Alatt Szolgáltatások fület, jelölje be a Az összes Microsoft szolgáltatás elrejtése jelölőnégyzetet , majd jelölje be az előtti jelölőnégyzeteket az első öt tétel a listában.
Ezután kattintson Alkalmaz és rendben .
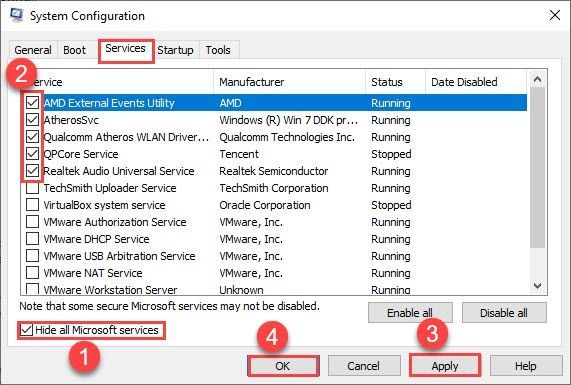
- Indítsa újra a számítógépet, és indítsa el a Guilty Gear -Strive-t. Ha még egyszer nem indul el, akkor tudja, hogy a fent bejelölt szolgáltatások egyike ütközik vele. Ha azt csinál indítsa el, akkor a fenti öt szolgáltatás rendben van, és tovább kell keresnie a sértő szolgáltatást.
- Ismételje meg a fenti 2. és 3. lépést, amíg meg nem találja azt a szolgáltatást, amely ütközik a játékkal.
MEGJEGYZÉS: Javasoljuk, hogy egy csoportban teszteljen öt elemet, mivel ez hatékonyabb, de nyugodtan megteheti a saját tempójában. - Kattintson a jobb gombbal a tálcán lévő üres helyre, és kattintson a gombra Feladatkezelő .
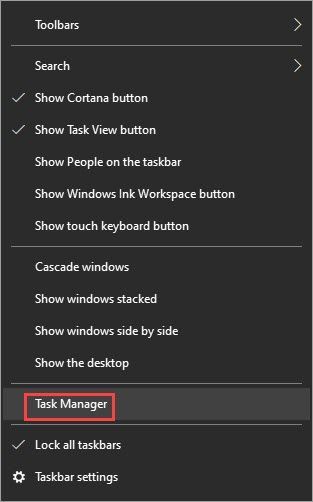
- Váltson a üzembe helyezés fül, és engedélyezze az első öt indítási elemet .
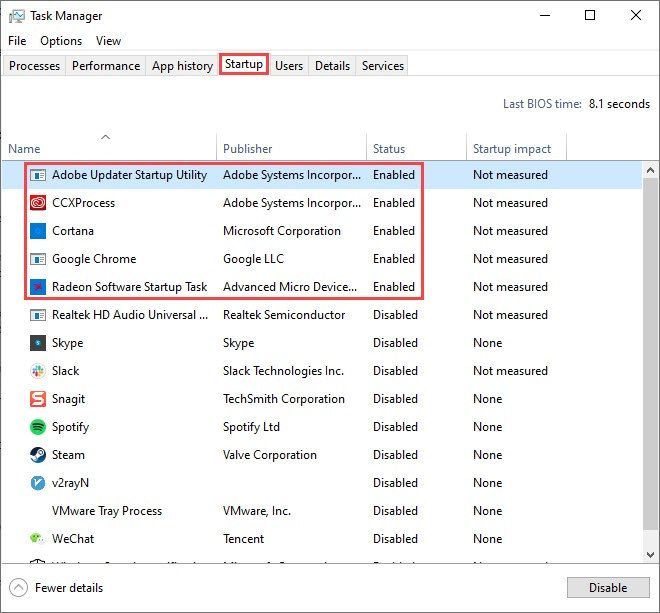
- Indítsa újra, és próbálja meg elindítani a Guilty Gear -Strive-t.
- Ismételje addig, amíg meg nem találja az indító elemet, amely ütközik a játékkal.
- Tiltsa le a problémás programot, és indítsa újra a számítógépet.
- Lépjen a Steam könyvtárba, kattintson a jobb gombbal a Guilty Gear -Strive- gombra, és válassza ki Kezelése majd kattintson Eltávolítás .
- Miután eltávolította a játékot a számítógépről, indítsa újra a Steam klienst.
- Nyissa meg Steam könyvtárát, és keresse meg a Guilty Gear-Strive-.
- Kattintson a jobb gombbal a játék ikonjára, majd kattintson a gombra Telepítés .
- játékok
- Gőz
6. javítás: Végezzen tiszta rendszerindítást
Ha a fenti javítások nem segítettek megtalálni a probléma okát, megpróbálkozhat tiszta rendszerindítással.
A tiszta rendszerindítás a Windows futtatásához szükséges minimális szolgáltatás- és illesztőprogram-készlettel indítja el a számítógépet. Egy tiszta rendszerindítással képes lesz azonosítani, hogy van-e valamilyen háttérprogram, amely zavarja a Guilty Gear -Strive- működését.
Így hajthat végre tiszta rendszerindítást:
Ha a Guilty Gear -Strive- még mindig nem indul el, ugorjon rá javítás 7 lent.
Ha a Guilty Gear -Strive- most elindul, ez azt jelenti, hogy a letiltott programok közül legalább egy okozta a problémát.
Így tudhatja meg, melyik(ek):
Ha nem talál problémás szolgáltatásokat, akkor tesztelnie kell az indítási elemeket. Itt van, hogyan:
7. javítás: Telepítse újra a játékot
Frusztráló lehet egy nagy játék újratelepítése. Néhány játékos azonban meg tudta oldani a problémát, és újra futtatni tudta a Guilty Gear -Strive-t, szóval mindenképpen érdemes megpróbálni. Itt van, hogyan:
Remélhetőleg ez a cikk segít a problémában, és most már elindíthatja a Guilty Gear -Strive-! Ha bármilyen kérdése vagy javaslata van, kérjük, írjon megjegyzést.
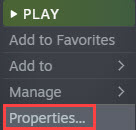

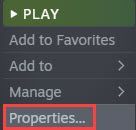
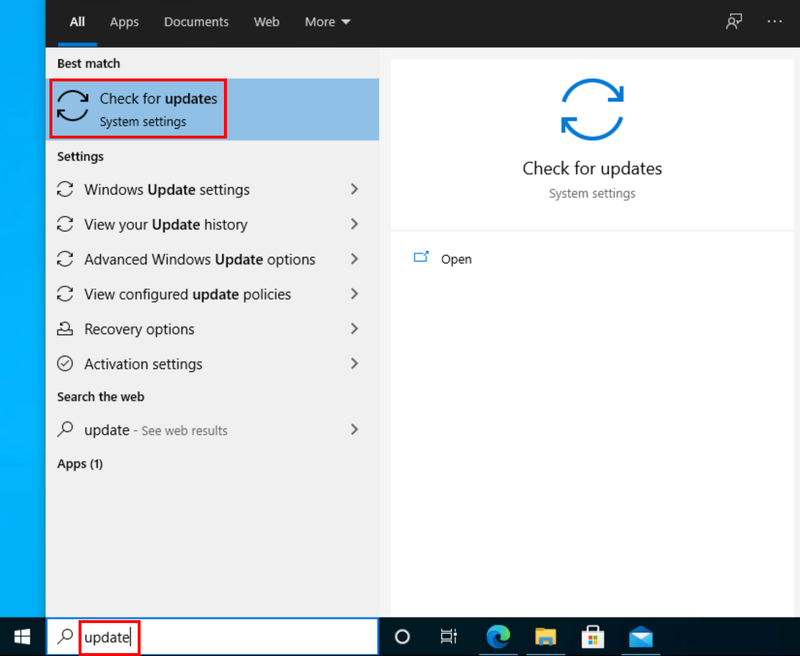
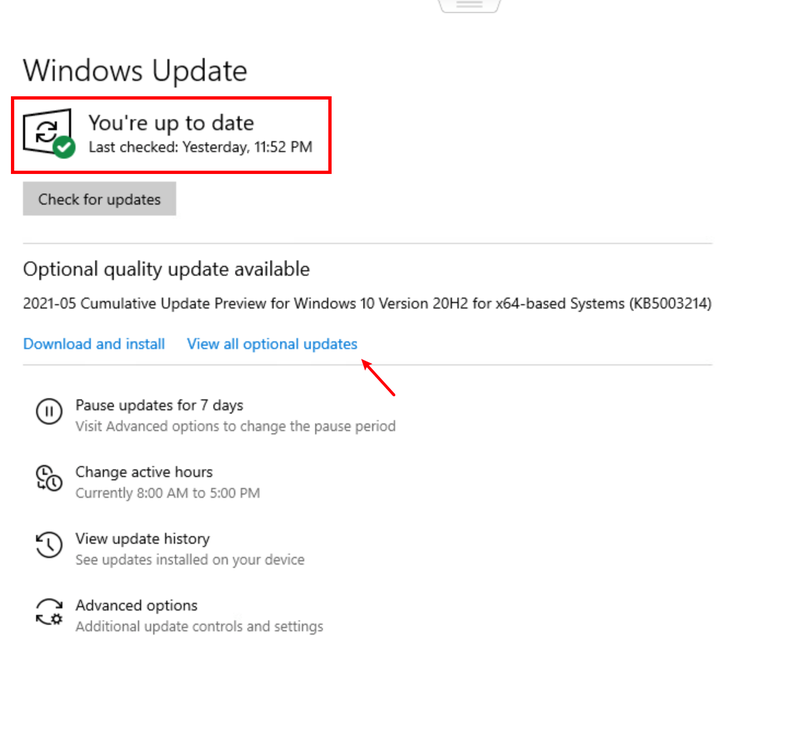
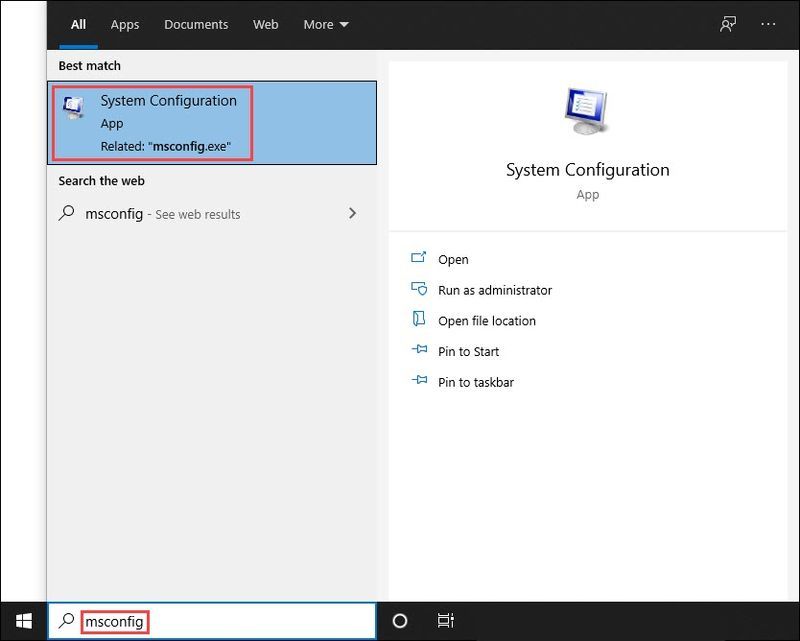
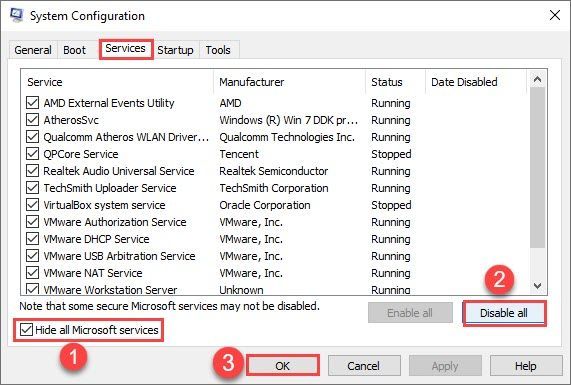
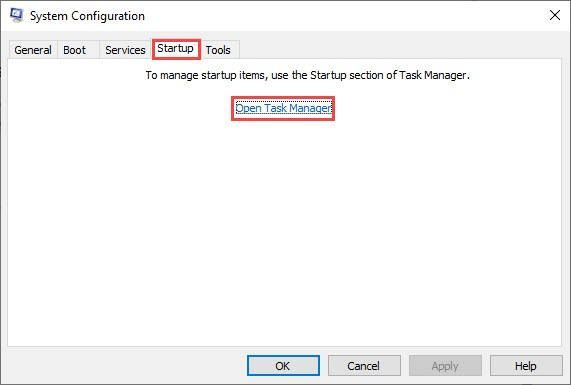
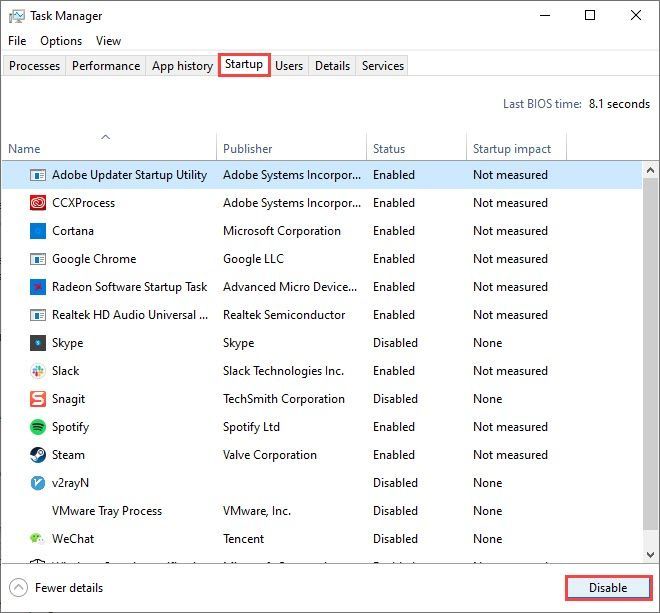
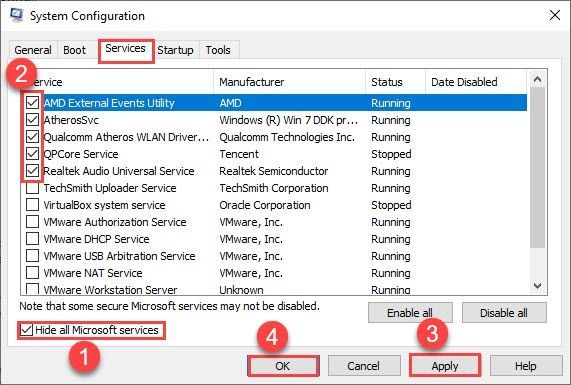
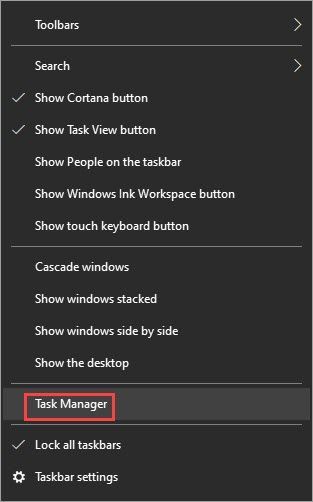
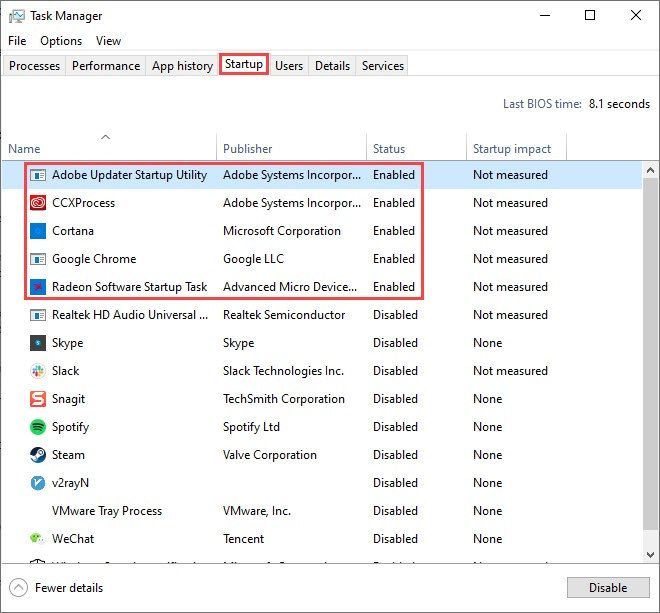


![[MEGOLDVA] Az OBS nem rögzít képernyő](https://letmeknow.ch/img/knowledge/45/obs-not-recording-screen.jpg)
![[Letöltés] Focusrite Scarlett Solo illesztőprogram Windowshoz](https://letmeknow.ch/img/knowledge/23/focusrite-scarlett-solo-driver.jpg)


![2 legjobb ingyenes módja az MP4 letöltésének [2022]](https://letmeknow.ch/img/knowledge/24/2-best-free-ways-download-mp4.png)