'>
A te Warframe összeomlik olyan gyakran, hogy még egy teljes csatát sem tudsz befejezni? Vagy eleve összeomlik, így soha nem tudja megfelelően elindítani? Ha bármelyik válasz igen, akkor ennek a bejegyzésnek ki kell hoznia a bajból. Most olvassa el és találja meg a lehetséges megoldásokat magának.
3 Javítások a Warframe összeomlásához
Itt 3 egyszerű javítást gyűjtöttünk össze, amelyek sok más játékosnak segítettek megoldani problémáikat. Nem kell mindegyiket kipróbálni; csak fentről lefelé dolgozzon, amíg meg nem találja a megfelelőt.
1. javítás: A játékon belüli beállítások módosítása
2. javítás: Frissítse az eszközillesztőket
3. javítás: Ellenőrizze a szoftverütközéseket
1. javítás: A játékon belüli beállítások módosítása
Az első dolog, amit meg kell tennie, hogy ellenőrizze a hibás fájlokat a Warframe-ben a beépített eszközével. Miután az eszköz megtalálja a sérült vagy elavult fájlokat, kicseréli őket a legújabbakra, vagy ha lehetséges, megjavítja őket. Miután ellenőrizte, hogy az összes játékfájl tökéletes állapotban van-e, módosítania kell a játékon belüli beállításokat, például le kell tiltania az elnevezésgátlót a hardvereszközök feldolgozási igényeinek enyhítésére. A bejegyzésben lejjebb részletesebb lépéseket fogunk bemutatni ezeknek a módosításoknak a végrehajtásához.
Ellenőrizze és optimalizálja a gyorsítótárfájlokat
1) Vegye figyelembe, hogy van egy kicsi fogaskerek ikon a Warframe launcher jobb felső sarkában. Kattintson rá a Beállítások párbeszéd. Ezután kattintson a gombra Ellenőrizze .

Várjon, amíg a folyamat befejeződik.
2) Kattintson a gombra Optimalizálás . Hasonlóképpen várja meg a folyamat befejezését. Egyébként nem javasoljuk, hogy bejelölje a Teljes képernyő opciót az alábbiak szerint.
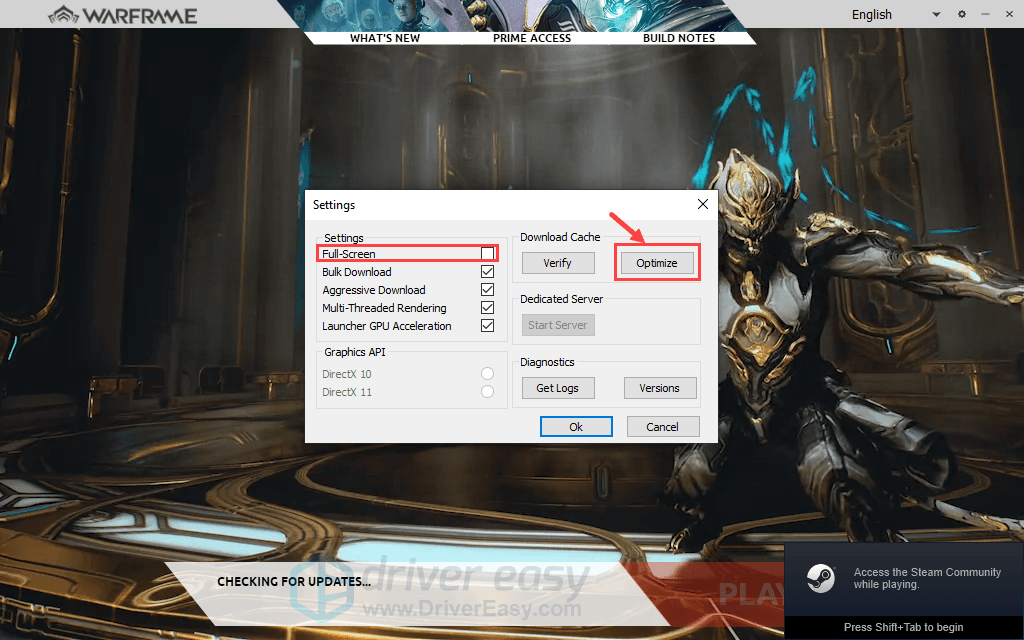
Módosítsa a játékon belüli beállításokat
Ha nem tudja tisztán megtekinteni a képernyőképeket, kattintson a jobb gombbal az egyes képekre, és válassza a lehetőséget Kép megnyitása új lapon .1) Indítsa el a játékot. Ha csatában vagy, nyomd meg a Kilépés billentyű a billentyűzeten a LEHETŐSÉGEK ablak a játékban. Menj a HANG fülre. Az alábbiakban látható módon módosíthatja az audio beállításait az összes felesleges funkció kikapcsolásával, mint pl Visszhang .
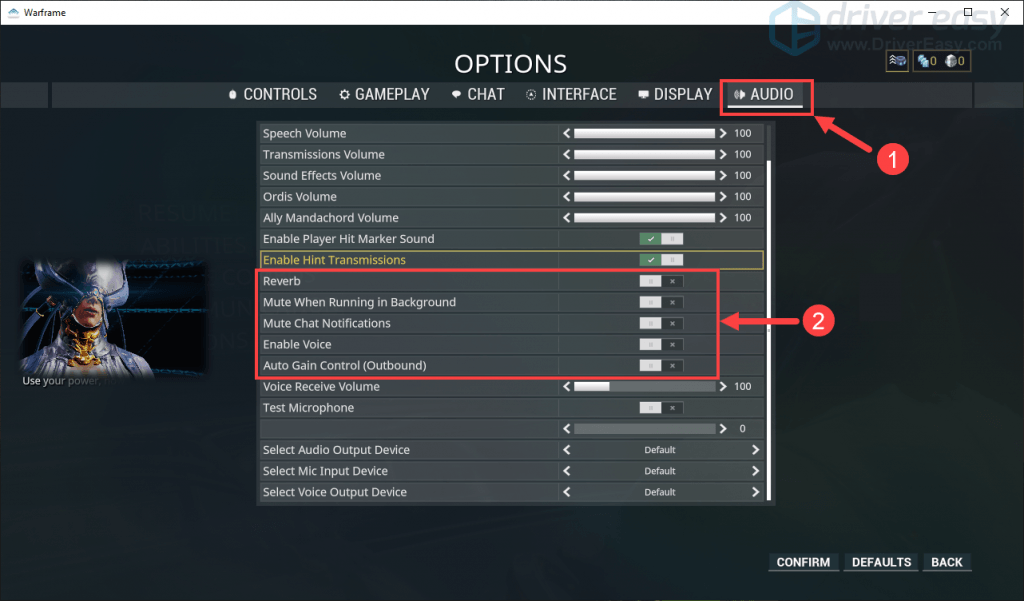
2) Ezután menjen a KIJELZŐ fülre. Ezen a lapon jó néhány módosítást végezhet. Először állítsa be Megjelenítési mód nak nek Szegély nélküli teljes képernyős (ez nem kötelező az Ön számára).
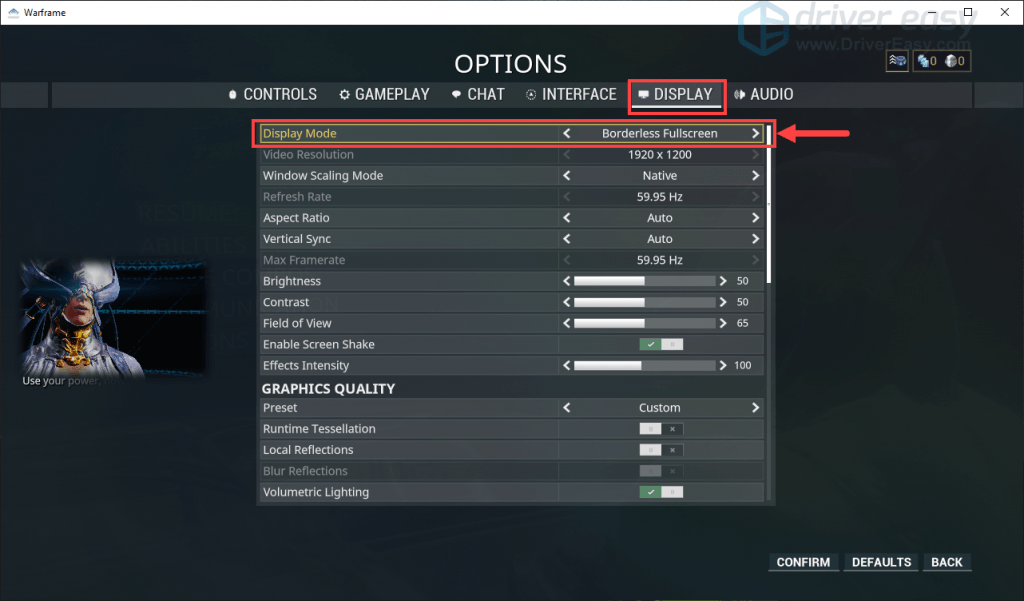
3) alatt GRAFIKAI MINŐSÉG , folytassa az alábbi beállítások módosítását.
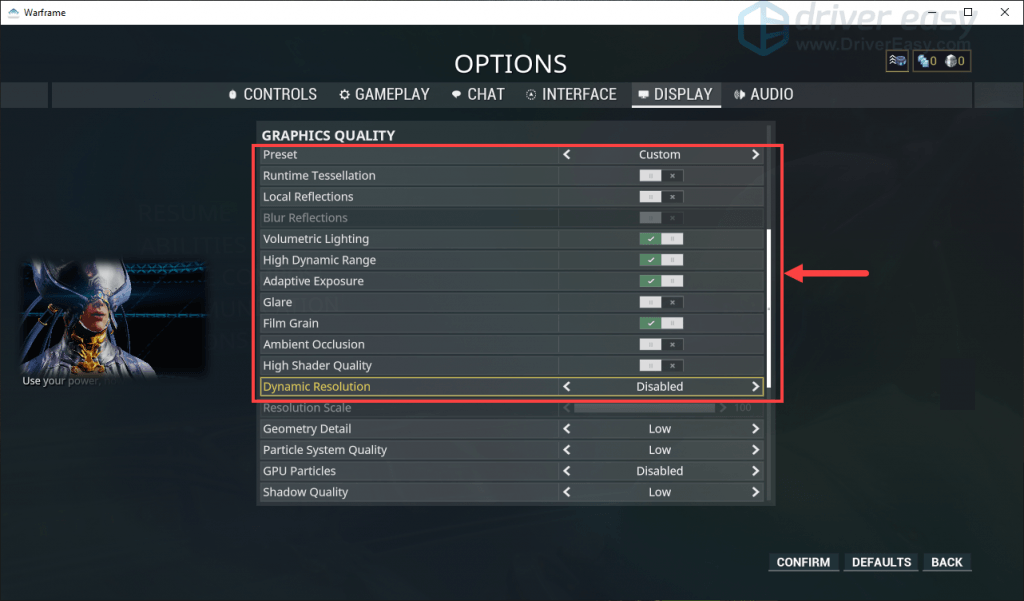
4) alatt Felbontási skála , módosítsa a beállításokat Alacsony , Tiltva vagy Ki a következő képernyőkép szerint. Aztán lent TAA élesítés , kikapcsolni Mélységélesség és Elmosódás . Szükség esetén letilthatja más funkciókat is.
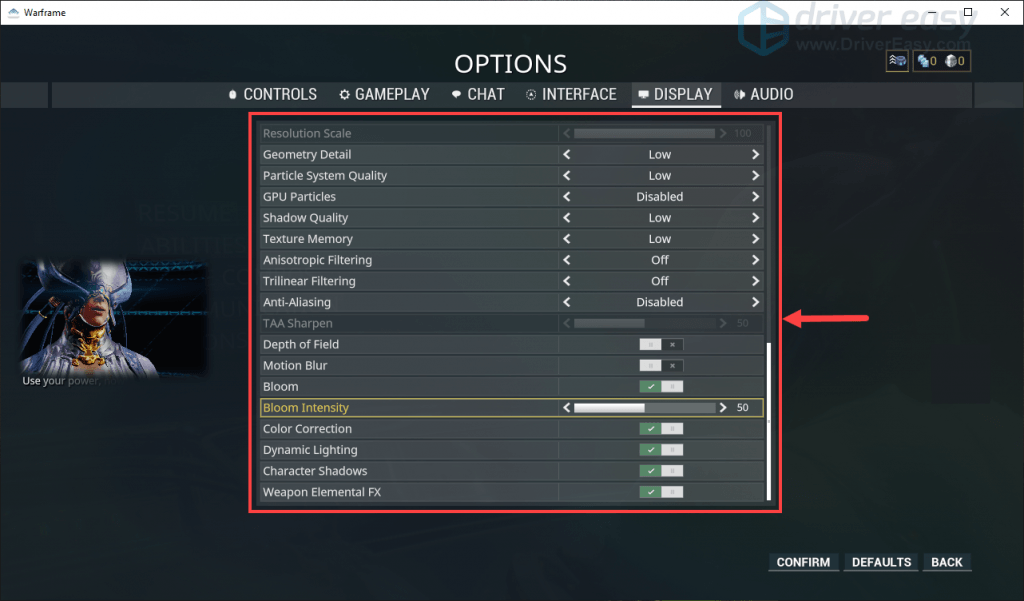
Tehát ez az - mit kell tennie a játékon belüli beállítások módosításához. Remélhetőleg a fenti lépések segítenek megoldani a összeomló problémát, vagy legalábbis enyhíteni. Ha a probléma továbbra is fennáll, folytassa a következő javítással.
2. javítás: Frissítse az eszközillesztőket
Mindig tartsa szem előtt az eszközillesztők frissítését (például video-illesztőprogramok, audio-illesztőprogramok stb.), Mert egy elavult vagy sérült illesztőprogram a Warframe összeomlását okozhatja.
Ha nincs ideje, türelme vagy számítógépes ismerete a grafikus kártya illesztőprogramjának manuális frissítésére, akkor automatikusan megteheti Driver Easy .
A Driver Easy automatikusan felismeri a rendszert, és megtalálja a megfelelő illesztőprogramokat. Nem kell pontosan tudnia, hogy a számítógépe melyik rendszert futtatja, nem kell kockáztatnia a rossz illesztőprogram letöltését és telepítését, és nem kell aggódnia a hiba miatt a telepítés során. A Driver Easy mindent elintéz.
Az illesztőprogramokat automatikusan frissítheti a INGYENES vagy a Mert A Driver Easy verziója. De a Pro verzióval mindössze 2 kattintás szükséges.
1) Letöltés és telepítse a Driver Easy programot.
2) Futtassa a Driver Easy programot, és kattintson a gombra Szkenneld most gomb. A Driver Easy majd átvizsgálja a számítógépet, és felismeri a problémás illesztőprogramokat.
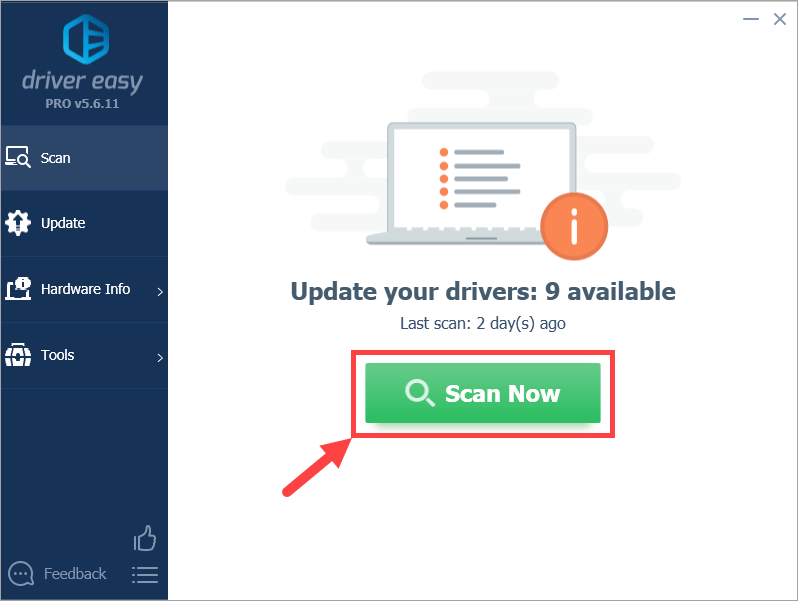
3) Kattintson a gombra Frissítés gombra a megjelölt eszköz mellett az illesztőprogram megfelelő verziójának automatikus letöltéséhez (ezt a INGYENES változat). Ezután telepítse az illesztőprogramot a számítógépére.
Vagy kattintson Mindent frissíteni a hiányzó vagy elavult illesztőprogramok megfelelő verziójának automatikus letöltéséhez és telepítéséhez a rendszeren (ehhez a Pro verzió - Kattintson a frissítésre, amikor rákattint Mindent frissíteni ).
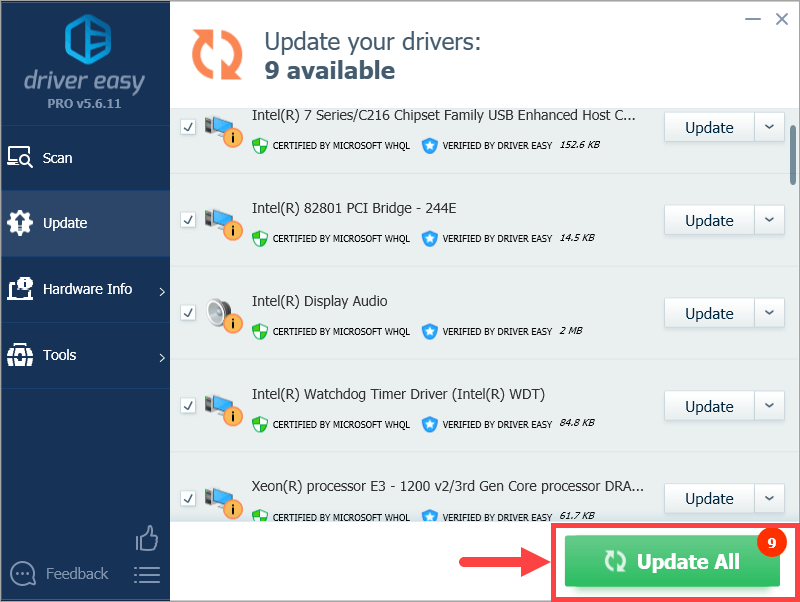 Ha bármilyen problémája van a Driver Easy használatával, kérjük, küldjön nekünk egy e-mailt a címen support@drivereasy.com . Mindig itt vagyunk, ha tudunk segíteni.
Ha bármilyen problémája van a Driver Easy használatával, kérjük, küldjön nekünk egy e-mailt a címen support@drivereasy.com . Mindig itt vagyunk, ha tudunk segíteni. Indítsa újra a Warframe-et, és nézze meg, hogy most megfelelően működik-e. Ha folyamatosan összeomlik, kérjük, adja meg a következő javítást.
3. javítás: Ellenőrizze a szoftverütközéseket
A Warframe összeomlásának kiváltói gyakran kiderülnek, hogy szoftverütközések vannak a PC-n. A háttérben futó inkompatibilis programok miatt a Warframe kénytelen lehet bezáródni az asztalhoz, vagy nem indítható eleve. Bármelyik forgatókönyvben is szerepel, kérjük, próbálja meg meghatározni a valódi tettest, nevezetesen azt a programot, amely miatt a játék összeomlik. Alapján Digitális szélsőségek , az ismert harmadik féltől származó szoftverprogramok, amelyek kompatibilitási problémákkal küzdenek a Warframe-mel, a következők:
- Baidu NAME
- Raptr átfedés
- Lucid VirtuWatt szoftver
- Razer Synapse Program
- Razer Chroma SDK
- Rivatuner Statistics Server
- MSI Afterburner OSD
1) Ha véletlenül egy vagy több ilyen alkalmazást használ, állítsa le a Warframe lejátszása közben, vagy egyszerűen távolítsa el őket a számítógépről.
2) Ha a fenti programok egyikét sem használja, akkor lehet, hogy tiszta rendszert kell indítania, amely lehetővé teszi a Windows indítását nem Microsoft-szolgáltatások futtatása nélkül. Ily módon meg kell tudni deríteni a Warframe összeomlásának okait. A Microsoft támogatása részletesebb tájékoztatást nyújt a tiszta rendszerindításról https://support.microsoft.com/en-us/help/929135/how-to-perform-a-clean-boot-in-windows .
3) A problémát néha a víruskereső szoftverek okozta interferencia okozza. Ha meg szeretné tudni, hogy ez a probléma az Ön számára, tiltsa le ideiglenesen a víruskereső programot, és ellenőrizze, hogy a Warframe összeomlik-e újra. (A letiltásról olvassa el a víruskereső dokumentációját.)
Ne felejtse el gondosan ellenőrizni a külső gyártók víruskeresőinek és a Windows tűzfalának feketelistáiban (vagy karanténjában) a Warframe-hez kapcsolódó fájlokat. Miután észrevette őket, manuálisan adja hozzá a fájlokat az engedélyezőlistákhoz.
Ha a játék a víruskereső letiltása után megfelelően működik, vegye fel a kapcsolatot a vírusirtó szoftver forgalmazójával, és kérjen tanácsot tőle, vagy telepítsen egy másik víruskereső megoldást.
Legyen különösen óvatos azzal kapcsolatban, hogy milyen webhelyeket látogat meg, milyen e-maileket nyit meg és milyen fájlokat tölt le, ha a víruskereső le van tiltva.Itt az ideje elindítani a Warframe-et és megnézni, hogy összeomlik-e folyamatosan.
Mostanra sikerült megoldania a Warframe összeomló problémáját? Ha bármilyen esélye van, a fenti javítások egyike sem sikerül az Ön számára, akkor igen jegyet küldeni a digitális szélsőségekhez, és kérjen tőlük segítséget. Remélhetőleg hasznosnak találja ezt a bejegyzést. Köszönöm, hogy elolvasta!
![[Megoldva] Az ADB-eszköz nem található hiba a Windows 10/11 rendszeren](https://letmeknow.ch/img/knowledge/27/adb-device-not-found-error-windows-10-11.png)





![A Logitech Keyboard Lag javítása [Easy Steps]](https://letmeknow.ch/img/technical-tips/62/how-fix-logitech-keyboard-lag.jpg)