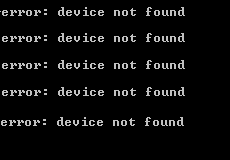
ADB , rövidítéseAz Android Debug Bridge egy parancssori segédprogram. Lehetővé teszi az eszköz vezérlését USB-n keresztül számítógépről. És a Google Android SDK-ja tartalmazza. A bosszantó dolog az, hogy sok felhasználó és Ön találkozik a hibával eszköz nem található amikor megpróbálja használni.
ne aggódj. Ez nem olyan probléma, amelyet ne lehetne többé megoldani. Ebből a cikkből megtudhatja, hogyan javíthatja ki ADB-eszköz nem található lépésről lépésre.
Jegyzet: Mielőtt továbblépnénk, ellenőrizze, hogy engedélyezte-e az USB-hibakeresést a telefonján.Az ADB Device Not Found Error mindig illesztőprogram-probléma. Más szóval, ha az ADB eszköz nem található hibát talált a számítógépén, akkor nagyon valószínű, hogy probléma van az ADM eszközillesztővel. Így valószínűleg megoldhatja ezt a problémát az ADB eszköz megfelelő illesztőprogramjának telepítésével.
Itt kétféleképpen láthatja az ADB-eszköz megfelelő illesztőprogramjának telepítését.
Válassza ki a kívánt módot:
- Telepítse manuálisan a megfelelő illesztőprogramot ADB-eszközéhez az Eszközkezelőn keresztül
- Telepítse automatikusan a megfelelő illesztőprogramot az ADB-eszközhöz a Driver Easy segítségével [ajánlott]
1. módszer: Telepítse manuálisan a megfelelő illesztőprogramot ADB-eszközéhez az Eszközkezelőn keresztül
1) Keresse meg SDK-kezelőjét a Start listából. Kattintson rá jobb gombbal, és válassza ki Futtatás rendszergazdaként . Ezután kattintson Igen amikor a Felhasználói fiókok felügyelete kéri.
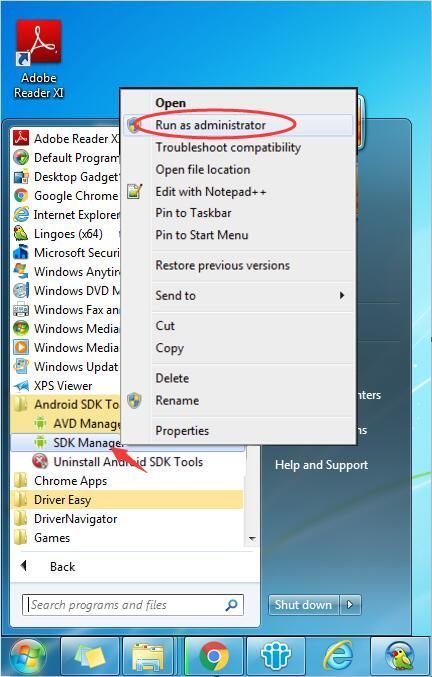
2) Amikor az SDK-kezelő meg van nyitva, keresse meg és bontsa ki További jellemzők mappát. Keresse meg és jelölje be Google USB illesztőprogram az Extrák mappában. Ezután kattintson Telepítsen 1 csomagot a jobb alsó sarokban.
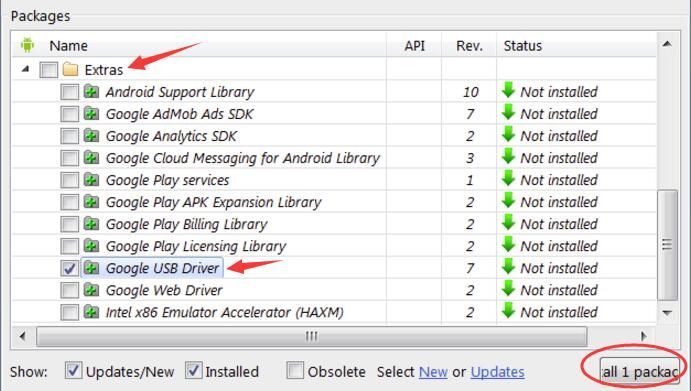
3) Amikor befejezte az illesztőprogram telepítését, csatlakoztassa Android-eszközét.
4) A billentyűzeten nyomja meg a gombot Windows logó kulcs  + R gomb egyszerre.
+ R gomb egyszerre.
5) Típus devmgmt.msc a dobozba és nyomja meg Belép kinyitni Eszközkezelő .
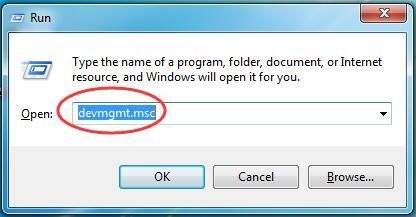
6) Keresse meg Android készülékét. Valószínűleg alatta van Egyéb eszközöket rész sárga jelzéssel. Ezután kattintson rá jobb gombbal, és válassza ki Illesztőprogram frissítése…

7) Kattintson Böngésszen a számítógépemen az illesztőprogramokért .

8) Kattintson a gombra Hadd válasszak a számítógépemen található eszközillesztőprogramok listájából .
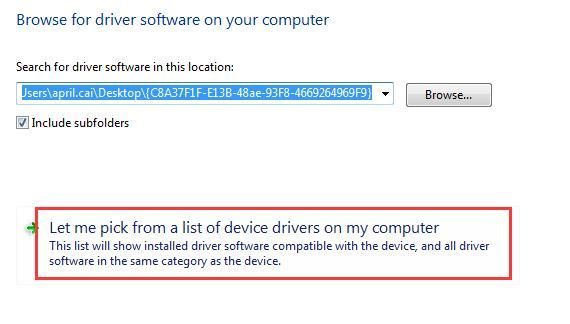
9) Kattintson Legyen lemez .
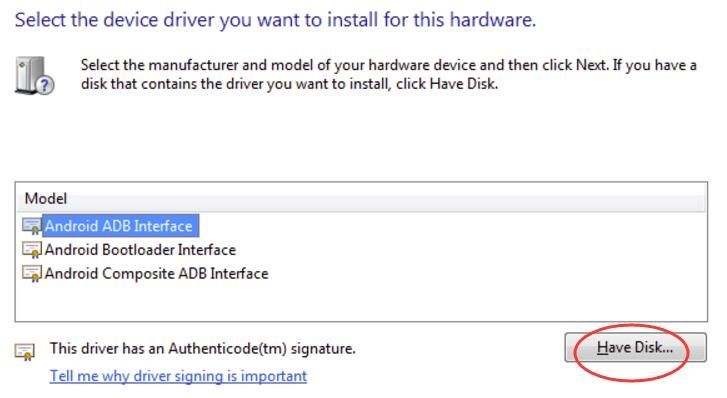
10) Kattintson Tallózás hogy válassza ki az elején letöltött Google USB-illesztőprogramot. Vagy beírhatja a következő címet a mezőbe.
C:Program Files (x86)Androidandroid-sdkextrasgoogleusb_driver
Ezután kattintson rendben .

11) Kattintson duplán Android ADB interfész .
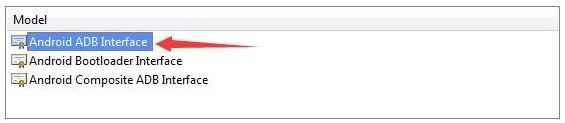
12) Kövesse a képernyőn megjelenő egyszerű utasításokat az illesztőprogram telepítésének befejezéséhez.
Miután ez megtörtént, indítsa újra a számítógépet, hogy az új illesztőprogram érvénybe lépjen.
Most a problémát meg kell oldani, próbálja meg most használni az ADB-t.
2. módszer: Telepítse automatikusan a megfelelő illesztőprogramot ADB-eszközéhez a Driver Easy segítségével [ajánlott]
Ha nincs ideje, türelme vagy számítógépes ismeretei az ADB eszközillesztő kézi frissítéséhez, ezt megteheti automatikusan Driver Easy .A Driver Easy automatikusan felismeri a rendszert, és megtalálja a megfelelő illesztőprogramot a pontos ADB-eszközhöz, valamint a Windows rendszer változatához, majd letölti és megfelelően telepíti.:
egy) Letöltés és telepítse a Driver Easy programot.
2) Futtassa a Driver Easy programot, és kattintson a gombra Szkenneld most gomb. A Driver Easy ezután átvizsgálja a számítógépet, és észleli a problémás illesztőprogramokat.
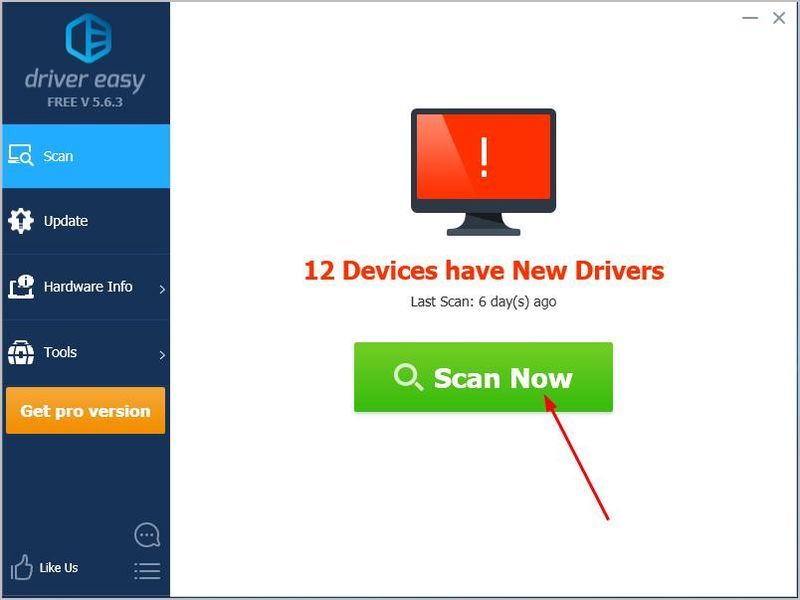
3) Kattints a Frissítés gombot a megjelölt ADB eszközillesztő mellett, hogy automatikusan letöltse és telepítse az illesztőprogram megfelelő verzióját (ezt megteheti a INGYENES változat).
Vagy kattintson Mindent frissíteni a megfelelő verzió automatikus letöltéséhez és telepítéséhez minden a rendszerben hiányzó vagy elavult illesztőprogramok. (Ehhez az szükséges Pro verzió amelyhez teljes körű támogatás és 30 napos pénz-visszafizetési garancia tartozik. Amikor az Összes frissítése gombra kattint, a rendszer felkéri a frissítésre.)
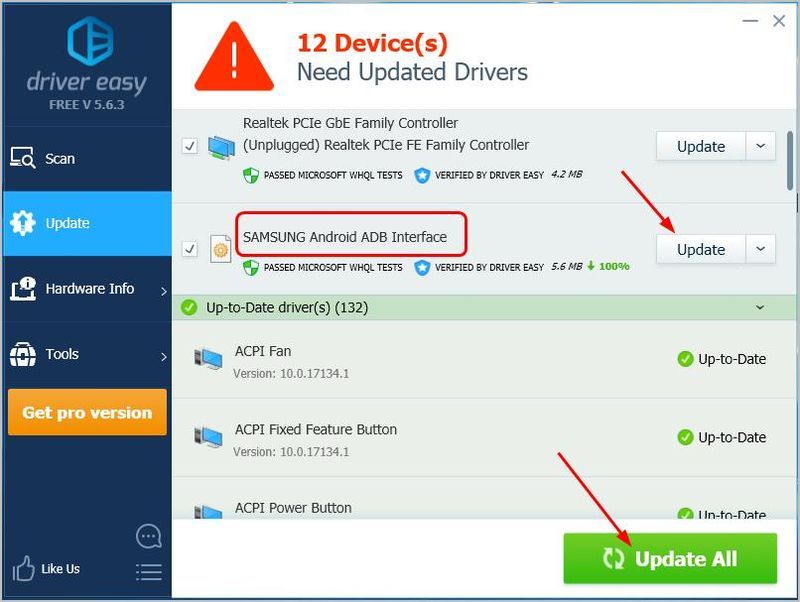
4) Miután ez megtörtént, indítsa újra a számítógépet, hogy az új illesztőprogram életbe lépjen.
Most a problémát meg kell oldani, próbálja meg most használni az ADB-t.
Remélhetőleg ez segített a probléma megoldásában. Nyugodtan írd meg alább a saját tapasztalataidat.
- ablakok


![A Monster Hunter Wilds nem indítja el [megoldva!]](https://letmeknow.ch/img/knowledge-base/22/monster-hunter-wilds-not-launching-solved-1.jpg)



