'>
A zene streaming a telefonról a Bluetooth hangszóróra meglehetősen egyszerű. De mi van a laptopjával? Megteheti ugyanazt?
Ha elgondolkodott már azon, hogy 'A laptopom csatlakoztatható-e a Bluetooth hangszórómhoz?' vagy „A laptopom képes-e zenét streamelni olyan Bluetooth hangszóróra, mint a telefonom?” vagy „Könnyen csatlakoztatható a laptopom a Bluetooth hangszórómhoz?”, akkor jó helyen jár. ( SPOILER FIGYELMEZTETÉS : A válaszok igen, igen és igen! 😉
Ez a cikk elmagyarázza hogyan lehet gyorsan csatlakoztatni a Windows 7 vagy a Windows 10 laptopot a Bluetooth hangszóróhoz . Élvezd!
Hogyan csatlakoztassuk a Bluetooth hangszórót a laptophoz
- Ellenőrizze laptopjának Bluetooth beállításait
- Csatlakoztassa a Bluetooth hangszórót a laptophoz
- Bónusztipp: Frissítse a Bluetooth illesztőprogramot
1. lépés: Ellenőrizze a laptop Bluetooth-beállításait
Az alább látható összes képernyőkép a Windows 10-ből származik, de a lépések a Windows 7-ben is működnek.1)A billentyűzeten nyomja meg a gombot a Windows logó kulcsát , és írja be hálózat . Kattintson a gombra Hálózati és megosztási központ .

2) Kattintson a gombra Az adapter beállításainak módosítása .
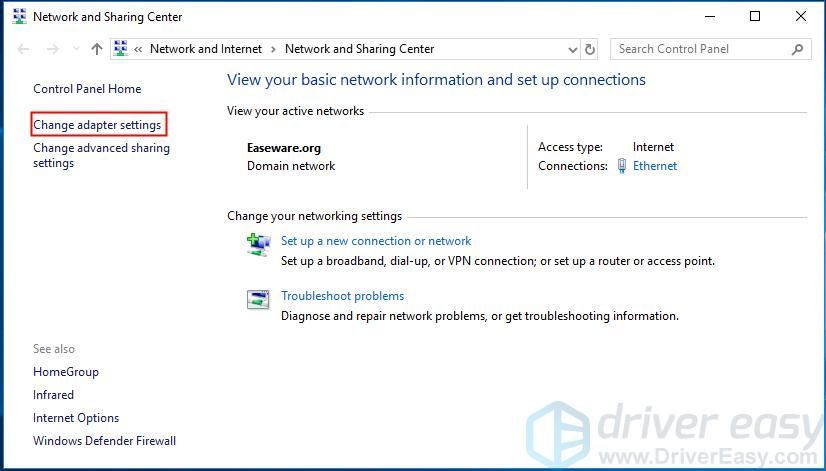
3) A Bluetooth hálózati kapcsolat azt mutatja, hogy a számítógépen van Bluetooth.
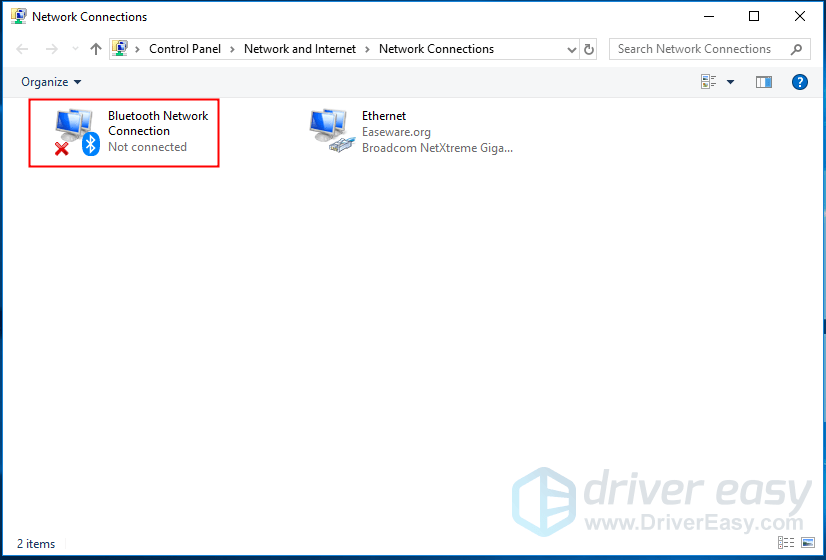
4) Ha az ikon szürkén jelenik meg, kattintson a jobb gombbal a gombra Bluetooth hálózati kapcsolat és kattintson a gombra Engedélyezze .
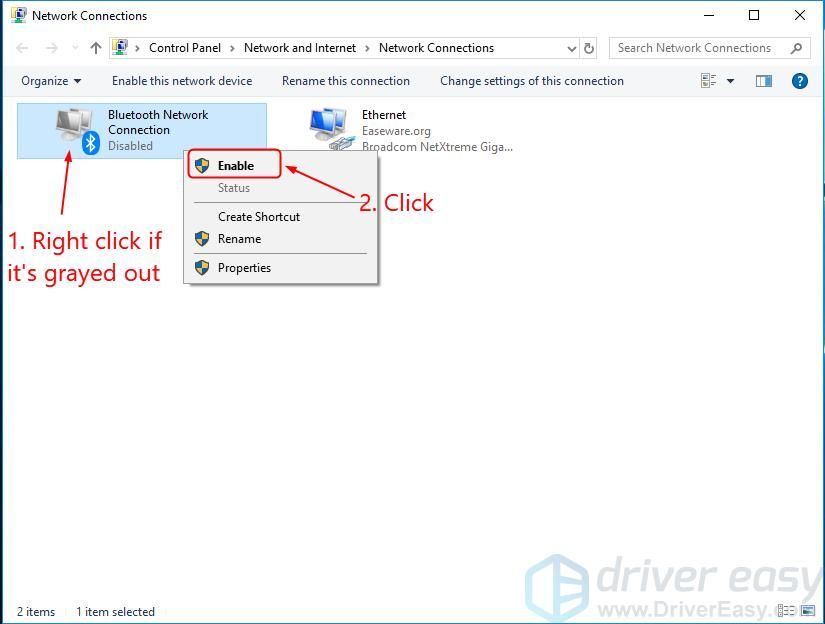 Ne aggódjon, ha nem látja Bluetooth hálózati kapcsolat . Vásárolhat USB Bluetooth vevőt és csatlakoztathatja a számítógép bármely szabad USB portjához.
Ne aggódjon, ha nem látja Bluetooth hálózati kapcsolat . Vásárolhat USB Bluetooth vevőt és csatlakoztathatja a számítógép bármely szabad USB portjához. 2. lépés: Csatlakoztassa a Bluetooth hangszórót a laptophoz
Győződjön meg arról, hogy a Bluetooth hangszóró megfelelő távolságban van (általában 10 méter körül) a laptopjától. Ezután kattintson az alábbi linkre, amely vonatkozik Önre, és görgessen az operációs rendszerre vonatkozó utasításokhoz.
Windows 10-et használok
1) A hangszórón nyomja meg a gombot a bekapcsológombot , majd nyomja meg a gombot a Bluetooth gombot hogy felfedezhető legyen.
A hangszóró felfedezhetőségének módja eltérő lehet. Ellenőrizheti a használati utasítást, ha kétségei vannak afelől.
2) A számítógép billentyűzetén nyomja meg a gombot a Windows logó kulcsát és írja be kék . A képernyőn kattintson a gombra Bluetooth és más eszközök beállításai .
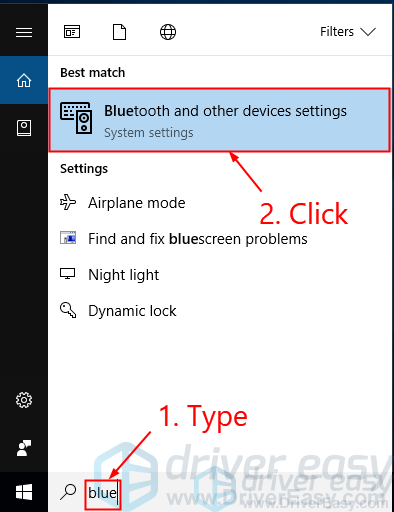
3) Győződjön meg arról, hogy a kapcsoló azt mondja Tovább (ha azt mondja Ki , kattintson a kapcsolóra). Kattintson a gombra Adjon hozzá Bluetooth-ot vagy más eszközt .
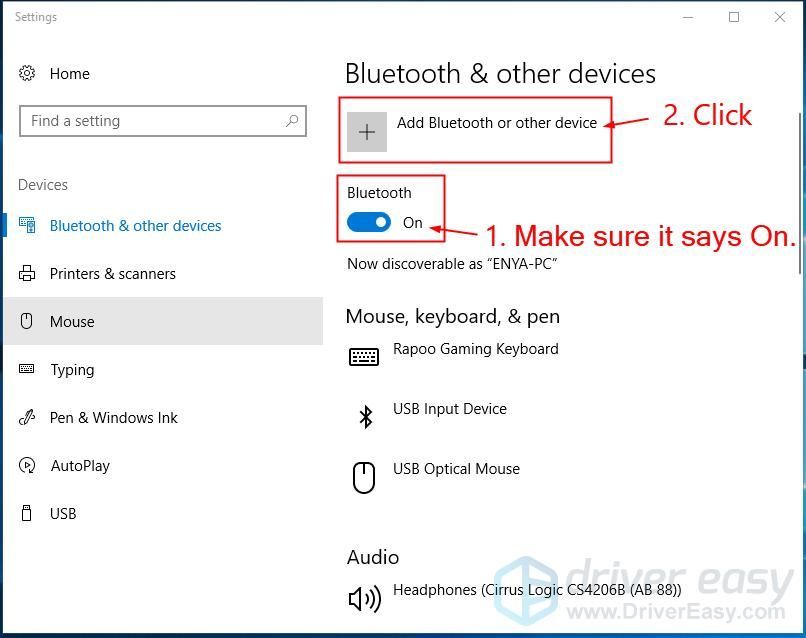
4) Válassza a lehetőséget Bluetooth .
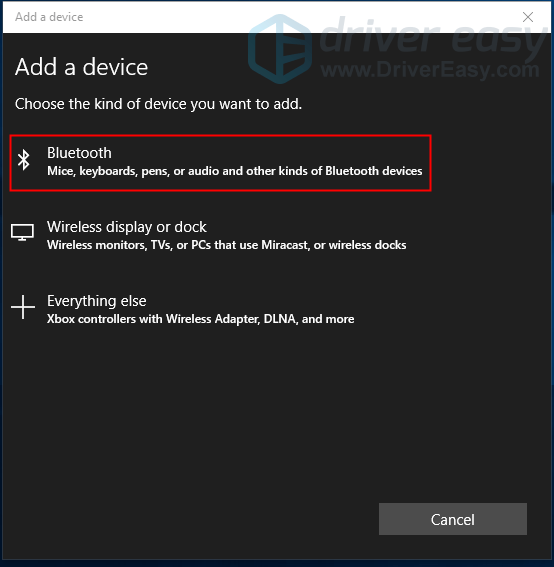
5) Kattintson a hangszóró nevére, majd kattintson a gombra Pár .
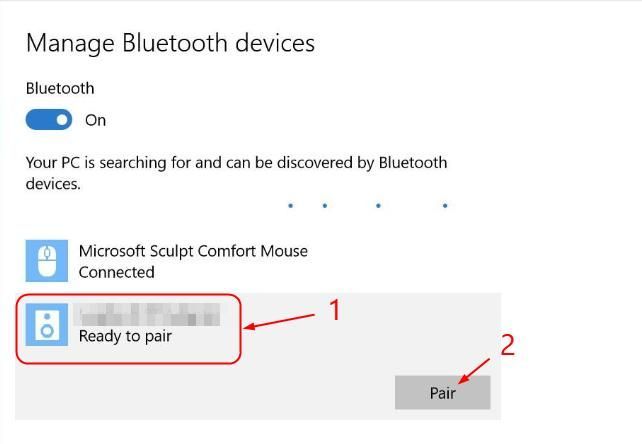
A két eszköznek sikeresen kapcsolódnia kellett volna. Lehetséges, hogy a párosítási folyamat befejezéséhez kövesse a képernyőn megjelenő utasításokat is.
Windows 7-et használok
1) A hangszórón nyomja meg a gombot a bekapcsológombot és a Bluetooth gombot hogy felfedezhető legyen.
A hangszóró felfedezhetőségének módja eltérő lehet. Ellenőrizheti a kézikönyvet, ha kétségei vannak afelől.
2) A számítógép billentyűzetén nyomja meg a gombot a Windows logó kulcsát , típus hozzá és kattintson Eszköz hozzáadása .
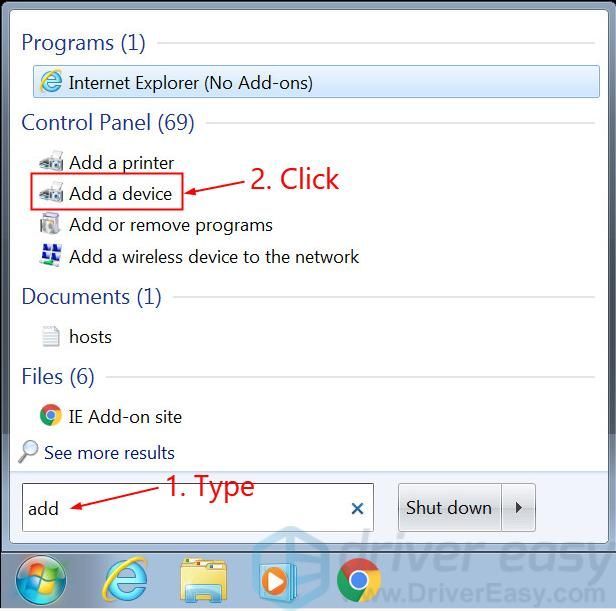
3) Kattintson a hangszóró nevére, majd kattintson a gombra Következő .
A két eszköznek sikeresen kapcsolódnia kellett volna. Lehetséges, hogy a párosítási folyamat befejezéséhez kövesse a képernyőn megjelenő utasításokat is.
Bónusztipp: Frissítse a Bluetooth illesztőprogramot
Annak érdekében, hogy a Bluetooth-eszközök úgy működjenek, ahogy kellene, mindig ajánljuk rendelkezzen a legújabb Bluetooth illesztőprogrammal a laptopon.Ha nincs ideje, türelme vagy számítógépes ismerete az illesztőprogramok manuális frissítésére, ehelyett automatikusan megteheti Driver Easy .
A Driver Easy automatikusan felismeri a rendszerét, és megtalálja a megfelelő illesztőprogramokat.Nem kell pontosan tudnia, hogy a számítógépe melyik rendszert futtatja, nem kell kockáztatnia a rossz illesztőprogram letöltését és telepítését, és nem kell aggódnia a hiba miatt a telepítés során. A Driver Easy kezeli az egészet.
Az illesztőprogramokat automatikusan frissítheti a Ingyenes vagy a Pro verzió of Driver Easy. De a Pro verzióval mindössze 2 kattintás szükséges (és teljes támogatást és 30 napos pénzvisszafizetési garanciát kap):
1) Letöltés és telepítse a Driver Easy programot.
2) Futtassa a Driver Easy programot, és kattintson a gombra Szkenneld most gomb. A Driver Easy átvizsgálja a számítógépet, és felismeri a problémás illesztőprogramokat.
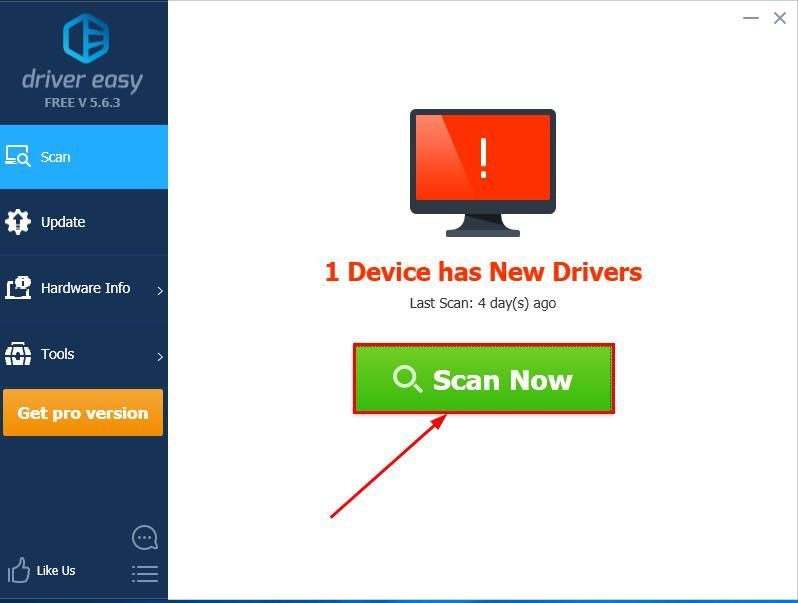
3)Kattintson a gombra Mindent frissíteni a hiányzó vagy elavult illesztőprogramok megfelelő verziójának automatikus letöltéséhez és telepítéséhez a rendszeren (ehhez a Pro verzió - A rendszer frissítést kér, amikor az Összes frissítése gombra kattint.
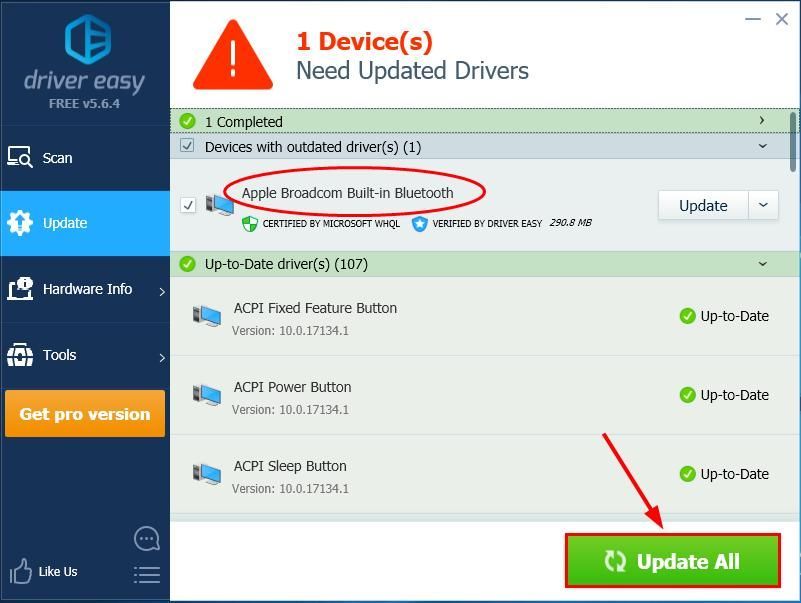
Kattintson is Frissítés ingyen csinálni, ha úgy tetszik, de ez részben kézi.
4) Indítsa újra a számítógépet, hogy a módosítások életbe lépjenek.
Ha a probléma továbbra is fennáll a Driver Easy használata után, ne habozzon, küldjön egy e-mailt a support@drivereasy.com címre. Technikai támogató csapatunk mindent megtesz annak érdekében, hogy segítsen neked.Remélhetőleg mára sikeresen csatlakoztatta a Bluetooth hangszórót a laptophoz. Ha bármilyen kérdése, ötlete vagy javaslata van, kérjük, tudassa velem a megjegyzéseket. Köszönöm, hogy elolvasta!
Kiemelt kép: Phuc H. tovább Unsplash
Érdekelhet még:
Bluetooth csatlakoztatva, de nincs hang (SOLVED)
![[MEGOLDVA] A Civ 6 nem indul el Windows 10 rendszeren](https://letmeknow.ch/img/knowledge/04/civ-6-not-launching-windows-10.jpg)
![[MEGOLDVA] Twitch fekete képernyővel kapcsolatos problémák](https://letmeknow.ch/img/knowledge/15/twitch-black-screen-issues.jpg)




