'> Nem tudja, hogyan lehet eltávolítani az AMD illesztőprogramot? Ne aggódj. Az alábbiakban két módszerrel próbálkozhat távolítsa el az AMD illesztőprogramot a Windows számítógépen.
Kipróbálható módszerek
Nem kell mindet kipróbálni; csak válassza ki a megfelelőt.- Távolítsa el az AMD illesztőprogramját a Driver Easy segítségével - Könnyű és időtakarékos
- Távolítsa el manuálisan az AMD illesztőprogramot - Ingyenes, de több időt igényel
1. módszer: Távolítsa el az AMD illesztőprogramot a Driver Easy segítségével
Az AMD illesztőprogram eltávolításához javasoljuk a használatát Driver Easy . Segít az AMD illesztőprogram egyszerű és gyors eltávolításában. A Driver Easy használatához távolítsa el az AMD illesztőprogramot:- Letöltés és telepítse a Driver Easy programot.
- Kattintson a gombra Eszközök .

- Kattintson a gombra Illesztőprogram eltávolítása .
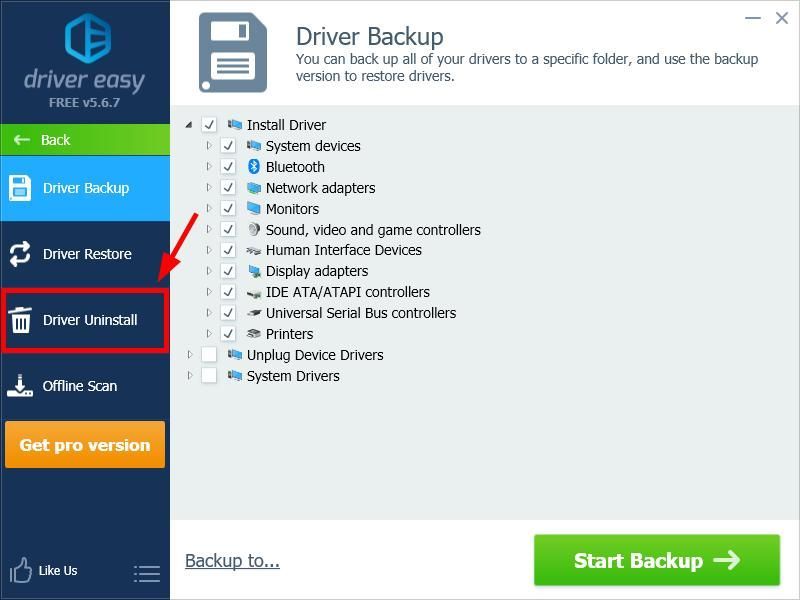
Kattintson duplán a kategória, ahol várhatóan az AMD-eszközöd lesz , majd válassza ki a AMD eszköz . Ezután kattintson a gombra Eltávolítás . (Ehhez szükség van a Pro verzió - az Uninstall (Eltávolítás) gombra kattintva a rendszer frissítést kér. Meg fogod kapni teljes támogatás és a 30 napos pénzvisszafizetési garancia .)
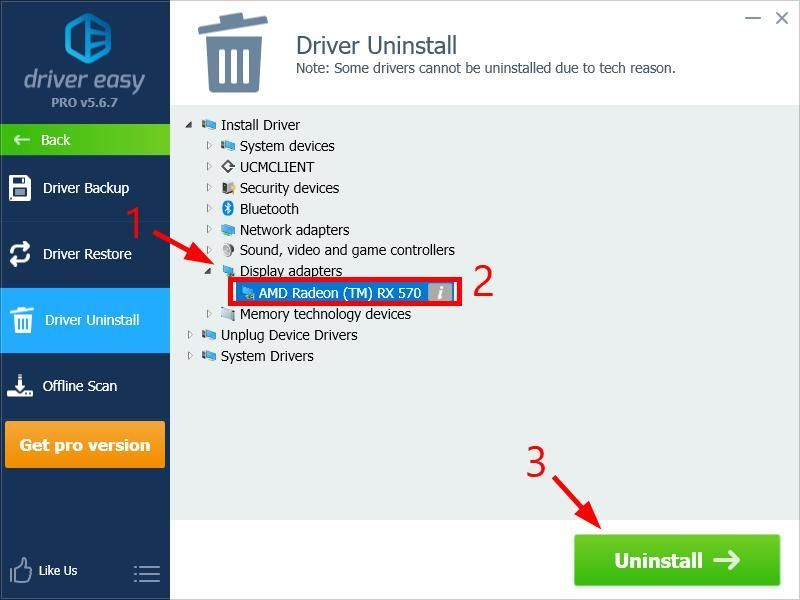
2. módszer: Távolítsa el manuálisan az AMD illesztőprogramot
Az AMD illesztőprogramot manuálisan is eltávolíthatja. Ehhez:- megnyomni a Windows logó kulcs a billentyűzeten, majd írja be a „control” parancsot.

- Kattintson a gombra Vezérlőpult az eredményekben.
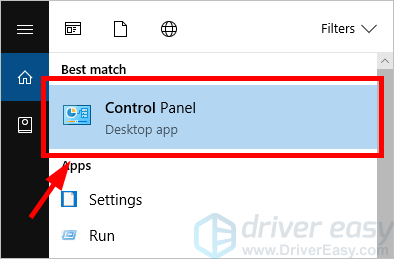
- Kattints a Megtekintés legördülő menüből, majd válassza a lehetőséget Kategória .
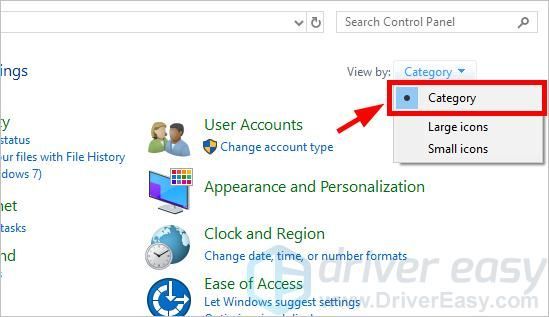
- Kattintson a gombra Hardver és hang .
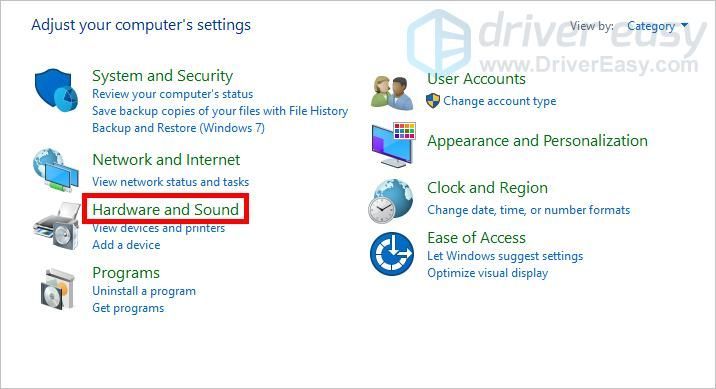
- Kattintson a gombra Eszközkezelő .
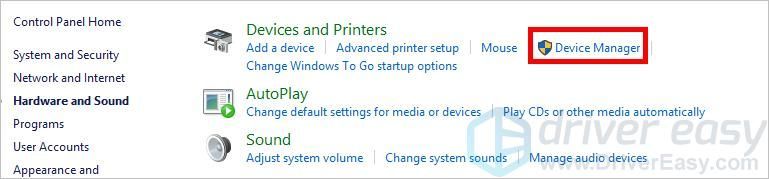
- Kattintson a gombra Igen amikor felszólítják.
- Dupla kattintás az a kategória, ahol elvárja az AMD-eszközt , majd kattintson a jobb gombbal a AMD eszköz és válassza ki Távolítsa el az eszközt .
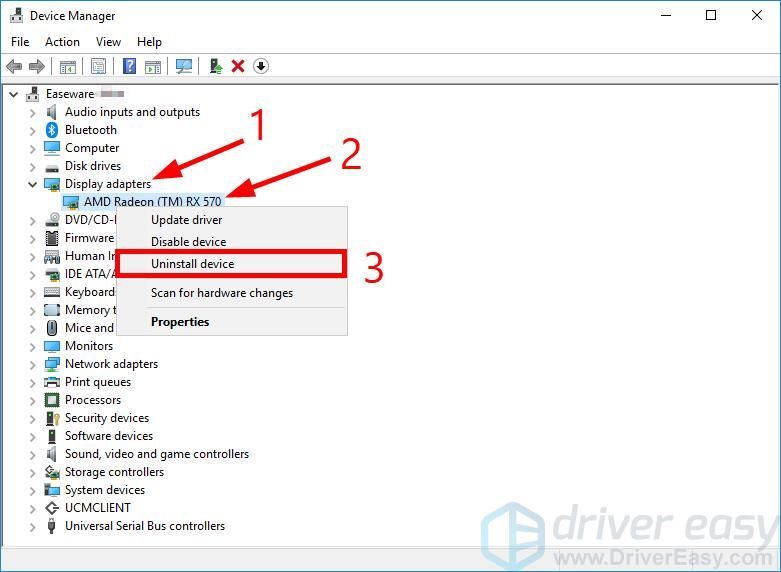
- Jelölje be a Törölje az eszköz illesztőprogramját , majd kattintson a gombra Eltávolítás .
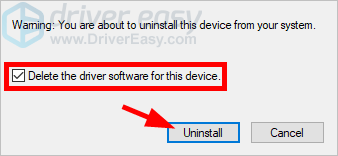

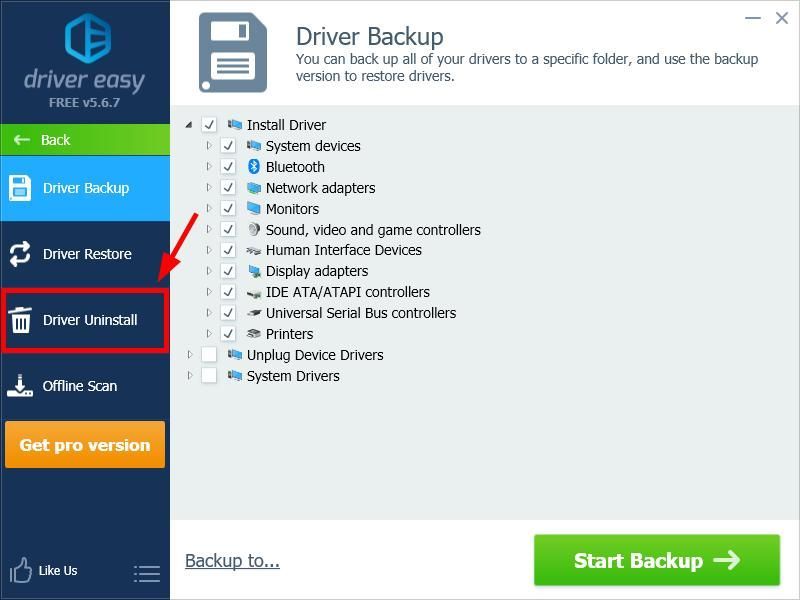
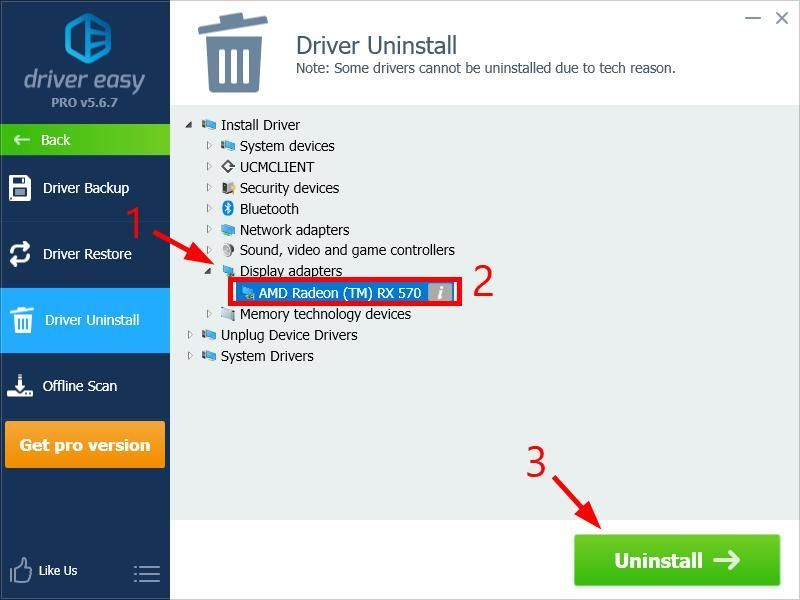

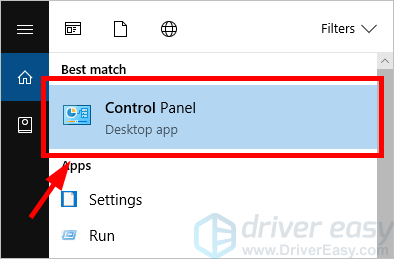
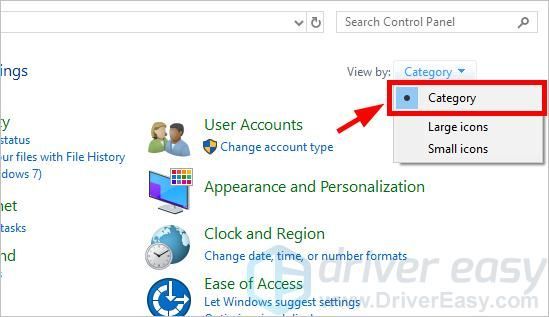
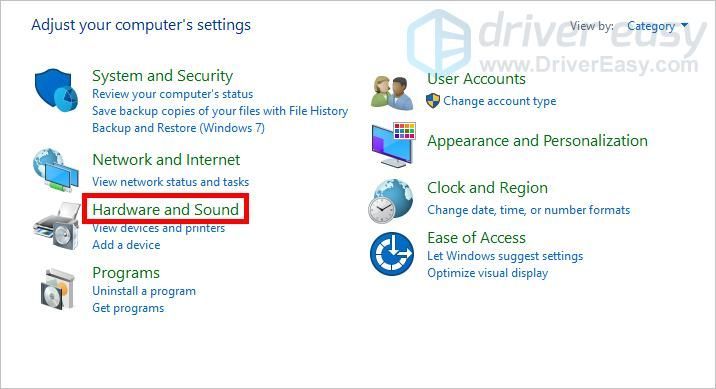
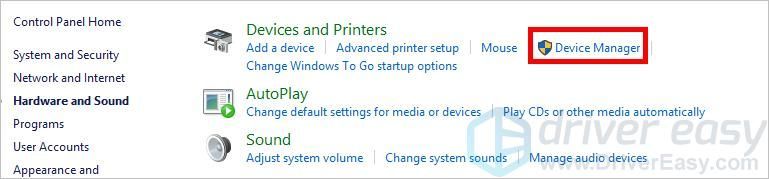
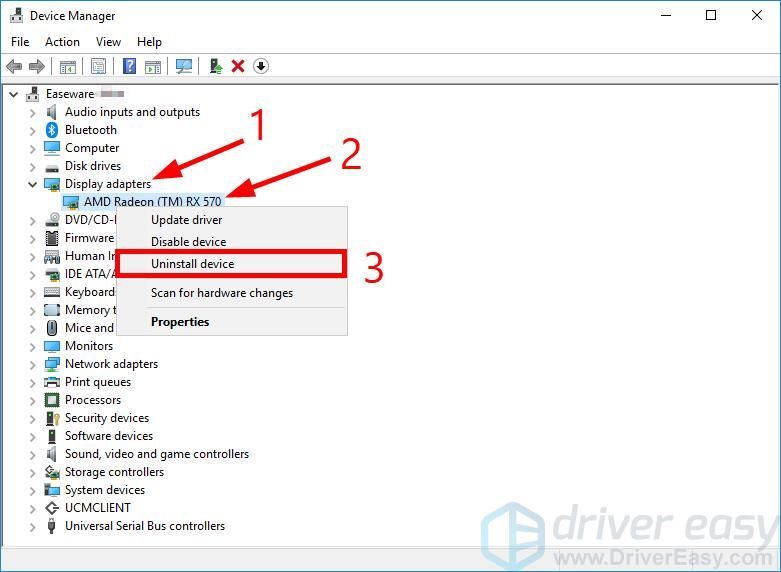
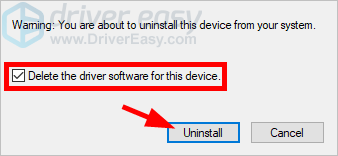

![A Baldur’s Gate 3 összeomlik PC-n [Megoldva]](https://letmeknow.ch/img/knowledge-base/36/baldur-s-gate-3-crashing-pc.jpg)
![[MEGOLDVA] A 0x80072f8f hibakód javítása Windows 11/10 rendszeren](https://letmeknow.ch/img/knowledge-base/77/how-fix-error-code-0x80072f8f-windows-11-10.jpg)



