Az Xbox One kontrollere nem csatlakozik a számítógéphez vagy a konzolhoz, vagy csak folyamatosan megszakad? Jó helyen landolt. Ebből a cikkből megtudhat 5 egyszerű javítást, amelyek segítségével saját maga is megoldhatja a problémát.
Próbálja ki ezeket a javításokat:
Összesen 5 megoldást fejlesztettünk ki és állítottunk össze Önnek. Nem kell azonban minden javítást kipróbálnia. Csak dolgozza végig a listát, amíg meg nem találja az Önnek megfelelőt.
- Xbox
1. javítás: Kapcsolja ki, majd be a konzolt
Az újraindítás sok esetben megkíméli Önt a hosszas hibaelhárítástól. Ez alól a csatlakozási probléma sem kivétel. Amikor vezeték nélkül csatlakoztatja Xbox One kontrollerét a számítógépéhez, először győződjön meg arról, hogy nincs interferencia a vezérlő vezeték nélküli jelében.
Menjen közelebb az Xboxhoz, mivel a vezeték nélküli vezérlő hatótávolsága 20-30 láb. Győződjön meg arról is, hogy a vezérlő az Xbox eleje felé néz.
Kapcsolja ki az Xbox-ot az Xbox gomb 10 másodpercig tartó lenyomásával, amíg a konzol ki nem kapcsol. Kapcsolja be újra az Xbox-ot. Ellenőrizze, hogy az Xbox csatlakozási problémája sikeresen megoldódott-e.
2. javítás: Használja az USB-kábelt
Mindenképpen próbálja meg USB-kábellel csatlakoztatni Xbox-vezérlőjét a konzolhoz vagy a számítógéphez. Ez lehetővé teszi, hogy az eszköz közvetlenül felismerje a vezérlőt. Tesztelje, hogy ez a trükk megoldja-e a csatlakozási problémát.
3. javítás: Vegye ki, majd helyezze vissza a vezérlőelemeket
Határozza meg, hogy a probléma nem az akkumulátorokkal kapcsolatos. Alacsony akkumulátor töltöttség esetén az Xbox One kontroller nem csatlakozik stabilan. Vegye ki, majd helyezze vissza az elemeket. Ennek a folyamatnak ürítenie kell a gyorsítótárat a vezérlőből és a konzolból. Most tesztelje, hogy az Xbox One kontrollere képes-e stabil kapcsolatot létesíteni a konzollal vagy a számítógéppel.
4. javítás: Frissítse Xbox One kontroller szoftverét
Néha az Xbox One vezérlő csatlakozási problémáját a vezérlő hibás vagy elavult firmware-je okozza. Győződjön meg arról, hogy a vezérlő firmware-je naprakész, és frissítse, ha nem.
1) Nyomja meg a gombot Xbox-Taste az útmutató megnyitásához.
2) Válasszon az alatt Profil és rendszer az opció ötleteket ki.
3) Válasszon eszközök és csatlakozások felszerelés ki.
4) Válassza ki a képernyőn Xbox vezeték nélküli kontroller … hogy ellenőrizze a vezérlő firmware verzióját.
5) Ha a Frissítés megjelenik, kövesse az utasításokat.
6) Próbálja meg újra csatlakoztatni az Xbox-vezérlőt a konzolhoz.
5. javítás: Frissítse Xbox One kontroller illesztőprogramját (PC)
Ha az Xbox One-vezérlő nem csatlakozik a számítógéphez vagy a konzolhoz, előfordulhat, hogy nem megfelelő vagy elavult Xbox One-vezérlő-illesztőprogramot használ. Ezért frissítenie kell az illesztőprogramot a legújabb verzióra.
Neked ajánljuk, hagyja, hogy a Driver Easy mindent elvégezzen érte . Val vel Driver Easy nemcsak időt takaríthat meg magának, de még kezdő számítógépesként is számos számítógépes problémát kiküszöbölhet.
Driver Easy Automatikusan felismeri a rendszert, és megkeresi a megfelelő és legújabb illesztőprogramokat. Nem kell pontosan tudnia, milyen rendszerrel rendelkezik a számítógép. Nem kell kockáztatnia a rossz illesztőprogram letöltését és telepítését sem. Ezenkívül nem kell attól tartania, hogy a telepítés során hibákat követ el.
Mindkét Driver Easy Ingyenes- és Pro-verzió átvizsgálja a számítógépét, és felsorolja az összes szükséges illesztőprogramot. De azzal Pro-verzió hozzon létre mindent csak 2 kattintás (és megkapod teljes támogatás valamint egy 30 napos pénzvisszafizetési garancia ).
A Driver Easy összes eszközillesztőprogramja közvetlenül a gyártók és mind biztonságosan tanúsított .egy) Letölteni és telepítse Driver Easy .
2) Futtassa a Driver Easy programot, és kattintson a gombra Szkenneld most . A számítógépen található összes hibás illesztőprogram rövid időre észlelhető.
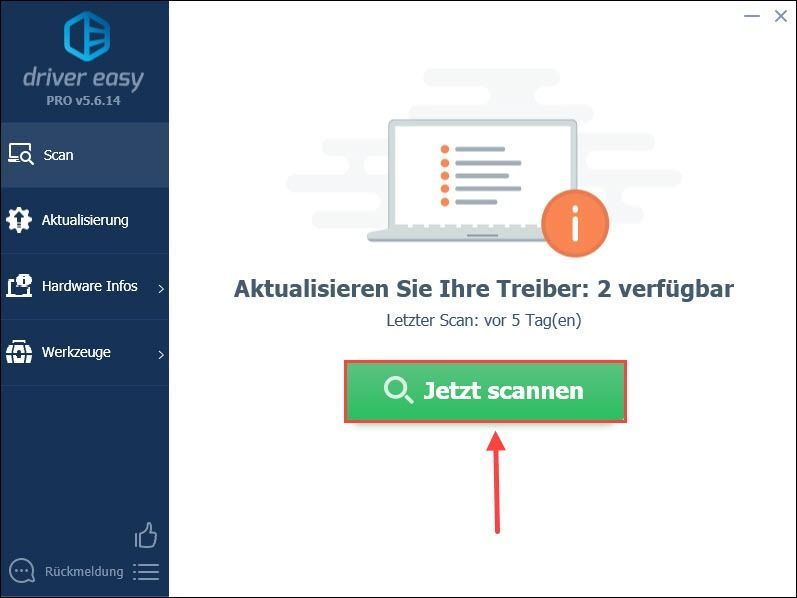
3) Csak kattintson Az összes frissítése hogy automatikusan frissítse a számítógépén lévő hibás vagy elavult illesztőprogramokat. (Ehhez az szükséges Pro-verzió – A rendszer felkéri Ingyenes verzió a Pro-verzió frissít, ha rákattint Az összes frissítése kattints.)
Kattinthatsz is Frissítés az Xbox-vezérlő mellett, és használja a Ingyenes verzió Folytatni. De a folyamatnak részlegesnek kell lennie manuálisan teremt.
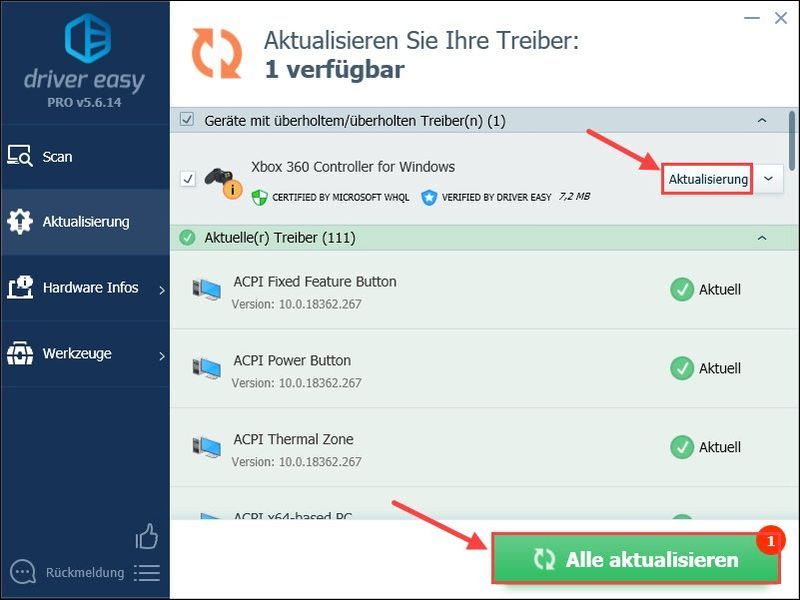 Driver Easy Pro átfogó műszaki támogatást kínál. Ha segítségre van szüksége, forduljon Driver Easy ügyfélszolgálatunkhoz a következő címen: .
Driver Easy Pro átfogó műszaki támogatást kínál. Ha segítségre van szüksége, forduljon Driver Easy ügyfélszolgálatunkhoz a következő címen: . 4) Indítsa újra a számítógépet, és ellenőrizze, hogy a kapcsolat nem stabil-e most.
Segített ez a cikk? Írjon megjegyzést vagy kérdéseit alább.


![[MEGOLDÁS] A SteelSeries Arctis Prime mikrofon nem működik](https://letmeknow.ch/img/sound-issues/82/steelseries-arctis-prime-mic-not-working.jpg)



![[Megoldva] Be Light FPS Drops](https://letmeknow.ch/img/technical-tips/05/beyond-light-fps-drops.jpg)