'>
A Windows 10 beépített USB 3.0 illesztőprogramokkal rendelkezik. Tehát az USB-eszközöket közvetlenül használhatja az USB 3.0-portokon keresztül, anélkül, hogy manuálisan telepítené az USB 3.0-illesztőprogramokat. Emiatt sok gyártó nem frissítette az USB 3.0 illesztőprogramokat a Windows 10 rendszerhez. Ebben a bejegyzésben megtudhatja, hogyan töltheti le és frissítheti az Intel® USB 3.0 eXtensible Host Controller illesztőprogramot a Windows 10 rendszerben, ha manuálisan kell telepítenie az illesztőprogramot. Az itt bemutatott kétféle módon lehet letölteni a hivatalos Intel USB 3.0 illesztőprogramokat. Csak válasszon egy könnyebb módot az ügyében.
1. út: Töltse le és telepítse manuálisan az illesztőprogramokat a gyártóktól
2. út: Az illesztőprogram automatikus letöltése és frissítése (ajánlott)
1. út: Töltse le és telepítse manuálisan a gyártók illesztőprogramjait
Az illesztőprogramok kézi letöltésekor győződjön meg arról, hogy az illesztőprogramokat hivatalos gyártóktól tölti le, amelyek mindenképpen biztonságosak a számítógépén. A hivatalos gyártók lehetnek az Ön számítógépének gyártói (Dell, HP, Lenovo, Acer, Asus stb.) És az eszköz gyártói (Intel).
Javasoljuk, hogy először keresse fel a számítógép gyártójának webhelyét, hogy először ellenőrizze a Windows 10 legújabb USB-illesztőprogramját, mivel ezek testreszabhatják az illesztőprogramot. Mielőtt elkezdené, győződjön meg arról, hogy ismeri a számítógép modelljét és a használt operációs rendszert (Windows 10 64 bites vagy Windows 10 32 bites). Előfordulhat, hogy a PC-gyártó nem bocsátja ki a Windows 10 illesztőprogramokat a számítógép modelljéhez Az Intel hivatalos weboldala az illesztőprogram letöltéséhez.
Ha a gyártóktól nem találhatók Windows 10 Intel USB 3.0 illesztőprogramok, töltse le inkább a Windows 7 illesztőprogramját , amely mindig kompatibilis a Windows 10-tel.
A letöltött illesztőprogram mindig öntelepítő formátumban van. Ha nem sikerül telepítenie a Windows 7 illesztőprogramot a Windows 10 rendszerbe a telepítőfájl (.exe) használatával, előfordulhat, hogy az illesztőprogramot manuálisan kell telepítenie az .inf fájl segítségével. Ebben az esetben kövesse ezeket a lépéseket a Windows 7 illesztőprogram telepítéséhez.
1. Csomagolja ki a letöltött illesztőprogram fájlt egy adott helyre.
2. Nyissa meg Eszközkezelő .
3. Bontsa ki a kategóriát Univerzális soros busz vezérlők és megtalálni Intel® USB 3.0 eXtensible Host Controller . Megjegyzés: ha az illesztőprogram hiányzik vagy sérült, sárga jelet fog látni az eszköz mellett. Valószínűleg az eszköz neve „Ismeretlen USB-eszköz” lesz.

4. Válassza a lehetőséget Böngésszen a számítógépemben az illesztőprogramokért .
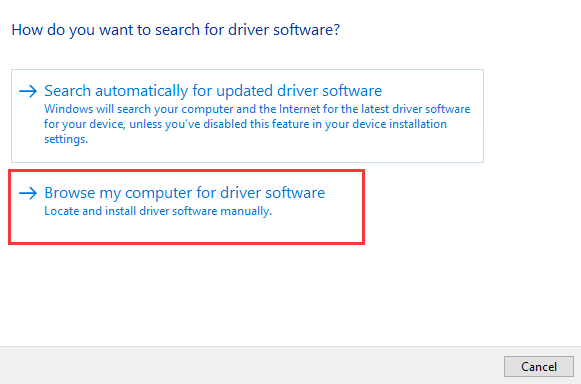
5. Válassza a lehetőséget Válasszon a számítógépem eszközillesztőinek listájáról .
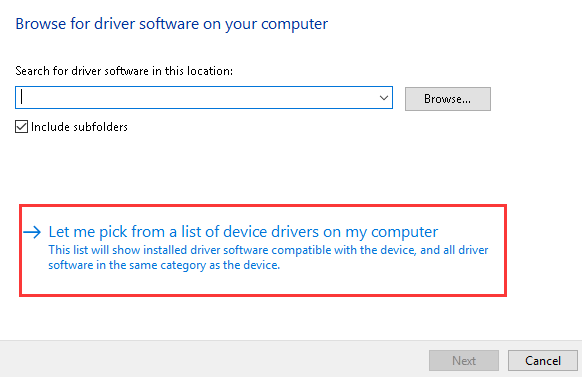
5. Kattintson a gombra Disk… gomb.
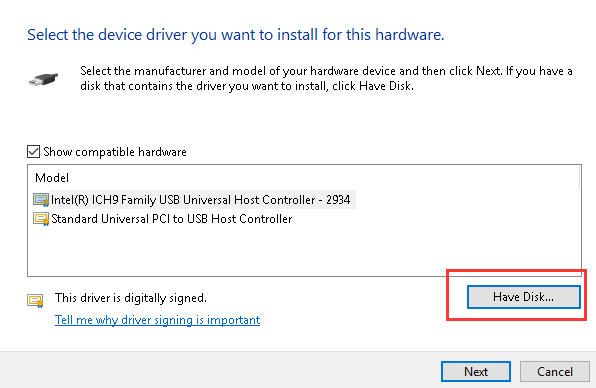
6. Kattintson a gombra Tallózás… gombbal navigálhat ahhoz a mappához, ahová a kibontott letöltött illesztőprogram fájlt mentette.
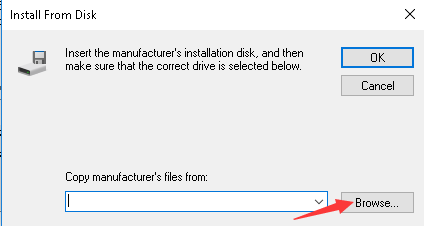
7. Válassza ki az .inf fájlt, majd kövesse a képernyőn megjelenő utasításokat az illesztőprogram telepítéséhez.
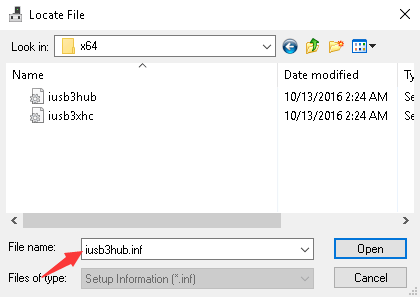
2. út: Töltse le és frissítse automatikusan az illesztőprogramot
Ha nincs türelme, ideje vagy számítógépes ismerete az illesztőprogram manuális frissítésére, akkor automatikusan megteheti Driver Easy .
A Driver Easy átvizsgálja a számítógépet, és minden problémás illesztőprogramot felismer. Nem kell tudnia, hogy a számítógépe milyen operációs rendszert futtat. Nem kell kockáztatnia a rossz illesztőprogramok letöltését. Az USB 3.0 illesztőprogramot automatikusan frissítheti a Driver Easy ingyenes vagy Pro verziójával. De a Pro verzióval csak 2 kattintás szükséges (és teljes támogatást és 30 napos pénzvisszafizetési garanciát kap).
1. Letöltés és telepítse a Driver Easy programot.
2. Kattintson a gombra Szkenneld most gomb. A Driver Easy átvizsgálja a számítógépet, és azonnal felismeri az összes problémás illesztőprogramot.
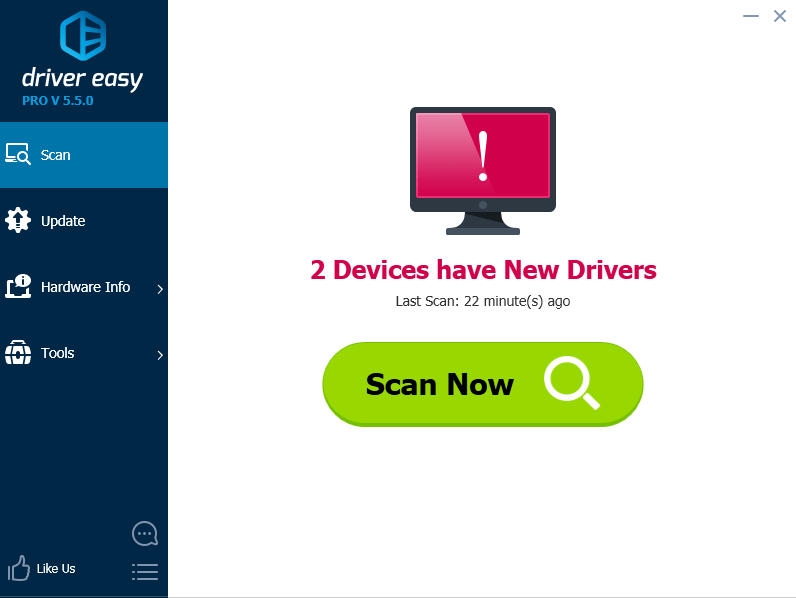
3. Kattintson a gombra Frissítés gombra az Intel USB 3.0 illesztőprogram mellett az illesztőprogram megfelelő verziójának letöltéséhez és telepítéséhez. Vagy kattintson Frissítés Összes gombra (ha Pro-ra megy) az összes illesztőprogram automatikus frissítéséhez.
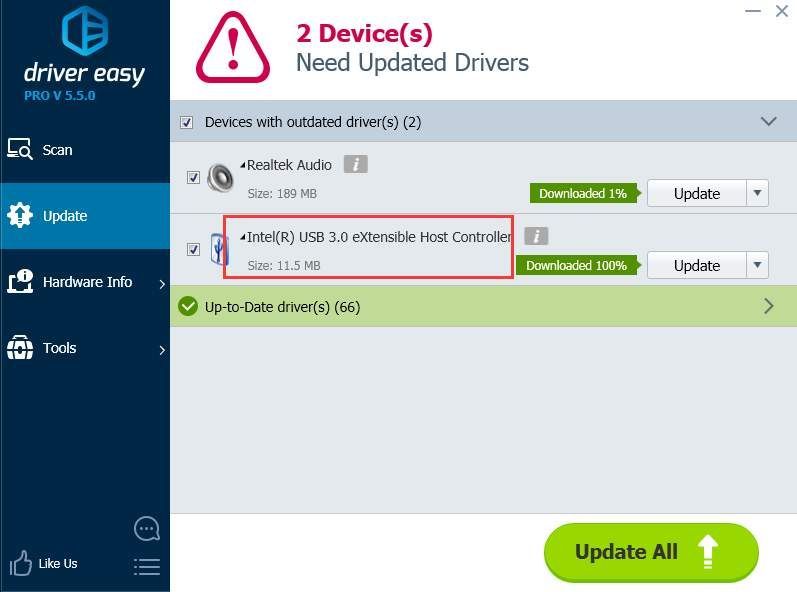 A Driver Easy Pro verziója teljes technikai támogatással érkezik.
A Driver Easy Pro verziója teljes technikai támogatással érkezik. Ha segítségre van szüksége, vegye fel a kapcsolatot A Driver Easy támogató csapata nál nél support@drivereasy.com .
![[Megoldva] A War Thunder folyamatosan összeomlik | 2022-es tippek](https://letmeknow.ch/img/knowledge/95/war-thunder-keeps-crashing-2022-tips.png)


![[MEGOLDVA] Cyberpunk 2077 Nincs hang a Windows 10 rendszeren](https://letmeknow.ch/img/sound-issues/94/cyberpunk-2077-no-sound-windows-10.jpg)


![[Javítva] A Steam nem észleli a vezérlőt Windows rendszeren](https://letmeknow.ch/img/knowledge/88/steam-not-detecting-controller-windows.jpg)