'> Ha nem sikerül a HDMI-n keresztül lejátszani a hangot a Windows 7 rendszerben, akkor ebben a bejegyzésben kipróbálhatja a megoldásokat. Ezt követően a hangnak vissza kell térnie.
1. megoldás: Tesztelje az összes hardvereszközt
A problémát a hibás hardvereszközök okozzák. Tesztelje a kapcsolódó hardvereszközöket a következő sorrendben.
1. Ellenőrizze, hogy a kábel megfelelően működik-e . Használjon egy másik kábelt a kijelző monitor és a számítógép csatlakoztatásához.
2. Ellenőrizze, hogy van-e probléma a kimeneti porttal . Ha számítógépének egynél több HDMI kimeneti portja van, csatlakoztassa a kábelt egy másik porthoz, és ellenőrizze, hogy a probléma továbbra is fennáll-e.
3. Ellenőrizze, hogy a monitor jól működik-e . Ellenőrizze és ellenőrizze aA monitor hangszórójának hangerejét nem kapcsolják le vagy némítják el. Ha ott nem talál problémát, csatlakoztassa a monitort egy másik számítógéphez.
2. megoldás: Frissítse az audió illesztőprogramokat
A hang nem működik, ha probléma van a hangvezérlőkkel vagy a megjelenített audió illesztőprogramokkal. Tehát megpróbálhatja frissíteni az illesztőprogramokat a probléma megoldása érdekében. A legfrissebb illesztőprogramok letöltéséhez keresse fel számítógépe gyártójának webhelyét. Mielőtt elkezdené, győződjön meg arról, hogy ismeri a PC modell nevét és az adott operációs rendszert (Windows 7 32 bites vagy Windows 7 64 bites).
Ha problémája van az illesztőprogramok manuális letöltésével, kattintson a gombra itt a Driver Easy letöltéséhez. A Driver Easy felismeri a számítógép összes problémás illesztőprogramját, és új illesztőprogramokat javasol. Használhatja új audio illesztőprogramok egyszerű letöltésére és telepítésére.

A Driver Easy ingyenes verzióval és PRO verzióval rendelkezik. Próbálkozáshoz letöltheti az ingyenes verziót. Ha hasznosnak találja, fontolóra veheti a PRO verzióra való frissítést. A PRO verzióval ingyenes technikai támogatási garanciát élvezhet. A HDMI problémával kapcsolatos további segítségért forduljon hozzánk. És 30 napos pénzvisszafizetési garanciát kap. Teljes visszatérítést kérhet, ha nem elégedett a termékkel.
3. rész: A HDMI-eszköz beállítása alapértelmezett kimenetként
Kovesd ezeket a lepeseket:
1. Kattintson a gombra Rajt Menü az asztal bal alsó sarkában.
2. Tedd Vezérlőpult a keresőmezőben, és kattintson a menü „Vezérlőpult” elemére. Ezután megnyílik a Vezérlőpult ablak.
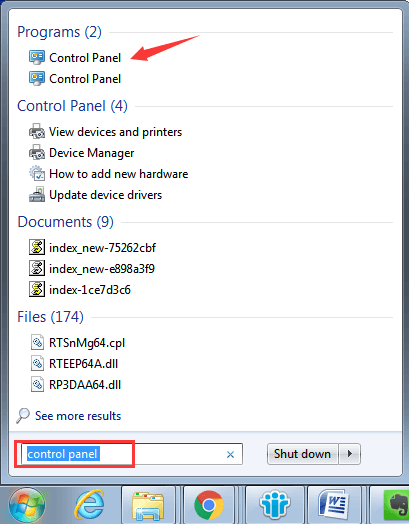
3. Tekintse meg nagy ikonok szerint, majd kattintson a gombra Hang választási lehetőség.
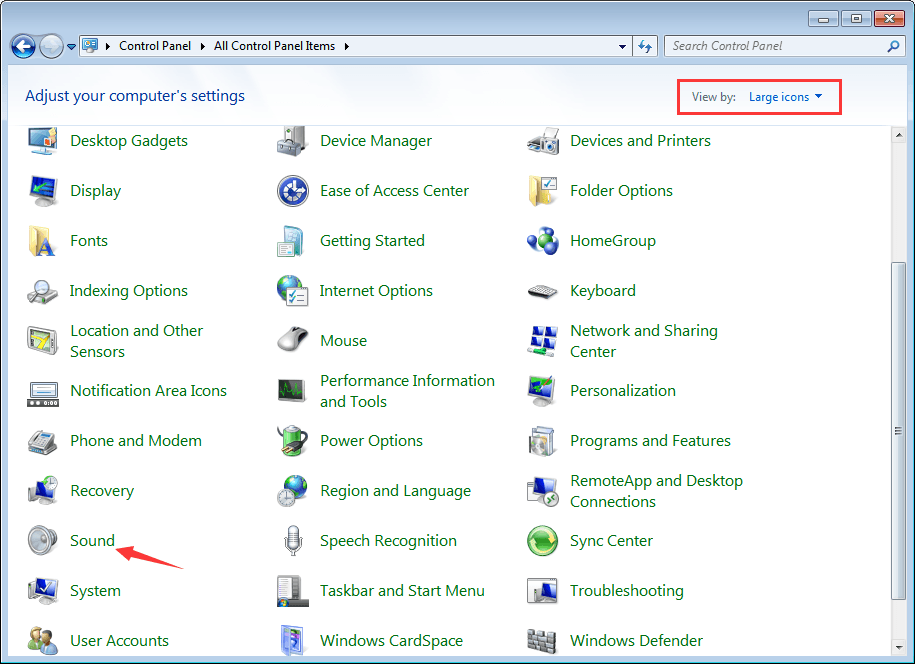
4. Lépjen a Lejátszás fülre. Sválaszt Digitális kimeneti eszköz vagy HDMI választási lehetőség. Kattintson a gombra Alapértelmezettre állítás és nyomja meg a gombot rendben gombra a módosítás alkalmazásához. Ezután a HDMI hangkimenetet állítja be alapértelmezettként.
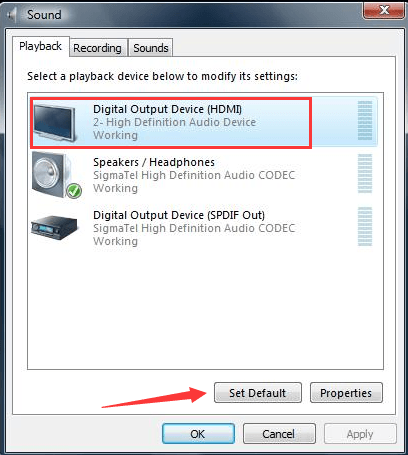
4. megoldás: Engedélyezze a nagyfelbontású audiovezérlőt
Ha a High Definition Audio Controller le van tiltva, a HDMI audio nem fog működni. Kövesse az alábbi lépéseket, és ellenőrizze, hogy engedélyezve van-e.
1. Menj a Eszközkezelő .
2. Bontsa ki a kategóriát Rendszereszközök és két azonos elemet fog látni High Definition Audio Controller néven ebben a kategóriában. Ha le vannak tiltva, akkor láthatja, hogy az eszköz neve mellett van egy nyíljel. Ebben az esetben kattintson a jobb gombbal a letiltottra, majd kattintson a gombra Engedélyezze a helyi menüben.
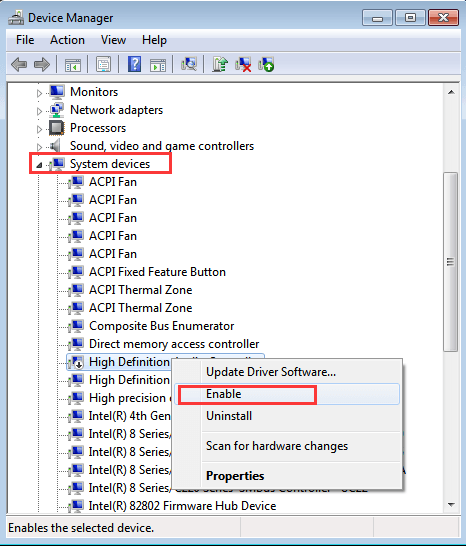
Próbálja ki a fenti megoldásokat a HDMI-hang nem működő problémájának megoldására a Windows 7 rendszerben. Az egyiknek működnie kell.






