
Amikor befejezi egy új játékberendezés építését, az utolsó dolog, amit tudni szeretne, az A GPU rajongók nem pörögnek . Ez sok játékossal is megtörténik: a hőmérséklet folyamatosan emelkedik, és a rajongók nem mozdulnak meg.
De ne aggódj, ha ugyanabban a csónakban vagy. Íme néhány működő javítás, amely sok felhasználónak segített, próbálja ki őket, és azonnal munkára késztesse rajongóit.
Mielőtt elkezdené, először ellenőrizze, hogy a GPU rendelkezik-e a hőszabályozás (pl. Fan Stop by GIGABYTE), amely lehetővé teszi, hogy a ventilátorok csak bizonyos hőmérsékleteken forogjanak.Ez normális?
Hát, attól függ. A GPU rajongók nem mindig pörögnek . Egyesek csak meghatározott hőmérsékleten forognak, különösen, ha csúcskategóriás GPU-król beszélünk, amelyek hőszabályozási trükköt tartalmaznak.
De ha a GPU hőmérséklete eléri a 80 °C-ot, és nem hallja a ventilátorok hangját, az rossz jel lehet.
Próbálja ki ezeket a javításokat
Lehet, hogy nem kell minden javítást kipróbálnia. Egyszerűen haladjon lefelé, amíg meg nem találja azt, amelyik bevált.
- Győződjön meg arról, hogy minden kábel be van dugva
- Ellenőrizze a GPU ventilátorokat
- Frissítse a grafikus illesztőprogramot
- GPU RPM (ventilátor sebesség) konfigurálása
- Javítsa meg rendszerét
- Futtassa a Driver Easy programot, és kattintson a gombra Szkenneld most gomb. A Driver Easy ezután átvizsgálja a számítógépet, és észleli a problémás illesztőprogramokat.

- Kattintson Mindent frissíteni a megfelelő verzió automatikus letöltéséhez és telepítéséhez minden a rendszerben hiányzó vagy elavult illesztőprogramok.
(Ehhez az szükséges Pro verzió – A rendszer felkéri a frissítésre, amikor az Összes frissítése gombra kattint. Ha nem szeretne fizetni a Pro verzióért, az ingyenes verzióval továbbra is letöltheti és telepítheti az összes szükséges illesztőprogramot; csak egyenként kell letöltenie őket, és manuálisan telepítenie kell őket, a szokásos Windows-módon.)
 A Pro verzió a Driver Easy csomagban található teljes körű műszaki támogatás . Ha segítségre van szüksége, forduljon a Driver Easy ügyfélszolgálati csapatához a címen.
A Pro verzió a Driver Easy csomagban található teljes körű műszaki támogatás . Ha segítségre van szüksége, forduljon a Driver Easy ügyfélszolgálati csapatához a címen. - Letöltés és telepítse az MSI Afterburner programot.
- Nyissa meg az MSI Afterburner programot. A jobb alsó sarokban kattintson az A ikonra az automatikus vezérlés váltásához.

- Amikor a ventilátor fordulatszám-szabályozása elérhetővé válik, húzza a csúszkát a ventilátor sebességének váltásához.

- Letöltés és telepítse a Restoro-t.
- Nyissa meg a Restorót. Ingyenesen lefuttatja a számítógépét, és megadja részletes jelentést a számítógép állapotáról .

- Ha végzett, megjelenik egy jelentés, amely bemutatja az összes problémát. Az összes probléma automatikus kijavításához kattintson a gombra A JAVÍTÁS ELINDÍTÁSA (Meg kell vásárolnia a teljes verziót. 60 napos pénz-visszafizetési garanciával rendelkezik, így bármikor visszatérítheti a visszatérítést, ha a Restoro nem oldja meg a problémát).

- GPU
1. javítás: Győződjön meg arról, hogy minden kábel be van dugva
Az első dolog, amit tenni akar győződjön meg arról, hogy a PCIe tápkábelek megfelelően vannak bedugva . Ez általában az első beépített számítógépen történik. Ellenőrizze, hogy a GPU csatlakozik-e a tápegységhez, és hogy a kábelek nem szakadtak-e el vagy nem kopottak-e.
 Vegye figyelembe, hogy egyes régebbi grafikus kártyák nem rendelkeznek PCIe tápcsatlakozóval, mivel a kártyákon keresztül kapnak áramot PCIe sáv .
Vegye figyelembe, hogy egyes régebbi grafikus kártyák nem rendelkeznek PCIe tápcsatlakozóval, mivel a kártyákon keresztül kapnak áramot PCIe sáv . Ha látja a GPU-t az eszközkezelőben, vagy a GPU kimenete van, az azt jelenti, hogy ez nagyrészt nem kapcsolódási probléma.
2. javítás: Ellenőrizze a GPU-ventilátorokat
Ezután meg kell néznie a GPU-rajongókat. Mikor kikapcsolva , megpróbálhatod az ujjaddal megpörgetni a ventilátorokat, hátha elakadtak. Ha régi számítógépről van szó, kihúzhatja a kártyát, és vattacsomóval meg egy kicsit. Megpróbálhatja egy régi GPU újraélesztését is a csapágyak zsírozása gépolajjal vagy kenőzsírral.
 NE használja a WD-40-et a GPU-n, mert az véglegesen károsíthatja a ventilátort. Ha pedig nem ismeri a számítógépes hardvert, forduljon a javítóműhely informatikusához.
NE használja a WD-40-et a GPU-n, mert az véglegesen károsíthatja a ventilátort. Ha pedig nem ismeri a számítógépes hardvert, forduljon a javítóműhely informatikusához. Ha biztos benne, hogy nem hardverprobléma, vessen egy pillantást a következő javításra.
3. javítás: Frissítse a grafikus illesztőprogramot
Leggyakrabban egy illesztőprogram-problémával küzd. A ventilátorok nem forogása azt jelentheti, hogy Ön használja törött vagy elavult grafikus illesztőprogram . Ennek a lehetőségnek a kizárása érdekében mindig győződjön meg arról, hogy a legújabb megfelelő számítógép-illesztőprogramokat használja.
A grafikus illesztőprogramot manuálisan is frissítheti a GPU gyártójának webhelyén ( NVIDIA / AMD ), a legfrissebb megfelelő telepítő letöltése és a telepítés lépésről lépésre. De ha nem érzi kényelmesen az eszközillesztőkkel való játékot, használhatja Driver Easy az illesztőprogramok automatikus szkenneléséhez, javításához és frissítéséhez.
Az összes illesztőprogram frissítése után indítsa újra a számítógépet, és ellenőrizze, hogy most pörögnek-e a ventilátorok.
Ha a legújabb illesztőprogramok nem tudnak segíteni, nézze meg a következő javítást. (Vagy mehetsz egy kicsit tovább is csinálj egy tiszta illesztőprogram-újratelepítést DDU-val .)
4. javítás: GPU RPM (ventilátor sebesség) konfigurálása
Az RPM a percenkénti fordulatszámot jelenti, amit általában ventilátorsebességnek nevezünk. Ha meg szeretné nézni, hogy rossz-e a konfiguráció, használhat hardverfigyelő programokat, például MSI Afterburner a ventilátor sebességének manuális beállításához. Ez egy biztonságosabb megközelítés a stressztesztekhez képest.
Ha még akkor sem hall semmit, ha a csúszka 100-on áll, egyszerűen folytassa a következő javítással.
5. javítás: Vizsgálja meg és javítsa meg a rendszert
Ha a grafikus kártya tökéletesen működik egy másik számítógépen, akkor valószínűleg rendszerhiba, vagy a tápegység nem elég erős. Ha biztos benne, hogy több mint elegendő energiával rendelkezik, futtassa le a rendszer vizsgálatát, és ellenőrizze, hogy hiányoznak-e vagy sérültek-e fájlok.
Erre a munkára ajánljuk visszaállítom . Ez egy professzionális javítási megoldás, amely személyes adatok elvesztése nélkül ellenőrzi és kijavítja a rendszerhibákat.
6. javítás: Frissítse a GPU BIOS-át
A sérült GPU BIOS ventilátorproblémákat is okozhat. Általában nem kell aggódnia a GPU BIOS miatt, de ez egy lehetséges bűnös, és szerepelnie kell az ellenőrzőlistán. Vegye figyelembe, hogy ez nem mindenkinek való, és ha nem vagy annyira magabiztos a számítógépes ismereteiben, jobb, ha megkérdezi egy szakértőt.
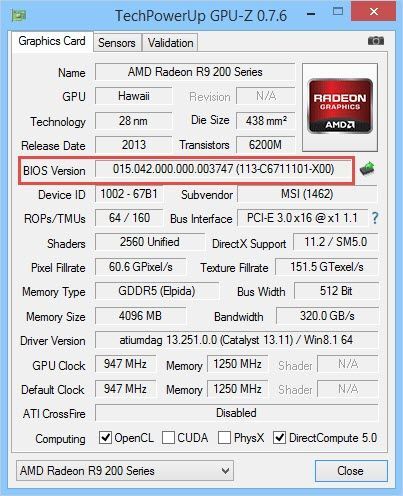
Követheted ez a poszt a GPU BIOS frissítéséhez. Általában nem lesz gond, ha a megfelelő modellt és gyártót választja. Ráadásul mindenképpen készítsen biztonsági másolatot az eredeti BIOS-ról hátha délre mennek a dolgok.
Remélhetőleg ez a bejegyzés segít abban, hogy a rajongók problémamentesen pörögjenek. Ha bármilyen kérdése vagy ötlete van, nyugodtan írja le az alábbi megjegyzésekben.







![[Megoldva] Zombie Army 4: Dead War összeomlik a PC-n](https://letmeknow.ch/img/program-issues/52/zombie-army-4.jpg)




