Nagy ping a Naraka Bladepointban? Nem vagy egyedül. Sok játékos jelezte súlyos késéseket tapasztal játékmenetben. A jó hír az, hogy van néhány működő javításunk. Olvass tovább, és tudd meg, mik ezek…
Próbáld ki ezeket a javításokat…
Nem kell mindegyiket kipróbálnia; csak haladjon lejjebb a listán, amíg meg nem találja azt, amelyik bevált!
2: Tesztelje az internetkapcsolatot
3: Zárja be a sávszélesség-elnyelő programokat
4: Konfigurálja a DNS-beállításokat
5: Frissítse a hálózati illesztőprogramot
6: Telepítse az összes Windows frissítést
7: Alacsonyabb játékbeli beállítások
1. javítás: Telepítse a játékot SSD-re
Ez kissé irrelevánsnak tűnhet, de ajánlatos a Naraka Bladepointot SSD-re telepíteni a HDD helyett. Eredetileg a fejlesztő az összeomlási problémák megoldására javasolta, de sok játékos az elmaradt problémát is javította ezzel.
A következőket is kedvelheti: [MEGOLDVA] A Naraka Bladepoint folyamatosan összeomlik PC-n
2. javítás: Tesztelje az internetkapcsolatot
A lemaradás és a magas ping hálózati probléma, ezért ellenőriznie kell, hogy internetkapcsolata megbízható és elég gyors-e a játékhoz. Néhány dolog, amit megtehet az internetkapcsolat ellenőrzéséhez:
- Megpróbálni kapcsolja be az útválasztót és a modemet . Először is húzza ki a tápkábeleket a modemből és az útválasztóból, és hagyja a kábeleket széthúzva legalább 30 másodpercig. Ezután dugja vissza a kábeleket mindkét eszközhöz. Amikor az internet újra működik, tesztelje, hogy a játék továbbra is késik-e.
- Játék általában vezetékes csatlakozást igényel , mivel stabilabb és gyorsabb. Ha a Naraka Bladepointot Wi-Fi-n játszod, ügyelj arra, hogy ne legyen túlzsúfoltság. Más szavakkal, ha a Wi-Fi több eszközhöz csatlakozik, kapcsolja ki a Wi-Fi-t azokon az eszközökön, amelyeket jelenleg nem kell használnia.
- Tesztelje a Google Internet sebességét, és válasszon eszközt tesztelje az internet sebességét . Ha az internetkapcsolat indokolatlanul lassú, vegye fel a kapcsolatot internetszolgáltatójával segítségért.
Ha az internetkapcsolat rendben van, de a játék továbbra is őrülten késik, próbálkozzon a következő javítással.
3. javítás: Zárja be a sávszélesség-elnyelő programokat
A háttérben futó programok megnövelhetik a sávszélességet. Ha streamel vagy tölt be videókat a böngésződbe, az lelassíthatja az internetkapcsolatot is, ami csatlakozási problémákat okozhat. A következőképpen zárhatja be ezeket a programokat:
- Kattintson a jobb gombbal a tálcára, majd kattintson a gombra Feladatkezelő .

- Alatt Folyamatok lapon keresse meg azokat a folyamatokat, amelyek hálózatot zavarnak. Kattintson rá jobb gombbal, majd kattintson Utolsó feladat .
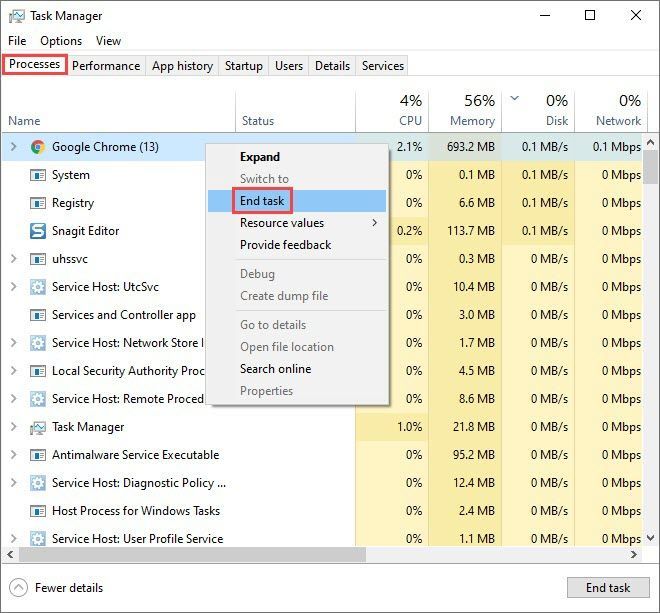
Ha ez nem oldja meg a problémát, próbálkozzon a következő javítással.
4. javítás: Konfigurálja a DNS-beállításokat
A DNS-gyorsítótár egy helyi adatbázis a számítógépen, és lehetővé teszi a böngésző számára, hogy hatékonyan lekérje a webhely URL-címét. A zsúfolt vagy törött gyorsítótár csatlakozási problémákat okozhat. Ha késéseket tapasztal a Naraka Bladepointban, megpróbálhatja kiüríteni a DNS-gyorsítótárat és/vagy váltani nyilvános DNS-kiszolgálóra. Javasoljuk, hogy próbálja ki mindkét lehetőséget:
2: Váltson nyilvános DNS-kiszolgálóra
1: Öblítse ki a DNS-t
A DNS öblítésével a DNS-gyorsítótár törlődik. Amikor a számítógépének hozzá kell férnie egy webhelyhez, újra meg kell szereznie a címet a DNS-kiszolgálótól. Ha a DNS-gyorsítótár adatai érvénytelenek vagy sérültek voltak, ez a javítás segít megoldani a játékon belüli késleltetési problémákat. Itt van, hogyan:
- megnyomni a Windows logó gomb és R a billentyűzeten a Futtatás mező meghívásához.
- típus cmd , majd nyomja meg Váltás és Belép ugyanabban az időben. Ha engedélyt kér, kattintson Igen .

- Másolat ipconfig /flushdns , és illessze be a felugró ablakba. Ezután nyomja meg Belép .

- A DNS-gyorsítótár sikeresen kiürült.

2: Váltson nyilvános DNS-kiszolgálóra
Azt is javasoljuk, hogy használjon nyilvános DNS-kiszolgálót a probléma teszteléséhez. Példaként a Google DNS-kiszolgálót használjuk, mivel az megbízható és biztonságos. Itt van, hogyan:
- A tálcán kattintson a jobb gombbal a hálózat ikonra , majd kattintson Nyissa meg a Hálózati és internetbeállításokat .

- Kattintson Az adapter beállításainak módosítása .

- Jobb klikk az Ön által használt hálózat , majd kattintson Tulajdonságok .

- Válassza ki Internet Protokoll 4-es verzió (TCP/IPv4) , majd kattintson Tulajdonságok .

- Válassza ki Használja a következő DNS-kiszolgáló címeket , írja be a Google DNS-kiszolgáló címeit az alábbiak szerint, majd kattintson a gombra rendben .
Előnyben részesített DNS-kiszolgáló: 8.8.8.8
Alternatív DNS-kiszolgáló: 8.8.4.4

Ha ez nem ad szerencsét, próbálkozzon a következő javítással.
5. javítás: Frissítse a hálózati illesztőprogramot
Ha a hálózati illesztőprogram elavult vagy hibás, az stabilitási problémákat okozhat a játékban, és ezért rendkívüli késéseket tapasztalhat. Fontos, hogy győződjön meg arról, hogy a legújabb hálózati illesztőprogramot használja. Ha nem, akkor frissítenie kell.
Kétféleképpen szerezheti be a megfelelő illesztőprogramot a hálózati adapterhez: manuálisan vagy automatikusan.
Manuális illesztőprogram frissítés – A hálózati adapter illesztőprogramját az Eszközkezelőn keresztül frissítheti. Vegye figyelembe, hogy előfordulhat, hogy a Windows nem rendelkezik a legújabb elérhető illesztőprogrammal, és előfordulhat, hogy fel kell keresnie a gyártó webhelyét, hogy megkeresse a legújabb megfelelő illesztőprogramot. Ügyeljen arra, hogy csak azt az illesztőprogramot válassza, amely kompatibilis a Windows-verziójával.
Automatikus illesztőprogram frissítés – Ha nincs ideje, türelme vagy számítógépes ismeretei az illesztőprogramok kézi frissítéséhez, ezt megteheti automatikusan a Driver Easy segítségével. A Driver Easy automatikusan felismeri a rendszert, és megtalálja a megfelelő illesztőprogramot a pontos hálózati adapterhez és a Windows verziójához, majd letölti és megfelelően telepíti:
1) Töltse le és telepítse a Driver Easy programot.
2) Futtassa a Driver Easy programot, és kattintson a gombra Szkenneld most gomb. A Driver Easy ezután átvizsgálja a számítógépet, és észleli a problémás illesztőprogramokat. 
3) Kattintson a Frissítés gombot a megjelölt hálózati illesztőprogram mellett, hogy automatikusan letöltse az illesztőprogram megfelelő verzióját, majd manuálisan telepítheti őket (ezt az INGYENES verzióval teheti meg).
Vagy kattintson Mindent frissíteni a megfelelő verzió automatikus letöltéséhez és telepítéséhez minden a rendszerben hiányzó vagy elavult illesztőprogramok. (Ehhez a Pro verzióra van szükség, amely teljes támogatással és 30 napos pénz-visszafizetési garanciával érkezik. Ha az Összes frissítése lehetőségre kattint, a rendszer felkéri a frissítésre.) 
Ha segítségre van szüksége, forduljon A Driver Easy támogató csapata nál nél support@drivereasy.com .
Indítsa újra a számítógépet, hogy az új illesztőprogramok életbe lépjenek. Futtasson egy játékot, és ellenőrizze, hogy a probléma továbbra is fennáll-e.
6. javítás: Telepítse az összes Windows-frissítést
A rendszer naprakészen tartása megoldhat vagy legalábbis megelőzhet bizonyos kompatibilitási problémákat, amelyek a játékon belüli késleltetési problémákat okozzák. Ügyeljen arra, hogy mindig telepítse az elérhető frissítéseket. Itt van, hogyan:
- A Start gomb melletti keresősávba írja be frissítés , majd kattintson a C gombra fene a frissítésekért .
(Ha nem látja a keresősávot, kattintson a Start gombra, és az előugró menüben találja meg.)

- A Windows megkeresi az elérhető frissítéseket. Ha vannak nem elérhető frissítéseket, akkor kap egy Ön naprakész jel. Kattinthatsz is Az összes opcionális frissítés megtekintése és szükség esetén telepítse őket.

- Ha vannak elérhető frissítések, a Windows automatikusan letölti azokat. Kövesse az utasításokat a telepítés befejezéséhez, ha szükséges.

- Indítsa újra a számítógépet, hogy érvénybe lépjen.
Ha ez nem oldja meg a problémát, próbálkozhat még egy javítással.
7. javítás: Csökkentse a játékon belüli beállításokat
A játékon belüli grafikus beállítások csökkentése csökkentheti a késéseket. Általában ez az utolsó lehetőség, amelyhez a játékosok fordulnak, amikor a számítógépük valóban képes kezelni a magasabb igényeket. A Naraka ping-problémáit a fejlesztőnek még meg kell javítania, és addig kipróbálhatja ezt a megoldást.
Remélhetőleg ez a cikk hasznos volt! Ha bármilyen kérdése vagy javaslata van, kérjük, írjon megjegyzést.
- Epic Games Launcher
- Törvény
- hálózati probléma
- Gőz












![[Rögzített] Horizon Zero Dawn BOOST FPS és Növeli a teljesítményt](https://letmeknow.ch/img/knowledge/98/horizon-zero-dawn-boost-fps.png)
![[Megoldva] Összeomlási problémák, amelyek nem tartalmazzák az oxigént (2022)](https://letmeknow.ch/img/knowledge/62/oxygen-not-included-crashing-issues.png)




