'>
A Lenovo laptop kamerája nem működik a számítógépeden? Ne aggódj. Általában egyáltalán nem nehéz kijavítani ...
A laptop kamerájának nem javítása a Windows 10 rendszerben
Íme 3 javítás, amelyek segítettek a többi felhasználónak a A Lenovo laptop kamerája nem működik probléma. Csak haladjon a listán, amíg meg nem találja az Ön számára megfelelőt.
- Állítsa be a kamera adatvédelmi beállításait
- Frissítse a fényképezőgép-illesztőprogramot
- Telepítse újra a fényképezőgép-illesztőprogramot
1. javítás: Állítsa be a kamera adatvédelmi beállításait
A Windows lehetővé teszi a kamera adatvédelmi beállításainak módosítását, hogy ellenőrizhesse, engedélyezi-e a kamerához való hozzáférést a Lenovo laptopon, és mely alkalmazásokat engedélyezik vagy megtagadják.
Itt ellenőrizheti, hogy a kamera engedélyezve van-e:
1) A billentyűzeten nyomja meg a Windows logó gombot, és írja be a kamerát. Ezután kattintson a gombra A kamera adatvédelmi beállításai .

2) Ügyeljen a váltásra Tovább Engedélyezze az alkalmazások számára, hogy hozzáférjenek a kamerájához .
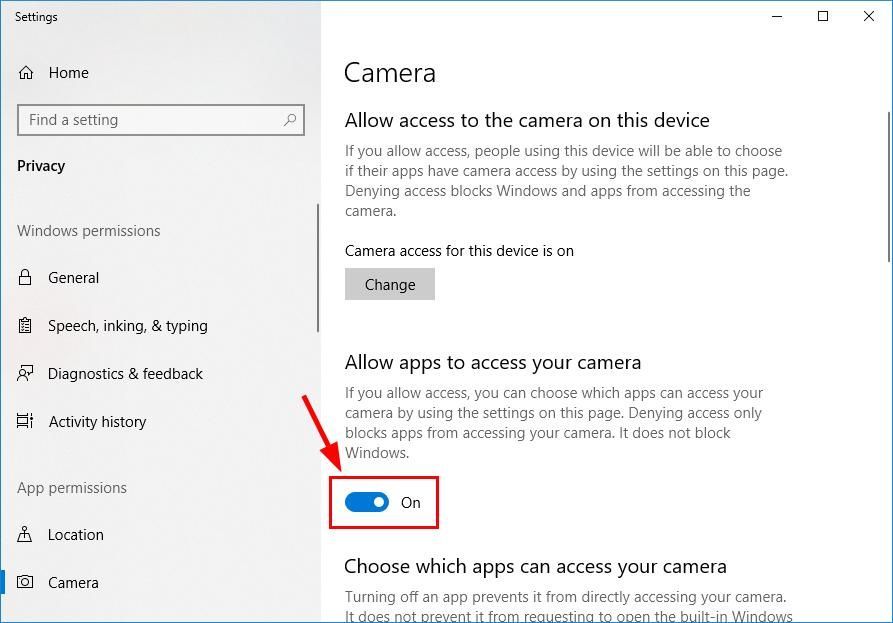
3) Görgessen le a Válassza ki, mely alkalmazások férhetnek hozzá a kamerához és váltani Tovább MINDEN alkalmazás, amelyhez hozzáférni szeretne a kamerához.
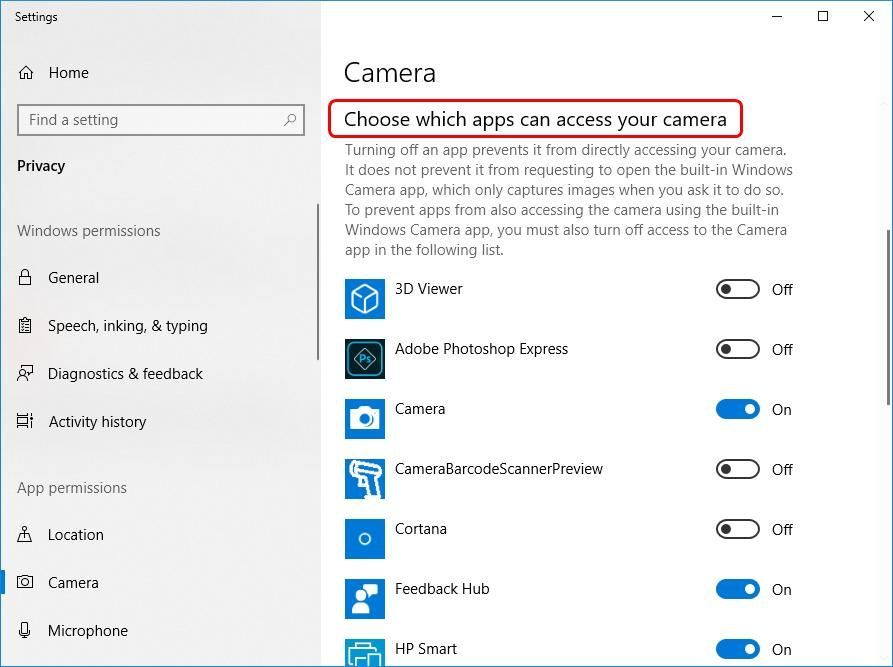
4) Csukja be az ablakot, tesztelje a kamerát és ellenőrizze, hogy megfelelően működik-e. Ha működik, akkor gratulálok - sikeresen megoldotta a nem működő kamera problémáját! De ha még mindig nem működik, kérjük, próbálja meg 2. javítás , lent.
2. javítás: Frissítse a fényképezőgép-illesztőprogramot
Ez a probléma akkor fordulhat elő, ha rossz fényképezőgép-illesztőprogramot használ, vagy elavult. Ezért frissítse a fényképezőgép-illesztőprogramot, hogy lássa, megoldja-e a problémát. Ha nincs ideje, türelme vagy képességei az illesztőprogram manuális frissítésére, akkor automatikusan megteheti Driver Easy .
A Driver Easy automatikusan felismeri a rendszerét, és megtalálja a megfelelő illesztőprogramokat. Nem kell pontosan tudnia, hogy a számítógépe melyik rendszert futtatja, nem kell kockáztatnia a rossz illesztőprogram letöltését és telepítését, és nem kell aggódnia a hiba miatt a telepítés során. A Driver Easy kezeli az egészet .
Az illesztőprogramokat automatikusan frissítheti a INGYENES vagy a Pro verzió of Driver Easy. De a Pro verzióval mindössze 2 lépés szükséges (és teljes támogatást és 30 napos pénzvisszafizetési garanciát kap):
1) Letöltés és telepítse a Driver Easy programot.
2) Futtassa a Driver Easy programot, és kattintson a gombra Szkenneld most gomb. A Driver Easy átvizsgálja a számítógépet, és felismeri a problémás illesztőprogramokat.
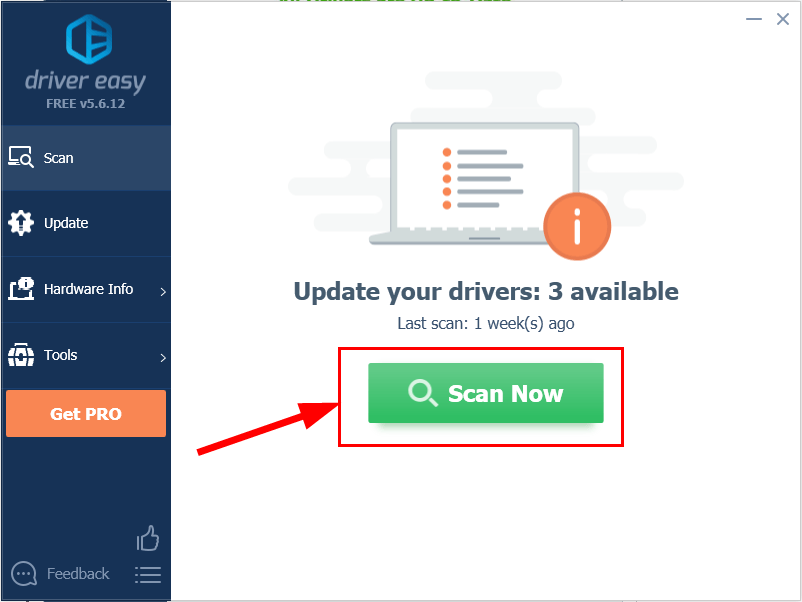
3) Kattintson a gombra Mindent frissíteni a megfelelő verziójának automatikus letöltéséhez és telepítéséhez ÖSSZES illesztőprogramok, amelyek hiányoznak vagy elavultak a rendszeredről (ehhez szükség van a Pro verzió Pro verzió - A rendszer frissítést kér, amikor az Összes frissítése gombra kattint.
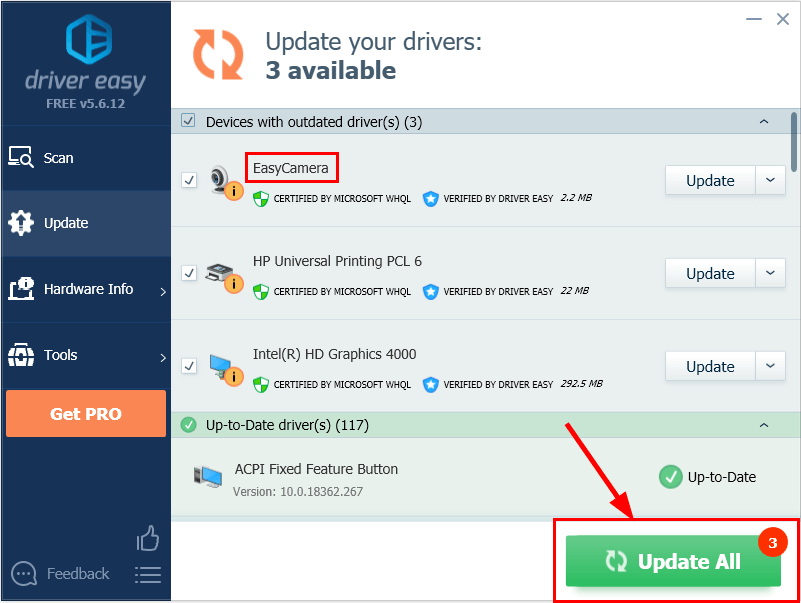
4) Indítsa újra a számítógépet, hogy a módosítások életbe lépjenek.
5) Ellenőrizze a laptop kameráját, hogy megoldódott-e a probléma. Ha igen, akkor nagyszerű! Ha a probléma továbbra is fennáll, kérjük, lépjen tovább 3. javítás , lent.
3. javítás: Telepítse újra a fényképezőgép-illesztőprogramot
Az is lehetséges, hogy a jelenlegi fényképezőgép-illesztőprogramja sérült vagy ütközik a Windows 10-szel, és elindítja a a kamera nem működik probléma. Megpróbálhatjuk eltávolítani az illesztőprogramot az újratelepítés előtt, hogy lássuk, megoldja-e a problémát.
Így kell csinálni:
1) A billentyűzeten nyomja meg a gombot a Windows logó kulcsát és R egyszerre írja be devmgmt.msc a dobozba, és nyomja meg Belép .

2) Kattintson duplán valamelyikre Kamerák vagy Képalkotó eszközök hogy felfedje a fényképezőgép eszközét.
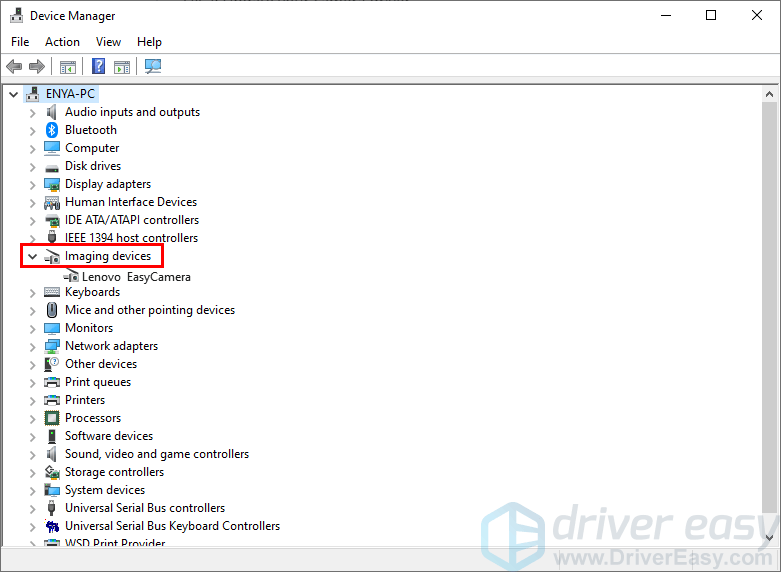
3) Kattintson a jobb gombbal a gombra fényképezőgépe és kattintson Távolítsa el az eszközt .
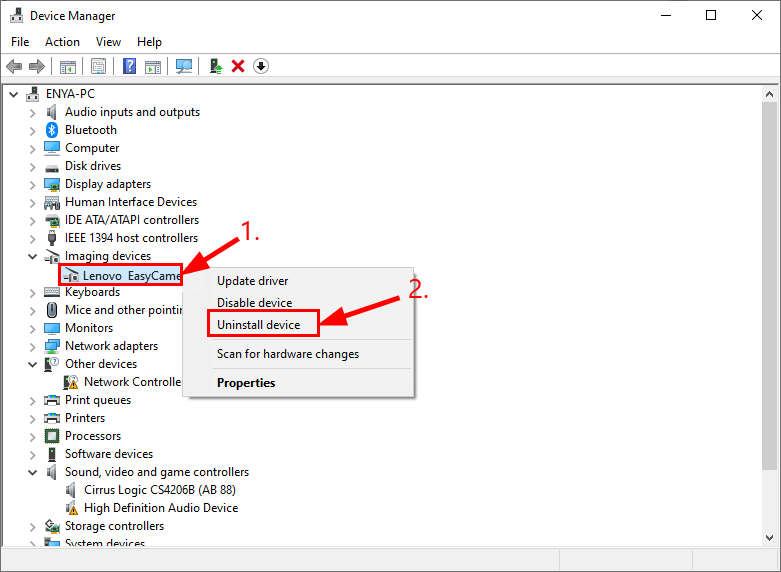
4) Kattintson a gombra Igen az eltávolítás megerősítéséhez.
5) Újrakezd a számítógéped.
6) A billentyűzeten nyomja meg a gombot a Windows logó kulcsát és R egyszerre írja be devmgmt.msc a dobozba, és nyomja meg Belép .

7) Kattintson a gombra Akció > Keresse meg a hardver változtatásait hogy a Windows újratelepíthesse az illesztőprogramot a számítógépére (bár általános).
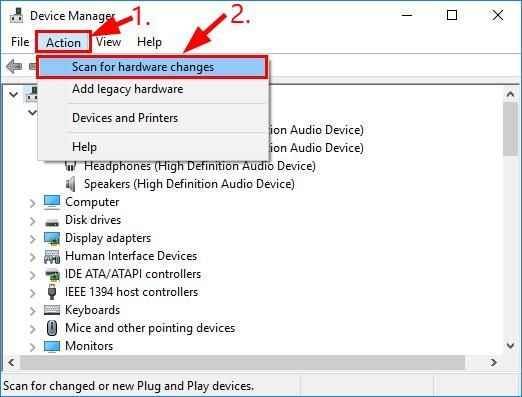
8) Ellenőrizze a fényképezőgépet, és ellenőrizze, hogy megfelelően működik-e.
Remélhetőleg mára sikeresen megoldotta a Lenovo laptopkamerát. Ha bármilyen ötlete, javaslata vagy kérdése van, kérjük, írjon nekünk egy megjegyzést alább. Köszönöm, hogy elolvasta!






