
Végre megérkezett az új Halo. És miközben az internet a Master Chief visszatérését ünnepli, néhány játékos már beszámol róla komoly összeomlási problémák a PC-n . De ne aggódj, ha véletlenül ugyanabban a hajóban ülsz. Az alábbiakban már összeállítottunk egy listát az összes működő javításról, csak próbálja ki őket, és térjen vissza a terepre.
Próbálja ki ezeket a javításokat:
Lehet, hogy nem kell mindegyiket kipróbálnia. Egyszerűen haladjon lefelé, amíg el nem találja azt, amelyik a trükköt csinálja.
- Ellenőrizze a játékfájlok sértetlenségét
- A játékon belüli fedvény letiltása
- Frissítse a grafikus illesztőprogramot
- Teljes képernyős optimalizálás letiltása
- Ellenőrizze a rendszerfrissítéseket
- Nyissa meg a Steam klienst, és lépjen a következő helyre KÖNYVTÁR .
- Jobb klikk Halo Infinite és válassza ki Tulajdonságok.. .

- A bal oldalon válassza ki a lehetőséget HELYI FÁJLOK . Ezután kattintson Ellenőrizze a játékfájlok integritását .. és várja meg, amíg a folyamat befejeződik.
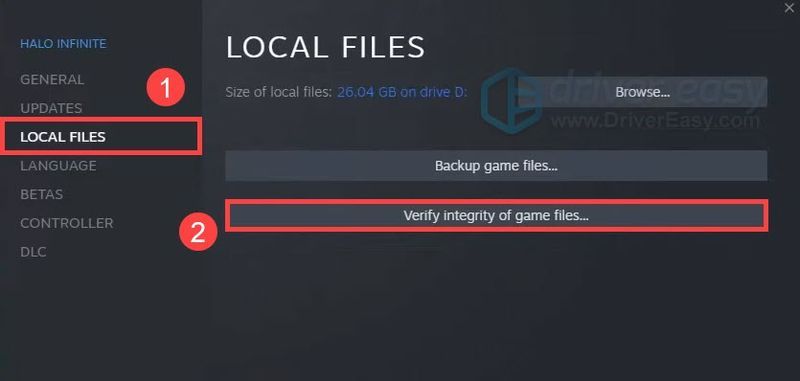
- Nyissa meg a Steamet, és lépjen a következőre KÖNYVTÁR .
- Jobb klikk Halo Infinite és válassza ki Tulajdonságok.. .

- Törölje a jelölőnégyzet bejelölését előtte Engedélyezze a Steam Overlay-t játék közben .
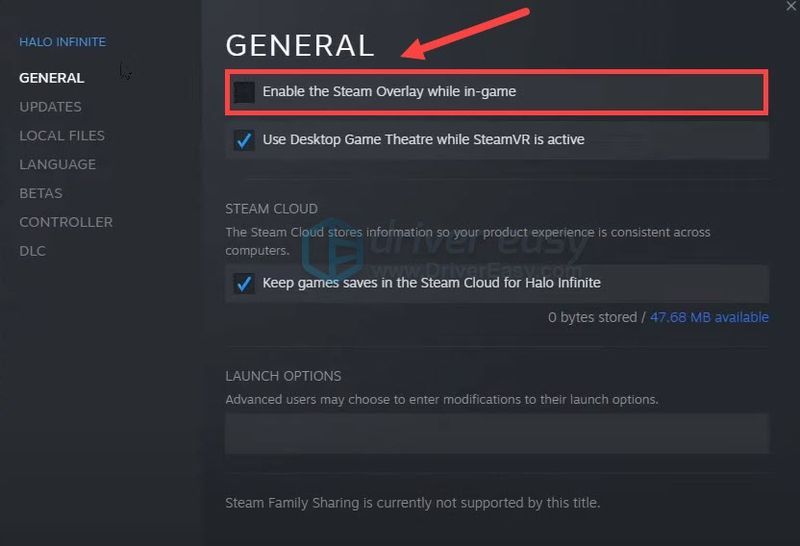
- Futtassa a Driver Easy programot, és kattintson a gombra Szkenneld most gomb. A Driver Easy ezután átvizsgálja a számítógépet, és észleli a problémás illesztőprogramokat.
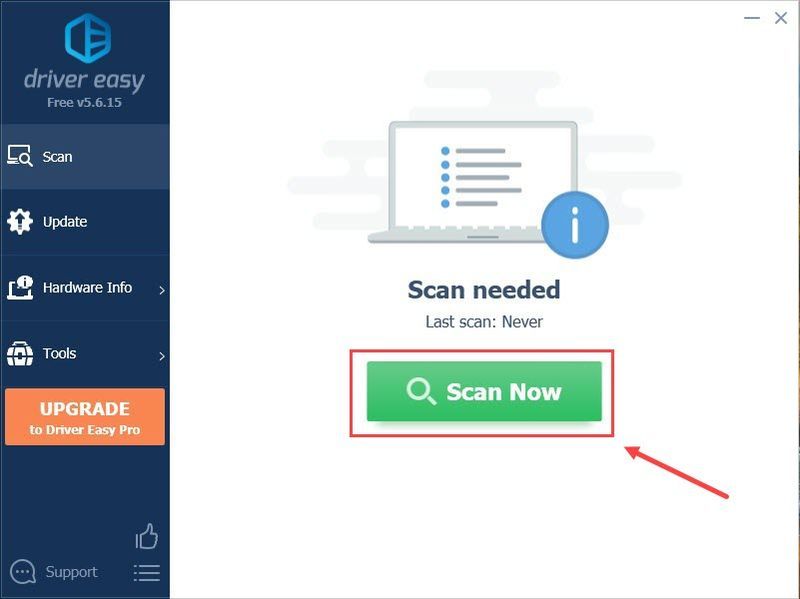
- Kattintson Mindent frissíteni a megfelelő verzió automatikus letöltéséhez és telepítéséhez minden a rendszerben hiányzó vagy elavult illesztőprogramok.
(Ehhez az szükséges Pro verzió – A rendszer felkéri a frissítésre, amikor az Összes frissítése gombra kattint. Ha nem szeretne fizetni a Pro verzióért, az ingyenes verzióval továbbra is letöltheti és telepítheti az összes szükséges illesztőprogramot; csak egyenként kell letöltenie őket, és manuálisan telepítenie kell őket, a szokásos Windows-módon.)
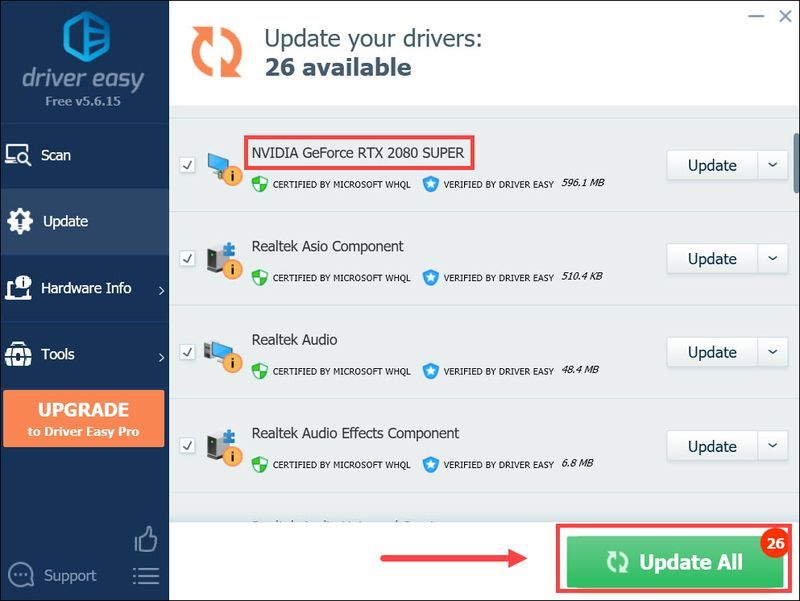 A Pro verzió a Driver Easy csomagban található teljes körű műszaki támogatás . Ha segítségre van szüksége, forduljon a Driver Easy ügyfélszolgálati csapatához a címen.
A Pro verzió a Driver Easy csomagban található teljes körű műszaki támogatás . Ha segítségre van szüksége, forduljon a Driver Easy ügyfélszolgálati csapatához a címen. - Nyissa meg a Steam klienst, és lépjen a következő helyre KÖNYVTÁR . Jobb klikk Halo Infinite és válassza ki Tulajdonságok.. .
- A bal oldalon válassza ki a lehetőséget HELYI FÁJLOK . Ezután kattintson Tallózás… .
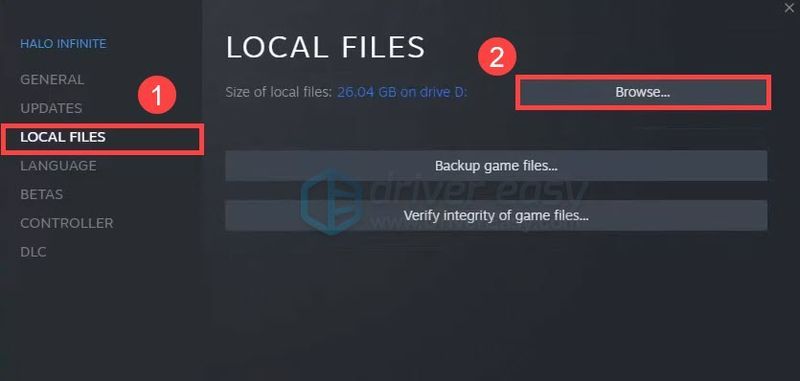
- Kattintson jobb gombbal a HaloInfinite indító és válassza ki Ingatlan .
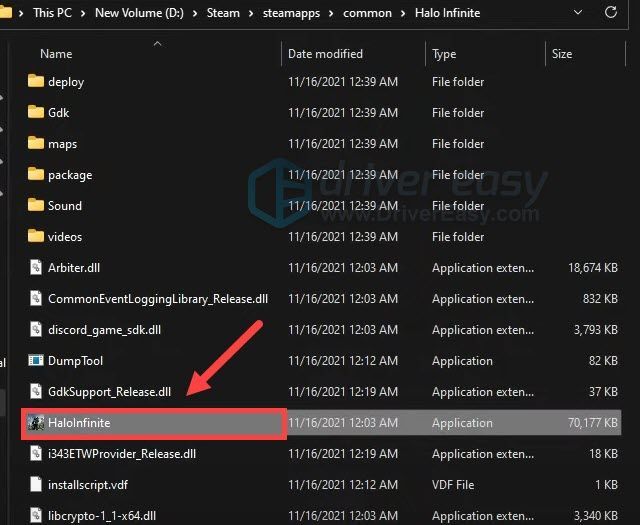
- A felugró ablakban jelölje be az előtte lévő négyzetet Teljes képernyős optimalizálás letiltása . Következő kattintás Módosítsa a magas DPI-beállításokat .
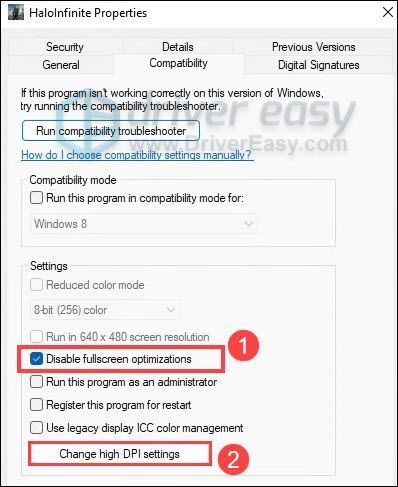
- Alatt Magas DPI skálázás felülírása , jelölje be a mellette lévő négyzetet A magas DPI skálázási viselkedés felülírása . Ezután kattintson rendben a változtatások mentéséhez.
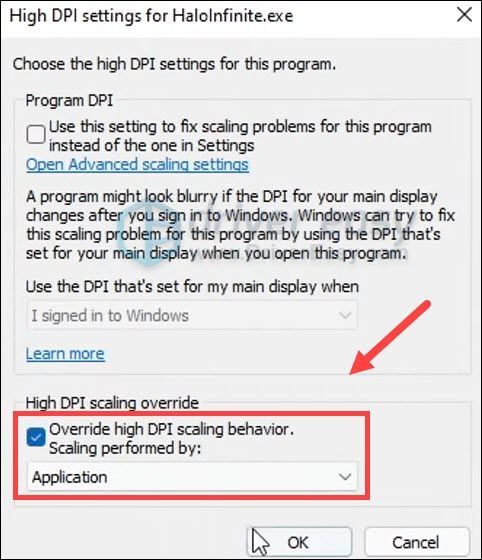
- A billentyűzeten nyomja meg a gombot Win+I (a Windows logó billentyű és az i billentyű) a Windows Beállítások alkalmazás megnyitásához. Kattintson Frissítés és biztonság .
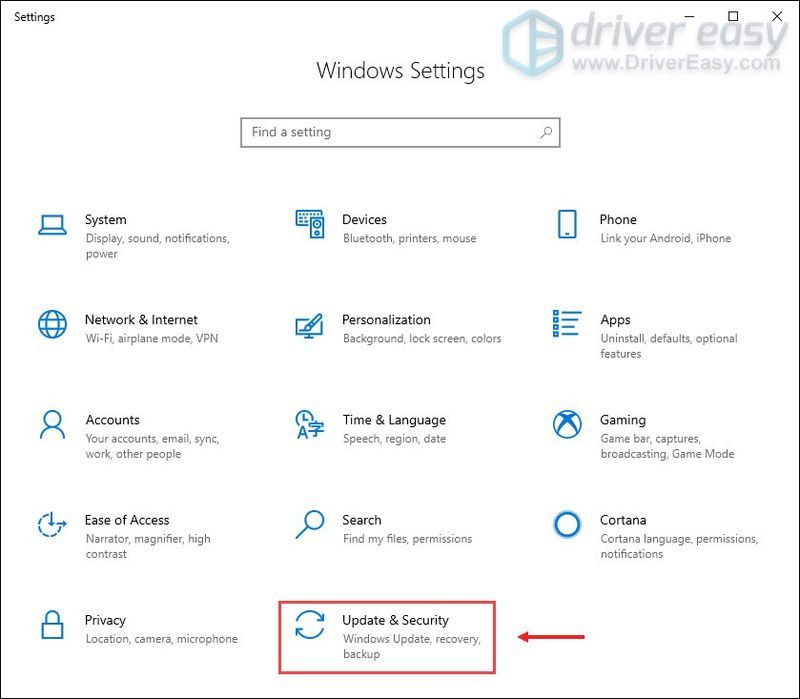
- Kattintson Frissítések keresése . A Windows ezután letölti és telepíti az elérhető javításokat. Ez eltarthat egy ideig (akár 30 percig).
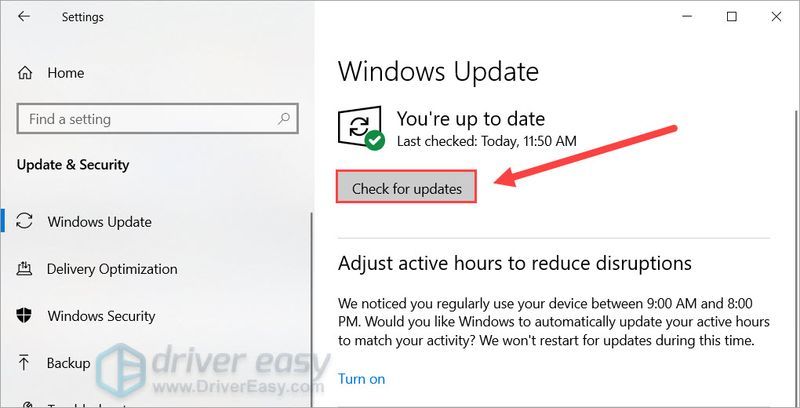
- Nyissa meg a Steam klienst, és lépjen a következő helyre KÖNYVTÁR . Jobb klikk Halo Infinite és válassza ki Tulajdonságok.. .
- A bal oldali ablaktáblában válassza ki a lehetőséget DLC . Törölje a jelölőnégyzet bejelölését előtte Többjátékos nagy felbontású textúrák . Ezután indítsa újra a játékot.
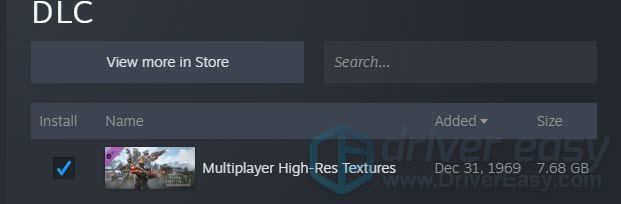
- Letöltés és telepítse a Restoro-t.
- Nyissa meg a Restorót. Ingyenesen lefuttatja a számítógépét, és megadja részletes jelentést a számítógép állapotáról .
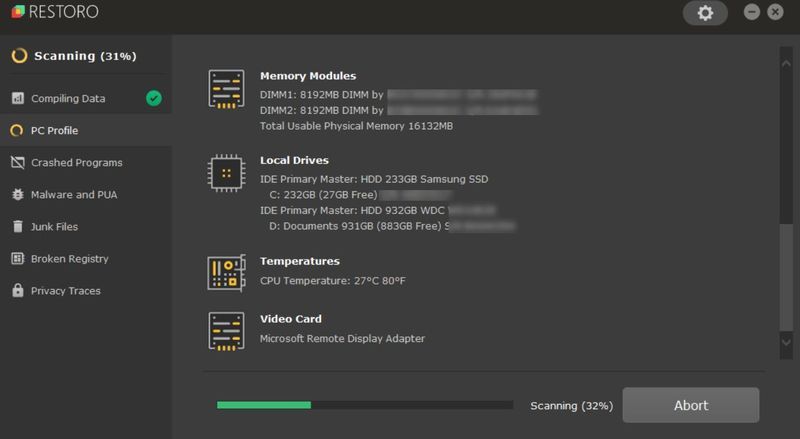
- Ha végzett, megjelenik egy jelentés, amely bemutatja az összes problémát. Az összes probléma automatikus kijavításához kattintson a gombra A JAVÍTÁS ELINDÍTÁSA (Meg kell vásárolnia a teljes verziót. 60 napos pénz-visszafizetési garanciával rendelkezik, így bármikor visszatérítheti a visszatérítést, ha a Restoro nem oldja meg a problémát).
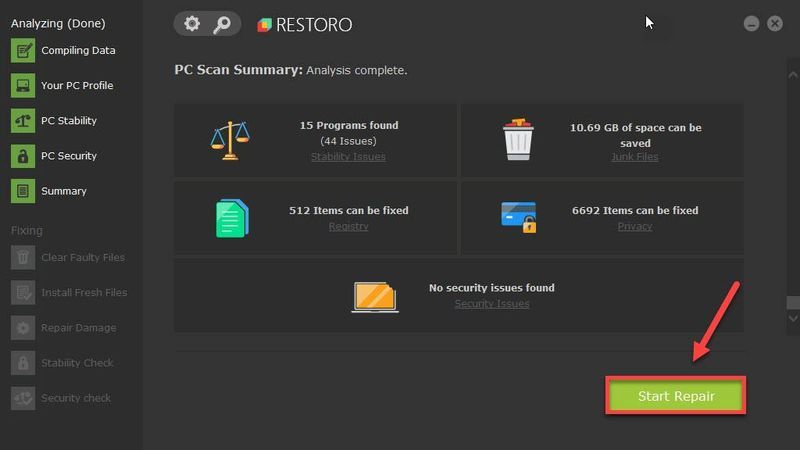
- halo végtelen
1. javítás: Ellenőrizze a játék integritását
A játékkal kapcsolatos problémák elhárítása során először ellenőrizze, hogy a játékfájlok sértetlenek-e . Ez különösen igaz az új játékokra, mivel szinte minden nap megjelennek a javítások. A játék ellenőrzése a legújabb frissítéseket is ellenőrzi.
Itt van, hogyan:
Ha végzett, indítsa újra a Halo Infinite-ot, és ellenőrizze, hogy a probléma továbbra is fennáll-e.
Ha ez nem állítja meg az összeomlást, vessen egy pillantást a következő javításra.
2. javítás: Tiltsa le a játékon belüli átfedéseket
A játékon belüli átfedések, például a Discord és a Steam lehetővé teszik, hogy az alkalmazás vagy platform nyomon kövesse az elért eredményeket és a vásárlásokat. Ez egy praktikus funkció, de vannak olyan jelentések is, amelyek szerint összeomolhat a Halo Infinite. Szóval megpróbálhatod tiltsa le ezt a funkciót és nézd meg, hogy mennek a dolgok.
A Steam Overlay letiltásának módja:
Most ellenőrizze, hogy tud-e normálisan játszani a Halo Infinite-tal.
Ha a fedvények letiltása nem oldja meg a trükköt, egyszerűen nézze meg a következő javítást.
3. javítás: Frissítse a grafikus illesztőprogramot
A játékösszeomlások általában grafikával kapcsolatosak. Más szóval, használhatod törött vagy elavult GPU illesztőprogram . Úgy tűnt, hogy a játékosok az egyetlen csoport, amelyet meglepett a béta bevezetése – a két GPU-gyártó már bemutatta a a legújabb Halo-kompatibilis illesztőprogramok . Tehát ha nem tudja, hogy rendelkezik-e a legújabb grafikus illesztőprogramokkal, feltétlenül ellenőrizze most.
A grafikus illesztőprogramot manuálisan frissítheti a gyártó webhelyén (NVIDIA / AMD ), a legfrissebb megfelelő telepítő letöltése és a telepítés lépésről lépésre. De ha nincs ideje vagy türelme manuálisan megtenni, használhatja Driver Easy az automatikus frissítéshez:
Az illesztőprogramok frissítése után indítsa újra a számítógépet, és ellenőrizze, hogy a Halo Infinite újra összeomlik-e.
Ha a legújabb GPU-illesztőprogram nem oldja meg a problémát, egyszerűen lépjen tovább a következő megoldásra.
4. javítás: Ellenőrizze, hogy nincsenek-e ütköző programok
Egyes játékosok szerint a Halo Infinite nem jön ki jól néhány hardver-figyelő eszközzel. Így ellenőrizheti, hogy a számítógépen futnak-e olyan programok, mint pl MSI Afterburner és Razer Szinapszis . Ha igen, zárja be őket, és ellenőrizze, hogy ez megoldja-e a problémát. Ezenkívül ellenőrizze, hogy a játék jobban fut-e kontrollerek nélkül.

MSI Afterburner
Ha biztos benne, hogy nem ez az ok, egyszerűen folytassa a következő javítással.
5. javítás: A teljes képernyős optimalizálás letiltása
A Windows 10 beépített funkcióval rendelkezik, az úgynevezett teljes képernyős optimalizálást, amely elméletileg javítja a teljes képernyős alkalmazások teljesítményét. Néhány játékos azonban arról számolt be, hogy ez néha összeomolná a játékot. Tehát megpróbálhatja kikapcsolni, és megnézni, hogy ez a probléma.
Most indítsa újra a játékot, és ellenőrizze a játékmenetet.
Ha ez a trükk nem hoz szerencsét, egyszerűen próbálja ki a következőt.
6. javítás: Ellenőrizze a rendszerfrissítéseket
A Windows 10/11 rendszeres rendszerfrissítéseket kínál, ami általában javítja a rendszer stabilitását és néha a játékon belüli teljesítményt. Általában ez egy automatizált folyamat, de azt is ellenőrizheti, hogy megvan-e az összes javítás:
Miután telepítette az összes rendszerfrissítést, indítsa újra a számítógépet, és tesztelje a játékmenetet.
Ha a legújabb frissítések nem működnek az Ön számára, próbálkozzon a következő módszerrel.
7. javítás: Ellenőrizze a DLC-t
A Halo Infinite egy nagy cím, amelyhez több DLC is tartozik, de előfordulhat, hogy ezek közül néhány nem működik olyan jól a béta verzióban. A Halo rajongói felfedezték az összeomlás lehetséges megoldását, vagyis egy bizonyos nevű DLC letiltását Többjátékos nagy felbontású textúrák . Egyes játékosok arról számoltak be, hogy ez a csomag teljesítményproblémákat okoz, ezért megpróbálhatja be-/kikapcsolni, és megnézheti, hogyan mennek a dolgok.
Itt van, hogyan:
8. javítás: A Windows vizsgálata és javítása
Ha a fenti javítások egyike sem működik az Ön számára, akkor valószínűleg a rendszer probléma . Mindannyian másként használjuk a számítógépünket, általában nehéz megmondani, hogy mi történt pontosan. Tehát mielőtt újratelepítené a Windows-t ehhez a 60 dolláros játékhoz, megpróbálhatja átvizsgálni a rendszert egy professzionális javítóeszközzel.
És erre a munkára ajánljuk visszaállítom . Ez egy rendszeroptimalizáló, amely a személyes adatok károsítása nélkül ellenőrzi és kijavítja a rendszerhibákat.
9. javítás: Forduljon informatikai szakemberhez
Tekintettel arra, hogy mindannyian különböző számítógép-beállításokkal rendelkezünk, néha nehéz megtalálni a problémát, különösen akkor, ha nem vagy egy technikás játékos. Ha úgy gondolja, hogy a dolgok egy kicsit kicsúsztak a kezei közül, kérdezzen meg egy szakértőt. Ha úgy érzi, hogy túl sok gondot okoz az üzletben való megkérdezés, megpróbálhat élő csevegést indítani egy hiteles szakértővel Csak válasz .
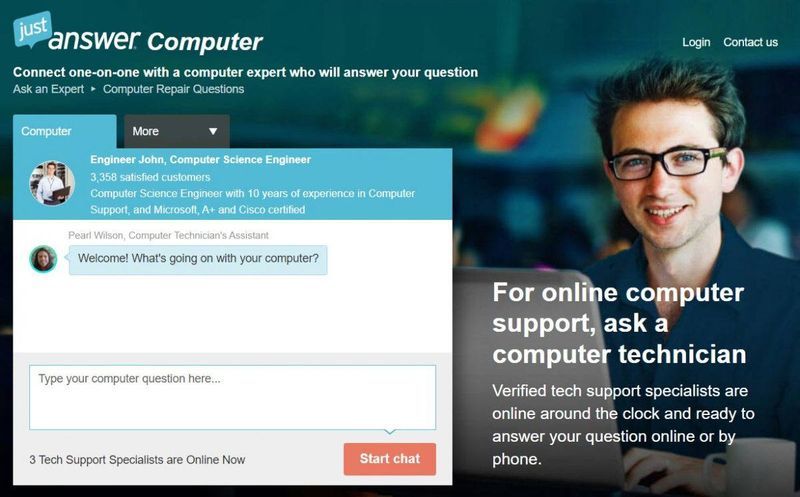
A JustAnswer 24 órás élő támogatási platformot biztosít, ahol bármilyen kérdése van. Ha az esze végére jár, megteheti kérdezz szakértőt hogy segítsen a hibaelhárításban.
Remélhetőleg ez a bejegyzés segít megállítani az összeomlást és a játék hibátlan működését. Ha bármilyen kérdése vagy ötlete van, nyugodtan beszéljen velünk az alábbi megjegyzésekben.

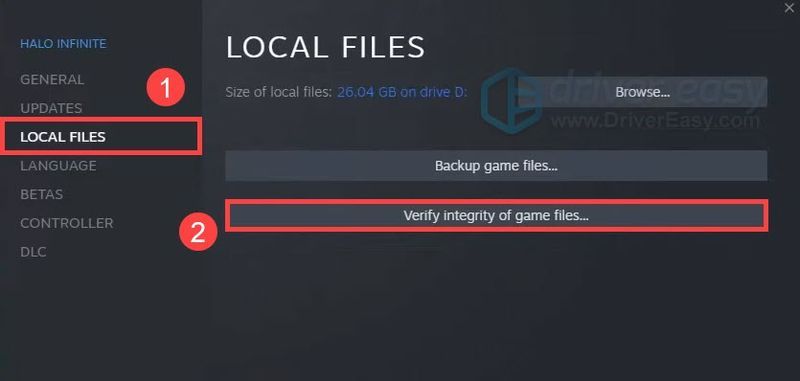
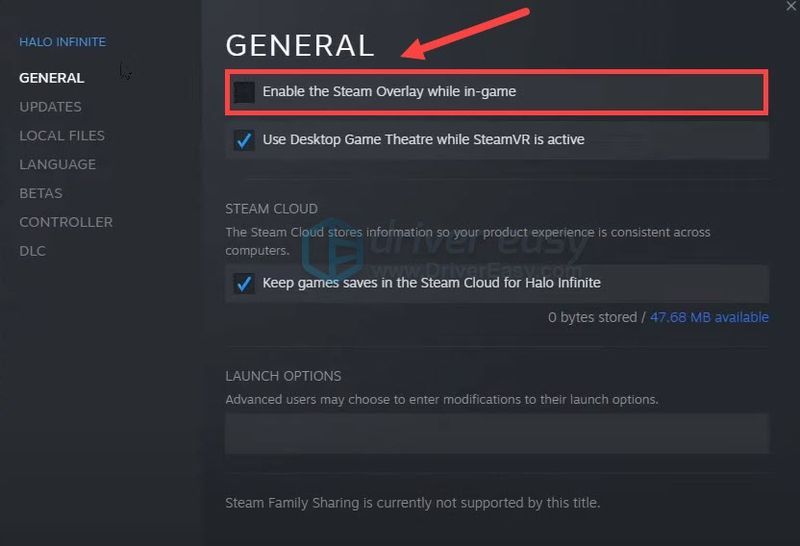
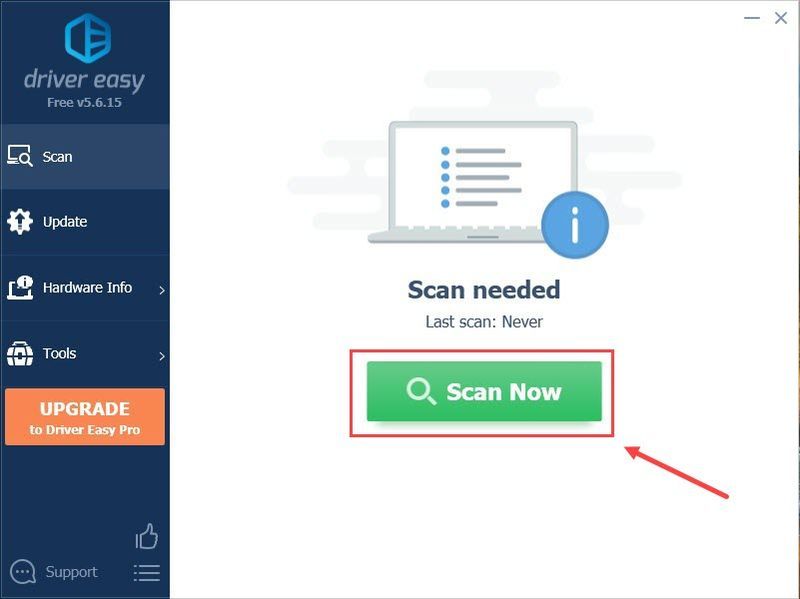
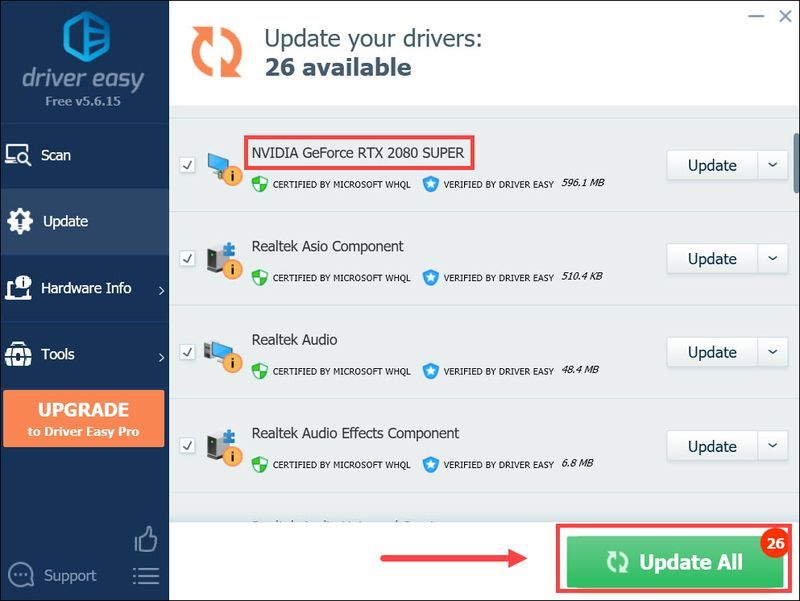
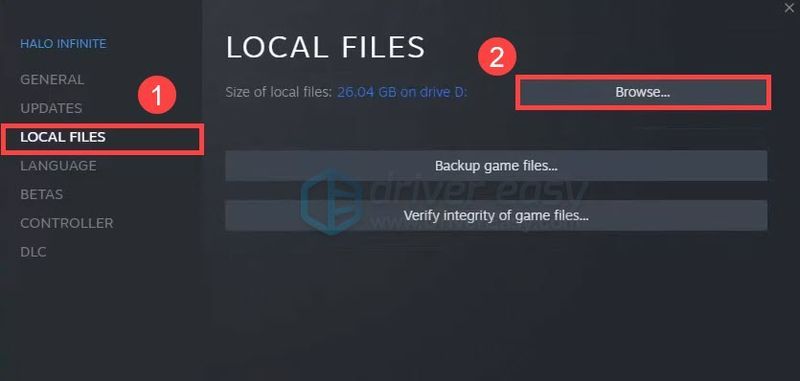
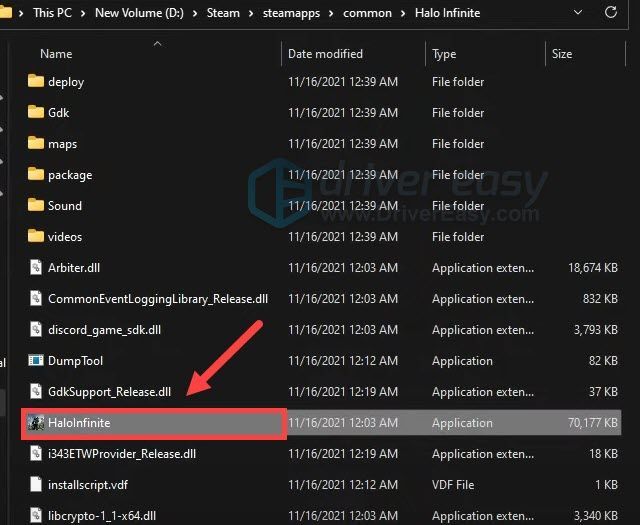
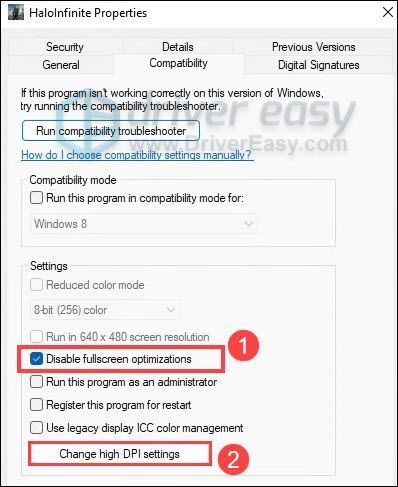
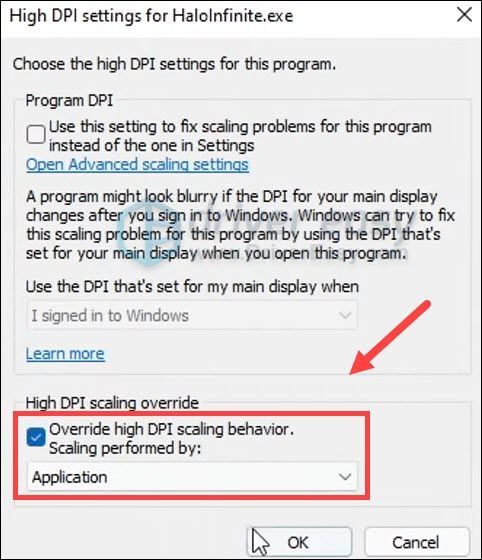
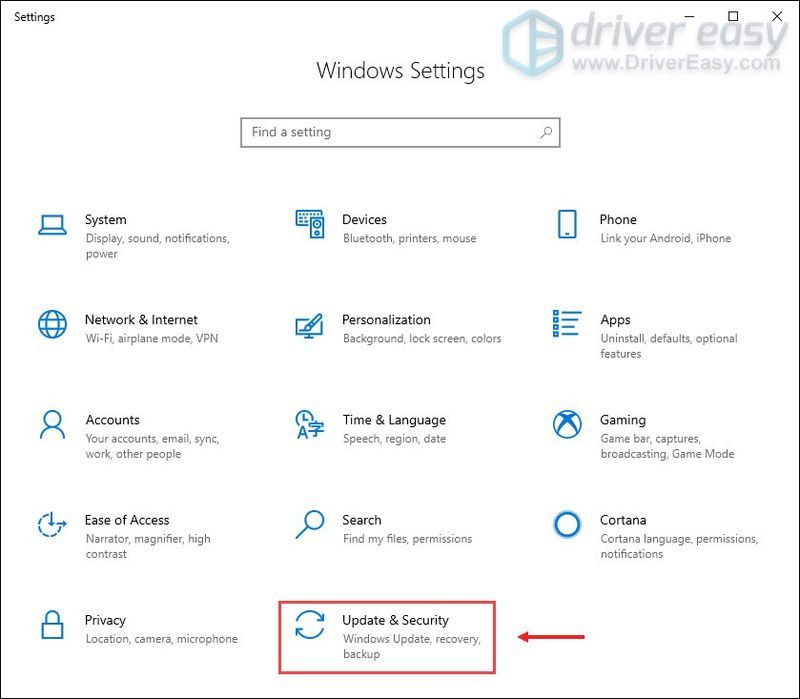
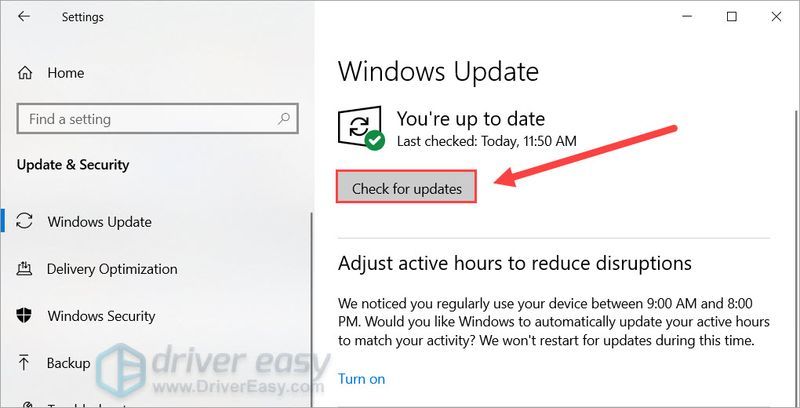
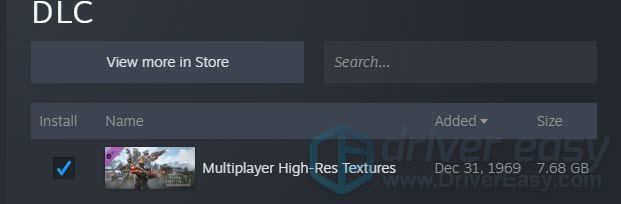
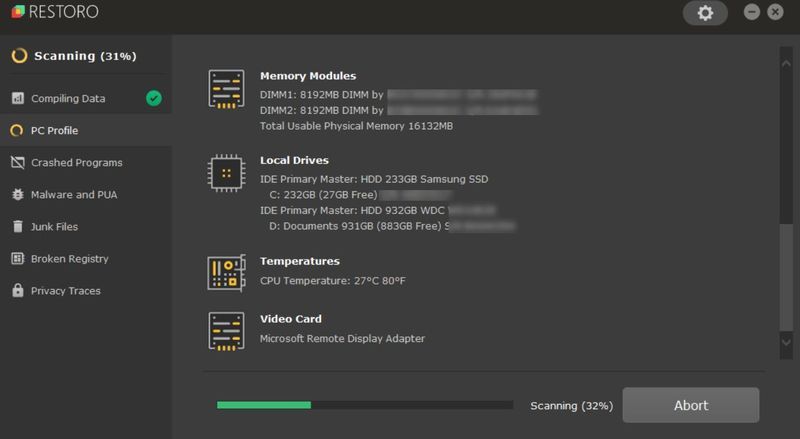
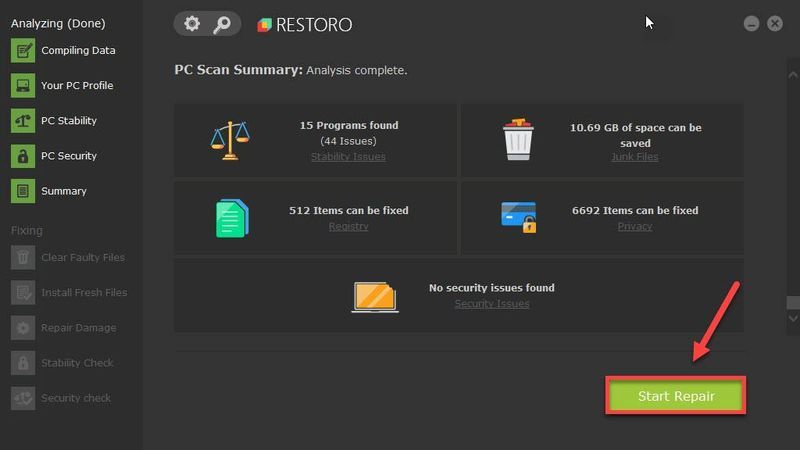
![[Megoldott] COD: Warzone Dev 6634 hiba](https://letmeknow.ch/img/program-issues/89/cod-warzone-dev-error-6634.jpg)





