A játék összeomlásával kapcsolatos problémák számos ok miatt fordulhatnak elő, például hibás grafikus illesztőprogram, szoftverütközések, nem megfelelő játékbeállítások, alacsony RAM stb. Ha azt tapasztalja, Garry Mod (GMod) összeomlik számítógépén, mielőtt kapcsolatba lépne a játék fejlesztőjével, először próbálja ki a következő megoldásokat.
Kipróbálandó javítások:
Lehet, hogy nem kell mindegyiket kipróbálnia. Csak haladjon lefelé a listán, amíg meg nem találja a megfelelőt.
- játékok
- Gőz
- Windows 10
- Windows 7
- Windows 8
1. javítás: Ellenőrizze a számítógép specifikációit
Ha a játék gyakran összeomlik vagy lefagy, első lépésként ellenőrizze, hogy számítógépe meghaladja a Garry's Mod futtatásához szükséges minimális rendszerkövetelményeket. Ha nem éri el az ajánlott specifikációt, próbáld csökkenteni a felbontást és a grafikai beállításokat, valamint a játékon belüli videóbeállításokat .
Itt van a minimális követelmények a GMod játékhoz:
| TE: | Windows XP/Vista |
| Processzor: | 2 GHz-es vagy jobb processzor |
| Memória: | 4 GB RAM |
| Grafika: | 512 MB dedikált VRAM vagy jobb |
| DirectX: | 9.0c verzió |
| Tárolás: | 5 GB szabad hely |
Itt van a ajánlott specifikációk a GMod lejátszásához:
| TE: | Windows® 7/8/8.1/10 |
| Processzor: | 2,5 GHz-es vagy jobb processzor |
| Memória: | 8 GB RAM |
| Grafika: | 1 GB dedikált VRAM vagy jobb |
| DirectX: | 9.0c verzió |
| Tárolás: | 20 GB szabad hely |
Kövesse az alábbi utasításokat a számítógép hardverinformációinak megtekintéséhez:
egy) A billentyűzeten nyomja meg a gombot Windows logó kulcs és típus dxdiag . Ezután nyomja meg a Belép kulcs.
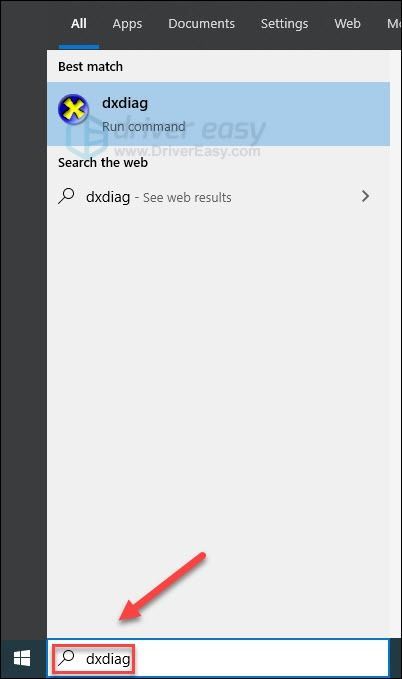
kettő) Ellenőrizd a operációs rendszer, processzor, memória és DirectX verzió .
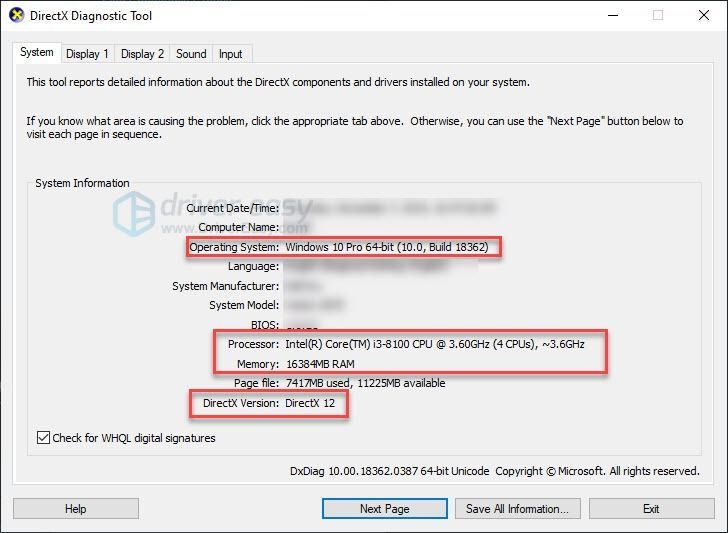
3) Ellenőrizd a Kijelző memória itt.
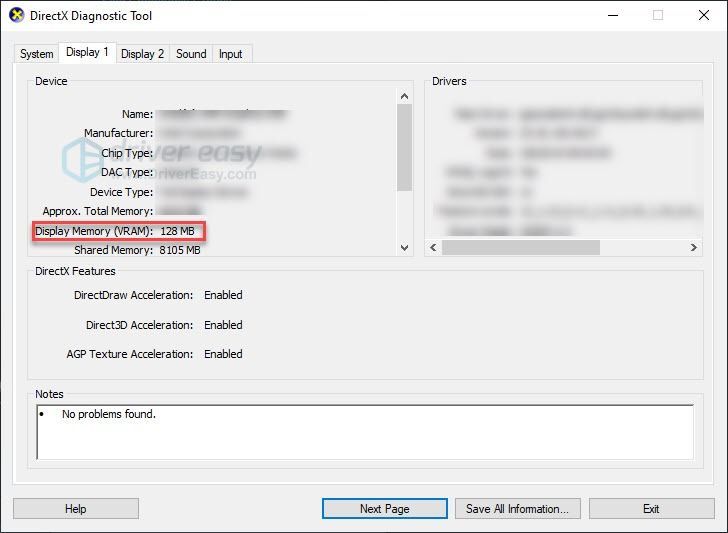
Győződjön meg arról, hogy számítógépe megfelel a követelményeknek, majd olvasson tovább, és próbálja ki az alábbi javítást.
2. javítás: Indítsa újra a számítógépet
Ha egyszerre több programot is futtat, és a rendszer erőforrásait zsákmányolja, az a játék összeomlását okozhatja. Ebben az esetben próbálja meg újraindítani a számítógépet a nem kívánt programok teljes leállításához, majd indítsa újra a játékot.
Ha a probléma az újraindítás után is fennáll, ellenőrizze az alábbi 3. javítást.
3. javítás: Frissítse a grafikus illesztőprogramot
A játékkal kapcsolatos problémák általában akkor fordulnak elő, ha a grafikus illesztőprogram sérült vagy elavult. Ha meg szeretné tudni, hogy ez a probléma az Ön számára, próbálja meg frissíteni a grafikus illesztőprogramot. Ezt kétféleképpen teheti meg:
1. lehetőség – manuálisan – Az illesztőprogramok ilyen módon történő frissítéséhez némi számítógépes ismeretekre és türelemre lesz szüksége, mert pontosan meg kell találnia a megfelelő illesztőprogramot az interneten, le kell töltenie és lépésről lépésre telepítenie kell.
VAGY
2. lehetőség – Automatikusan (ajánlott) – Ez a leggyorsabb és legegyszerűbb lehetőség. Mindez mindössze néhány egérkattintással elvégezhető – még akkor is könnyű, ha kezdő számítógépes vagy.
1. lehetőség – Töltse le és telepítse manuálisan az illesztőprogramot
A grafikus kártya gyártója folyamatosan frissíti az illesztőprogramokat. Megszerzésükhöz fel kell keresnie a gyártó támogatási webhelyét, meg kell keresnie az adott Windows-verziónak megfelelő illesztőprogramot (például Windows 32 bites), és manuálisan kell letöltenie az illesztőprogramot.
Miután letöltötte a megfelelő illesztőprogramokat a rendszerhez, kattintson duplán a letöltött fájlra, és kövesse a képernyőn megjelenő utasításokat az illesztőprogram telepítéséhez.
2. lehetőség – A grafikus illesztőprogram automatikus frissítése
Ha nincs ideje, türelme vagy számítógépes ismeretei a grafikus illesztőprogram kézi frissítéséhez, ezt automatikusan megteheti Driver Easy .
A Driver Easy automatikusan felismeri a rendszert, és megkeresi a megfelelő illesztőprogramokat. Nem kell pontosan tudnia, milyen rendszer fut a számítógépén, nem kell megkockáztatnia, hogy rossz illesztőprogramot tölt le és telepít, és nem kell attól tartania, hogy hibát követ el a telepítés során.
Az illesztőprogramokat automatikusan frissítheti a Driver Easy INGYENES vagy Pro verziójával. De a Pro verzióval mindössze 2 kattintás szükséges:
1) Letöltés és telepítse a Driver Easy programot.
kettő) Futtassa a Driver Easy programot, és kattintson a gombra Szkenneld most gomb. A Driver Easy ezután átvizsgálja a számítógépet, és észleli a problémás illesztőprogramokat.
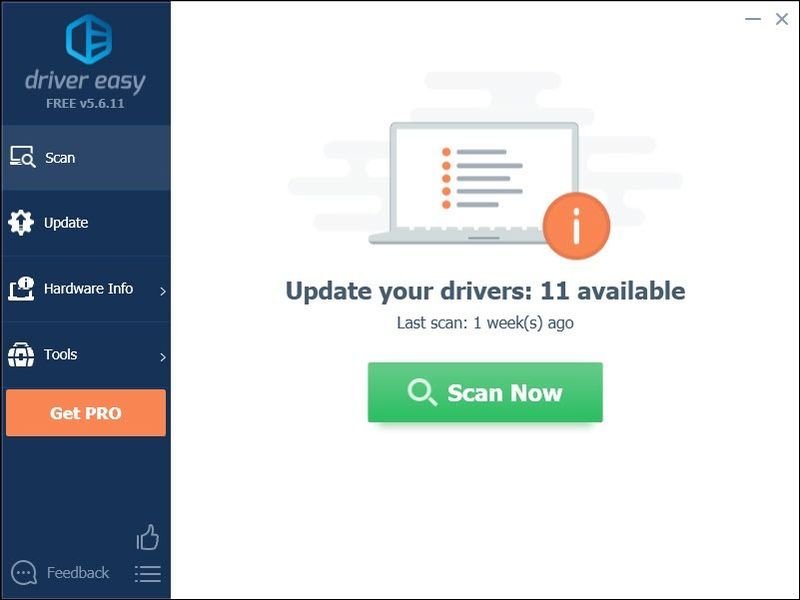
3) Kattintson Mindent frissíteni a megfelelő verzió automatikus letöltéséhez és telepítéséhez minden a hiányzó vagy elavult illesztőprogramok a rendszerben (ehhez a Pro verzió – a rendszer felkéri a frissítésre, ha az Összes frissítése gombra kattint).
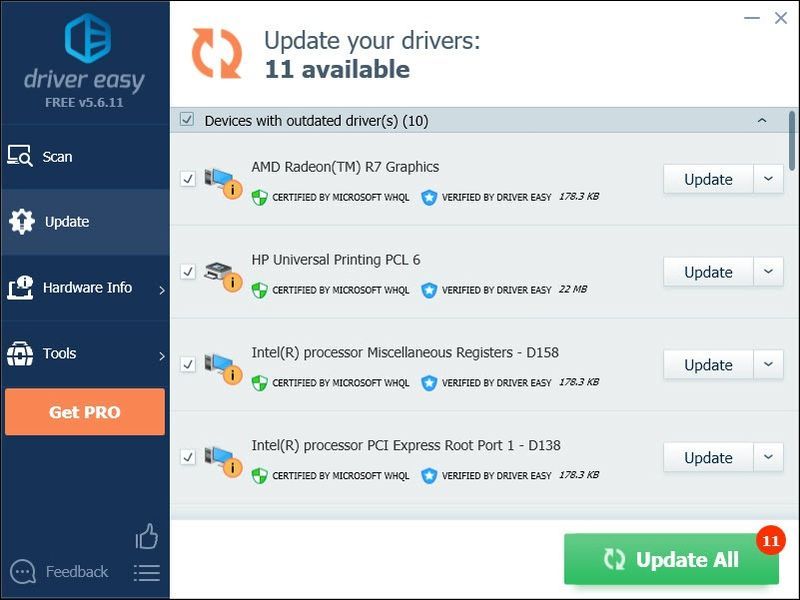
Ha tetszik, ingyen megteheti, de részben manuális.
Ha segítségre van szüksége, forduljon a Driver Easy ügyfélszolgálati csapatához a címen.4. javítás: Ellenőrizze a játékfájlok integritását
A sérült vagy hiányzó játékfájlok a játék kudarcát is okozhatják. Ha a játékot Steamen futtatod, próbáld meg ellenőrizni a játékfájljaid sértetlenségét. Íme, hogyan kell csinálni:
egy) Futtassa a Steam-et.
kettő) Kattintson KÖNYVTÁR.

3) Jobb klikk Garry Mod és válassza ki Tulajdonságok .
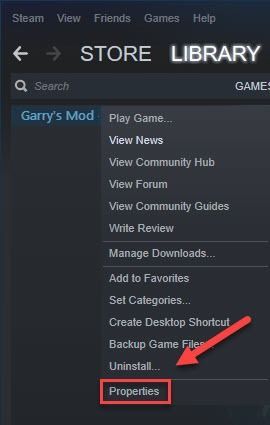
4) Kattints a HELYI FÁJLOK fület, majd kattintson ELLENŐRIZZE A JÁTÉKFÁJLOK INTEGRITÁSÁT .
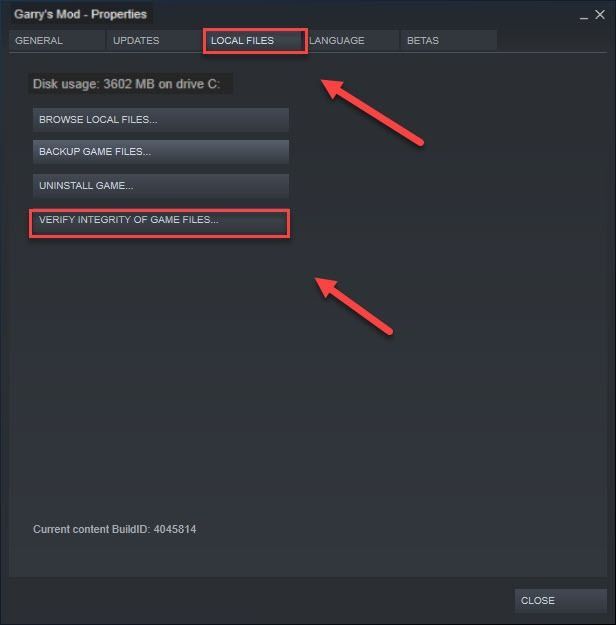
5) Indítsa újra a GMod-ot.
Ha az összeomlási probléma továbbra is fennáll, folytassa az alábbi javítással.
5. javítás: Módosítsa az indítási beállítást
Sok játékos arról számol be, hogy a játékot futtatja -dxlevel 85 -konzol -ablakos -noborder Az indítási opció javította az összeomlási problémát. Kövesse az alábbi utasításokat, hogy megtudja, hogyan kell csinálni:
egy) Futtassa a Steam-et.
kettő) Kattintson KÖNYVTÁR .
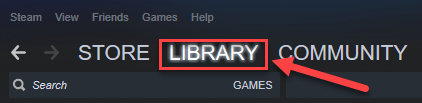
3) Jobb klikk Garry Mod és válassza ki Tulajdonságok .
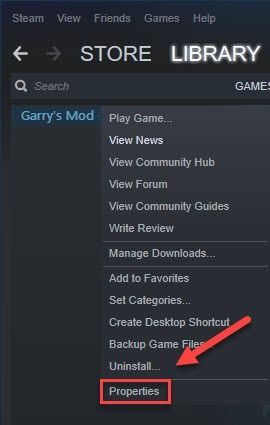
4) Kattintson INDÍTÁSI BEÁLLÍTÁSOK BEÁLLÍTÁSA.
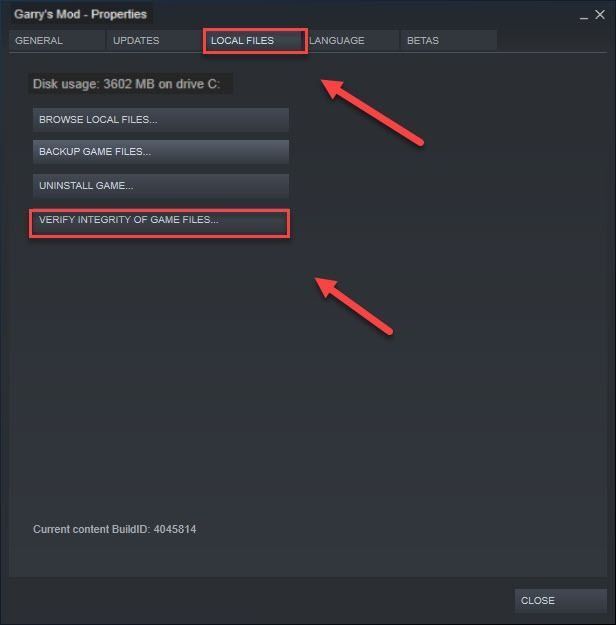
5) Távolítsa el a jelenleg megjelenített indítási beállításokat.
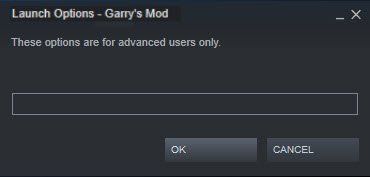
6) típus -dxlevel 85 -konzol -ablakos -noborder , majd kattintson rendben .
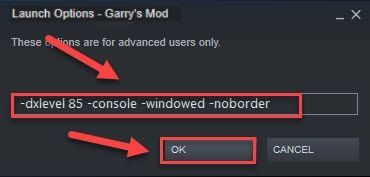
Indítsa újra a játékot, és ellenőrizze, hogy ez működik-e az Ön számára. Ha nem oldotta meg a problémát, folytassa az alábbi javítással.
6. javítás: Tiltsa le az automatikus letöltéseket a szerverről
Ha engedélyezi az egyéni tartalmak automatikus letöltését a játékszerverekről, akkor valószínűleg akkor tapasztalja ezt a problémát, ha rossz az internetkapcsolata. (Ez azért van, mert a letöltési folyamat ronthatja az internet sebességét, így összeomlik a játék.)
Kövesse az alábbi utasításokat az automatikus letöltések leállításához:
egy) Futtassa a GMod-ot.
kettő) Navigáljon ide választási lehetőség , kattints a Többjátékos lapon.
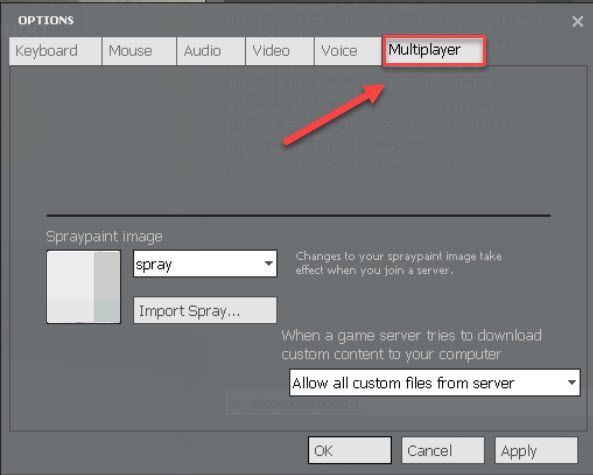
3) Kattintson az Amikor egy játékszerver egyéni tartalmat próbál letölteni a számítógépére alatti listamezőre, és válassza a lehetőséget Ne töltsön le egyéni fájlokat . Ezután kattintson rendben .
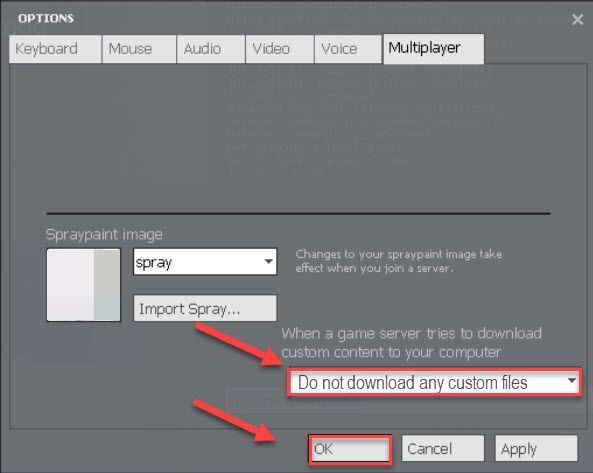
Indítsa újra a játékot, és ellenőrizze, hogy ez megoldotta-e a problémát. Ha nem, próbálja meg az alábbi javítást.
7. javítás: Telepítse újra a Steam-et
Ha a fenti javítások egyike sem vált be Önnek, nagy valószínűséggel a Steam újratelepítése a megoldás a problémára. Kövesse az alábbi utasításokat:
egy) Kattintson jobb gombbal a Steam ikonra az asztalon, és válassza ki Nyissa meg a fájl helyét .
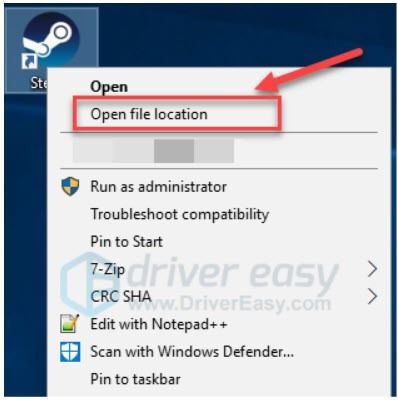
kettő) Kattintson jobb gombbal a steamapps mappába és válassza ki Másolat. Ezután helyezze el a másolatot egy másik helyre, hogy biztonsági másolatot készítsen róla.
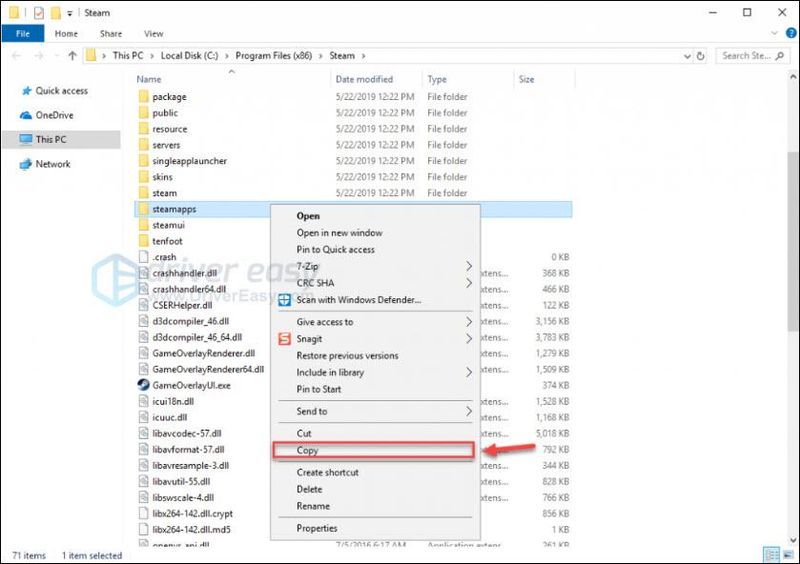
3) A billentyűzeten nyomja meg a gombot Windows logó kulcs és típus ellenőrzés . Ezután kattintson Irányítópult .
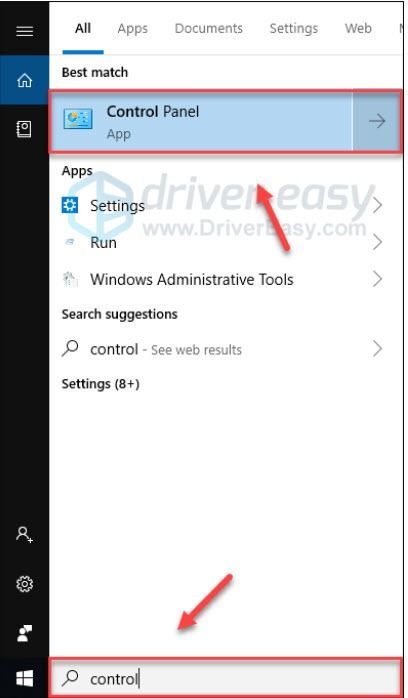
4) Alatt Megtekintés: , válassza ki Kategória , majd válassza ki Távolítson el egy programot .
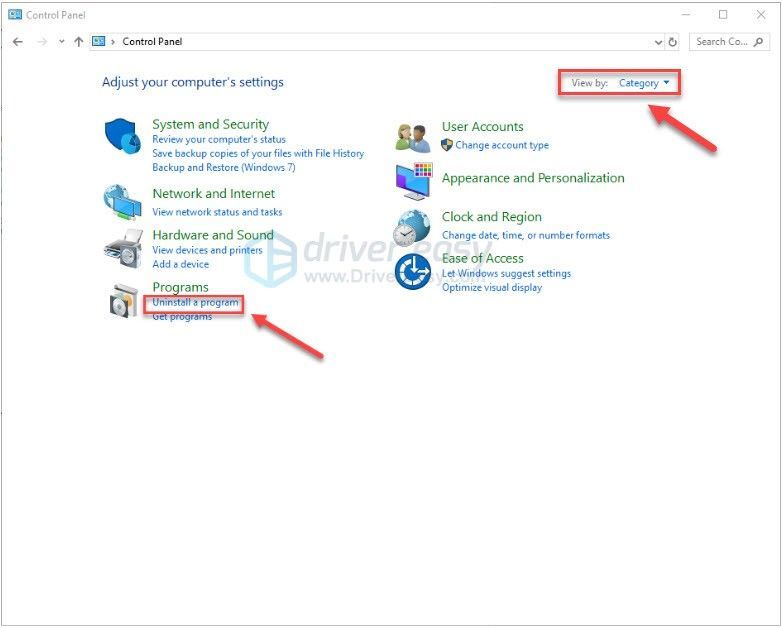
5) Jobb klikk Gőz , majd kattintson a gombra Eltávolítás .
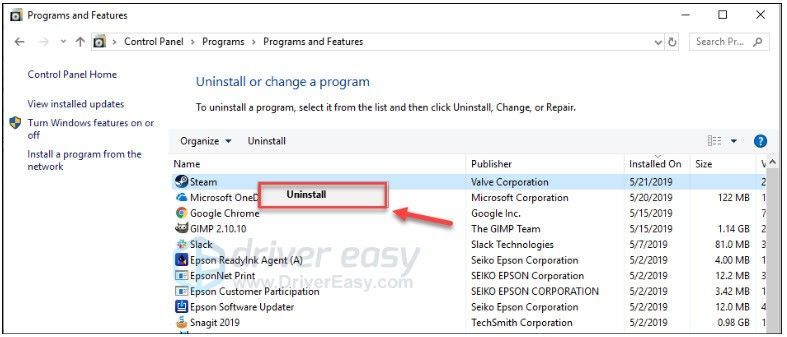
6) Kövesse a képernyőn megjelenő utasításokat a Steam eltávolításához.
7) Letöltés és telepítse a Steam-et.
8) Kattintson jobb gombbal a Steam ikonra és válassza ki Nyissa meg a fájl helyét .
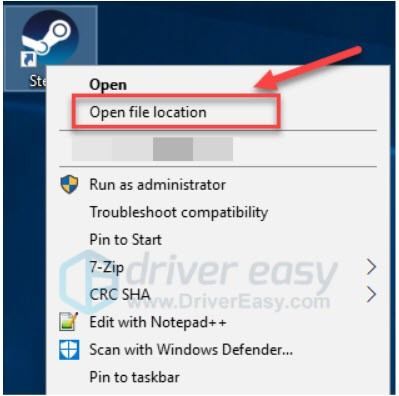
9) Helyezze át a biztonsági másolatot steamapps mappába korábban létrehozta az aktuális címtárhelyre.
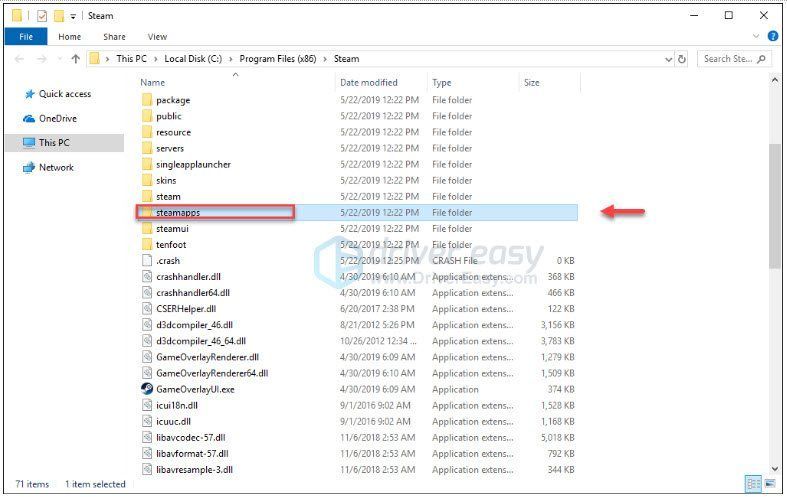
10) Indítsa újra a Steamet és a játékot.
8. javítás: Helyezze vissza a PC-összetevőket
Próbálja ki ezt asztali számítógépen, ha a szoftveralapú megoldások egyáltalán nem működnek, vagy csak átmenetileg javítják a problémát.
* A közelmúltban telepített komponensekkel rendelkező számítógépek esetén előfordulhat, hogy az új komponens nem volt megfelelően behelyezve a telepítéskor.
* Azon számítógépek esetében, amelyeken a közelmúltban nem változtattak, a vibráció és/vagy a fűtés és a hűtés miatt az alkatrészek elmozdulhatnak a foglalatban hónapok vagy évek alatt. Az érintkezők is szennyeződhetnek. Előfordulhat, hogy nem talál nyilvánvalóan meglazult alkatrészeket vagy piszkos érintkezőket, de még egy kis elmozdulás vagy egy kis szennyeződés is problémákat okozhat.
Az alábbiakban az általános lépéseket ismertetjük. Ha már csinált ilyet, annak elegendőnek kell lennie. Ha nem, tekintse át az alábbi lépéseket, és találjon néhány jó videót vagy útmutató cikket a számítógépek szétszereléséről, a földelésről, az egyes alkatrészek eltávolításáról és az érintkezők tisztításáról – ezek közül sok elérhető, hogy bármilyen szintű tapasztalattal rendelkezzen.
Ne feledje, hogy a statikus elektromosság kisülései TÖRÖLHETŐK a számítógép belsejében lévő egyes alkatrészeket – ügyeljen a számítógép belsejében végzett munka során. Keressen az interneten tippeket a földeléshez, mielőtt kinyitja a házat, és gyakran utána. Továbblépés a saját felelősségére.
1. Húzza ki a számítógépet az áramforrásból.
2. Húzza ki a vezetékes perifériákat (billentyűzetek, egerek stb.) a számítógépből.
3. Keressen egy sík felületet, ahol dolgozhat, és tegye le a számítógépet.
4. Ellenőrizze, hogy kihúzta-e a számítógépet az áramforrásból.
5. Nyissa ki a számítógép házát – ehhez Phillips fejű csavarhúzóra lehet szükség.
6. Fektesse le a házat az oldalára, hogy hozzáférjen az alaplaphoz.
7. Vizsgálja meg szemrevételezéssel a RAM-kártyákat és az alaplapi nyílásokba telepített kiegészítő kártyákat (a grafikus kártya és a hangkártya jellemző). Keressen olyan vezetékeket, amelyek zavarhatják vagy megsérülhetnek az alkatrész eltávolítása közben – olyan vezetékeket, amelyek esetleg megsérülhetnek. Ha talál ilyet, készítsen egy képet, amelyen jól látható az egyes vezetékek csatlakoztatása, majd válassza le a RAM-hoz és a kiegészítő kártyákhoz való egyértelmű hozzáféréshez szükséges vezetékeket (ha lehetséges, csak az egyik végét).
8. RAM stickek.
a. Földelje le magát.
b. Távolítsa el a RAM-kártyát, és tisztítsa meg az érintkezőket radírral.
c. Ismételje meg az a és b pontokat minden RAM memóriakártyához.
d. Földelje le magát.
e. Helyezze vissza a RAM sticket.
f. Ismételje meg a d és e lépést minden RAM memóriakártyához.
9. Kiegészítő kártyák (grafikus hang stb.)
a. Feltételezve, hogy kiegészítő grafikus kártyát használ.
b. Földelje le magát.
c. Ha a kártya csavarral van rögzítve a ház hátuljához, távolítsa el a csavart.
d. Ellenőrizze még egyszer, hogy vannak-e további vezetékek – készítsen képeket, és szükség szerint válassza le (csak az egyik végét).
e. Földelje le magát.
f. Távolítsa el és tisztítsa meg az érintkezőket radírral.
g. Helyezze vissza a kártyát.
h. Helyezze vissza a csavart. Ha eredetileg nem volt csavar, és a tok hátulján van egy lyuk, amely megegyezik a kártya tartóján lévő lyukkal, akkor komolyan fontolja meg egy csavar beszerelését – ez segít a kártya helyén tartásában.
10. Csatlakoztassa újra azokat a vezetékeket, amelyeket le kellett választani, hogy minden alkatrészhez szabadon hozzáférhessen.
11. Zárja be a számítógépet, csatlakoztassa újra az áramforráshoz, csatlakoztassa újra az összes perifériát, és indítsa újra.
12. Indítsa el a GModot, és nézze meg, hogy a várt módon működik-e. Ha működik, jegyezd meg valahol, ahol látni fogod, ha ilyesmi megismétlődik. Valószínűleg sok időbe telik, mire ez megtörténik, és addigra már el is felejted ezt.
Remélhetőleg most már játszhat a Garry's Moddal. Ha bármilyen kérdése vagy javaslata van, kérjük, hagyjon megjegyzést alább.




![[SOLVED] A RuneScape összeomlik](https://letmeknow.ch/img/program-issues/60/runescape-keeps-crashing.jpg)

![Elder Scrolls Online Low FPS [2021 tipp]](https://letmeknow.ch/img/technical-tips/57/elder-scrolls-online-low-fps.jpg)