'>

Ha „A BattlEye szolgáltatás inicializálása sikertelen: Általános hiba” hibaüzenetet látott, akkor nem vagy egyedül. Sok embernél is előfordult ez a hiba, amikor elindították játékukat.
Ez a hiba olyan játékok esetén fordul elő, amelyek rendelkeznek a BattleEye csalásellenes szolgáltatással, például PUBG, H1Z1, DayZ stb.
Ez nagyon idegesítő. E hiba miatt nem játszhat a játékkal. De ne aggódj. Még mindig javítható…
Próbálja ki ezeket a javításokat
Az alábbiakban bemutatunk néhány módszert, amelyek sok embernek segítettek kijavítani a hibát. Nem kell mindet kipróbálni; csak haladjon a listán, amíg meg nem találja az Ön számára megfelelőt.
- Futtassa a játékot rendszergazdaként
- Fejezze be az összes játék folyamatát
- Futtassa manuálisan a BattlEye telepítőt
- Telepítse újra a BattlEye szolgáltatást
- Ellenőrizze a játékfájlok integritását
- Frissítse az eszközillesztőket
1. módszer: Futtassa a játékot rendszergazdaként
A játék rendszergazdai jogosultságokkal történő futtatása kijavíthatja ezt a hibát. A játék rendszergazdaként történő futtatásához:
1) Kattintson a jobb gombbal a futtatható (.exe) fájl vagy a asztali parancsikon játékához, majd kattintson a gombra Tulajdonságok .
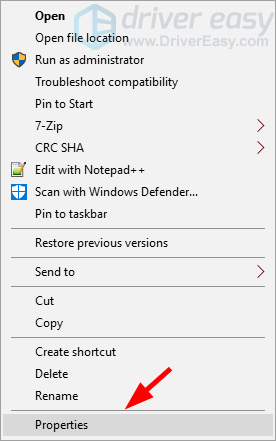
2) Kattints a Kompatibilitás lapon ellenőrizze Futtassa ezt a programot rendszergazdaként , majd kattintson a gombra rendben .
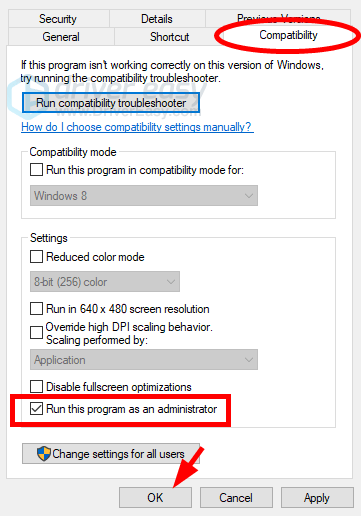
3) Kattintson duplán a futtatható (.exe) fájl vagy a asztali parancsikon játékához, majd ellenőrizze, hogy megszabadult-e a hibájától.
2. módszer: Fejezze be az összes játék folyamatát
A hibát úgy is kijavíthatja, hogy befejezi az összes játékfolyamatot a Feladatkezelőben. Ehhez:
1) Futtassa a játékot.
2) megnyomni a Váltás , Ctrl és Kilépés billentyűket a Feladatkezelő meghívásához.
3) Fejezze be a játék összes folyamatát (kattintson egy folyamatra, majd kattintson a gombra Utolsó feladat vagy Folyamat befejezése ).
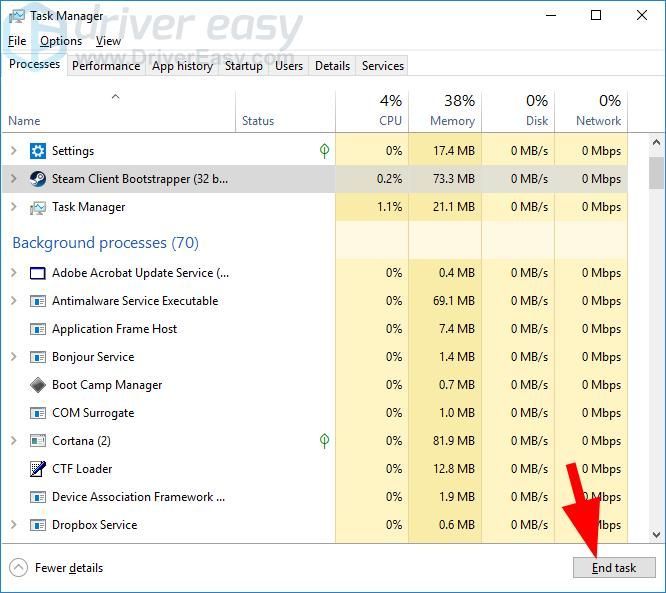
4) Indítsa újra a játékot.
Remélhetőleg ez kijavítja a hibát. De ha nem, akkor még mindig négy javítást kell kipróbálnia ...
3. módszer: Futtassa manuálisan a BattlEye telepítőt
Ha a játéknak nem sikerült telepítenie a BattlEye szolgáltatást az Ön számára, manuálisan telepítheti azt. Ehhez:
1) Nyissa meg a File Explorer alkalmazást (a Windows logó kulcs és IS egyszerre a billentyűzeten), majd lépjen a BE szervizkönyvtár (általában C: Program Files (x86) Common Files BattlEye ).
2) Fuss install_BattlEye.bat vagy install_BattlEye . Ez telepíti a BattleEye szolgáltatást.
3) Futtassa a játékot, és nézze meg, hogy ez megoldja-e a hibáját.
4. módszer: Telepítse újra a BattlEye szolgáltatást
Az „általános” hibát azért kaphatja meg, mert a BattlEye szolgáltatása sérült vagy nem működik megfelelően. A javításhoz telepítse újra ezt a szolgáltatást. Ehhez:
1) Zárja be a játékot.
2) Nyissa meg a File Explorer alkalmazást (a Windows logó kulcs és IS egyszerre a billentyűzeten), majd lépjen a BE szervizkönyvtár (általában C: Program Files (x86) Common Files BattlEye ).
3) Távolítsa el az összes fájlt a BattlEye mappába.
4) Menjen oda, ahol a játék telepítve van.
5) Távolítsa el a BattlEye mappát.
6) Kattints a Rajt gombot a képernyő bal alsó sarkában, majd írja be a következőt: cmd “. Az eredmények listájában kattintson a jobb gombbal Parancssor és válassza ki Futtatás rendszergazdaként .
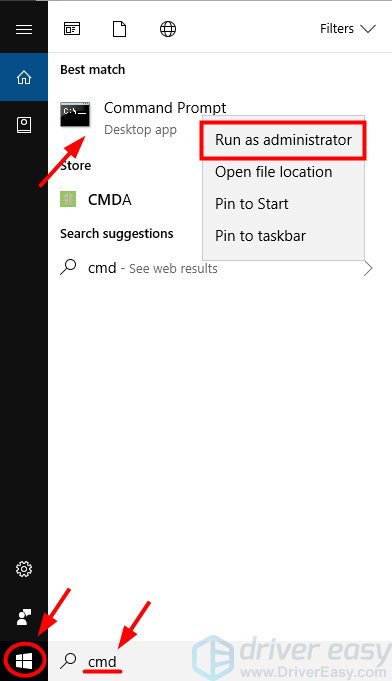
7) Típus ' sc törli a szolgáltatást “, Majd nyomja meg a gombot Belép a billentyűzeten.
8) Indítsa újra a játékot, majd nézze meg, hogy ez megoldja-e a hibáját.
5. módszer: Ellenőrizze a játékfájlok integritását
A hiba azért fordulhat elő, mert a játékfájljai sérültek. Neked kellene ellenőrizze játékának fájlintegritását a Steamen a játékfájlok javításához.
A játékfájlok integritásának ellenőrzése a Steamen:
1) Nyissa meg a Steam klienst, jelentkezzen be, majd kattintson a gombra KÖNYVTÁR .
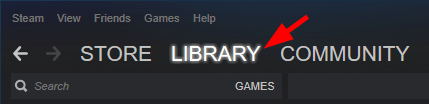
2) Kattintson a jobb gombbal a játékára, majd kattintson a gombra Tulajdonságok .
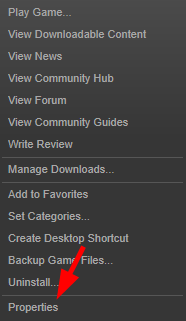
3) Kattints a HELYI FÁJLOK fülre, majd kattintson a gombra A JÁTÉKFÁJLOK INTEGRITÁSÁNAK ELLENŐRZÉSE .
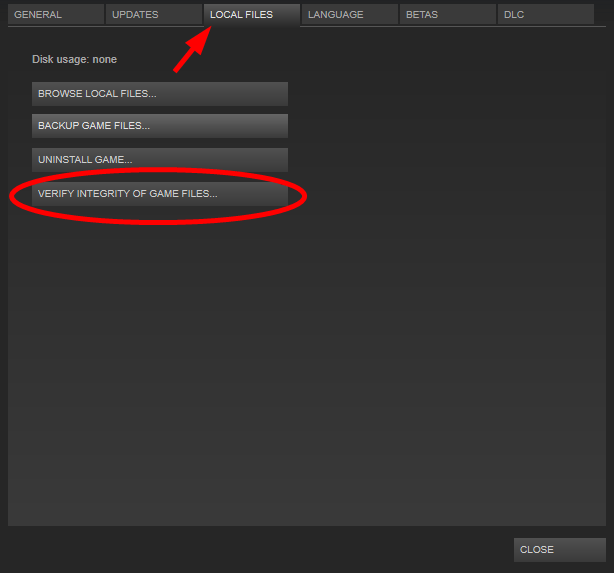
4) Várjon, amíg a folyamat befejeződik, majd kattintson a gombra BEZÁRÁS .
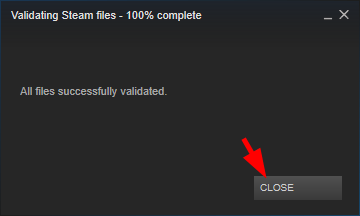
5) Indítsa el a játékot. Ezután ellenőrizze, hogy eltűnt-e a hiba.
Ha ez sikerül az Ön számára, nem látja újra a hibát. De ha nem, akkor még egyet kell kipróbálnod ...
6. módszer: Frissítse az eszközillesztőket
A hiba azért is előfordulhat, mert rossz eszközillesztőt használ, vagy elavult. Frissítse az illesztőprogramot, és nézze meg, hogy ez igaz-e Önre. Ha nincs ideje, türelme vagy készsége az illesztőprogram manuális frissítésére, akkor automatikusan megteheti Driver Easy .
Driver Easy automatikusan felismeri a rendszerét, és megtalálja a megfelelő illesztőprogramokat. Nem kell pontosan tudnia, hogy a számítógépe milyen rendszert futtat,nem kell, hogy gondja legyen a rossz illesztőprogrammal, amelyet letöltene, és nem kell aggódnia a hiba miatt a telepítés során.
Letöltheti és telepítheti az illesztőprogramokat az ingyenes vagy a segítségével Mert A Driver Easy verziója. De a Pro verzióval csak erre van szükség 2 kattintások (és kapsz teljes támogatás és a 30 napos pénzvisszafizetési garancia ):
1) Letöltés és telepítse Driver Easy .
2) Fuss Driver Easy és kattintson a gombra Szkenneld most gomb. Driver Easy ezután átvizsgálja a számítógépet, és észleli a problémás illesztőprogramokat.
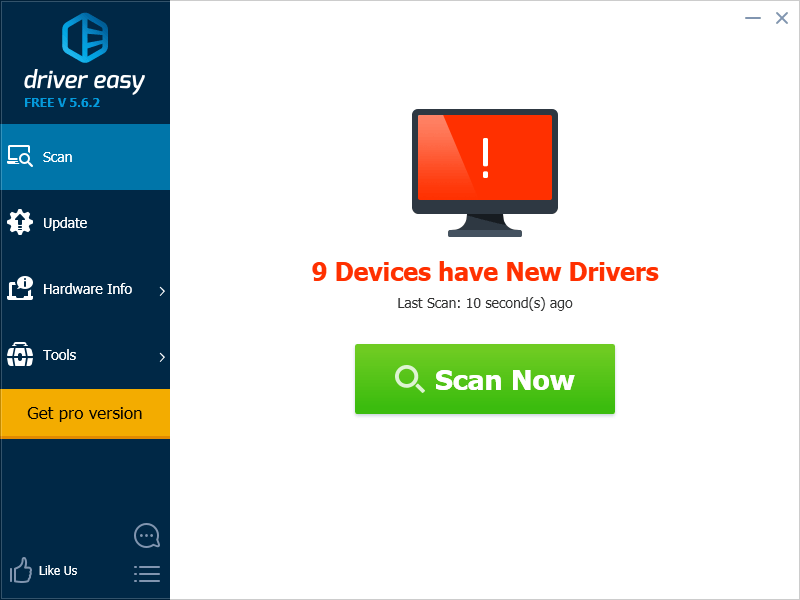
3) Kattints a Frissítés gombra kattintva letöltheti a legfrissebb és megfelelő illesztőprogramot az egyes eszközök mellett, majd manuálisan telepítheti azokat. Kattintson a gombra is Mindent frissíteni gombra a jobb alsó sarokban az összes elavult vagy hiányzó illesztőprogram automatikus frissítéséhez (ehhez a Pro verzió - A rendszer frissítést kér, amikor az Összes frissítése gombra kattint.
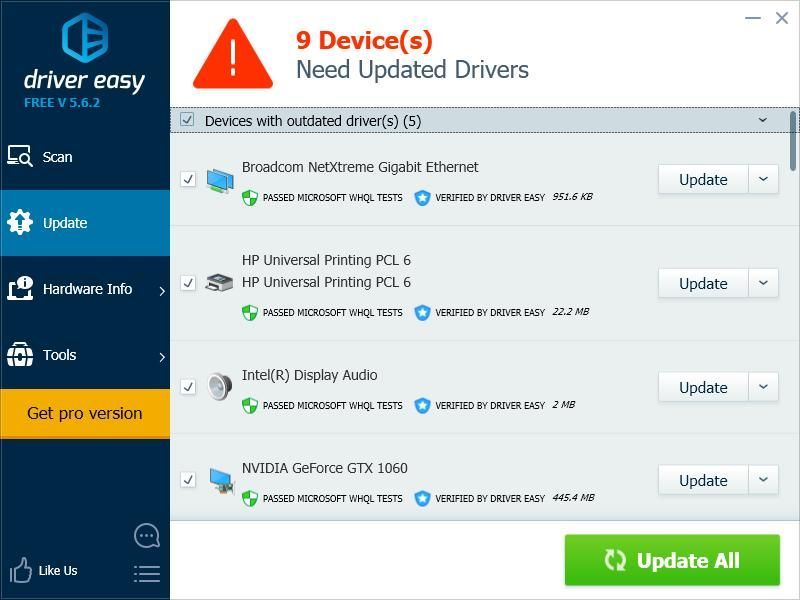
![[Megoldva] Az Assassin’s Creed Origins összeomlik PC-n](https://letmeknow.ch/img/knowledge/35/assassin-s-creed-origins-crashing-pc.jpg)
![[Megoldva] Vissza 4 A Blood nem indul el Windows 11/10/7 rendszeren](https://letmeknow.ch/img/knowledge/65/back-4-blood-not-launching-windows-11-10-7.jpg)




