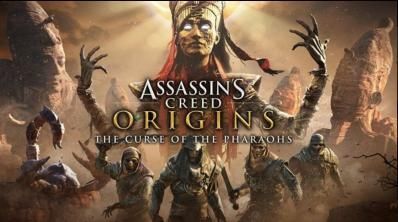
Sok játékos beszámolt erről Az Assassin’s Creed Origins összeomlik a számítógépükön anélkül, hogy utalnának rá. Ha ez az Ön esete, ne aggódjon, mi segítünk a megoldásban Az Assassin’s Creed Origins összeomlik adja ki, és futtassa újra a játékot.
Próbálja ki ezeket a javításokat
Íme néhány megoldás, amelyek segítettek az embereknek megoldani az összeomlási problémát. Nem kell mindegyiket kipróbálnia; csak haladjon lefelé a listán, amíg minden újra nem működik.
- Telepítse a legújabb javítást
- Váltson ablakos módra
- Hajtsa vissza a grafikus kártya illesztőprogramját
- Frissítse a grafikus kártya illesztőprogramját a legújabb verzióra
jegyzet : Egyes Ubisoft-játékok a Denuvo DRM-et (digitális jogkezelés) tartalmazzák, amely egy manipuláció elleni technológia. Ebben az esetben a játék futtatásához valamilyen CPU-funkcióra van szükség. Ha a játékban nincs eltávolítva a DRM, előfordulhat, hogy nem tudja elindítani a játékot. Javaslatokért pedig menjen a Ubisofthoz.
1. javítás: Telepítse a legújabb javítást
Mivel sok technikai probléma újraindítással megoldható, soha nem árt újraindítani a számítógépet és a játékot. Ez gyakran elegendő a hiba kijavításához.
A játékfejlesztők folyamatosan adnak ki javításokat játékaik fejlesztése és a problémák megoldása érdekében, ezért manuálisan kell ellenőriznie a játék frissítéseit. Ezután telepítse a legújabb javítást, hogy naprakész legyen. Ez megoldhat néhány problémát, például az Assassin’s Creed Origins összeomlását.
2. javítás: Váltson ablakos módra
Sokan úgy javítják ki az Assassin’s Creed Origins összeomlási problémáit a számítógépükön, hogy a játékot ablakos módba kapcsolják. Tehát ha teljes képernyős módban futtatja a játékot, kipróbálhatja az ablakos módot.
Megnyomhatja a Minden kulcs és a Belép billentyűt egyidejűleg a játék indításakor az ablakos mód bekapcsolásához. Ha ez a módszer nem működik az Ön számára, ne aggódjon. Megváltoztathatja a megjelenítési módot a játékfájlban:
- Nyissa meg az Assassin’s Creed .ini fájlt a számítógépén.
Az útvonal általában a következő lehet: C:>Felhasználók>Felhasználónév>AppData>Roaming>Ubisoft>Assassin’s Creed>AOC.ini .
Vagy Ez a számítógép > Dokumentumok > Assassin’s Creed Origins > ACO.ini .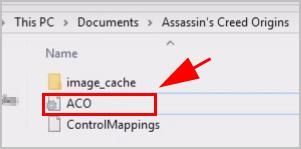
- Nyissa meg az .ini fájlt a jegyzettömb , és módosítsa a következő beállításokat:
Teljes képernyő=0 (vagy WindowMaximised=0 )
WindowMode=1 - Mentse el a fájlt, és indítsa újra a számítógépet.
Indítsa el az Assassin’s Creed Originst, és nézze meg, abbahagyja-e az összeomlást.
3. javítás: Állítsa vissza a grafikus kártya illesztőprogramját
Ha NVIDIA grafikus kártyát használ, visszaállíthatja a grafikus kártya illesztőprogramját a v388.71-re, ami trükkként működik sok olyan ember számára, akinek az Assassin’s Creed Origins összeomlik.
Ehhez tegye a következőket:
- A billentyűzeten nyomja meg a gombot Windows logó gomb és R egyidejűleg a Futtatás mező meghívásához.
- típus devmgmt.msc és kattintson rendben .
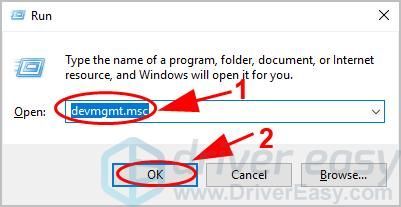
- Dupla kattintás Kijelző adapterek és kattintson duplán a sajátjára NVIDIA grafikus kártya .
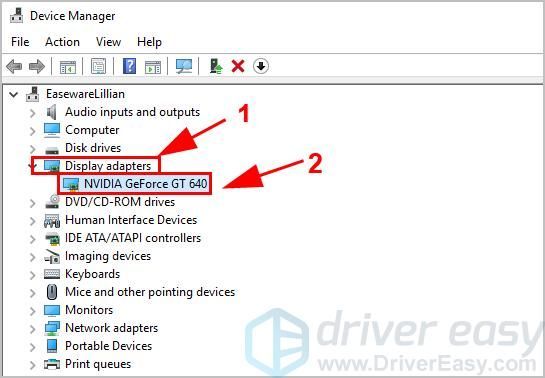
- Kattints a Sofőr fület, és kattintson Roll Back Driver .
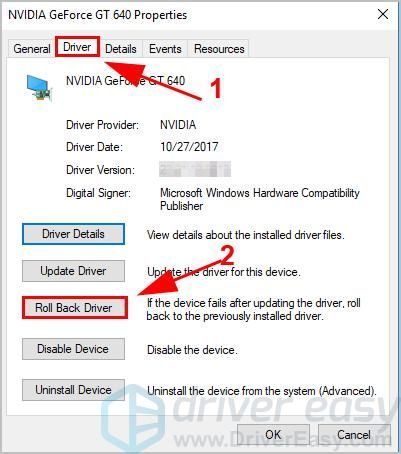
- Ezután kövesse a képernyőn megjelenő utasításokat a grafikus kártya illesztőprogramjának 388.71-es verziójának visszaállításához.
- Nyisd meg az Assassin’s Creed Originst, és nézd meg, működik-e.
Ha nem NVIDIA grafikus kártyát használ, vagy ha ez a módszer nem működik az Ön számára, ne aggódjon. Próbáld ki a Fix 4-et.
4. javítás: Frissítse a grafikus kártya illesztőprogramját a legújabb verzióra
Egy hiányzó vagy elavult grafikus kártya illesztőprogramja az Assassin’s Creed Origins összeomlását okozhatja indításkor. Az összeomlási probléma okának kizárásához frissítse a grafikus kártya illesztőprogramját.
Kétféleképpen frissítheti a grafikus kártya illesztőprogramját: manuálisan és automatikusan .
Manuális illesztőprogram frissítés – Látogassa meg a gyártó webhelyét, keresse meg a grafikus kártya illesztőprogramját, és töltse le a legújabb verziót. Ezután manuálisan telepítse a számítógépére. Ügyeljen arra, hogy azt töltse le, amelyik kompatibilis a Windows operációs rendszerrel. Ehhez időre és számítógépes ismeretekre van szükség.
Automatikus illesztőprogram frissítés - Ha nincs ideje vagy türelme, automatikusan megteheti Driver Easy .
A Driver Easy automatikusan felismeri a rendszert, és megkeresi a megfelelő illesztőprogramokat. Nem kell pontosan tudnia, milyen rendszer fut a számítógépén, nem kell megkockáztatnia, hogy rossz illesztőprogramot tölt le és telepít, és nem kell attól tartania, hogy hibát követ el a telepítés során.
Az illesztőprogramokat automatikusan frissítheti a INGYENES vagy a Mert változat. A Pro verzióval azonban csak 2 kattintás szükséges (és teljes támogatást kap, és 30 napos pénzvisszafizetési garancia ):
- Nyissa meg a Driver Easy programot, és kattintson a gombra Szkenneld most . A Driver Easy ezután megvizsgálja a problémás illesztőprogramokat a számítógépen.
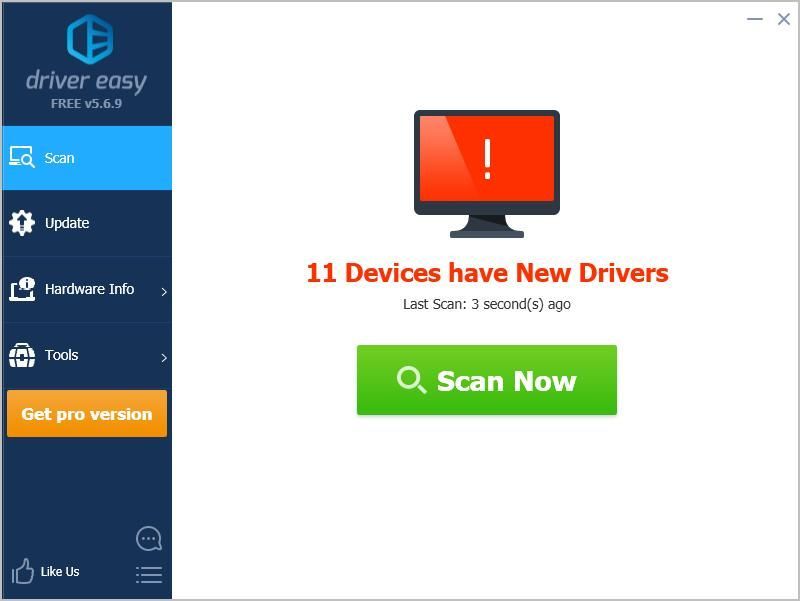
- Kattints a Frissítés gombot a megjelölt videokártya mellett, hogy automatikusan letöltse az illesztőprogram megfelelő verzióját (ezt megteheti a INGYENES változat). Ezután telepítse a számítógépére.
Vagy kattintson Mindent frissíteni hogy automatikusan letöltse és telepítse a hiányzó vagy elavult illesztőprogramok megfelelő verzióját a rendszeren (ehhez a Pro verzió – a rendszer kéri a frissítést, ha rákattint Mindent frissíteni ).
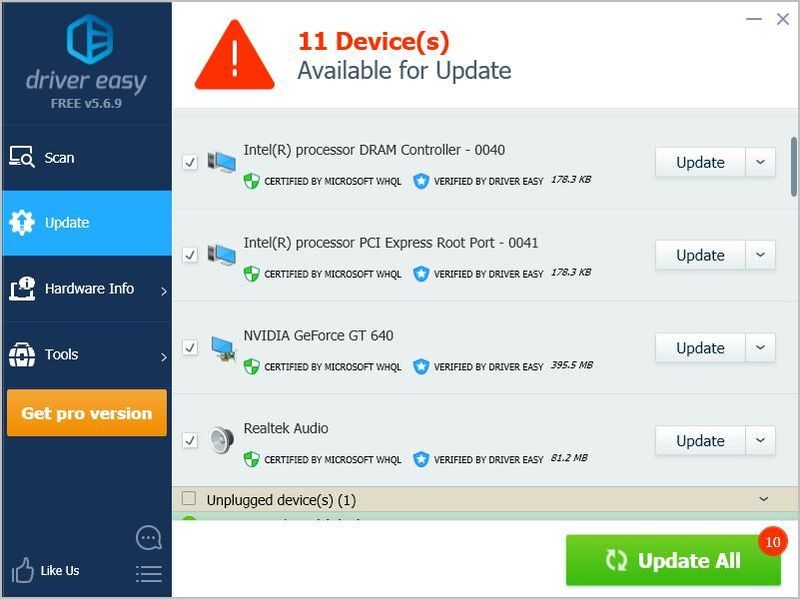
- Indítsa újra a számítógépet, hogy életbe lépjen. A Driver Easy Pro verziója teljes körű műszaki támogatással érkezik.
- összeomlik
- játékok
- ablakok
Ha segítségre van szüksége, forduljon A Driver Easy támogató csapata nál nél support@drivereasy.com .
Nyissa meg az Assassin’s Creed Originst, és nézze meg, hogy az összeomlási probléma megoldódott-e.
Tehát megvan – a négy hatékony javítási mód Az Assassin’s Creed Origins összeomló problémája a számítógépében. Ha bármilyen kérdése vagy javaslata van, nyugodtan hagyjon megjegyzést alább.
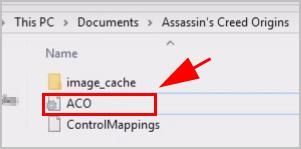
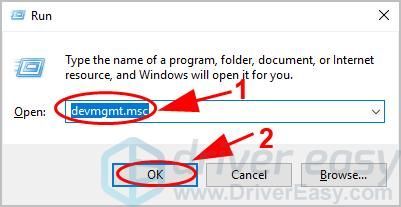
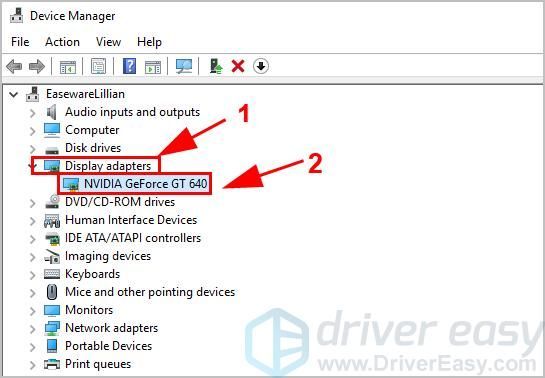
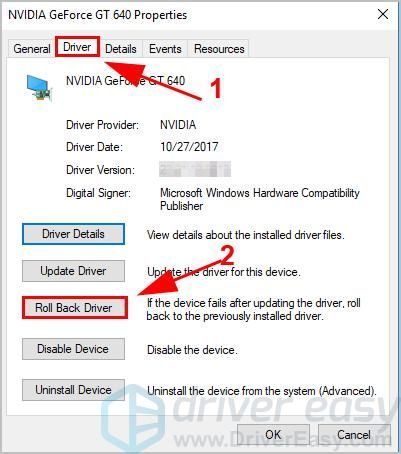
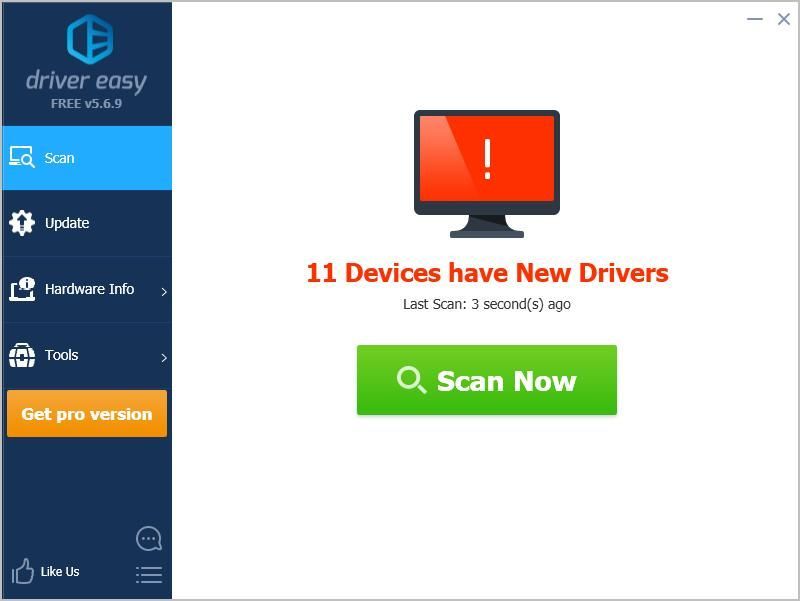
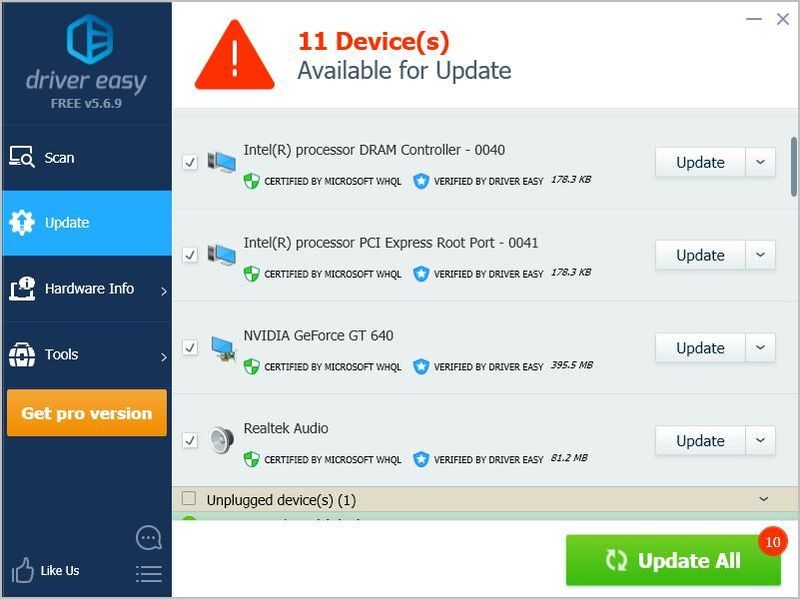

![[JAVÍTOTT] A Skyrim nem indul | 2024-es tippek](https://letmeknow.ch/img/knowledge-base/75/skyrim-won-t-launch-2024-tips.png)




