'>
A Windows 10-re történő frissítés után, ha az Epson szkenner már nem működik, ne aggódjon. Nem vagy egyedül. Számos Windows 10 felhasználó jelentette ezt a problémát. Az alábbi utasítások követésével kijavíthatja a problémát.
Először ellenőrizze, hogy az Epson Scan nincs-e kompatibilitási módban beállítva
Lehetséges, hogy az Epson Scan kompatibilitási módra van állítva, miután frissítette a rendszert Windows 10-re. Tehát az első dolog, amit tehet, hogy ellenőrizze, hogy az Epson Scan nincs-e kompatibilitási módban beállítva.
Kovesd ezeket a lepeseket:
1) Kattintson a jobb gombbal az Epson Scan ikonra az asztalon, majd kattintson a gombra Tulajdonságok .
2) Menj a Kompatibilitás fülre. Ha a melletti jelölőnégyzet Futtassa a programot a (z) kompatibilitási módban , törölje a jelet. Ezután kattintson a gombra rendben gomb.
3) A billentyűzeten nyomja meg a gombot Windows logó kulcs és R gombot egyidejűleg a Futtatás mező meghívásához.
4) Típus szolgáltatások.msc és kattintson a gombra rendben gomb a Szolgáltatások ablak megnyitásához:

5) Kattintson a jobb gombbal Windows Image Acquisition (WIA) , majd kattintson Tulajdonságok .
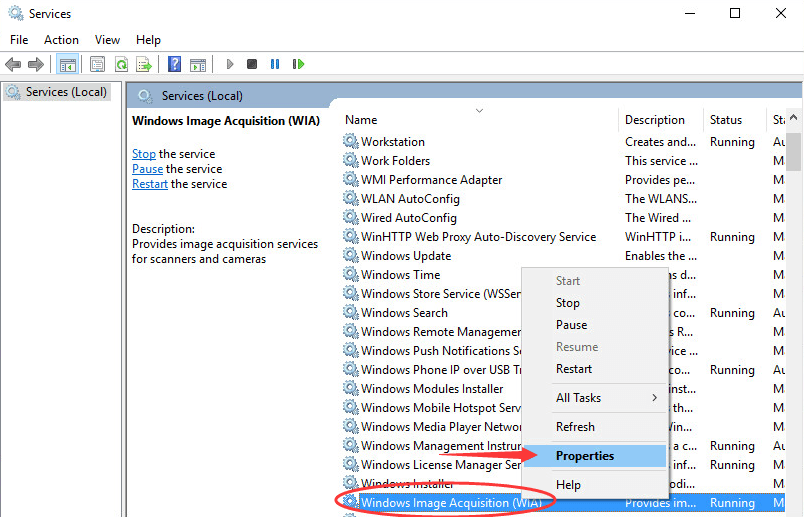
6) Győződjön meg róla Indítási típus értékre van állítva Automatikus és a Szolgáltatás állapota nak nek Futás , a kattintás Alkalmaz > rendben .
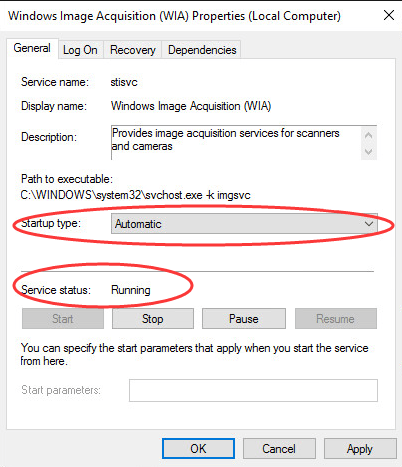
7) Ellenőrizze, hogy működik-e a szkenner
Frissítse a szkenner illesztőprogramjait
Lehetséges, hogy a szkenner illesztőprogramját eltávolítják a Windows 10 rendszerre történő frissítés után. Vagy a telepített illesztőprogramok nem kompatibilisek a Windows 10 rendszerrel. Tehát a probléma megoldásához megpróbálhatja frissíteni a szkenner illesztőprogramjait.
Kétféleképpen szerezheti be a megfelelő illesztőprogramokat az Epson szkennerhez: manuálisan vagy automatikusan.
Manuális illesztőprogram-frissítés - Az Epson lapolvasó illesztőprogramját manuálisan frissítheti a következőre: Az Epson hivatalos weboldala letölteni és megkeresni a legfrissebb Windows 10 illesztőprogramot. Ügyeljen arra, hogy csak a Windows 10 változatával kompatibilis illesztőprogramot válasszon.
Automatikus illesztőprogram-frissítés - Ha nincs ideje, türelme vagy számítógépes ismerete az illesztőprogramok manuális frissítésére, akkor automatikusan megteheti Driver Easy .
A Driver Easy automatikusan felismeri a rendszert, és megtalálja a megfelelő illesztőprogramokat. Nem kell pontosan tudnia, hogy a számítógépe melyik rendszert futtatja, nem kell kockáztatnia a rossz illesztőprogram letöltését és telepítését, és nem kell aggódnia a hiba miatt a telepítés során.
Az illesztőprogramokat automatikusan frissítheti a Driver Easy INGYENES vagy Pro verziójával. De a Pro verzióval mindössze 2 kattintás szükséges (és teljes támogatást és 30 napos pénzvisszafizetési garanciát kap):
1) Letöltés és telepítse a Driver Easy programot.
2) Futtassa a Driver Easy programot, és kattintson a gombra Szkenneld most gomb. A Driver Easy majd átvizsgálja a számítógépet, és felismeri a problémás illesztőprogramokat.

3) Kattintson a gombra Frissítés gomb a megjelölt Epson szkenner illesztőprogram mellett, hogy automatikusan letöltse és telepítse az illesztőprogram megfelelő verzióját (ezt megteheti az INGYENES verzióval).
Vagy kattintson Mindent frissíteni a megfelelő verziójának automatikus letöltéséhez és telepítéséhez összes az illesztőprogramok, amelyek hiányoznak vagy elavultak a rendszerből (ehhez a Pro verzióra van szükség - a frissítésre kattintva az összes frissítésre kattint).
 A Driver Easy Pro verziója teljes technikai támogatással érkezik.
A Driver Easy Pro verziója teljes technikai támogatással érkezik. Ha segítségre van szüksége, vegye fel a kapcsolatot A Driver Easy támogató csapata nál nél support@drivereasy.com .
Remélem, hogy a fenti utasítások segítenek az Epson szkenner nem működő problémájának kijavításában. Ha bármilyen ötlete vagy javaslata van, kérjük, hagyja megjegyzését. Szívesen hallanánk bármilyen ötletről.





![[JAVÍTOTT] A Microsoft alapvető renderelési illesztőprogramjával kapcsolatos problémák a Windows 11/10/8/7 rendszerben](https://letmeknow.ch/img/knowledge/45/microsoft-basic-render-driver-issues-windows-11-10-8-7.png)
