'>
Élyium-gyűrű induláskor folyamatosan összeomlik, vagy a játék közepén folyamatosan bezáródik az asztalra?
Ez rendkívül frusztráló, és biztosan nem vagy egyedül! Sok játékos számol be róla. De a jó hír az, hogy kijavíthatja. Itt van 10 kipróbálható megoldás.
10 egyszerű javítás:
Itt található a javítások listája, amelyek megoldották ezt a problémát sok játékos számára. Lehet, hogy nem kell mindegyiket kipróbálnia; csak haladjon a listán, amíg meg nem találja az Ön számára megfelelőt.
- Teljesítse a minimális rendszerkövetelményeket
- Futtassa a játékot rendszergazdaként
- A felesleges programok befejezése
- Telepítse a legújabb játékjavítást
- Ellenőrizze a játékfájlok integritását
- Frissítse a grafikus illesztőprogramot
- Optimalizálja a játékon belüli beállításokat
- Módosítsa az áramellátási beállításokat
- Konfigurálja a grafikus beállításokat
- Telepítse újra a játékot és / vagy a Steamet
1. javítás: Teljesítse a minimális rendszerkövetelményeket
Ha PC-n játszik, fontos, hogy a számítógép megfeleljen a futtatásához szükséges minimális rendszerkövetelményeknek Élyium-gyűrű .
Itt vannak a játék minimális követelményei Élyium-gyűrű :
A: Windows 7, Windows 8.1, Windows 10
Processzor: Intel i3 8130U (2 Core, 2,3 GHz) vagy azzal egyenértékű
Memória: 4 GB RAM
Grafika: NVIDIA GeForce GT 730 vagy azzal egyenértékű
Tárolás: 10 GB szabad hely
Ha számítógépe nem felel meg a minimumkövetelményeknek, hagyja ki az alábbi javításokat, és futtassa a játékot egy másik számítógépen. Így tekintheti meg a hardver adatait:
1) A billentyűzeten nyomja meg a gombot Windows logó gombot és R egyidejűleg a Futtatás párbeszédpanel meghívására.

2) típus dxdiag és kattintson rendben .
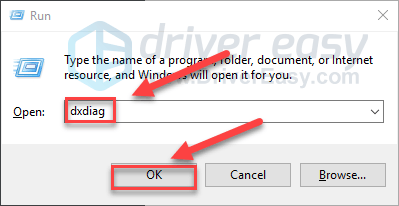
3) Ellenőrizze a operációs rendszer, processzor és memória .
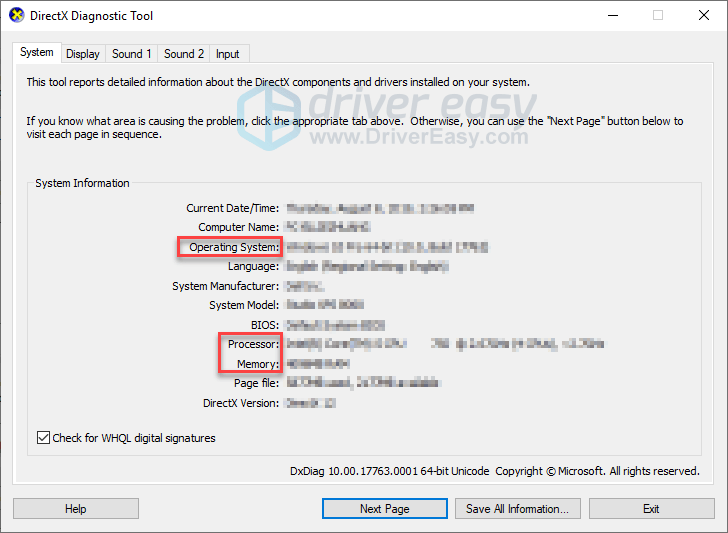
4) Kattints a Kijelző lapon, majd ellenőrizze a grafikus kártya adatait.
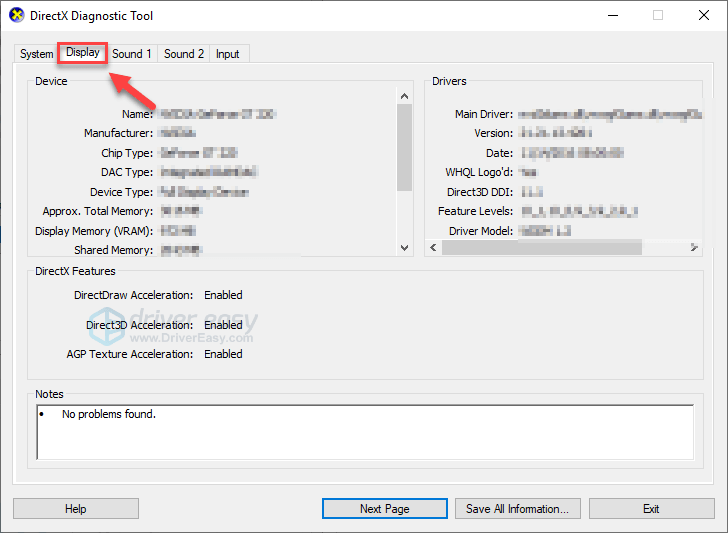
Ha számítógépe megfelel a minimumkövetelményeknek, olvassa el és ellenőrizze az alábbi javítást.
2. javítás: Futtassa a játékot rendszergazdaként
Élyium-gyűrű vagy a Steam néha normál felhasználói módban nem tud hozzáférni bizonyos számítógépes játékfájlokhoz, ami összeomlást okozhat. Ha meg szeretné tudni, hogy ez a probléma az Ön számára, próbálja meg futtatni a Steamet rendszergazdaként, majd indítsa el a játékot a Steamből. Kövesse az alábbi utasításokat:
1) Kilépés a Steamből.
2) Kattintson a jobb gombbal a Steam ikonra az asztalon, és válassza a lehetőséget Tulajdonságok .
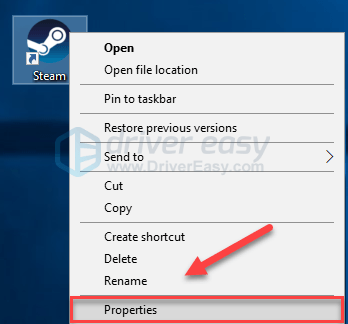
3) Kattints a Kompatibilitás fül és jelölje be a mellette lévő négyzetet Futtassa ezt a programot rendszergazdaként . Ezután kattintson a gombra rendben .
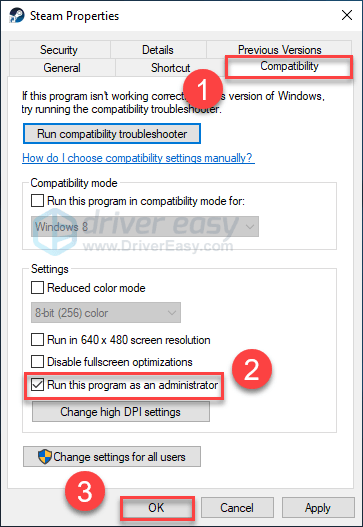
4) Indítsa újra a Steam és az Elysium gyűrűt, hogy tesztelje a problémáját.
Remélhetőleg futtathatja a játékot anélkül, hogy összeomlik. Ha a probléma továbbra is fennáll, folytassa az alábbi javítással.
3. javítás: A felesleges háttérprogramok befejezése
Egyes programok, különösen az átfedő alkalmazások, például a Discord, ütközhetnek egymással Élyium-gyűrű vagy a Steam, ami a játék összeomlásához vezet. Tehát játék közben ki kell kapcsolnia a felesleges folyamatokat. Így kell csinálni:
Ha Windows 7 rendszert használ ...
1) Kattintson a jobb gombbal a tálcára, és válassza a lehetőséget Indítsa el a Feladatkezelőt .
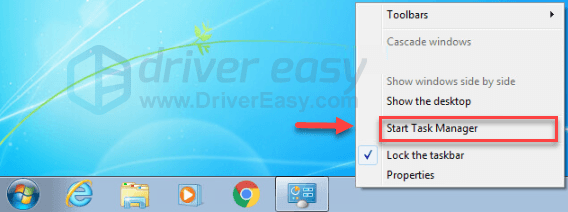
2) Kattints a Folyamatok fülre. Ezután ellenőrizze az aktuális állapotát CPU és memóriahasználat hogy megnézze, milyen folyamatok emésztik fel az erőforrásait a legjobban.
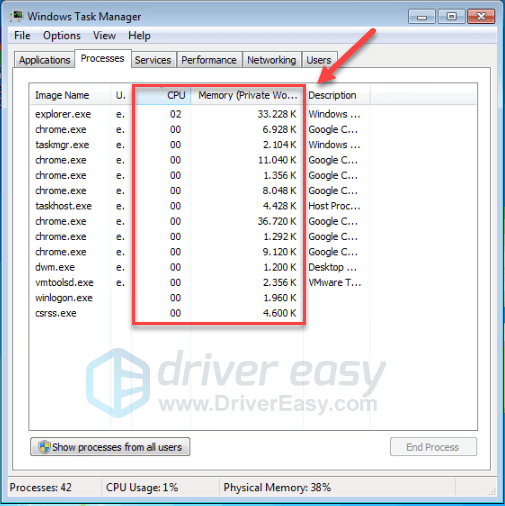
3) Kattintson a jobb gombbal az erőforrást igénylő folyamatra, és válassza a lehetőséget Folyamatfa befejezése .
Ne fejezzen be olyan programot, amelyet nem ismer. Lehet, hogy kritikus a számítógép működése szempontjából.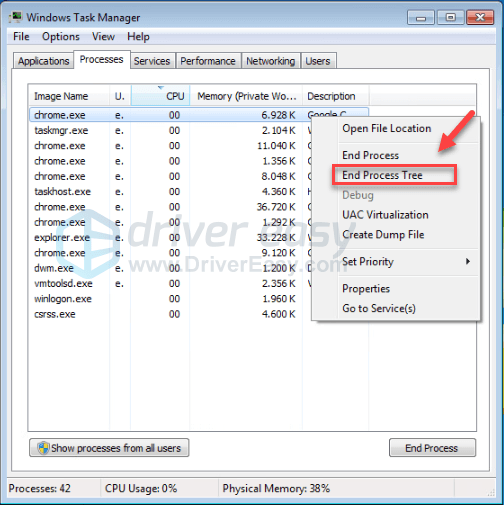
Próbálja újraindítani a játékot, hogy lássa, megoldódott-e a probléma. Ha ez nem segített, próbálkozzon fix4 .
Ha Windows 8 vagy 10 rendszert használ ...
1) Kattintson a jobb gombbal a tálcára, és válassza a lehetőséget Feladatkezelő .

2) Ellenőrizze az aktuális állapotát CPU és memóriahasználat hogy megnézze, milyen folyamatok emésztik fel az erőforrásait a legjobban.
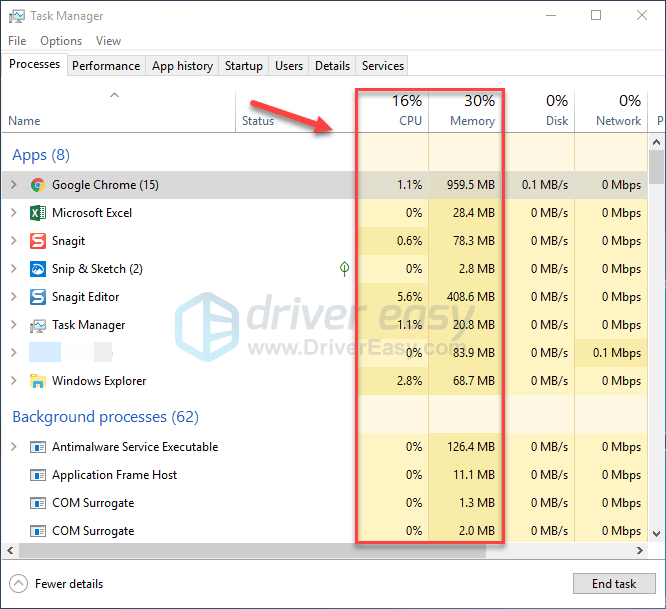
3) Kattintson a jobb gombbal az erőforrást igénylő folyamatra, és válassza a lehetőséget Utolsó feladat .
Ne fejezzen be olyan programot, amelyet nem ismer. Lehet, hogy kritikus a számítógép működése szempontjából.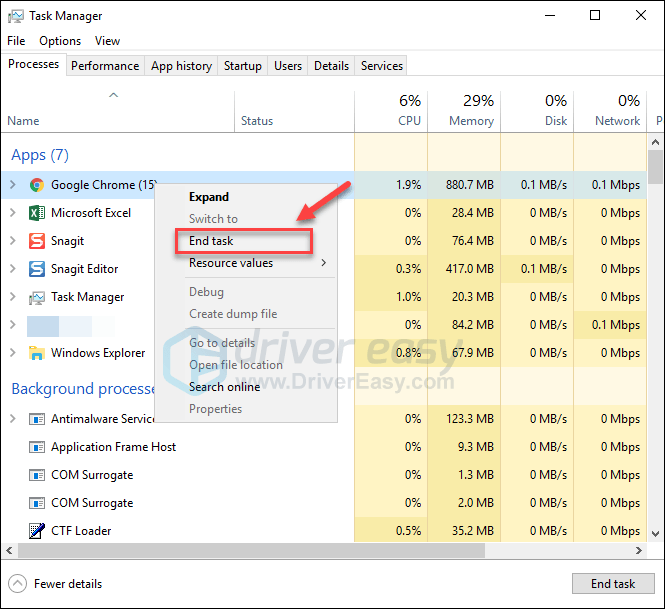
Próbálja elindítani Élyium-gyűrű hogy most jól működik-e. Ha nem, olvassa el és ellenőrizze a következő javítást.
4. javítás: Telepítse a legújabb játékjavítást
A fejlesztők Élyium-gyűrű kiadjon rendszeres játékjavításokat a hibák kijavításához. Lehetséges, hogy egy friss javítás megakadályozta a játék zavartalan működését, és a javításához új javításra van szükség.
Ellenőrizze, hogy van-e frissítés, menjen a Ring of Elysium hivatalos honlapja és keresse meg a legújabb javítást . Ha elérhető egy javítás, telepítse azt, majd futtassa újra a Ring of Elysium-ot, hogy ellenőrizze, megoldódott-e a probléma. Ha még nem, vagy nem volt elérhető új játékjavítás, folytassa az 5. javítással.
5. javítás: Ellenőrizze a játékfájlok integritását
Élyium-gyűrű összeomolhat, ha egy bizonyos játékfájl sérült vagy hiányzik. Javításához próbálja meg ellenőrizni a játékfájlok integritását a Steam kliensen. Így kell csinálni:
1) Run Steam.
2) Kattintson a gombra KÖNYVTÁR .

3) Jobb klikk Élyium-gyűrű és válassza ki Tulajdonságok.
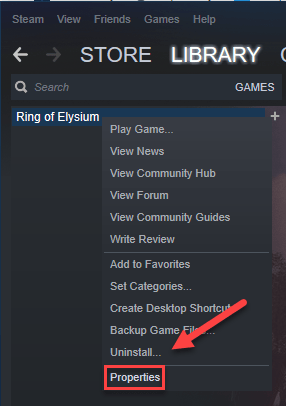
4) Kattints a HELYI FÁJLOK fülre, majd kattintson a gombra A JÁTÉKFÁJLOK INTEGRITÁSÁNAK ELLENŐRZÉSE .
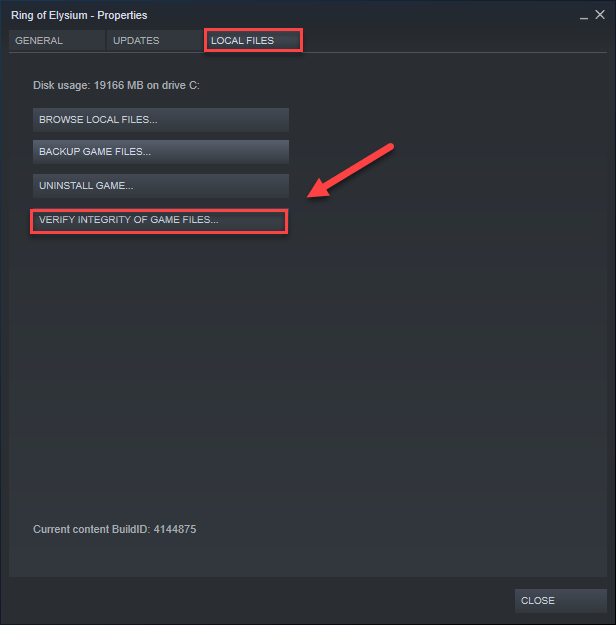
Várja meg, amíg a vizsgálatok befejeződnek, majd indítsa újra Élyium-gyűrű hátha megoldódott a problémája. Ha nem, próbálkozzon a következő javítással.
6. javítás: Frissítse a grafikus illesztőprogramot
A Ring of Elysium összeomlásának egyik leggyakoribb oka egy elavult grafikus illesztőprogram. A játék zavartalan működése érdekében elengedhetetlen, hogy mindig a legújabb, megfelelő grafikus illesztőprogrammal rendelkezzen.
Kétféle módon frissítheti a grafikus illesztőprogramokat:
1. lehetőség - manuálisan - Szüksége lesz bizonyos számítógépes ismeretekre és türelemre az illesztőprogramok ilyen módon történő frissítéséhez, mert pontosan meg kell találnia a megfelelő illesztőprogramot online, le kell töltenie és telepítenie kell lépésről lépésre.
VAGY
2. lehetőség - automatikusan (ajánlott) - Ez a leggyorsabb és legegyszerűbb lehetőség. Mindezt csak néhány egérkattintással végezheti el - még akkor is, ha Ön számítógépes újonc.
1. lehetőség - Töltse le és telepítse manuálisan az illesztőprogramot
A grafikus kártya gyártója folyamatosan frissíti az illesztőprogramokat. Ahhoz, hogy megszerezd őket, fel kell menned a gyártója webhelyen, keresse meg a saját Windows verziójának megfelelő illesztőprogramot (például Windows 32 bit), és töltse le manuálisan az illesztőprogramot.
Miután letöltötte a megfelelő illesztőprogramokat a rendszeréhez, kattintson duplán a letöltött fájlra, és kövesse a képernyőn megjelenő utasításokat az illesztőprogram telepítéséhez.
2. lehetőség - A grafikus illesztőprogramok automatikus frissítése
Ha nincs ideje, türelme vagy számítógépes ismerete a grafikus illesztőprogram manuális frissítésére, akkor automatikusan megteheti Driver Easy .
A Driver Easy automatikusan felismeri a rendszerét, és megtalálja a megfelelő illesztőprogramokat. Nem kell pontosan tudnia, hogy a számítógépe melyik rendszert futtatja, nem kell kockáztatnia a rossz illesztőprogram letöltését és telepítését, és nem kell aggódnia a hiba miatt a telepítés során.
Az illesztőprogramokat automatikusan frissítheti a Driver Easy INGYENES vagy Pro verziójával. De a Pro verzióval mindössze 2 kattintás szükséges:
1) Letöltés és telepítse a Driver Easy programot.
2) Futtassa a Driver Easy programot, és kattintson a gombra Szkenneld most gomb. A Driver Easy átvizsgálja a számítógépet, és felismeri a problémás illesztőprogramokat.
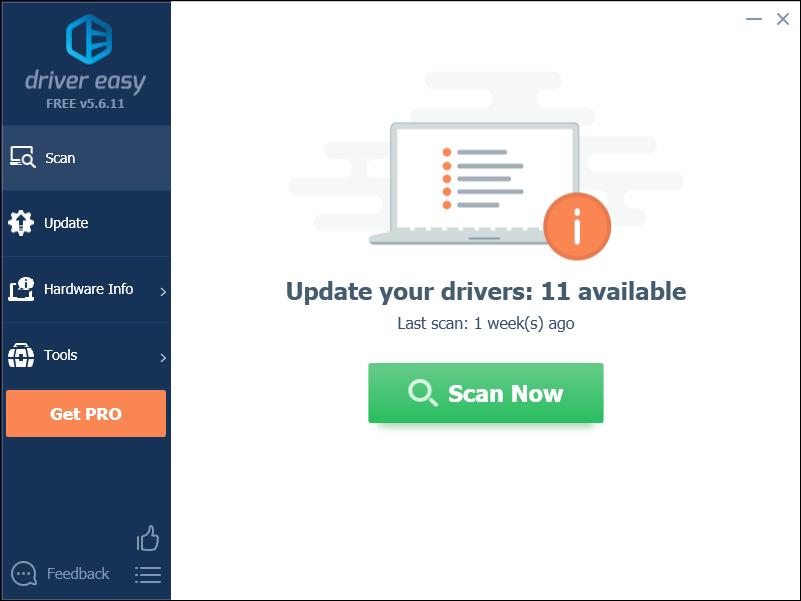
3) Kattints a Frissítés gombra a grafikus illesztőprogram mellett, hogy automatikusan letöltse az illesztőprogram megfelelő verzióját, majd manuálisan telepítheti (ezt az INGYENES verzióval is megteheti).
Vagy kattintson Mindent frissíteni a megfelelő verziójának automatikus letöltéséhez és telepítéséhez összes a rendszeren hiányzó vagy elavult illesztőprogramok. (Ehhez szükség van a Pro verzió amely teljes támogatással és 30 napos pénzvisszafizetési garanciával jár. Amikor az Összes frissítése gombra kattint, a rendszer frissítést kér.)
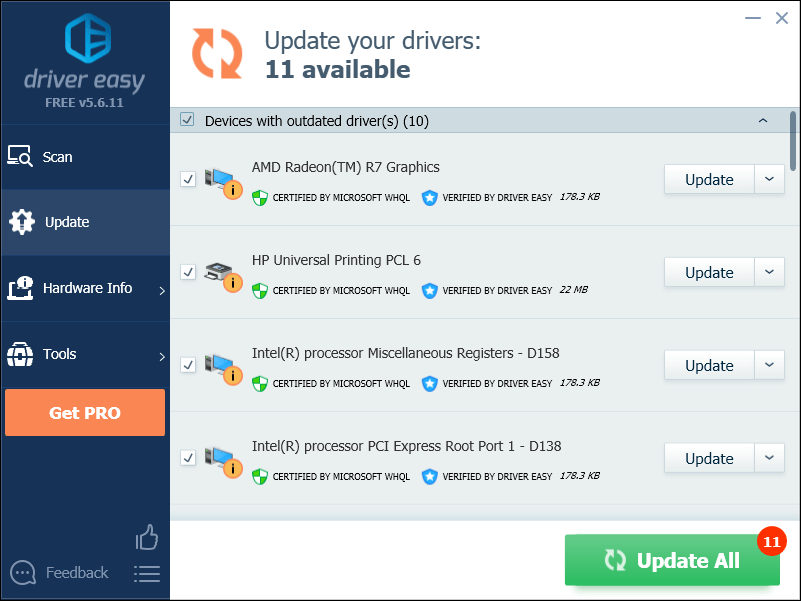
7. javítás: Optimalizálja a játékon belüli beállításokat
A helytelen játékbeállítások olyan játékproblémákat is okozhatnak, mint a lefagyás, lemaradás és összeomlás. Ha ez a probléma az Ön számára, a játékon belüli beállítások optimalizálása megoldhatja a problémát. A következőképpen teheti meg:
1) Futtassa a játékot.
2) Kattints a Beállítások gombra a bal alsó sarokban.
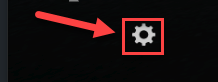
3) Kattints a Minőség fülre, majd módosítsa a beállításokat az alábbi képernyőkép alapján.
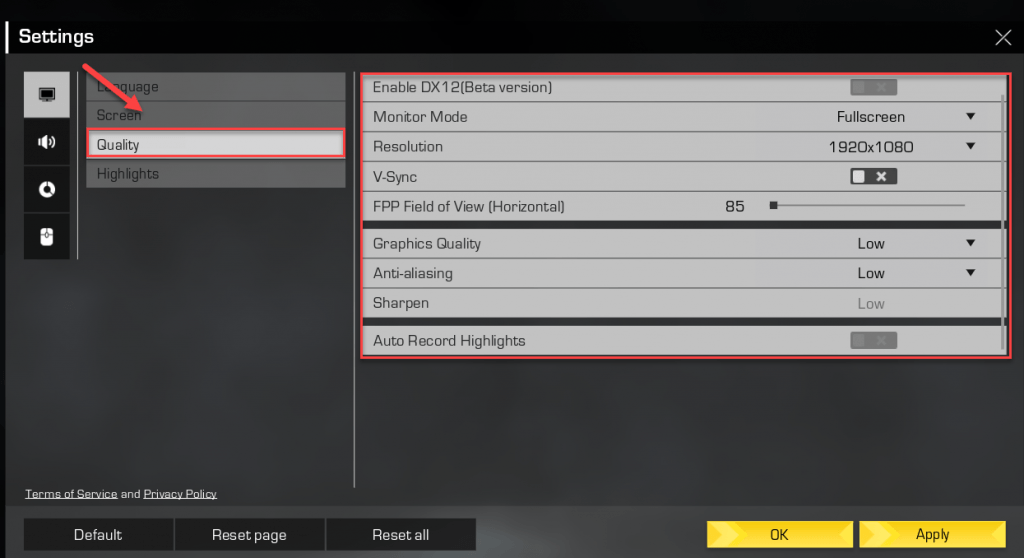
4) Kattintson a gombra Alkalmaz , majd indítsa újra a játékot.
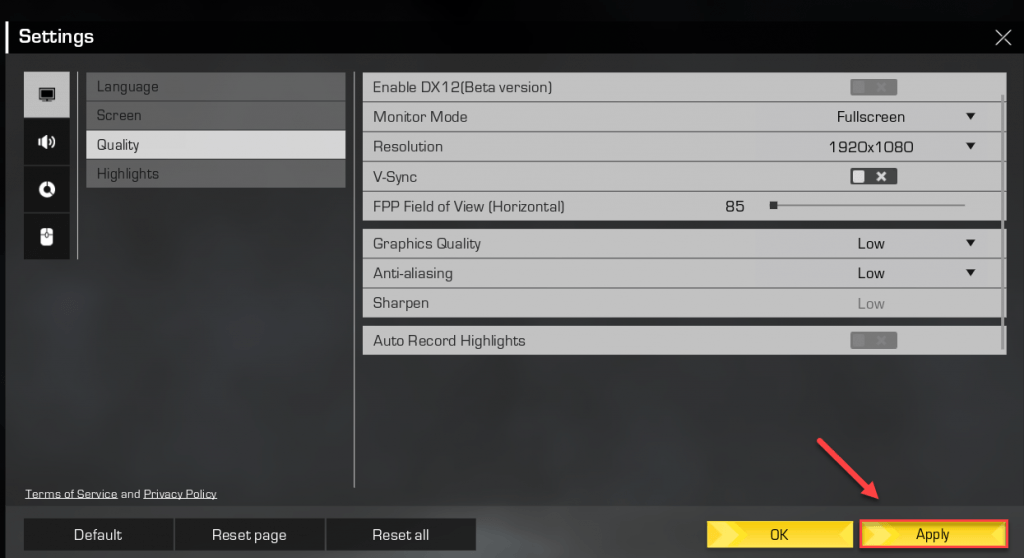
8. javítás: Módosítsa az energiaellátási beállításokat
Az összes számítógép energiatakarékossága alapértelmezés szerint a Kiegyensúlyozott értékre van állítva, hogy több energiát takarítson meg, így a számítógép néha lelassul az energiatakarékosság érdekében, ez lehet az oka annak, hogy a játék folyamatosan összeomlik. Kövesse az alábbi utasításokat a javítás megtekintéséhez:
1) A billentyűzeten nyomja meg a gombot Windows logó kulcs és típus ellenőrzés . Ezután kattintson a gombra Vezérlőpult .
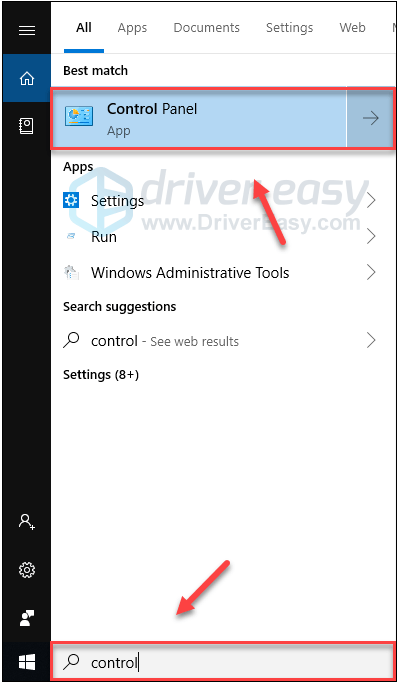
2) Alatt Megtekintés: kattintson Nagy ikonok .
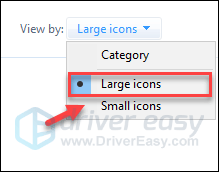
3) Válassza a lehetőséget Energiagazdálkodási lehetőségek.
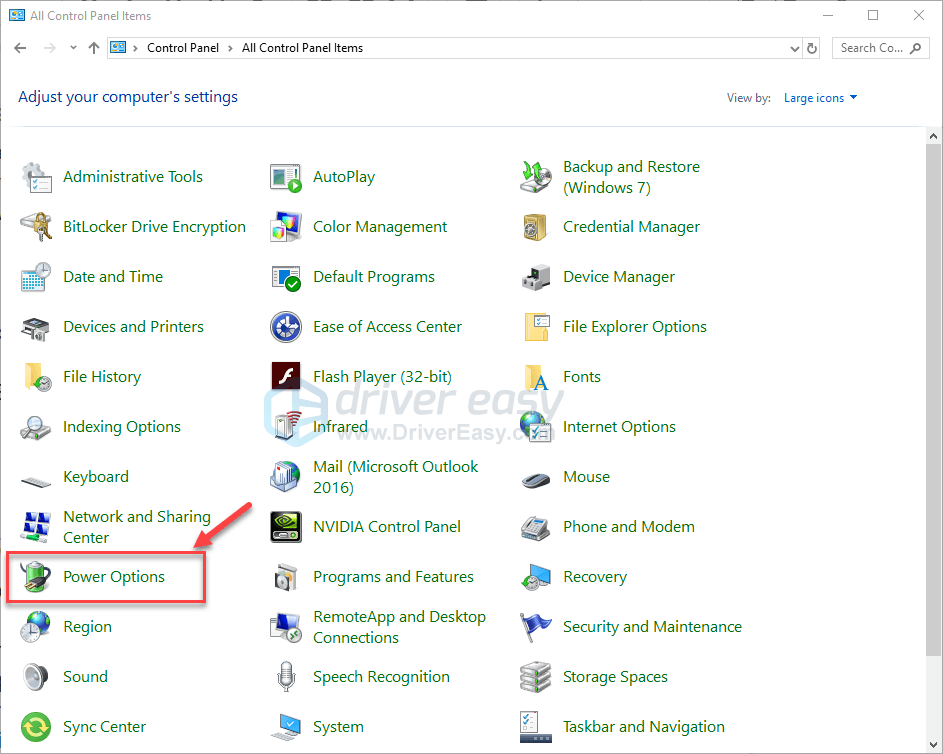
4) Válassza a lehetőséget Nagy teljesítményű .
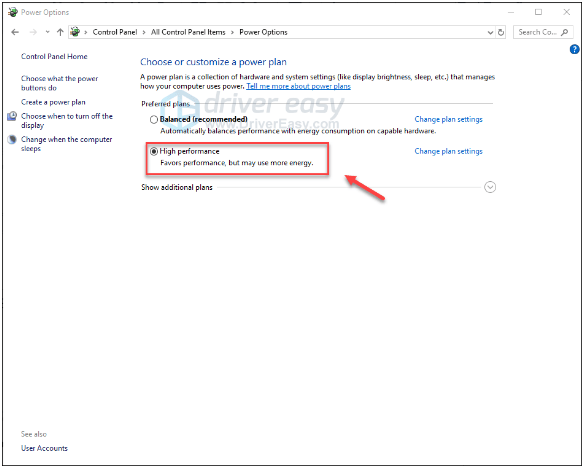
Indítsa újra a számítógépet és a játékot, hogy lássa, működött-e ez az Ön számára. Ha a probléma továbbra is fennáll, próbálkozzon az alábbi megoldással.
9. javítás: Konfigurálja a grafikus beállításokat
A Ring of Elysium összeomlásának másik lehetséges oka a nem megfelelő grafikus beállítás. Ha ez a probléma az Ön számára, kövesse az alábbi utasításokat a grafikus beállítások optimalizálásához:
Ha NVIDIA grafikus terméket használ ...
1) Kattintson a jobb gombbal az asztalra, és válassza a lehetőséget NVIDIA Vezérlőpult .
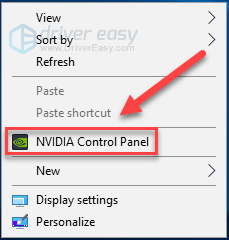
2) Kattintson a gombra 3D-beállítások kezelése , akkor Programbeállítások .
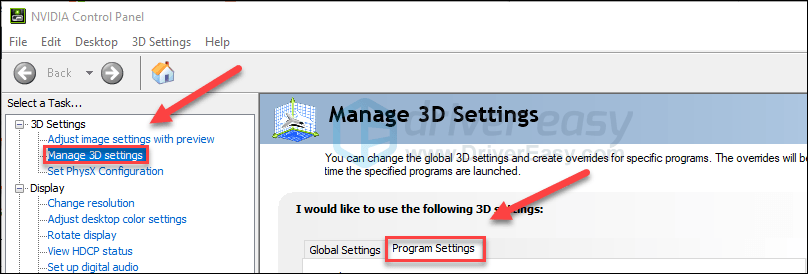
3) Kattints a Hozzáadás gomb .
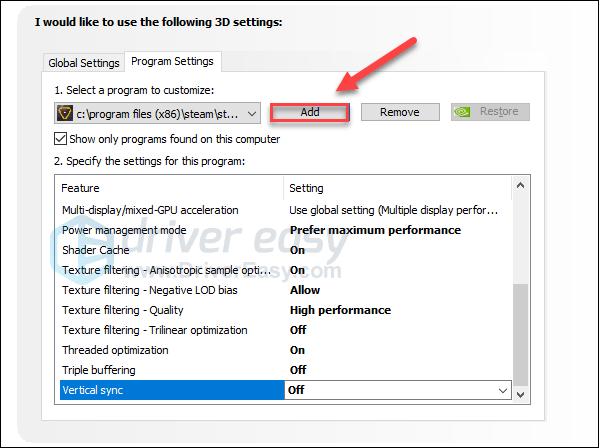
4) Válassza a lehetőséget Élyium-gyűrű , majd kattintson a gombra Válassza ki a programot .
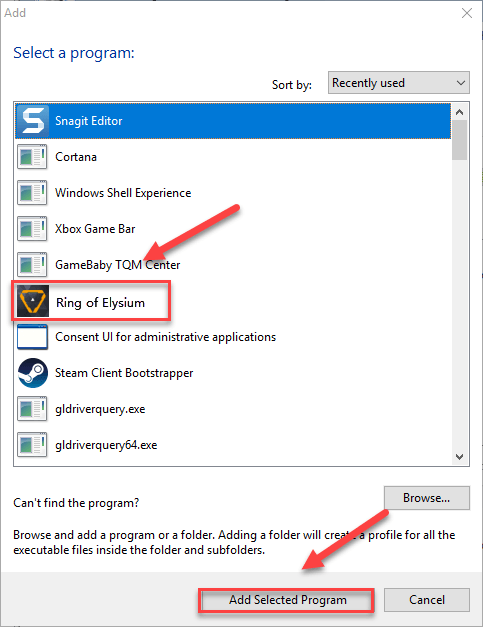
5) Módosítsa a beállításokat az alábbi képernyőkép alapján. Ezután kattintson a gombra Alkalmaz .
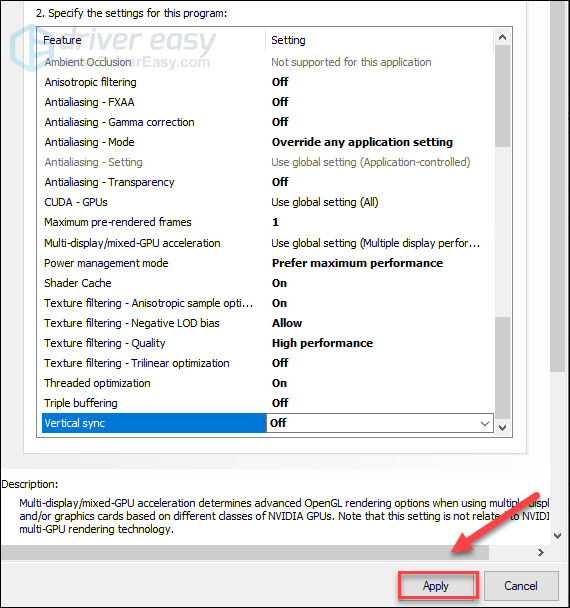
Ha AMD grafikus terméket használ ...
1) Jobb klikk az asztalon és válassza a lehetőséget AMD Radeon beállítások.
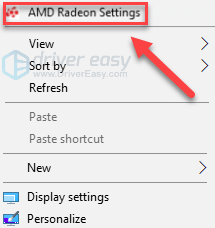
2) Kattintson a gombra Szerencsejáték , akkor Általános beállítások .
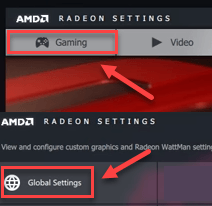
3) Módosítsa a beállításokat az alábbi képernyőkép alapján.
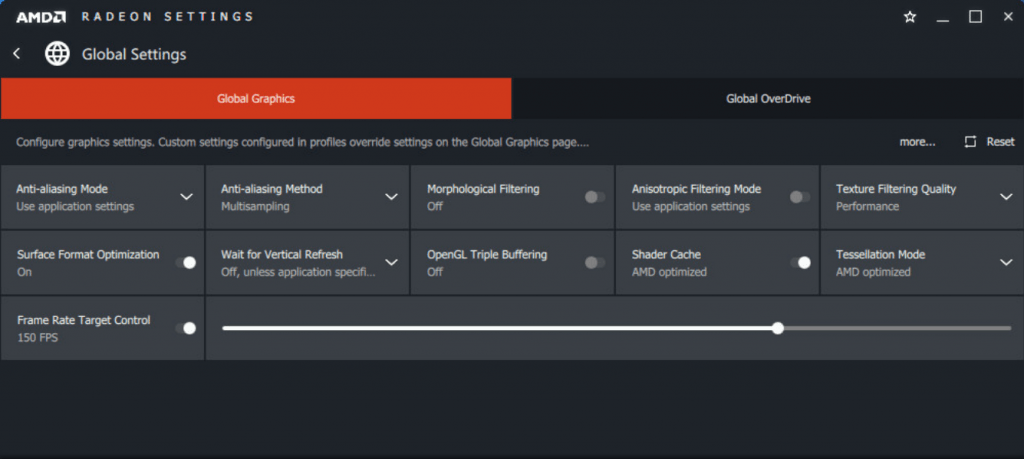
10. javítás: Telepítse újra a játékot és / vagy a Steam-et
Ha a fenti javítások egyike sem működött az Ön számára, a játék és / vagy a Steam újratelepítése valószínűleg megoldja a problémát. Így kell csinálni:
Telepítse újra az Elysium gyűrűt
1) Run Steam.
2) Kattintson a gombra KÖNYVTÁR .

3) Jobb klikk Élyium-gyűrű és válassza ki Eltávolítás.
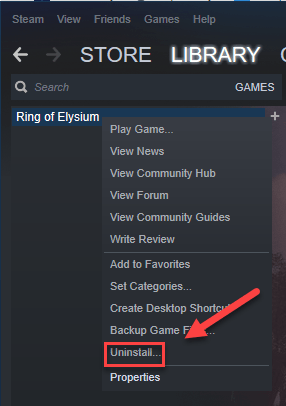
4) Kattintson a gombra TÖRÖL .
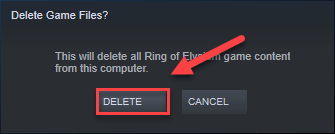
5) Indítsa újra a Steamet a letöltéshez és újratelepítéshez Élyium-gyűrű .
Próbálja újra elindítani a játékot. Remélem, hogy ez most megfelelően működik. Ha nem, próbálja meg eltávolítani a Steam alkalmazást.
Telepítse újra a Steamet
1) Kattintson a jobb gombbal a Steam ikonra és válassza ki Nyissa meg a fájl helyét .
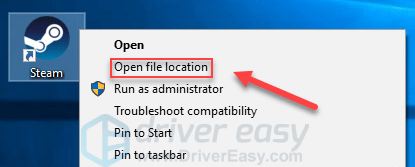
2) Kattintson a jobb gombbal a steamapps mappát, és válassza a lehetőséget Másolat . Ezután helyezze a másolatot egy másik helyre a biztonsági másolat készítéséhez.
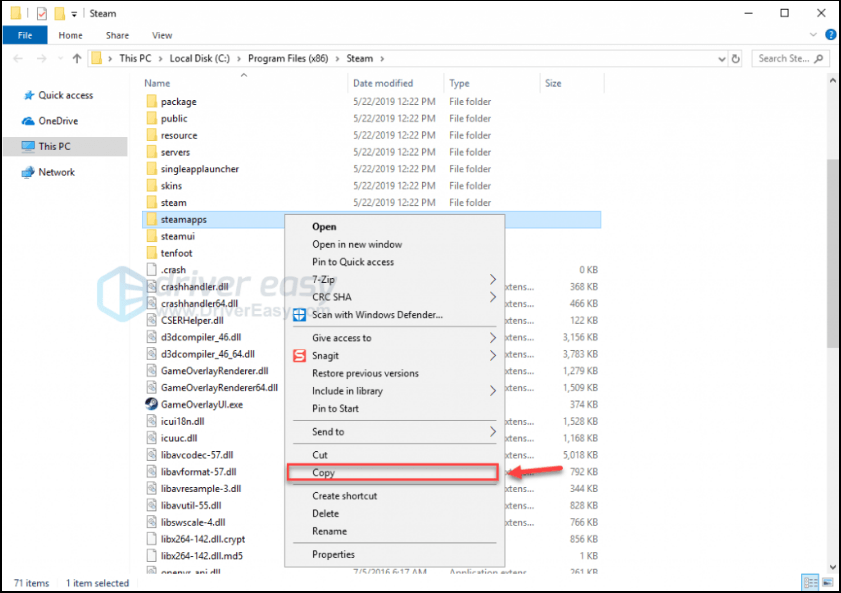
3) A billentyűzeten nyomja meg a gombot Windows logó kulcs és típus ellenőrzés . Ezután kattintson a gombra Vezérlőpult .
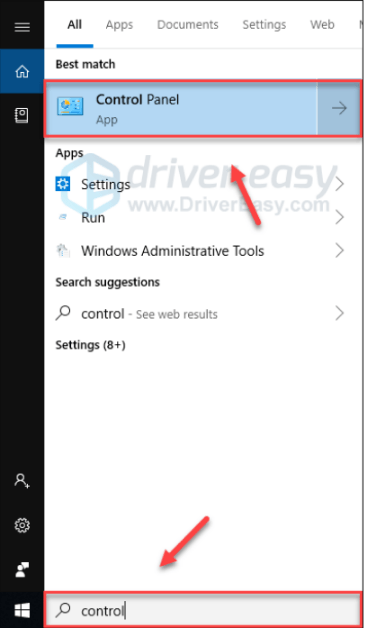
4) Alatt Megtekintés , válassza ki Kategória. Ezután válassza ki Távolítsa el a programot .
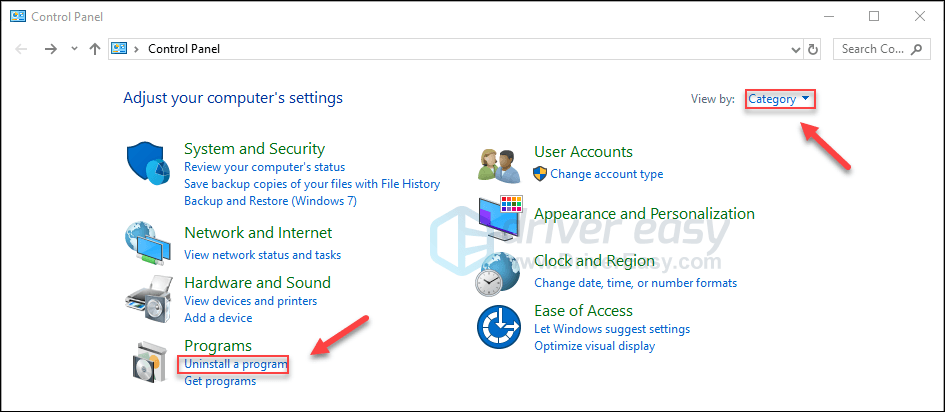
5) Jobb klikk Gőz , majd kattintson a gombra Eltávolítás . Ezután várja meg, amíg a folyamat befejeződik.
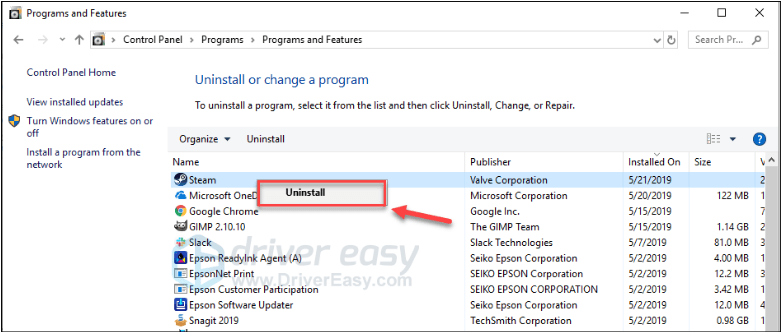
6) Letöltés és telepítse a Steamet.
7) Kattintson a jobb gombbal a Steam ikonra és válassza ki Nyissa meg a fájl helyét .
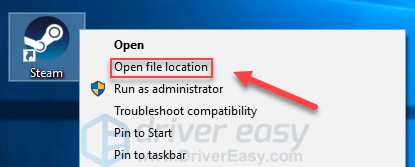
8) Helyezze át a biztonsági másolatot steamapps mappát, amelyet korábban létrehozott, az aktuális könyvtárhelyre.
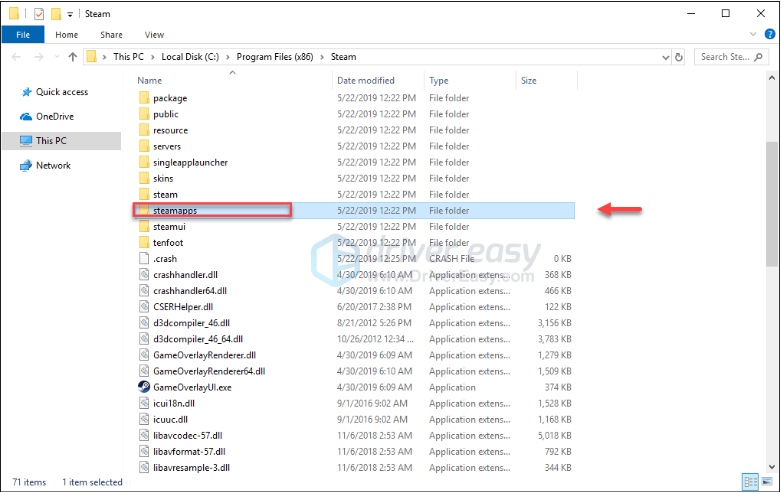
9) Újrakezd Élyium-gyűrű hogy tesztelje a problémáját.
Remélhetőleg ez a cikk segített a probléma megoldásában! Ha bármilyen kérdése vagy javaslata van, nyugodtan hagyjon megjegyzést alább.


![[MEGOLDÁS] A SteelSeries Arctis Prime mikrofon nem működik](https://letmeknow.ch/img/sound-issues/82/steelseries-arctis-prime-mic-not-working.jpg)



![[Megoldva] Be Light FPS Drops](https://letmeknow.ch/img/technical-tips/05/beyond-light-fps-drops.jpg)