A termelékenység növelése érdekében ezt a modern bővítési megoldást használjuk: HP Thunderbolt Dock G2-t az irodai asztalunkon. Bár ez a termék azonnali hozzáférést biztosít, mindig érdemes frissíteni a HP Thunderbolt Dock G2 illesztőprogramjait, hogy jobb kapcsolatokat élvezhessenek, és megoldhassanak bizonyos problémákat.

Kétféleképpen frissítheti a HP Thunderbolt Dock G2 illesztőprogramjait:
1. lehetőség – manuálisanSzámítógépes ismeretekre és türelemre lesz szüksége az illesztőprogramok ilyen módon történő frissítéséhez, mert pontosan meg kell találnia a megfelelő illesztőprogramot az interneten, le kell töltenie és lépésről lépésre telepítenie kell.
2. lehetőség – Automatikusan (ajánlott)
Ez a leggyorsabb és legegyszerűbb lehetőség. Mindez mindössze néhány egérkattintással megtörténik – még akkor is könnyű, ha kezdő számítógépes.
1. lehetőség: Frissítse manuálisan az illesztőprogramot
A HP Thunderbolt Dock G2 illesztőprogram kézi frissítéséhez (120 W vagy 230 W) több illesztőprogram letöltése és telepítése szükséges, beleértve a firmware-t, a Realtek Ethernet vezérlő illesztőprogramját és az USB audio illesztőprogramot. Itt van, hogyan:
- Menj a Szoftverek és illesztőprogramok szakasz HP Thunderbolt Dock 120W G2-hez. (A kombinált kábellel ellátott HP Thunderbolt Dock G2 esetében ellenőrizze ez az oldal .)
- Kiterjed Dokkoló-firmware és illesztőprogram , és válassza ki az összes szükséges illesztőprogramot az eredménylistából. Azután válassza ki a Windows verzióját (a célzott illesztőprogramokhoz), és kattintson a gombra Töltse le a kiválasztott fájlokat .
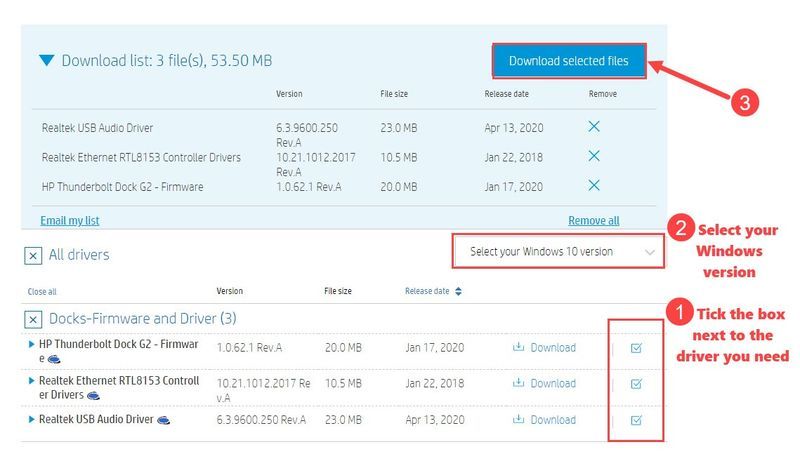
- A letöltés után futtassa ezeket a végrehajtható fájlokat, és kövesse a képernyőn megjelenő utasításokat a telepítéshez.
- Indítsa újra a számítógépet, hogy a változtatások teljes mértékben érvénybe lépjenek.
2. lehetőség: Az illesztőprogram automatikus frissítése
Ha nincs ideje, türelme vagy számítógépes ismeretei a HP Thunderbolt Dock G2 illesztőprogram (és más elavult eszközillesztők) manuális frissítéséhez, ezt automatikusan megteheti Driver Easy .
A Driver Easy automatikusan felismeri a rendszert, és megkeresi a megfelelő illesztőprogramokat. Nem kell pontosan tudnia, milyen rendszer fut a számítógépén, nem kell megkockáztatnia, hogy rossz illesztőprogramot tölt le és telepít, és nem kell attól tartania, hogy hibát követ el a telepítés során.
Az illesztőprogramokat automatikusan frissítheti az INGYENES vagy a Pro verzió a Driver Easy. De a Pro verzióval mindössze 2 kattintás szükséges:
- Töltse le és telepítse a Driver Easy programot.
- Futtassa a Driver Easy programot, és kattintson a Keresés most gombra. A Driver Easy ezután átvizsgálja a számítógépet, és észleli a problémás illesztőprogramokat.
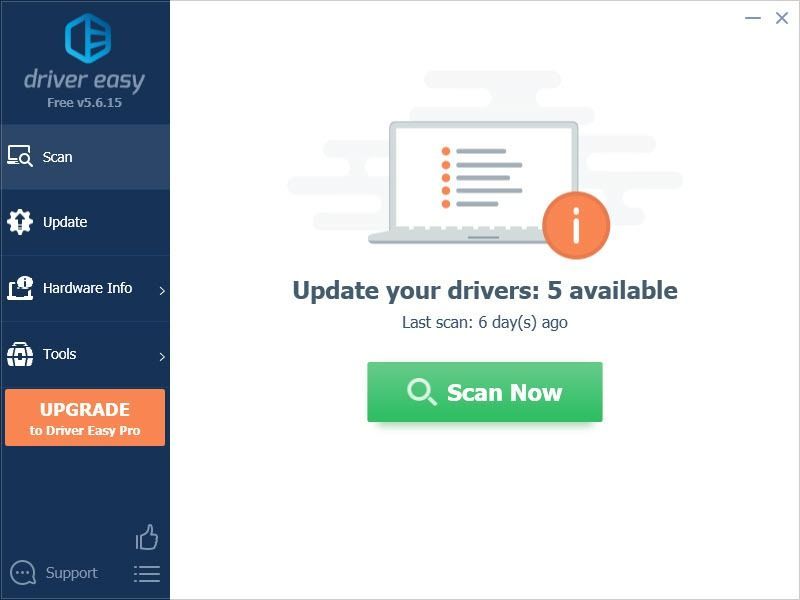
- Kattints a Frissítés gombot a megjelölt audio-illesztőprogram mellett, hogy automatikusan letöltse az illesztőprogram megfelelő verzióját, majd manuálisan telepítheti (ezt megteheti az INGYENES verzióval).
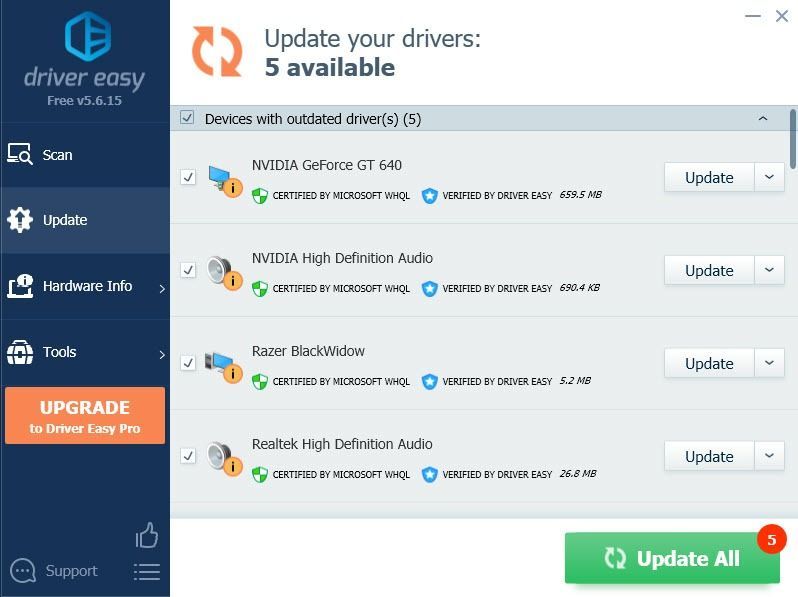
Vagy kattintson Mindent frissíteni hogy automatikusan letöltse és telepítse a hiányzó vagy elavult illesztőprogramok megfelelő verzióját a rendszeren (ehhez a Pro verzió – teljes körű műszaki támogatást és 30 napos pénz-visszafizetési garanciát kap. - Indítsa újra a számítógépet, hogy a változtatások életbe lépjenek.
Ha segítségre van szüksége, forduljon A Driver Easy támogató csapata nál nél support@drivereasy.com .
Remélhetőleg a fenti lépésekkel frissítheti a HP Thunderbolt Dock G2-t. Ha bármilyen kérdése van, nyugodtan hagyja meg megjegyzéseit alább. Szívesen hallok bármilyen ötletet vagy javaslatot.
- Drivers
- mobiltelefon
- Windows 10
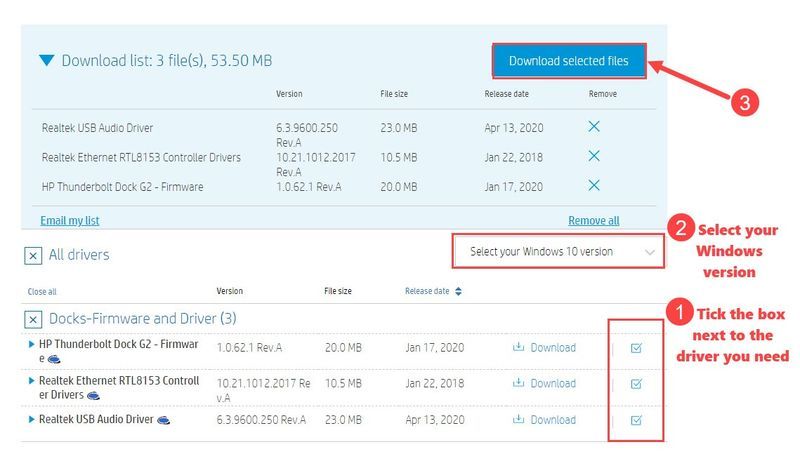
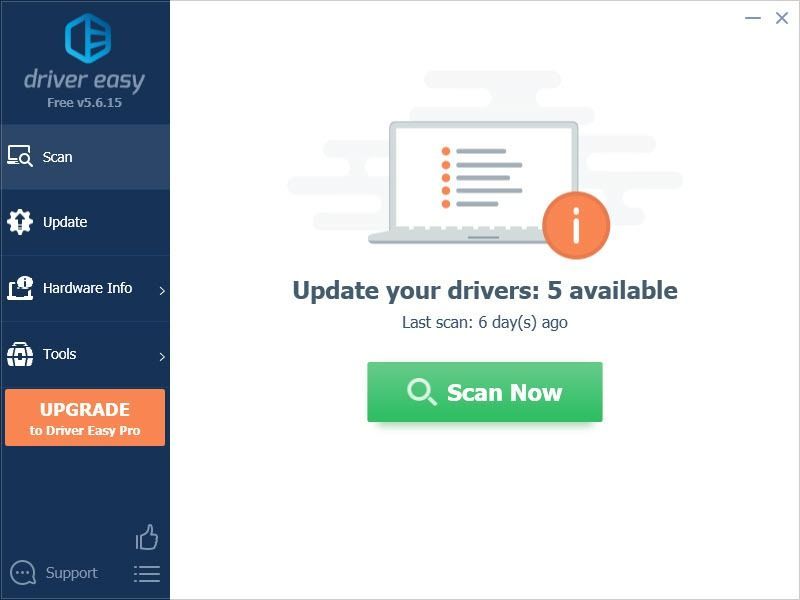
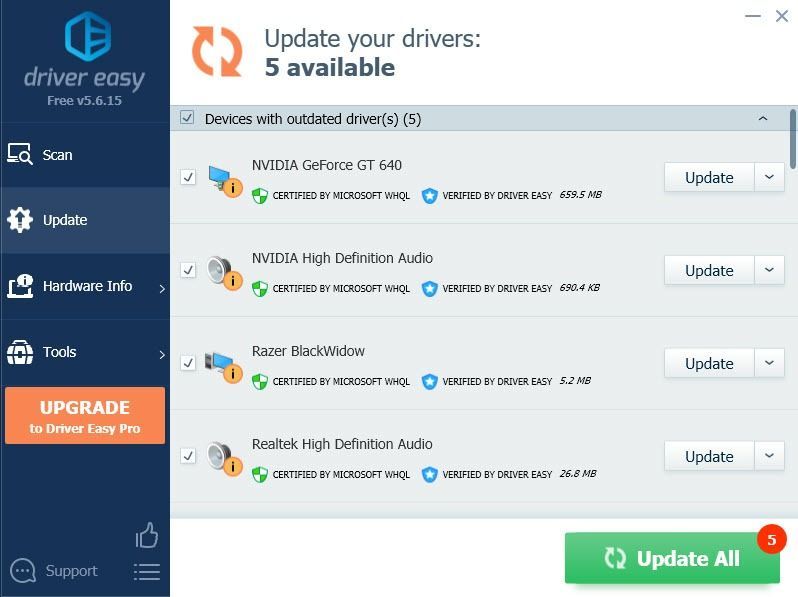



![[JAVÍTOTT] League of Legends lassú letöltési probléma](https://letmeknow.ch/img/knowledge/36/league-legends-slow-download-issue.jpg)
![[Megoldva] A rozsda nem válaszol | 2022-es tippek](https://letmeknow.ch/img/knowledge/94/rust-not-responding-2022-tips.png)

