A Resident Evil Village végre megjelent. És mint minden AAA címnek, a Resident Evil Village-nek is megvannak a maga problémái. Ha azt tapasztalja, hogy a Resident nem indul el, vagy összeomlik az indításkor, lentebb megtalálja az összes lehetséges megoldást.
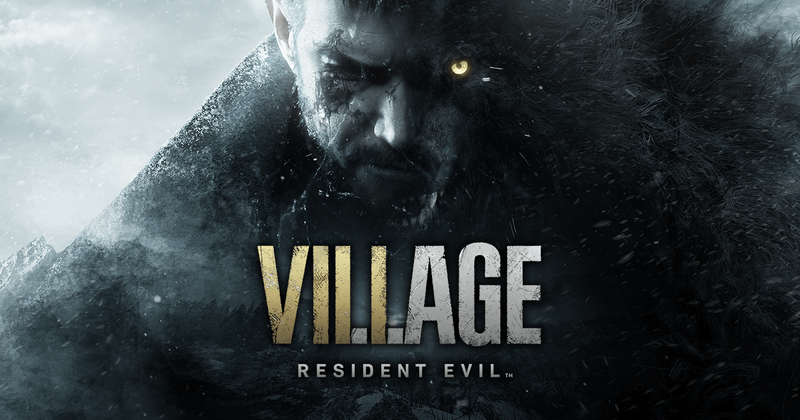
Próbálja ki ezeket a javításokat
Először is győződjön meg arról, hogy számítógépe képes kezelni a Resident Evil Village (RE8) kezelést. Ellenőrizd a Resident Evil Village rendszerkövetelmények ha nem biztos benne, hogy futtatni tudja. Ezt követően végigjárhatja a következő javításokat, amíg meg nem találja az Önnek megfelelőt.
- Indítsa el a Discord alkalmazást.
- Kattints a Beállítások ikont, majd válassza ki a Fedvény lapon.
- Kapcsolja át a kapcsolót a letiltásához Engedélyezze a játékon belüli fedvényt választási lehetőség.
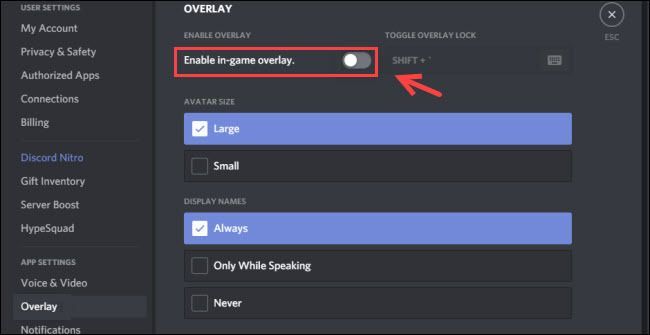
- A GeForce Experience alkalmazásban kattintson a Beállítások ikont a jobb felső sarokban.
- Tól TÁBORNOK panelen kapcsolja át a RÉSZVÉNY kikapcsolásra.
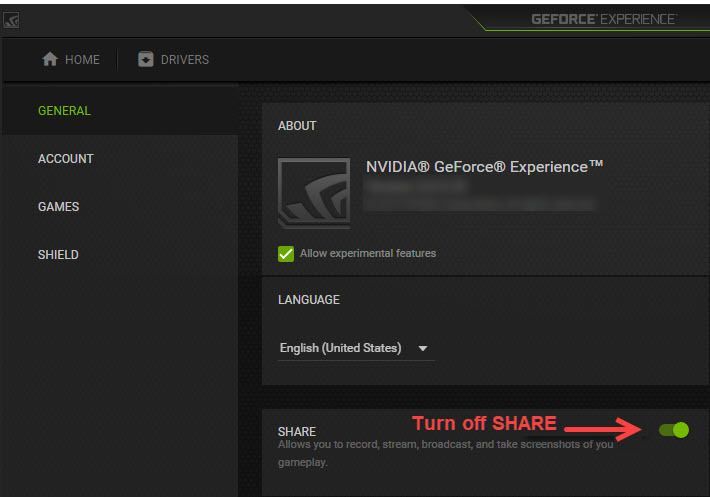
- Nyissa meg a Steam klienst, és keresse meg a Steam > Beállítások/Beállítások > Játékon belül lapon.
- Törölje a jelet a mellette lévő négyzetből Engedélyezze a Steam Overlay-t játék közben .
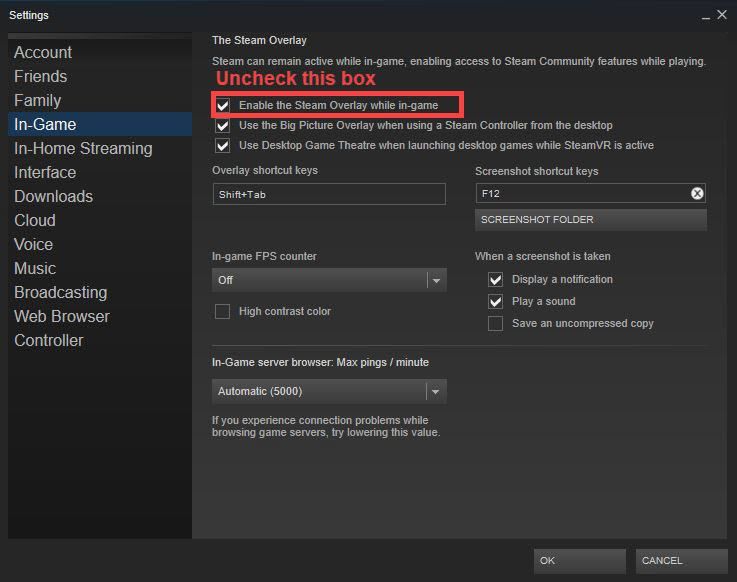
- AMD Radeon ReLive
- Nvidia Shadowplay/Share
- túlfarkas
- Razer szinapszis statisztika
- Razer Cortex Gamecaster
- Xbox Game DVR
- Megrándult
- Tévét játszik
- AMD
- A billentyűzeten nyomja meg a gombot Win+R (a Windows logó billentyű és az R billentyű) egyszerre hívja elő a Futtatás mezőt. Írja be vagy illessze be msconfig és kattintson rendben .
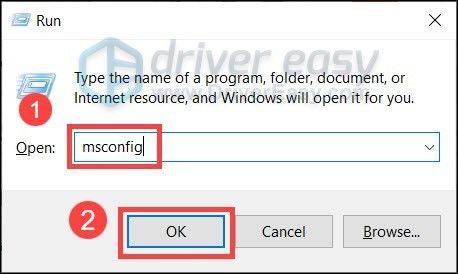
- A felugró ablakban navigáljon a Szolgáltatások fület, és jelölje be a mellette lévő négyzetet Az összes Microsoft szolgáltatás elrejtése .
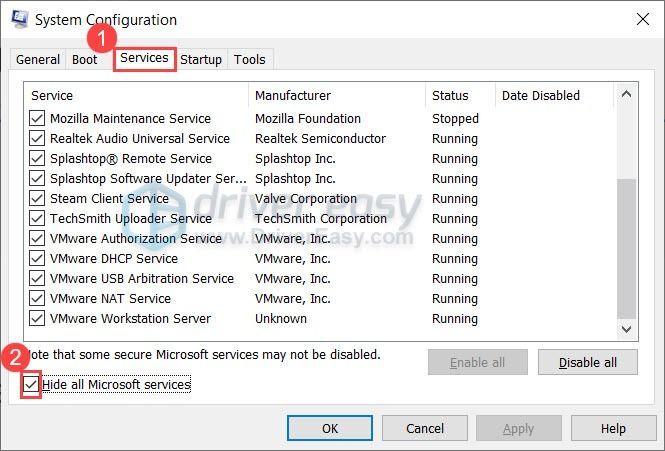
- A billentyűzeten nyomja meg a gombot Ctrl + Váltás + Kilépés egyidejűleg a Feladatkezelő megnyitásához, majd navigáljon a üzembe helyezés lapon.
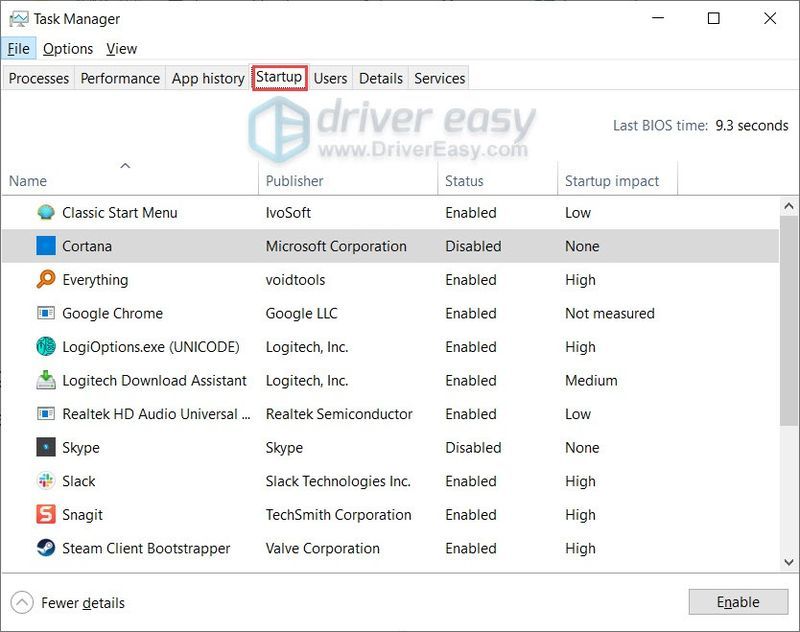
- Egyenként válassza ki azokat a programokat, amelyekről úgy gondolja, hogy zavarják, és kattintson rá Letiltás .
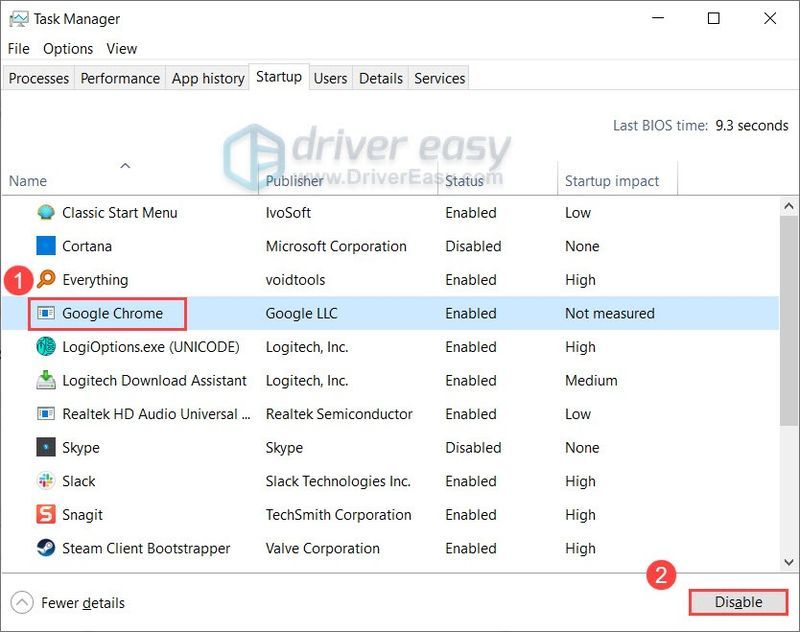
- Indítsa újra a számítógépet.
- Frissítse az operációs rendszert a Windows Update segítségével
- Telepítse a legújabbat DirectX
- Frissítés VCRedist a legújabb verzióra
- Frissítés .NET Framework
- játék összeomlás
- játékok
- Gőz
- Windows 10
1. Tiltsa le a játékon belüli átfedést
Az átfedések néha felemésztik a sávszélességet, vagy kompatibilitási problémákat okoznak, így problémákat okoznak a játékokban, beleértve a Resident Evil Village el nem indulását vagy összeomlását indításkor.
A játékon belüli átfedés kikapcsolása sok Resident Evil Village játékos számára hasznosnak bizonyult. Ha overlay funkciókkal rendelkező alkalmazásokat használ, egyszerűen tiltsa le mindegyiket, például a Discord, az Nvidia GeForce Experience, a Steam stb.
Discord Overlay letiltása
A GeForce Experience In-Game Overlay letiltása
Steam Overlay letiltása
Egyéb gyakori átfedési alkalmazások
Ellenőrizze, hogy vannak-e telepítve más gyakori fedvényalkalmazások, és ismerje meg, hogyan tilthatja le őket. Ha le vannak tiltva, elindíthatja a játékot, és tesztelheti a problémát. Ha a Resident Evil Village továbbra sem indul el, próbálkozzon az alábbi javítással.
2. Frissítsen a legújabb Game Ready illesztőprogramra
Mind az Nvidia, mind az AMD újonnan kiadott, játékra kész illesztőprogramja optimális támogatást nyújt a Resident Evil Village számára. Tehát ha hosszú ideje nem frissítette a grafikus illesztőprogramot, mindenképpen tegye meg, mielőtt más javításokat próbálna ki.
Főleg kétféleképpen frissítheti a grafikus illesztőprogramokat:
Manuálisan - A grafikus illesztőprogram legújabb verziójára frissítéséhez fel kell keresnie a gyártó webhelyét, le kell töltenie a pontos illesztőprogramot, majd manuálisan telepítenie kell.
Automatikusan – Ha nincs ideje, türelme vagy számítógépes ismeretei az illesztőprogramok manuális frissítéséhez, ezt megteheti automatikusan Driver Easy . A Driver Easy automatikusan felismeri a rendszert, és megkeresi a megfelelő illesztőprogramokat a grafikus kártyához, valamint a Windows verziójához, majd letölti és megfelelően telepíti azokat:
egy) Letöltés és telepítse a Driver Easy programot.
2) Futtassa a Driver Easy programot, és kattintson a gombra Szkenneld most gomb. A Driver Easy ezután átvizsgálja a számítógépet, és észleli a problémás illesztőprogramokat.
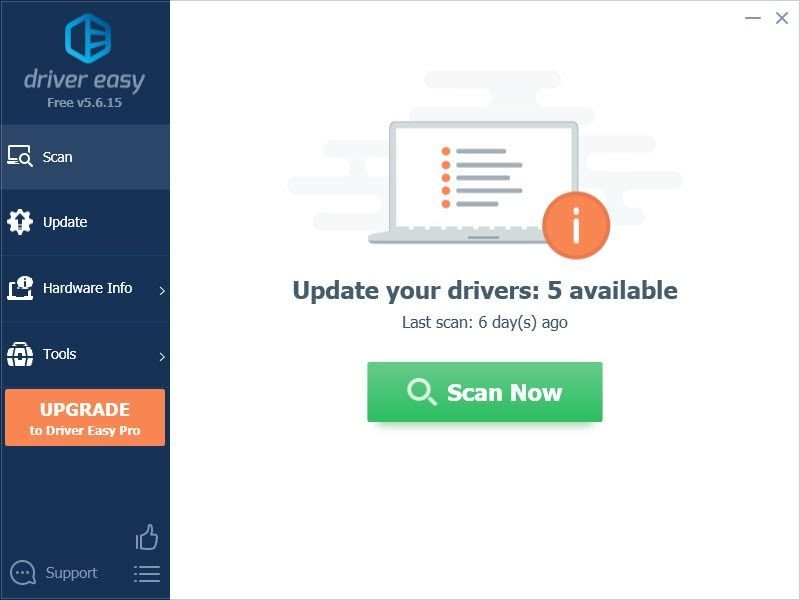
3) Kattintson a Frissítés gombot a megjelölt grafikus illesztőprogram mellett, hogy automatikusan letöltse az illesztőprogram megfelelő verzióját, majd manuálisan telepítheti (ezt megteheti az INGYENES verzióval).
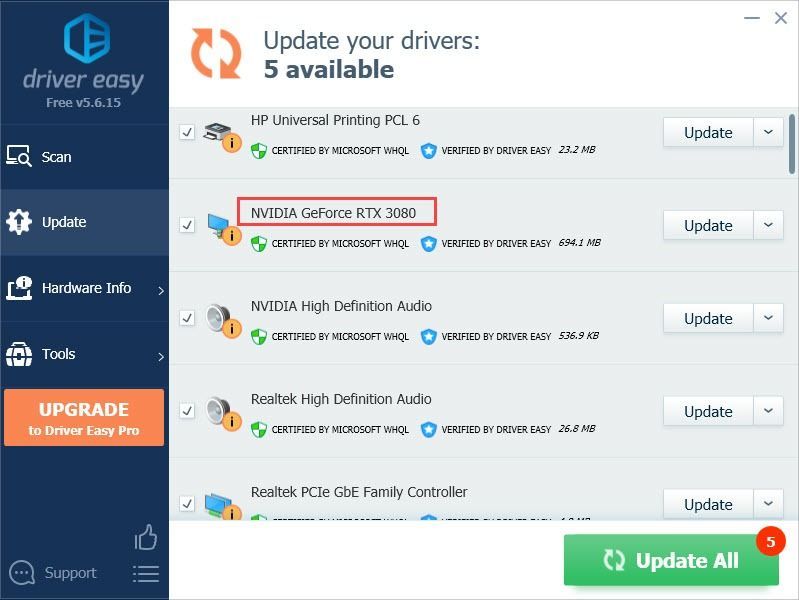
Vagy kattintson Mindent frissíteni hogy automatikusan letöltse és telepítse az összes hiányzó vagy elavult illesztőprogram megfelelő verzióját a rendszeren. (Ehhez az szükséges Pro verzió amelyhez teljes körű támogatás és 30 napos pénz-visszafizetési garancia tartozik. Amikor rákattint, a rendszer felkéri a frissítésre Mindent frissíteni .)
4) Az illesztőprogram frissítése után indítsa újra a számítógépet, hogy a változtatások érvénybe lépjenek.
A Driver Easy Pro verziója teljes körű műszaki támogatással érkezik.Ha segítségre van szüksége, forduljon A Driver Easy támogató csapata nál nél support@drivereasy.com .
3. Ellenőrizze a játék integritását a Steamen
Mindig ajánlott ellenőrizni a játékfájlokat, ha játékkal kapcsolatos problémákat tapasztal. Ez segít kizárni a sérült játékfájlok lehetőségét. Íme, hogyan kell csinálni:
1) Indítsa el a Steamet.
2) Kattintson jobb gombbal a játékra, és válassza ki Tulajdonságok .
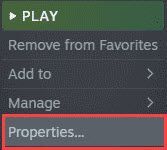
3) Válassza ki a Helyi fájlok fület, és kattintson a A játékfájlok sértetlenségének ellenőrzése… gomb.
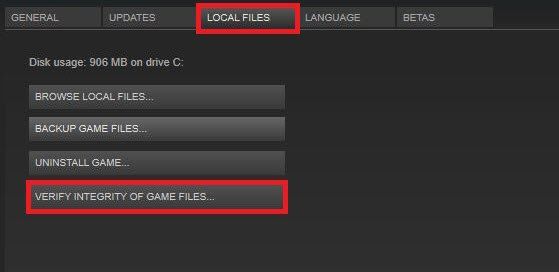
4) A Steam ellenőrzi a játék fájljait – ez a folyamat több percig is eltarthat.
4. Ideiglenesen tiltsa le a víruskereső szoftvert
Nagyon valószínű, hogy a víruskereső szoftvere zavarja a játékot, és megakadályozza a játék normál elindulását. A probléma megoldásához próbálja meg letiltani a víruskereső szoftvert, vagy felveheti a játékot a kivételek listájára.
Előfordulhat, hogy szoftver ütközik más szoftverekkel, ezért tiszta rendszerindítást hajthat végre, hogy a Windowst csak a legfontosabb programokkal indítsa el.
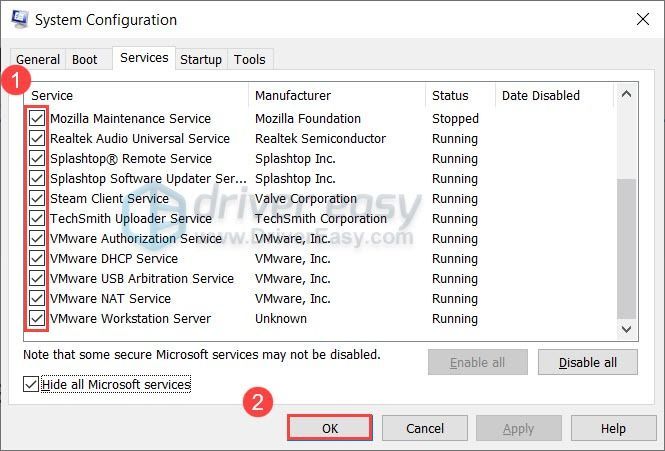
5. Indítsa el a játékot ablakos módban
Ha sikerül elindítani a Resident Evil Village-t, megpróbálhatod ablakos módban is elindítani. Íme a következő lépések, amelyeket követhet:
1) Indítsa el a Steam klienst.
2) Menjen ide Könyvtár és kattintson a jobb gombbal Resident Evil Village , majd válassza ki Tulajdonságok .
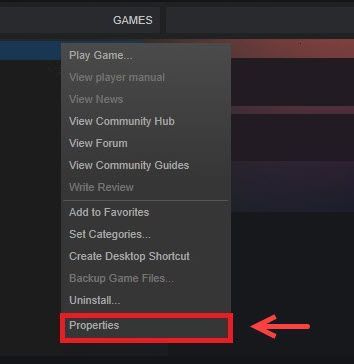
3) Kattintson a gombra Tábornok fület, és kattintson INDÍTÁSI BEÁLLÍTÁSOK BEÁLLÍTÁSA .
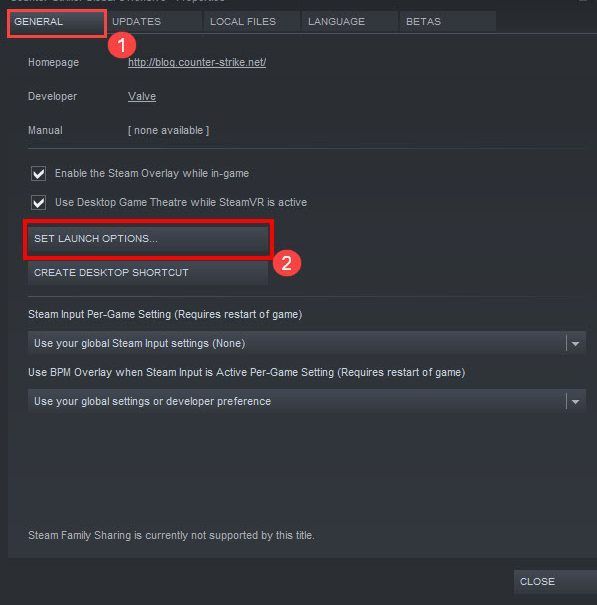
4) Írja be vagy illessze be |_+_|.
5) Nyomja meg rendben kilépni.
Most elindíthatja a Resident Evil Village-t, és ellenőrizheti, hogy a nem induló probléma már megoldódott-e.
6. Futtassa a játékot rendszergazdaként
Lehetséges, hogy a játék nem indul el a rendszergazdai jogok hiánya miatt. . A Resident Evil Village rendszergazdai jogosultságainak megadásához kövesse az alábbi lépéseket:
1) Keresse meg a Resident Evil Village végrehajtható fájlját.
2) Kattintson a jobb gombbal rá, és válassza ki Tulajdonságok .
3) A Tulajdonságok ablak, menj a Kompatibilitás fület, és válassza ki Futtassa ezt a programot rendszergazdaként . Ezután kattintson Alkalmaz > OK .
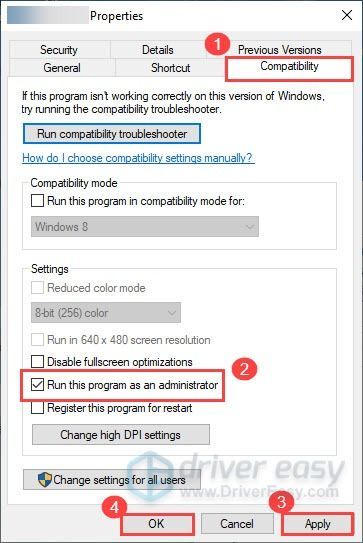
7. Frissítse a kapcsolódó szoftvert
Ha a Resident Evil Village nem indul el, miután kipróbálta a fenti módszereket, meg kell győződnie arról, hogy frissítette a következő szoftvert:
Ha elkészült, elindíthatja a Resident Evil Village-t, hogy ellenőrizze, továbbra is problémái vannak-e a játék elindításával.
Itt van – minden lehetséges javítás a Resident Evil Village nem indul el. Nyugodtan írjon nekünk, ha bármilyen javaslata vagy kérdése van. Akkor a leghasznosabb, ha megosztja saját hibaelhárítását más játékosokkal.
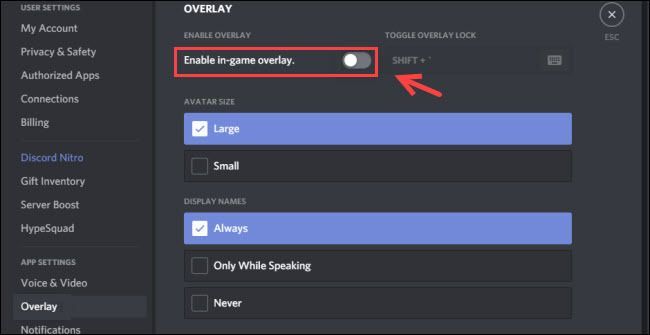
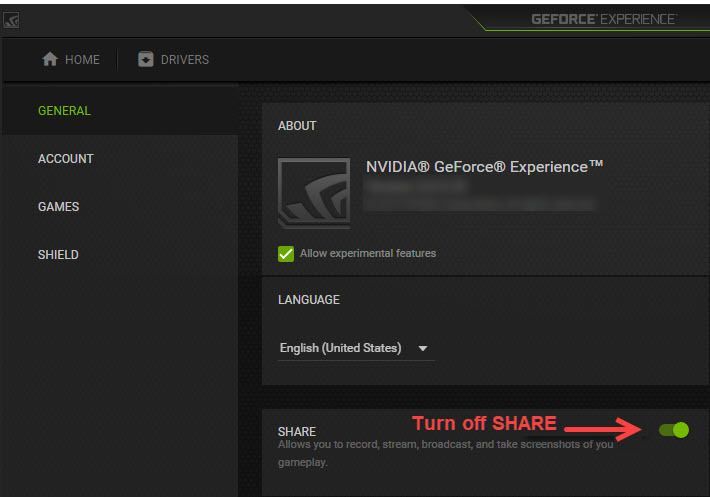
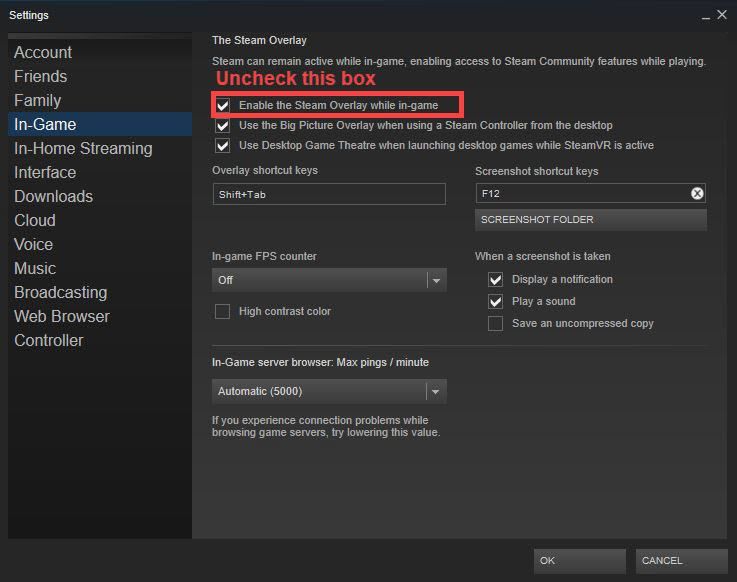
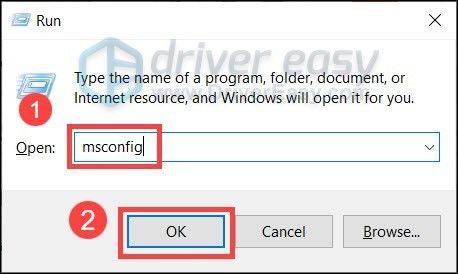
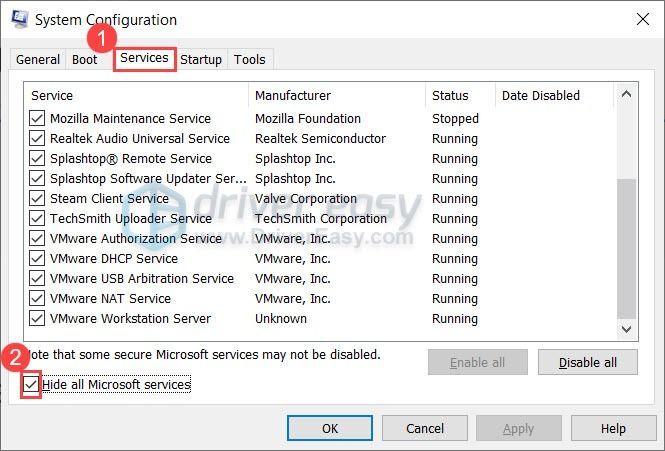
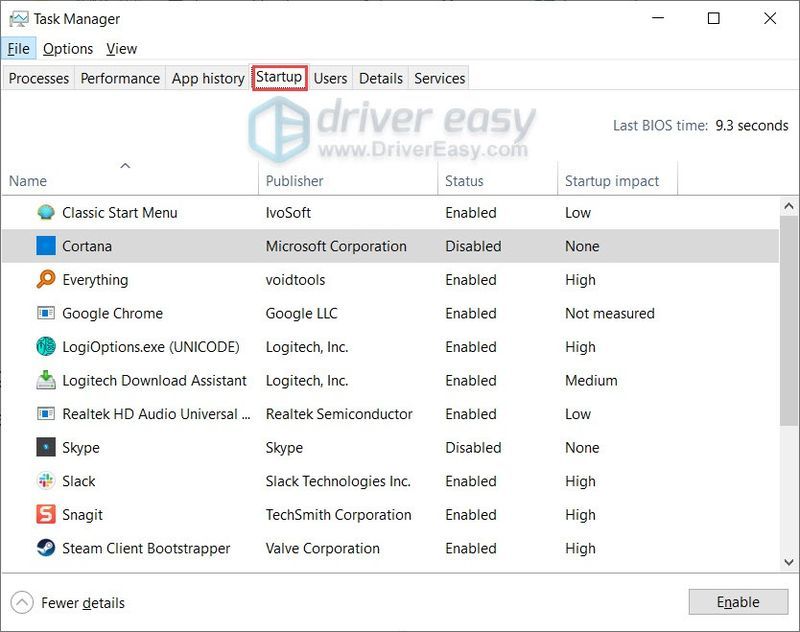
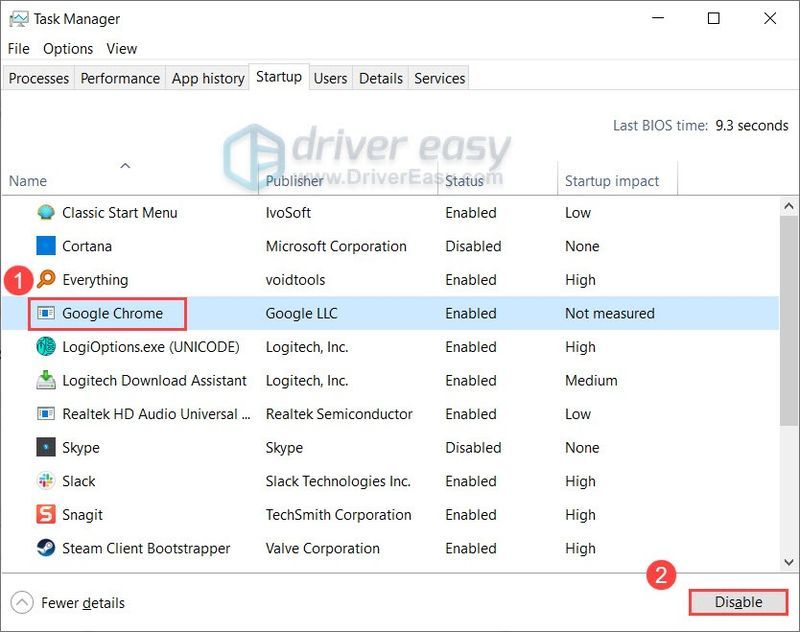


![[OLDVA] BSOD hiba Videomemória-kezelés belső](https://letmeknow.ch/img/knowledge/02/bsod-error-video-memory-management-internal.jpg)
![A Far Cry 6 összeomlik PC-n [MEGOLDVA]](https://letmeknow.ch/img/other/26/far-cry-6-crash-sur-pc.jpg)


