Sok Elite Dangerous játékos számolt be a játék összeomlásáról. Véletlenszerűen fordul elő, indításkor vagy játék közben, rendkívüli bosszúságot okozva. Ebben az útmutatóban áttekintjük az Elite Dangerous összeomlási javításait.
Az Elite veszélyes összeomlás elhárítása
Mielőtt továbbmenne, nagyon fontos, hogy először indítsa újra a számítógépet. Az újraindítás megtisztíthatja a szoftver jelenlegi állapotát, beleértve a felmerült problémákat is.
Az újraindítás után próbálja ki az alábbi megoldásokat. Nem kell mindegyiket kipróbálnia; csak haladjon lefelé a listán, amíg meg nem találja azt, amelyik megcsinálja a trükköt.
- játék összeomlás
- Windows 10
- Windows 7
1. javítás – Rendszergazdaként futtassa a játékot
Lehet, hogy a számítógépe nem ad Elite Dangerous vagy a játékindító a megfelelő működéshez szükséges engedélyeket. Ebben az esetben olyan játékproblémákba ütközhet, mint például a játék összeomlása.
Próbálja meg rendszergazdaként futtatni a játékot és a játékindítót, hátha segít. Ha nem, próbálkozzon a következő megoldással.
2. javítás – Ellenőrizze a játékfájlok integritását
A játéktelepítés fájljai időnként megsérülhetnek, vagy hamis pozitív eredményként törölheti őket a víruskereső, ami összeomlási problémákat okozhat játék közben. Szerencsére a Steamen keresztül ellenőrizheti a játék telepítésének integritását.
egy) Futtassa a Steam-et.
kettő) Kattintson KÖNYVTÁR .
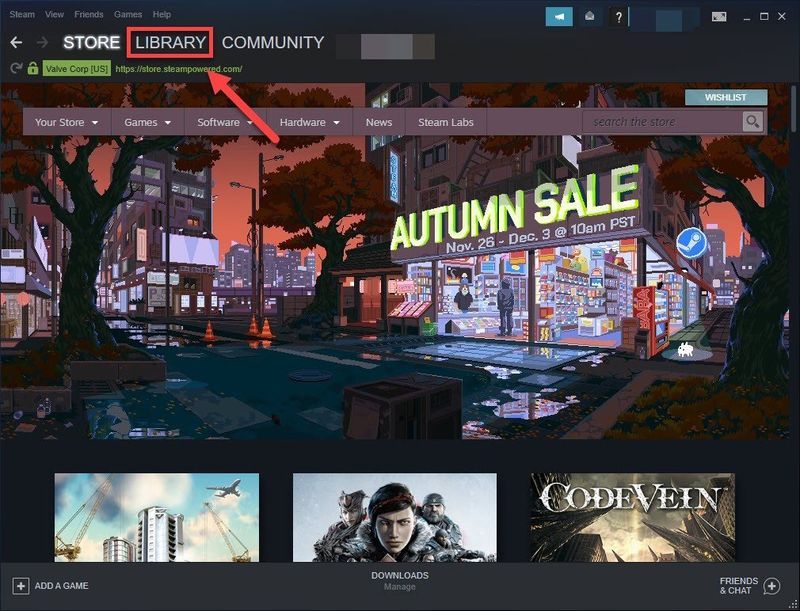
3) Jobb klikk Elite Dangerous és válassza ki Tulajdonságok .
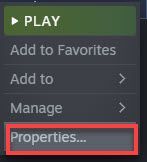
4) Kattints a HELYI FÁJLOK fület, majd kattintson ELLENŐRIZZE A JÁTÉKFÁJLOK INTEGRITÁSÁT .
Ez több percig is eltarthat. Várja meg, amíg a folyamat befejeződik.
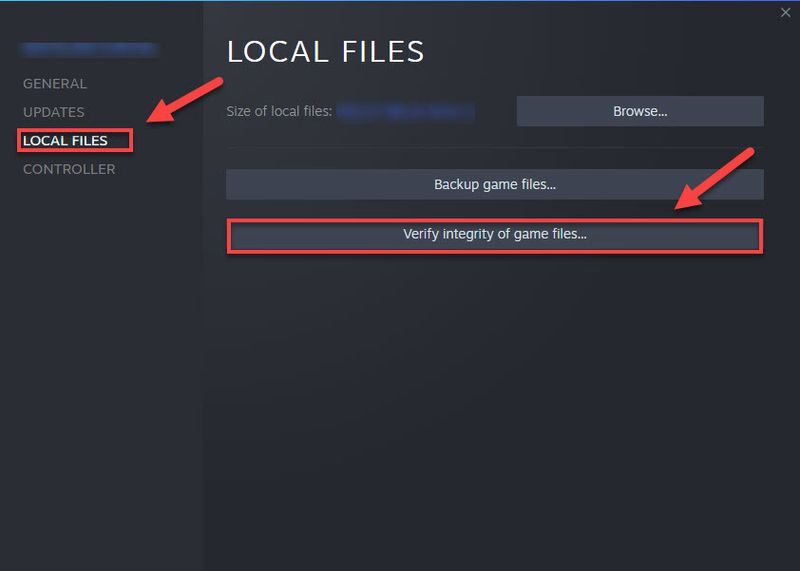
5) Indítsa újra a játékot a probléma teszteléséhez.
Még mindig nem sikerül? Próbálja ki a következő megoldást, hogy frissítse a grafikus illesztőprogramot a legújabb verzióra.
3. javítás – Frissítse a grafikus illesztőprogramot
A grafikus feldolgozó egység (GPU), vagy a grafikus kártya van a legnagyobb hatással a játékélményre. A grafikus illesztőprogram pedig elengedhetetlen ahhoz, hogy GPU-ja kiváló teljesítményt nyújtson. Egy elavult grafikus illesztőprogram játékhibákat okozhat.
A grafikus illesztőprogramot manuálisan is frissítheti, ha felkeresi a grafikus termék gyártójának webhelyét (pl AMD , Intel vagy Nvidia ,) és megkeresi a legfrissebb megfelelő illesztőprogramot. Ügyeljen arra, hogy csak a Windows verziójával kompatibilis illesztőprogramot válasszon.
Ha nem érzi kényelmesen az eszközillesztőkkel való játékot, javasoljuk, hogy használja Driver Easy . A Driver Easy automatikusan felismeri a rendszert, és megtalálja a megfelelő illesztőprogramot.
Nem kell pontosan tudnia, milyen rendszer fut a számítógépén, nem kell megkockáztatnia, hogy rossz illesztőprogramot tölt le és telepít, és nem kell attól tartania, hogy hibát követ el a telepítés során.
egy) Letöltés és telepítse a Driver Easy programot.
2) Futtassa a Driver Easy programot, és kattintson a gombra Szkenneld most gomb. A Driver Easy ezután átvizsgálja a számítógépet, és észleli a problémás illesztőprogramokat.
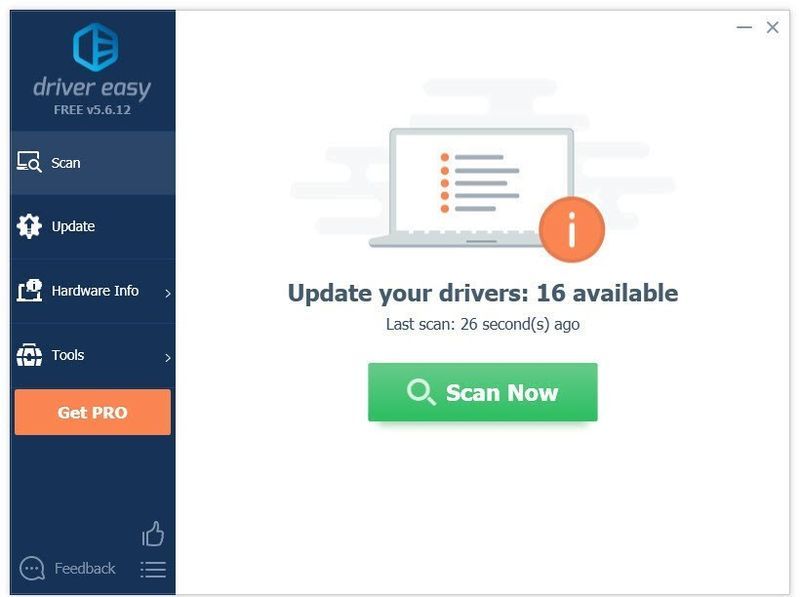
3) Kattintson a Frissítés gomb a grafikus illesztőprogram mellett, hogy automatikusan letöltse az illesztőprogram megfelelő verzióját, majd manuálisan telepítheti.
Vagy kattintson Mindent frissíteni a megfelelő verzió automatikus letöltéséhez és telepítéséhez minden a rendszerben hiányzó vagy elavult illesztőprogramok. (Ehhez az szükséges Pro verzió amelyhez teljes körű támogatás és 30 napos pénz-visszafizetési garancia tartozik. Amikor az Összes frissítése gombra kattint, a rendszer felkéri a frissítésre.)
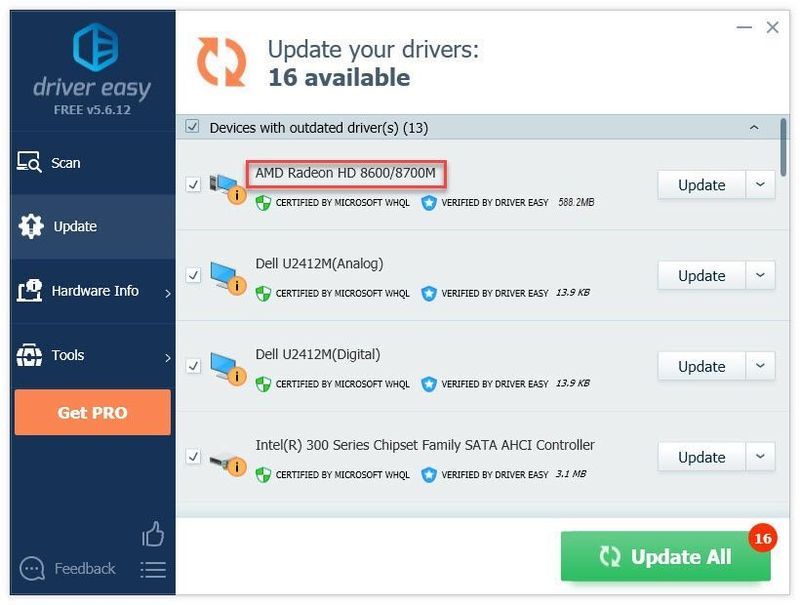 A Driver Easy Pro verziója teljes körű műszaki támogatással érkezik.
A Driver Easy Pro verziója teljes körű műszaki támogatással érkezik. Ha segítségre van szüksége, forduljon A Driver Easy támogató csapata nál nél support@drivereasy.com .
Indítsa újra a játékot a probléma teszteléséhez. Ha az összeomlás továbbra is fennáll, próbálkozzon az alábbi javítással.
4. javítás – Állítsa le a túlhúzást
Az instabil túlhajtás összeomlik a játékod és az egész rendszer. Így, ha túlhajtja a CPU-t vagy a GPU-t, állítsa vissza az órajelet az alapértelmezettre hátha ez megoldja az összeomlás problémáját. Ha nem, folytassa az alábbi javítással.
5. javítás – Tiltsa le a szükségtelen programokat
A játék teljesítményével kapcsolatos problémák akkor fordulnak elő, ha a játék nem tud hozzáférni a szükséges memóriához. Ezért mindig bölcs dolog bezárni azokat a háttérben futó programokat, amelyek sok PC-memóriát foglalnak el játék közben.
egy) A billentyűzeten nyomja meg a gombot Ctrl, Shift és Esc billentyűk egyidejűleg a Feladatkezelő megnyitásához.
kettő) Kattintson a jobb gombbal azokra a programokra, amelyekre nincs szüksége, és válassza ki Utolsó feladat .
Győződjön meg róla, hogy minden szoftveres átfedést letiltott (Steam, Discord, Nvidia Geforce Experience , stb).
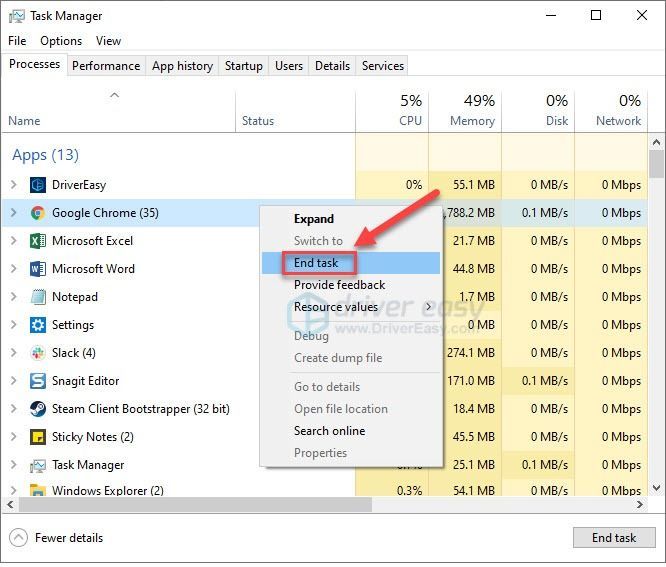
3) Indítsa újra a játékot, és ellenőrizze, hogy most megfelelően fut-e.
A játék még mindig nem működik megfelelően? Olvasson tovább, és próbálja ki a Fix 5-öt.
6. javítás – Csökkentse a grafikus beállításokat
Ha az Elite Dangerous játékot magasabb grafikus beállításokkal játszod, mint amennyit a számítógéped képes kezelni, összeomlási problémákba ütközhetsz. Ha meg szeretné tudni, hogy ez az alapvető probléma, próbálja csökkenteni a grafikus beállításokat.
egy) Kezdjük a játékot.
kettő) Menj a Főmenü > Opciók > Grafika > Előbeállítások .
3) Állítson be egy kevésbé igényes konfigurációt a játékhoz.
Ha az összeomlás továbbra is fennáll, folytassa az alábbi megoldással.
7. javítás – Futtassa a játékot ablakos módban
Egyes esetekben az Elite Dangerous összeomlik megoldási vagy frissítési problémák miatt. Ha ez a probléma, akkor a játék ablakos módban való futtatása segíthet a probléma megoldásában.
egy) A billentyűzeten nyomja meg a gombot Windows logó gomb és R ugyanabban az időben.
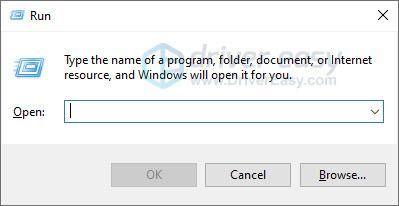
kettő) Másolat %localappdata%Frontier DevelopmentsElite DangerousOptionsGraphics és illessze be a szövegdobozba, majd nyomja meg a gombot Belép .
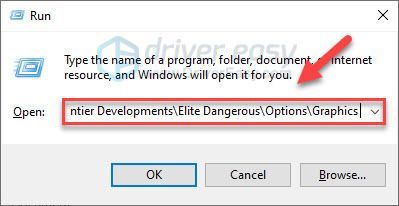
3) Dupla kattintás DisplaySettings.xml a fájl megnyitásához.
4) Módosítsa a teljes képernyő beállítást erre 0 .
5) Mentse el a változtatást, és indítsa el a játékot a probléma teszteléséhez.
Remélhetőleg ez a bejegyzés segített. Ha bármilyen kérdése vagy javaslata van, nyugodtan hagyjon megjegyzést alább.

![[LETÖLTÉS] Qualcomm USB illesztőprogram Windows 7/8/10 rendszerhez](https://letmeknow.ch/img/driver-download/09/qualcomm-usb-driver.jpg)



![[JAVÍTOTT] A Microsoft alapvető renderelési illesztőprogramjával kapcsolatos problémák a Windows 11/10/8/7 rendszerben](https://letmeknow.ch/img/knowledge/45/microsoft-basic-render-driver-issues-windows-11-10-8-7.png)
