'>
Nagyon elkeserítő véletlenszerű balesetekkel találkozni, amikor a Call of Duty: Warzone dühös csatáját élvezi. Bár nehéz azonosítani a probléma pontos okát, néhány egyszerű trükkel megakadályozhatja a Warzone összeomlását.
Próbálja ki ezeket a javításokat:
Íme 7 javítás, amelyet más játékosok bizonyítottak a CoD Warzone összeomlásának megoldására a PC-n. Lehet, hogy nem próbálja ki mindet; csak haladjon a listán, amíg meg nem találja az Ön számára megfelelőt.
- Telepítse a legújabb játékjavítást
- Frissítse a grafikus illesztőprogramot
- Ellenőrizze a játékfájlok integritását
- Zárja be a felesleges háttéralkalmazásokat
- Állítsa be a grafikus beállításokat
- Váltson a DirectX 11-re
- Növelje a virtuális memóriát
- Ideiglenesen tiltsa le a Windows Defender programot
- Az átfedés letiltása
- Nevezze át a játékfájlt
1. javítás - Telepítse a legújabb játékjavítást
Az új játékok általában sok hibával vagy problémával jelentkeznek, de a fejlesztők szerencsére kiadnak új javításokat a javításukhoz. Tehát, amikor a Warzone folyamatosan összeomlik a számítógépén, az első dolog az, hogy ellenőrizze az elérhető frissítést, majd telepítse.
Ha ez nem működik, ássunk mélyebbre más okokat, amelyek a grafikus illesztőprogrammal, a futó programokkal, a játékfájlokkal és a virtuális memória beállításával kapcsolatosak.
Fix 2 - Frissítse a grafikus illesztőprogramot
Számos játékproblémát, például összeomlást vagy lefagyást okoz egy helytelen, hibás vagy elavult grafikus illesztőprogram. A Call of Duty Warzone sem kivétel. A gördülékeny játékmenet érdekében mindig tartsa naprakészen a grafikus illesztőprogramot.
A legújabb grafikus illesztőprogramot a grafikus kártya gyártójától szerezheti be, mint pl AMD vagy NVIDIA , és manuálisan telepítse. De ha nincs ideje, türelme vagy készsége az illesztőprogram manuális frissítésére, akkor automatikusan megteheti Driver Easy .
A Driver Easy automatikusan felismeri a rendszert, és megtalálja a megfelelő illesztőprogramokat. Nem kell pontosan tudnia, hogy a számítógépe melyik rendszert futtatja, nem kell aggódnia a rossz illesztőprogram miatt, amelyet letöltene, és nem kell attól tartania, hogy hibát követ el a telepítés során.
Az illesztőprogramokat automatikusan frissítheti a Driver Easy INGYENES vagy Pro verziójával. De a Pro verzió mindössze 2 lépést igényel:
1) Letöltés és telepítse a Driver Easy programot.
2) Futtassa a Driver Easy programot, és kattintson a gombra Szkenneld most gomb. A Driver Easy majd átvizsgálja a számítógépet, és felismeri a problémás illesztőprogramokat.

3) Kattints a Frissítés gombra a megjelölt grafikus kártya illesztőprogramja mellett, hogy automatikusan letöltse az illesztőprogram megfelelő verzióját, majd manuálisan telepítheti (ezt az INGYENES verzióval is megteheti).
Vagy kattintson Mindent frissíteni az összes hiányzó vagy elavult illesztőprogram megfelelő verziójának automatikus letöltéséhez és telepítéséhez. (Ehhez szükség van a Pro verzió amely teljes támogatással és 30 napos pénzvisszafizetési garanciával jár. Ha rákattint, a rendszer felkéri a frissítésre Mindent frissíteni .)
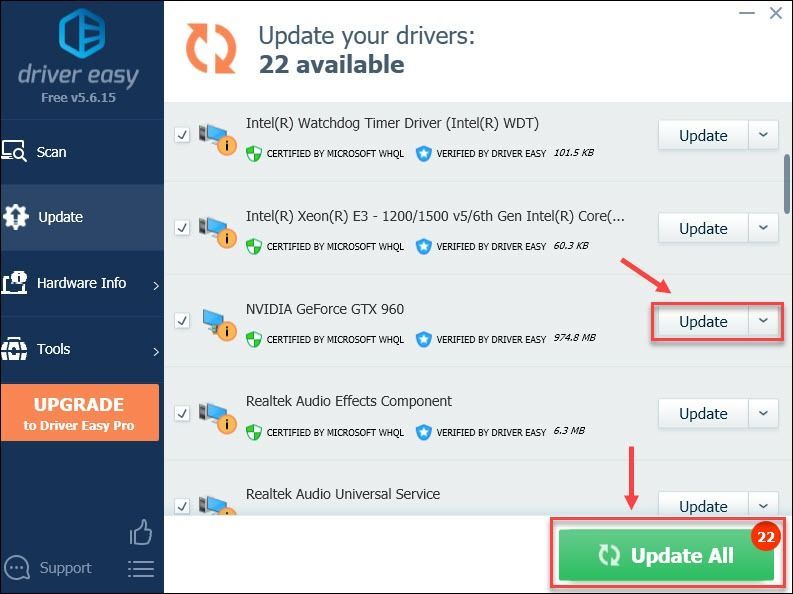
támogatás.
Ha segítségre van szüksége, vegye fel a kapcsolatot A Driver Easy támogató csapata nál nél support@drivereasy.com .
Most tesztelje, hogy az új grafikus illesztőprogram stabil és jobb teljesítményt nyújt-e a Warzone számára. Ha az összeomlások továbbra sem szűnnek meg, további javításokat kell kipróbálni.
3. javítás - Ellenőrizze a játékfájlok integritását
Hiányzó vagy sérült játékfájl a Warzone másik ismert hibája a PC-n. De ne aggódjon, a probléma megoldása olyan egyszerű, mint néhány kattintás.
1) Futtassa a Battle.net klienst.
2) Kattintson a gombra Call of Duty: MW a bal oldali ablaktáblán. Ezután kattintson a gombra Lehetőségek és válassza ki Szkennelés és javítás a legördülő menüből.
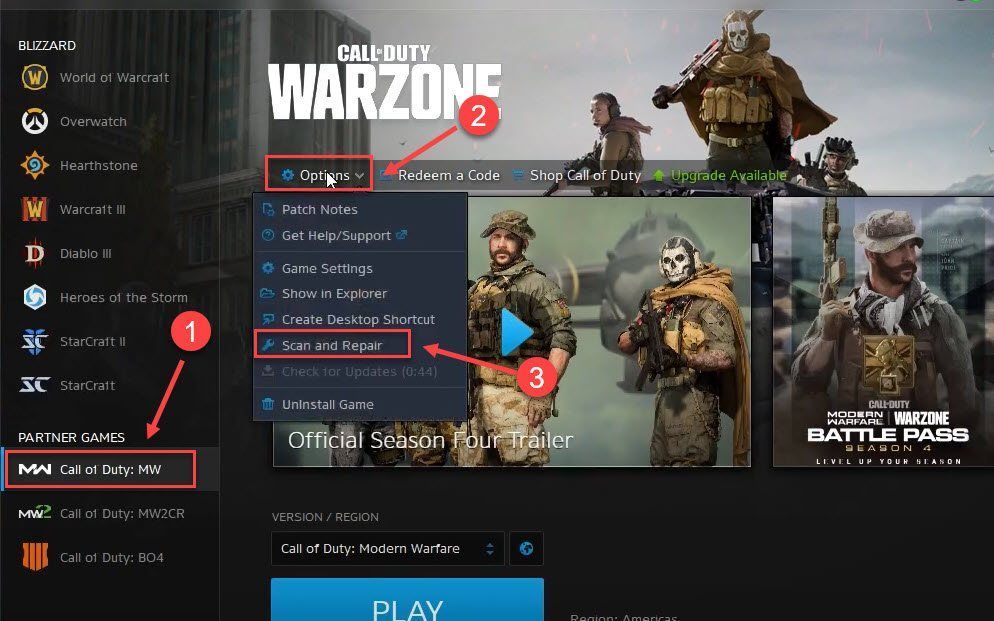
3) Kattintson a gombra Kezdje el a beolvasást .
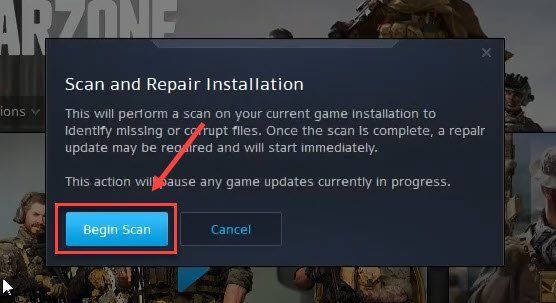
Indítsa újra a Warzone-ot a folyamat befejezése után, és nézze meg, hogy minden normalizálódik-e. Ha folyamatosan összeomlik, menjen a következő javításra.
4. javítás - Bezárja a felesleges háttéralkalmazásokat
A CoD Warzone-nal ütköző, vagy a rendszer erőforrásait sokan elárasztó háttéralkalmazások szintén kiválthatják az összeomló problémát. Ennek elkerülése érdekében a játék előtt le kell állítania a felesleges alkalmazásokat.
1) Kattintson a jobb gombbal a tálca üres helyére, majd kattintson a gombra Feladatkezelő .
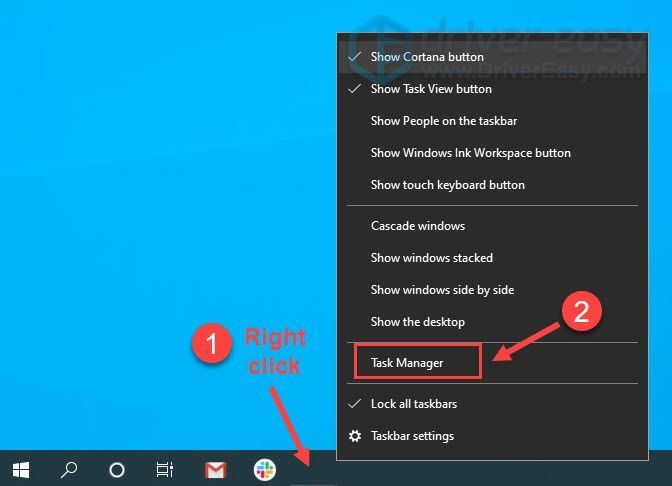
2) Kattintson a jobb gombbal a bezárni kívánt alkalmazásra, majd kattintson a gombra Utolsó feladat .
Ne szüntesse meg az ismeretlen programokat, mivel ezek kritikusak lehetnek a számítógép működése szempontjából.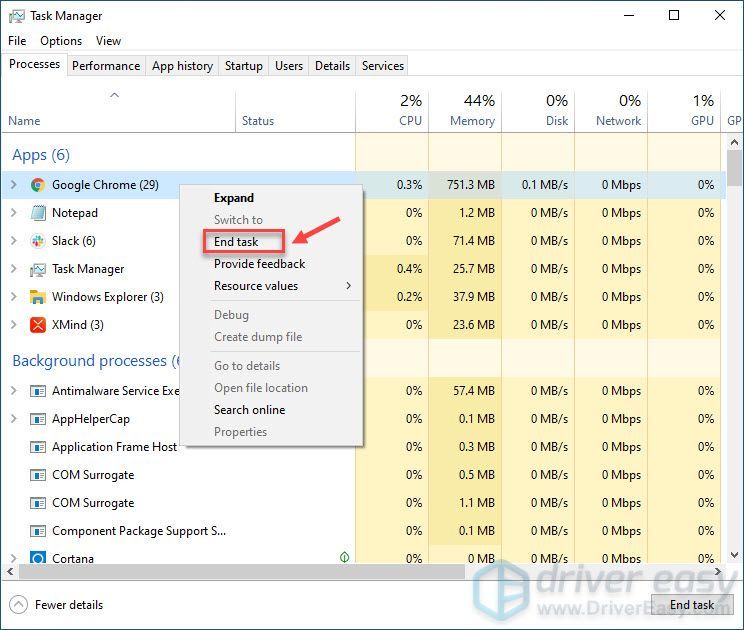
Miután bezárt minden mást a háttérben, normálisan futtathatja a CoD Warzone-t. Ha a baleset továbbra is fennáll, nézze meg az 5. javítást.
Fix 5 - A grafikus beállítások módosítása
Sok játékos beszámolt a textúra streamingről, amely a CoD Warzone friss frissítésében felvett új funkció a Warzone összeomlását okozza.
Önnek ajánlott tiltsa le a Texture Streaming funkciót és V-Sync és még alacsonyabb egyéb grafikai lehetőségeket hogy javítsa a játék simaságát. Ha ez nem segít, folytassa az alábbi további javításokkal.
Fix 6 - Váltás DirectX 11-re
Azoknál a játékosoknál, akik egy adott DirectX hibával találkoznak az összeomlásokban, a DirectX 11-re váltás lehetővé teheti a játék stabil futását. Itt van, hogyan:
1) Indítsa el a Blizzard Battle.net klienst.
2) Válassza a lehetőséget Call of Duty: MW a bal oldali ablaktáblán, és kattintson a gombra Lehetőségek > Játék beállítások .
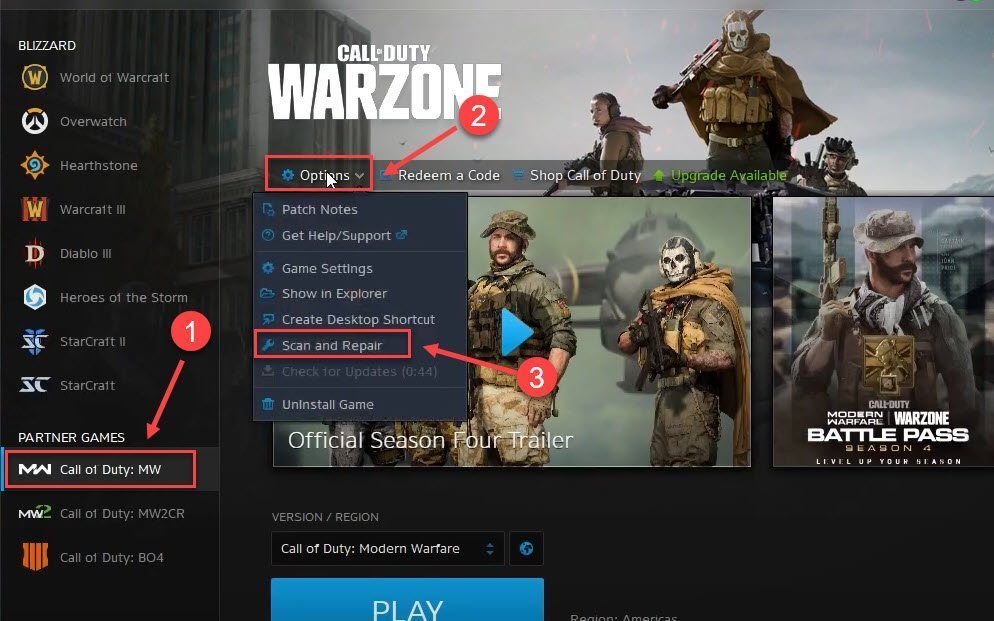
3) Válassza a lehetőséget Játék beállítások . Ezután pipálja be További parancssori argumentumok és lépjen be -D3D11 a szövegmezőben.
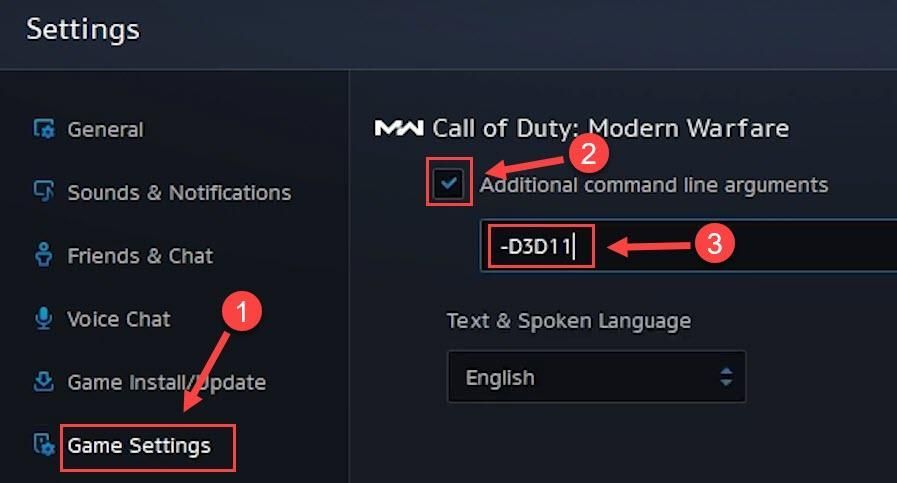
4) Kattintson a gombra Kész a változások alkalmazásához.
Indítsa újra a játékot, hogy lássa, hogyan megy a helyzet. Ha a probléma továbbra is fennáll, folytassa a következő megoldással.
Fix 7 - Növelje a virtuális memóriát
Ha a számítógépben kevés a memória, a virtuális memória további RAM-ként szolgál. De ha nem elegendő néhány futtatott erőforrásigényes alkalmazás, például a CoD Warzone kezelése, akkor az összeomlik. Ha meg szeretné tudni, hogy ez a helyzet, kibővítheti a virtuális memóriát a következő lépésekkel.
1) Kattints a Rajt gomb és típus haladó rendszerbeállítások a keresősávban. Ezután kattintson a gombra Speciális rendszerbeállítások megtekintése .
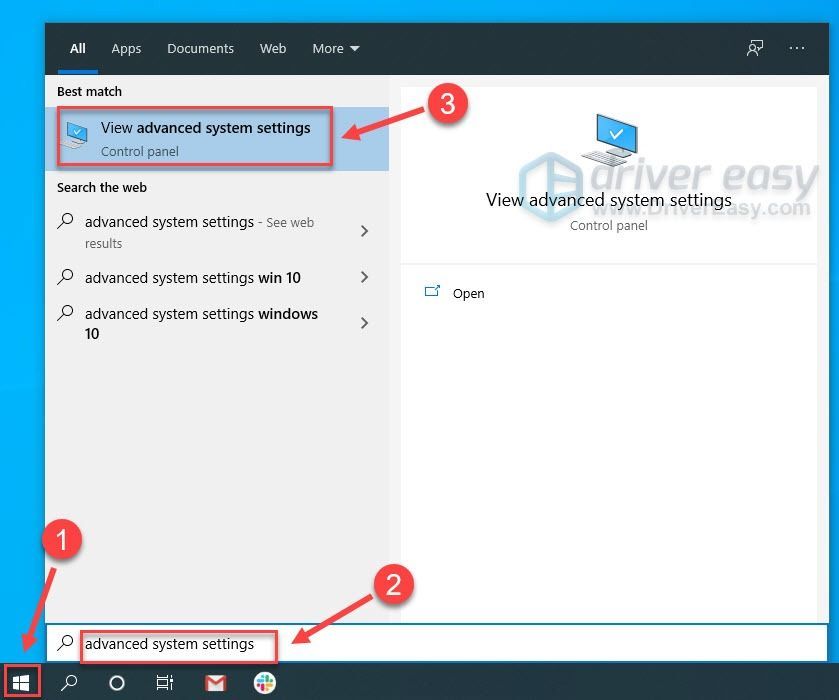
2) Kattintson a gombra Beállítások a Teljesítmény részben.
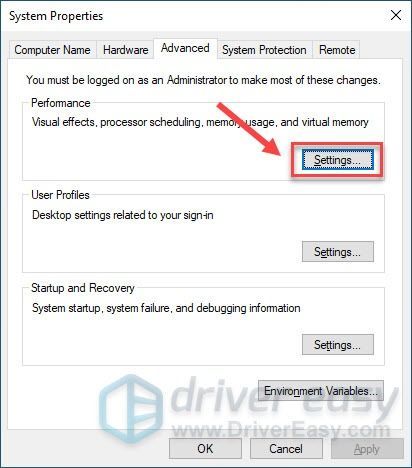
3) Válaszd ki a Fejlett fülre. Ezután kattintson a gombra változás .
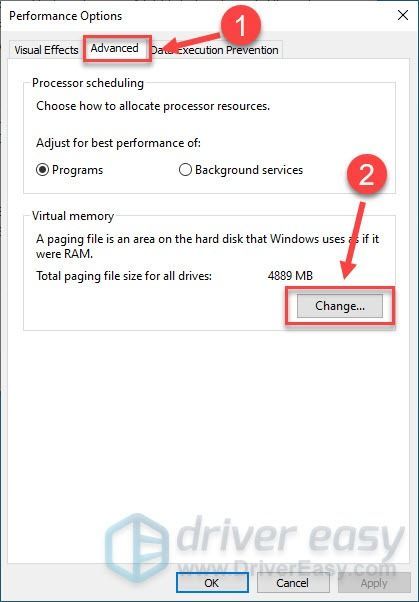
4) Törölje a jelölést Az összes meghajtó lapozófájlméretének automatikus kezelése .
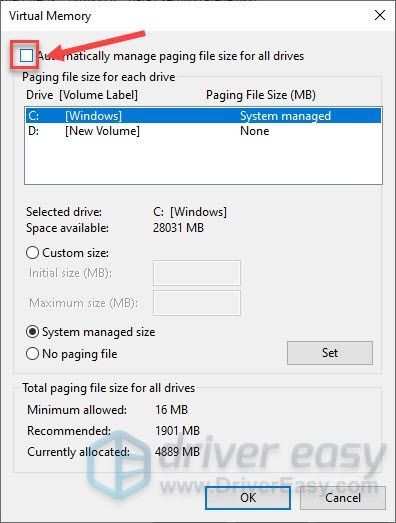
5) Válassza ki azt a meghajtót, ahová a játékot telepítette. Ezután kattintson a jelölőnégyzetre Egyedi méret .
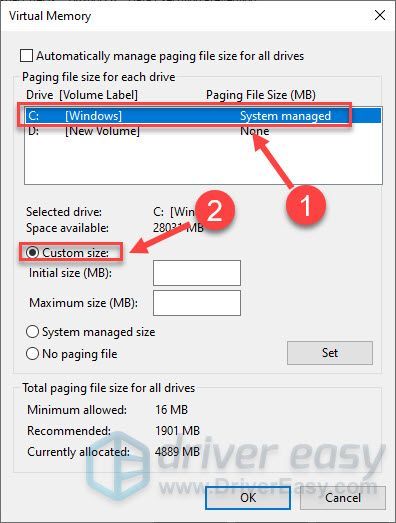
6) Írd be a kezdeti méret és maximális méret a számítógépen lévő RAM mennyiségétől függően. Ezután kattintson a gombra rendben .
A Microsoft azt javasolja, hogy a virtuális memóriát állítsa legalább 1,5-szer és legfeljebb 3-szor a számítógépen lévő RAM mennyisége.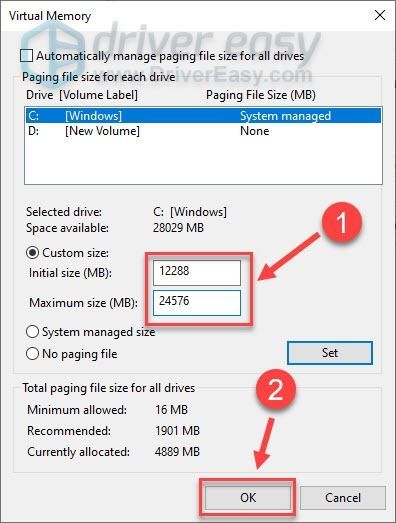
A fenti lépések végrehajtása után tesztelje, hogy a Warzone jól működik-e. Ha ugyanaz a összeomló probléma visszatér, folytassa az alábbi javítással.
8. javítás - A Windows Defender ideiglenes letiltása
A Windows Defender célja, hogy megvédje számítógépét a fenyegetésekkel vagy veszélyekkel szemben, de tévedésből blokkolhatja egyes alkalmazásait, és megakadályozhatja azok megfelelő működését. Ideiglenesen tiltsa le a Windows Defender programot, és nézze meg, hogyan működik a Warzone.
Ha Windows 10 rendszert használ
Ha Windows 7 rendszert használ
Windows 10
1) A billentyűzeten nyomja meg a gombot Windows logó kulcs és én egyidejűleg a Windows beállítások menübe való belépéshez.
2) Kattintson a gombra Frissítés és biztonság .
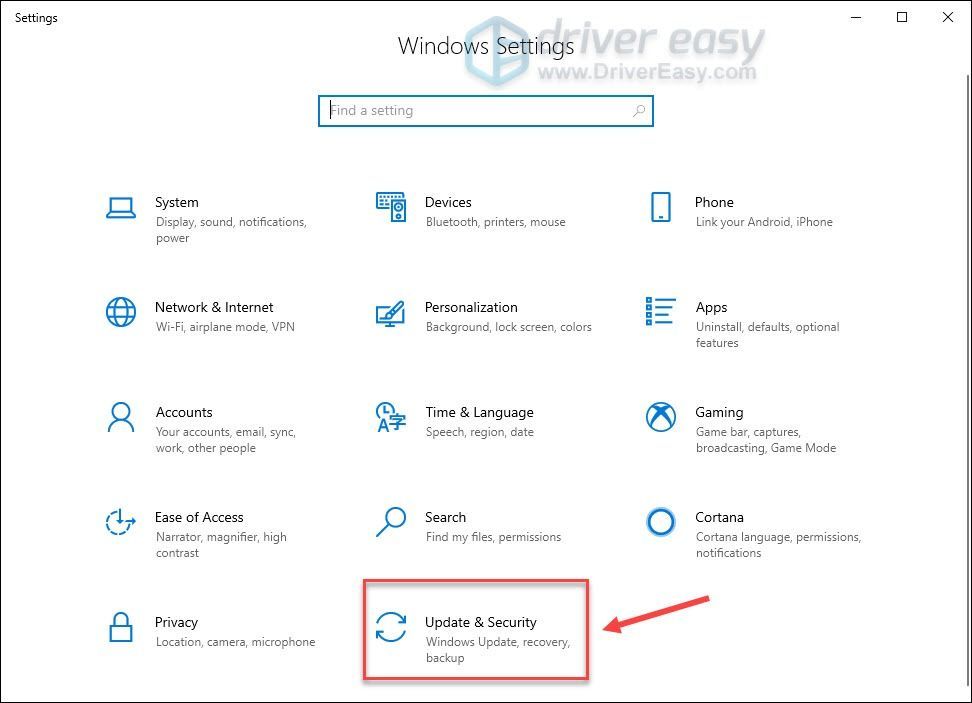
3) Válassza a lehetőséget Windows biztonság a bal oldali ablaktáblán, és kattintson a gombra Vírus- és fenyegetésvédelem .
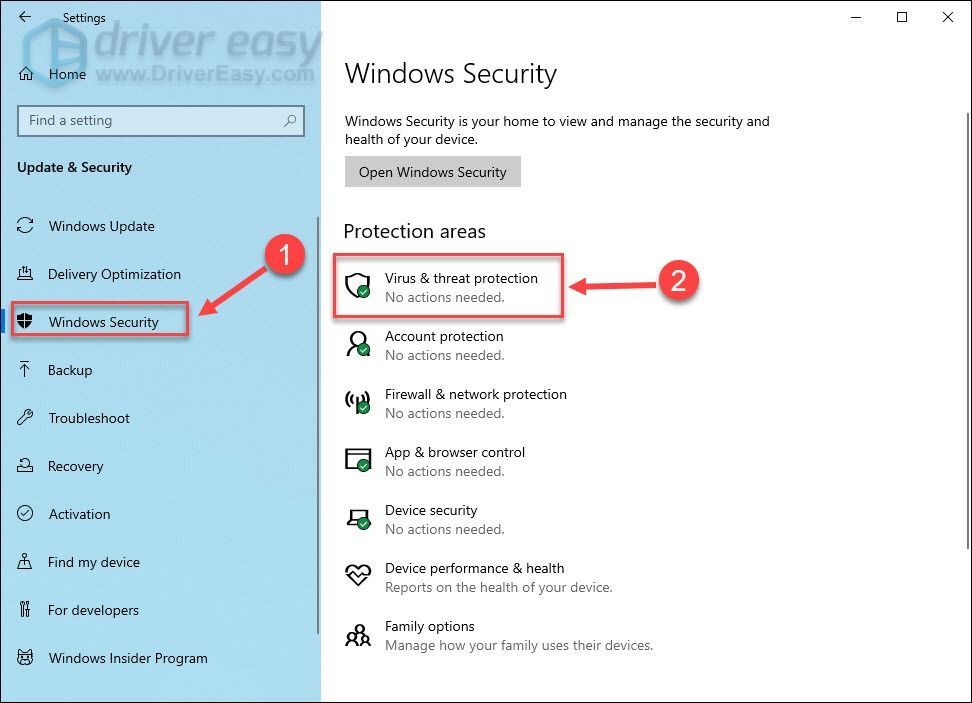
4) Az előugró ablakban kattintson a gombra Beállítások kezelése .
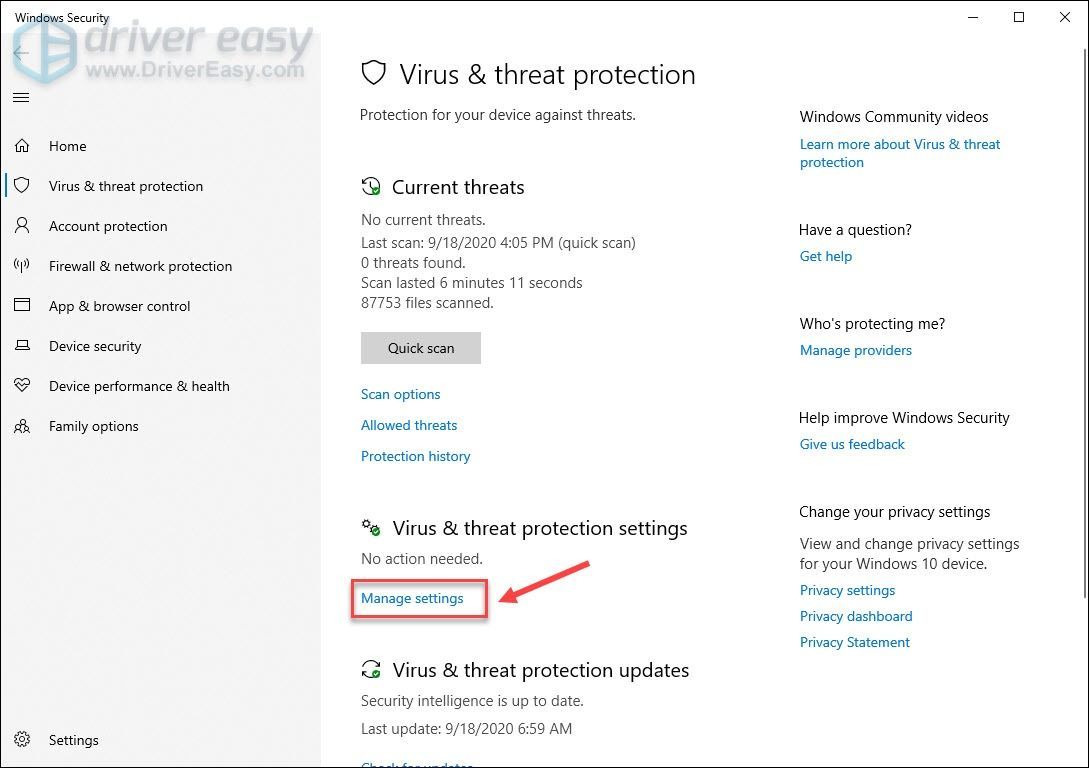
5) Kapcsolja ki Valós idejű védelem .
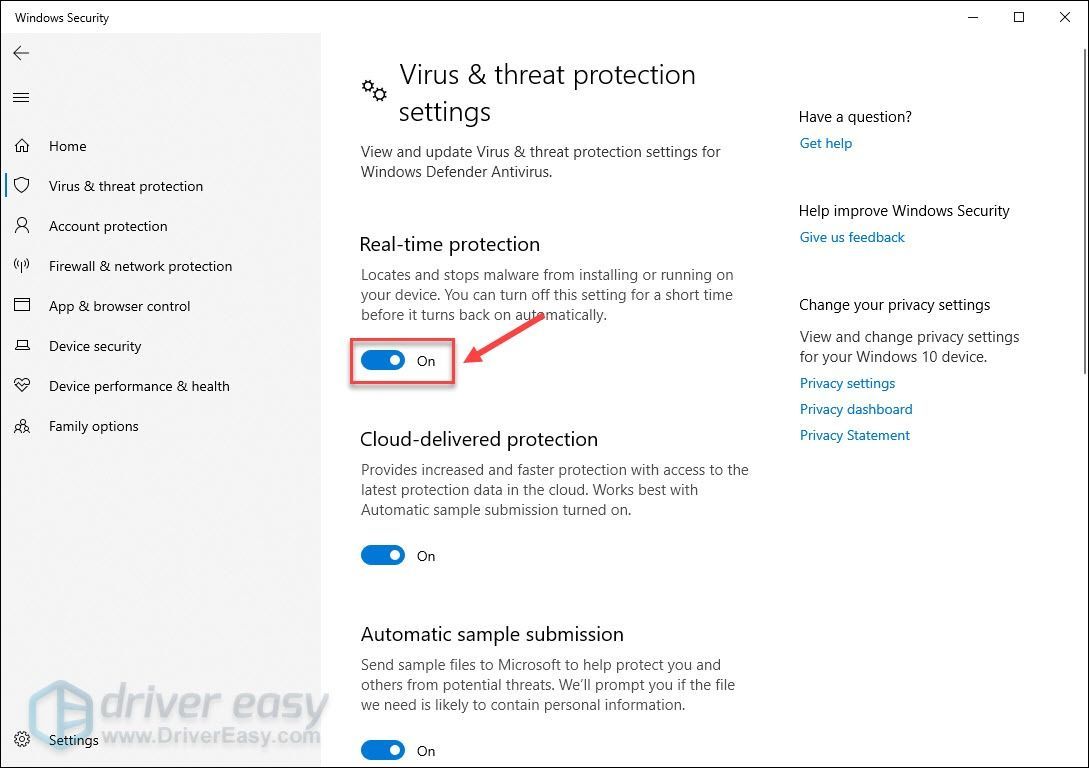
Indítsa újra a számítógépet, és indítsa el a Warzone alkalmazást a módszer teszteléséhez. Ha nem a Windows Defender az oka a hibáztatásnak, akkor lépjen tovább 9. javítás akkor.
Windows 7
1) A billentyűzeten nyomja meg a gombot Windows logó kulcs és R ugyanakkor a Futtatás mező meghívására. Ezután írja be ellenőrzés a mezőben, és kattintson a gombra rendben .
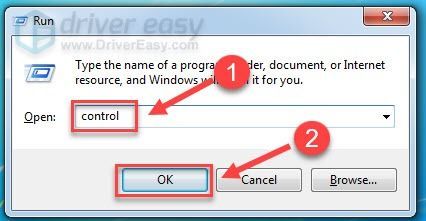
2) Válassza a lehetőséget Kis ikonok a Nézet alapján elemre, és kattintson a gombra Windows Defender .
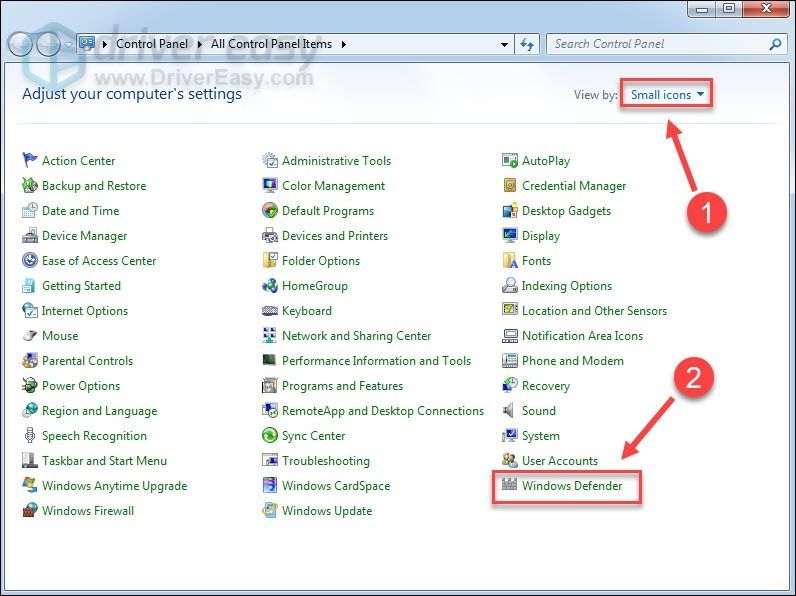
3) Kattintson a gombra Eszközök . Ezután kattintson a gombra Lehetőségek .
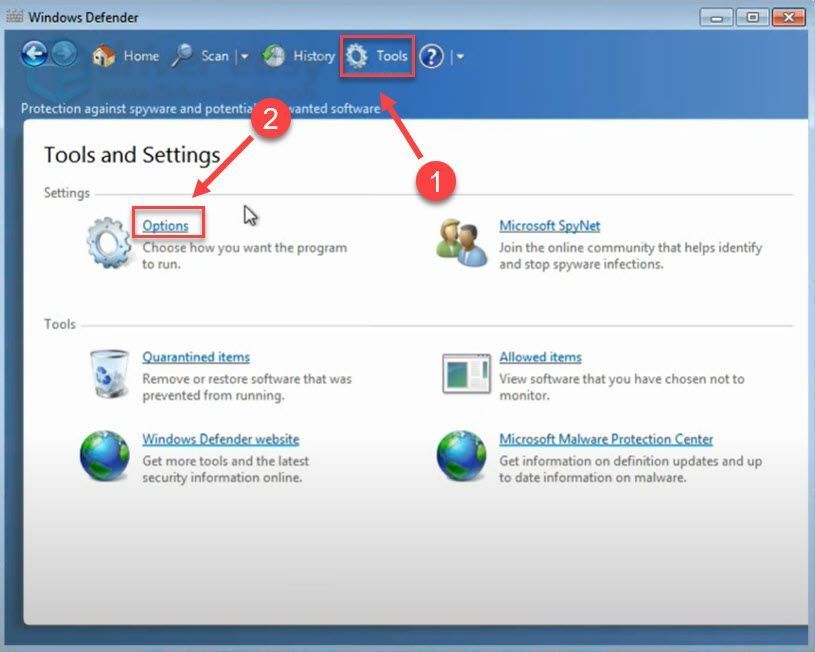
4) Válassza a lehetőséget Adminisztrátor a bal oldali ablaktáblán, és törölje a jelölést a mellette lévő négyzetből Használja ezt a programot .
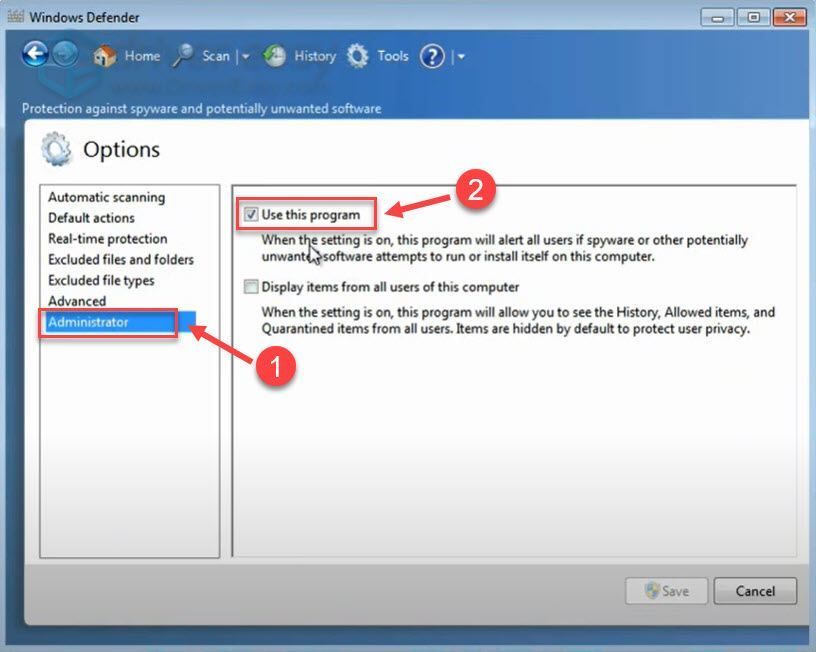
5) Kattintson a gombra Megment .
Indítsa újra a számítógépet, és indítsa el a Warzone-t a teszteléshez. Ha a megoldás alkalmazása után is összeomlik, próbálkozzon a következő javítással.
9. javítás - Az átfedés letiltása
A harmadik féltől származó programok által biztosított átfedés funkció oka lehet a CoD Warzone összeomlásának. Tehát a játék során kapcsolja ki. Az alábbiakban külön bemutatjuk, hogyan kell ezt megtenni Viszály és GeForce tapasztalat . Ha egyáltalán nem használ átfedést, ugorjon a következőre: Javítás 10 .
A viszályon
1) Futtassa a diszkordot.
2) Kattints a fogaskerekű ikonra a bal oldali ablaktábla alján.
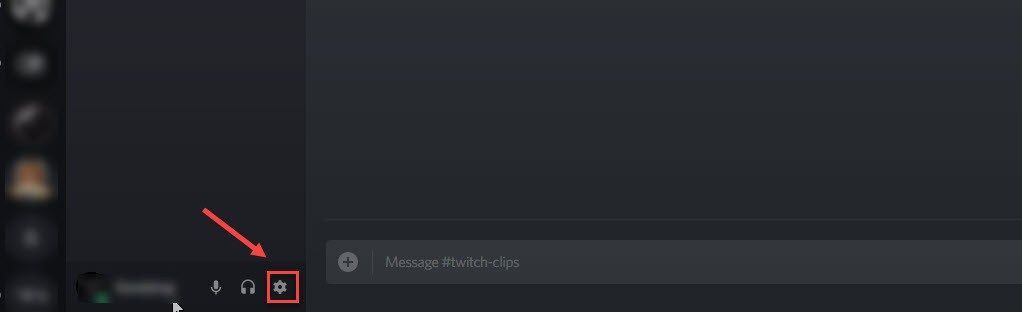
3) Válaszd ki a Overlay fülre a bal oldali ablaktáblán, és kapcsolja ki Engedélyezze a játékon belüli átfedést .
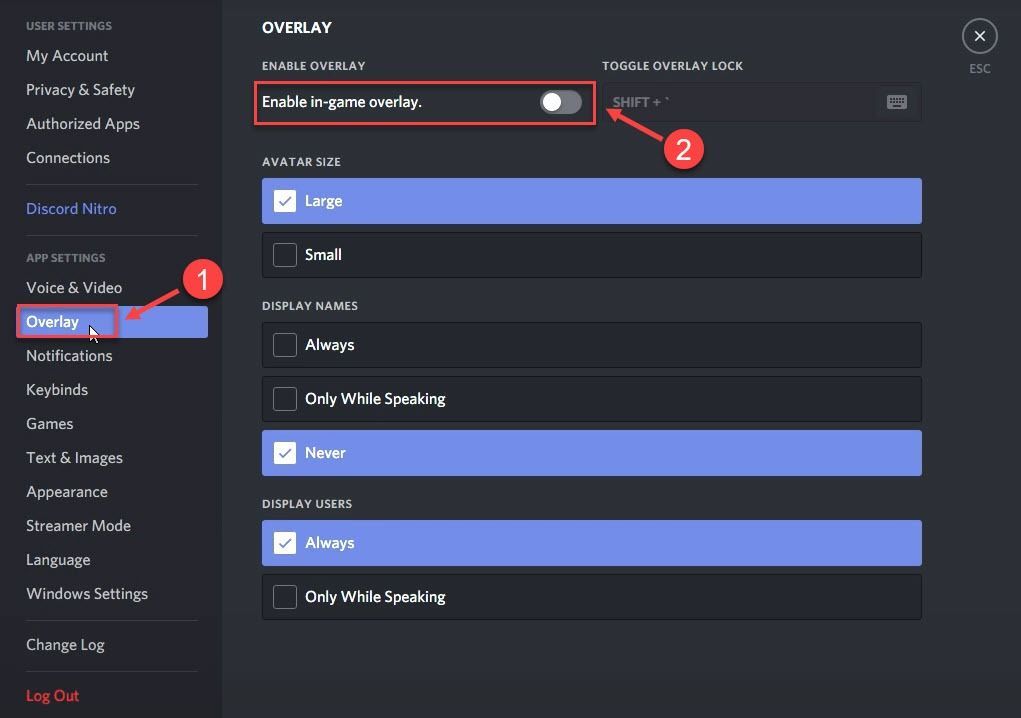
A GeForce élményről
1) Futtassa a GeForce Experience alkalmazást.
2) Kattints a fogaskerekű ikonra a jobb felső sarokban.
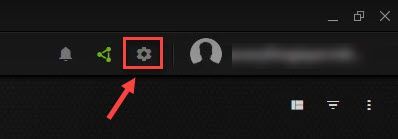
3) Kapcsolja ki Játékon belüli átfedés .
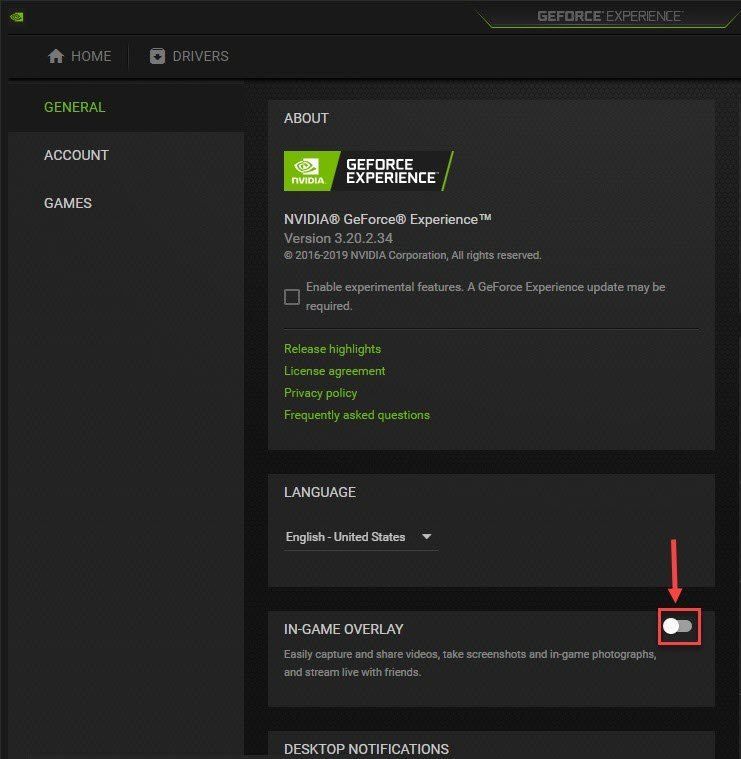
Ha a fedvény letiltásával nem sikerül megoldani a problémát, próbálkozzon az utolsó módszerrel.
Fix 10 - Nevezze át a játékfájlt
Ha a fentiek nem segítenek, próbáljon átnevezni a játékfájlt. Ez a módszer kissé furcsán hangzik, de varázslatként működik néhány, a végtelen összeomlásba szorult játékos számára.
1) Indítsa el a Battle.net klienst.
2) Kattintson a gombra Call of Duty: MW a bal oldali ablaktáblán. Ezután kattintson a gombra Lehetőségek és kattintson Megjelenítés az Intézőben .
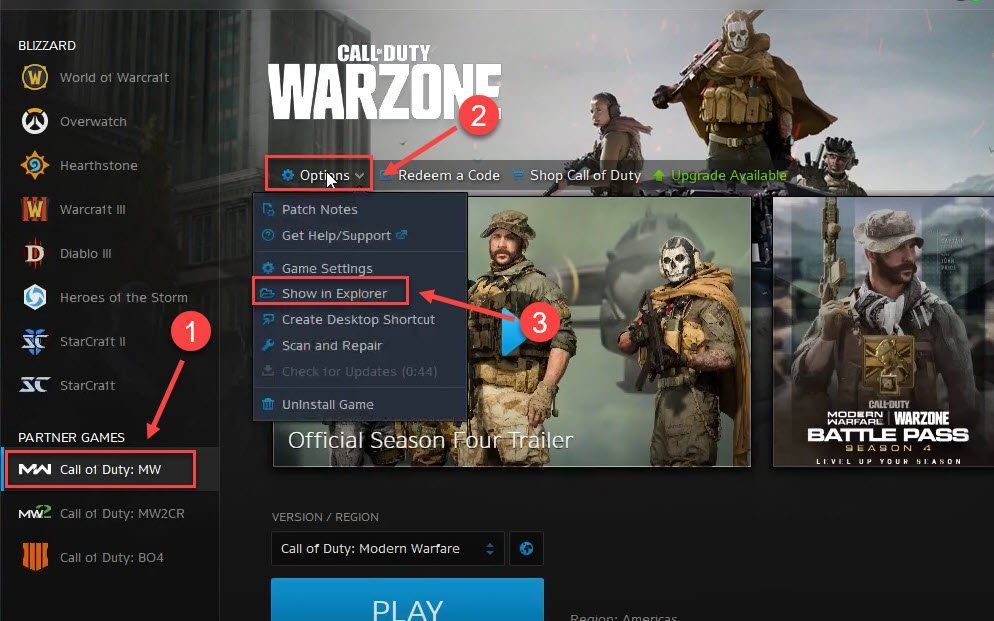
3) Nyissa meg a Call of Duty Modern Warfare mappába.
4) Kattintson duplán a ModernWarfare.exe fájl és nevezze át 1. ModernWarfare.exe .
Nyissa meg a Warzone-t, és nézze meg, élvezheti-e most már megszakítás nélkül.
Ennyi - a PC-n összeomló Call of Duty Warzone javításainak teljes listája. Remélhetőleg hasznosak számodra. Ha további kérdése vagy javaslata van, nyugodtan hagyjon megjegyzést alább.






