Ördög 3 állandóan összeomlik a számítógépén? Nem vagy egyedül! Sok játékos beszámol róla.
Ez a probléma különféle okok miatt fordulhat elő, amelyek többségét a lejátszók egyedi hardver- és szoftverbeállításai miatt nehéz felismerni. Az alábbi információk általános útmutatóként szolgálnak a gyakori problémák kizárásához.
Lehet, hogy nem kell mindegyiket kipróbálnia. Csak haladjon végig a listán, amíg meg nem találja azt, amelyik elvégzi a trükköt.
Hogyan lehet javítani Ördög 3 összeomlási problémák?
- Törölje a játék gyorsítótár fájljait
- játékok
- Windows 10
- Windows 7
- Windows 8
1. javítás: Frissítse a grafikus illesztőprogramot
A játékkal kapcsolatos problémák, például az összeomlás, lefagyás vagy késleltetés egyik leggyakoribb oka az elavult vagy sérült grafikus illesztőprogram. Amikor valami elromlik Ördög 3, a grafikus illesztőprogram frissítése mindig az Ön választása.
Kétféleképpen szerezheti be a legújabb megfelelő grafikus illesztőprogramot:
1. lehetőség – Töltse le és telepítse manuálisan az illesztőprogramot
A grafikus kártya gyártója folyamatosan frissíti az illesztőprogramokat. A legújabb grafikus illesztőprogram beszerzéséhez fel kell keresnie a gyártó webhelyét, meg kell keresnie a Windows-verziónak megfelelő illesztőprogramokat (például Windows 32 bites), és manuálisan kell letöltenie az illesztőprogramot.
Miután letöltötte a megfelelő illesztőprogramokat a rendszerhez, kattintson duplán a letöltött fájlra, és kövesse a képernyőn megjelenő utasításokat az illesztőprogram telepítéséhez.
2. lehetőség – A grafikus illesztőprogram automatikus frissítése
Ha nincs ideje, türelme vagy számítógépes ismeretei a grafikus illesztőprogram kézi frissítéséhez, ezt automatikusan megteheti Driver Easy .
A Driver Easy automatikusan felismeri a rendszert, és megkeresi a megfelelő illesztőprogramokat. Nem kell pontosan tudnia, milyen rendszer fut a számítógépén, nem kell megkockáztatnia, hogy rossz illesztőprogramot tölt le és telepít, és nem kell attól tartania, hogy hibát követ el a telepítés során.
Az illesztőprogramokat automatikusan frissítheti a Driver Easy INGYENES vagy Pro verziójával. De a Pro verzióval mindössze 2 kattintás szükséges:
1) Letöltés és telepítse a Driver Easy programot.
kettő) Futtassa a Driver Easy programot, és kattintson a gombra Szkenneld most gomb. A Driver Easy ezután átvizsgálja a számítógépet, és észleli a problémás illesztőprogramokat.
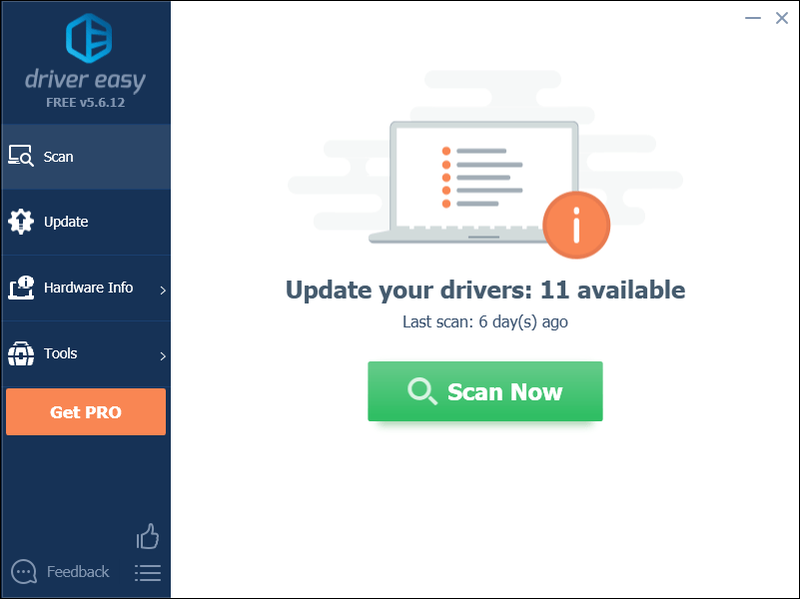
3) Kattints a Frissítés gomb a grafikus illesztőprogram mellett, hogy automatikusan letöltse az illesztőprogram megfelelő verzióját, majd manuálisan telepítheti (ezt az INGYENES verzióval teheti meg).
Vagy kattintson Mindent frissíteni a megfelelő verzió automatikus letöltéséhez és telepítéséhez minden a rendszerben hiányzó vagy elavult illesztőprogramok. (Ehhez az szükséges Pro verzió amelyhez teljes körű támogatás és 30 napos pénz-visszafizetési garancia tartozik. Amikor az Összes frissítése gombra kattint, a rendszer felkéri a frissítésre.)
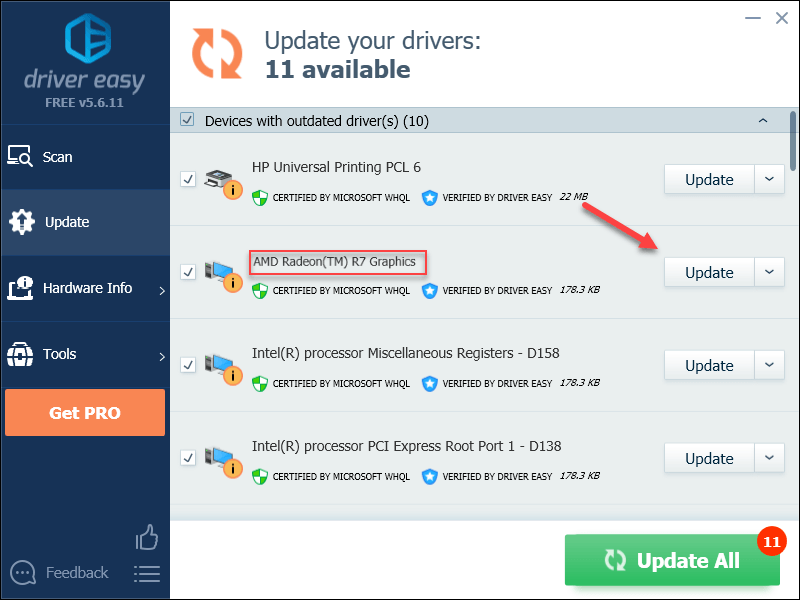
Ha tetszik, ingyen megteheti, de részben manuális.
Ha segítségre van szüksége, forduljon a Driver Easy ügyfélszolgálatához a következő címen .2. javítás: Indítsa újra a számítógépet
A számítógépén lévő egyes programok ütközhetnek a következővel Ördög 3 vagy a Blizzard Battle.net alkalmazást, ami miatt a játék gyakran összeomlik. Próbáljon meg újraindítani a számítógépet a nem kívánt programok teljes leállításához, majd indítsa újra a játékot.
Ha a játék továbbra is összeomlik az újraindítás után, olvassa el, és próbálja ki az alábbi 3. javítást.
3. javítás: Futtassa a játékot rendszergazdaként
Előfordulhat, hogy a Steam normál felhasználói módban nem tud hozzáférni bizonyos játékfájlokhoz a számítógépen, ami a bűnös lehet Ördög 3 összeomlik. Ha meg szeretné tudni, hogy ez okozza-e a problémát, próbálja meg rendszergazdaként futtatni a játékot. Íme, hogyan:
egy) Lépjen ki a játékból és a Blizzard Battle.net alkalmazásból.
kettő) Kattintson jobb gombbal a Battle.net ikonra és válassza ki Futtatás rendszergazdaként .
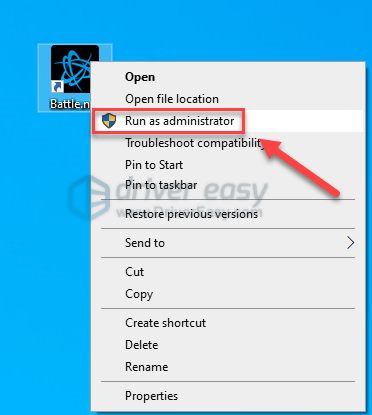
3) Kattintson Igen .
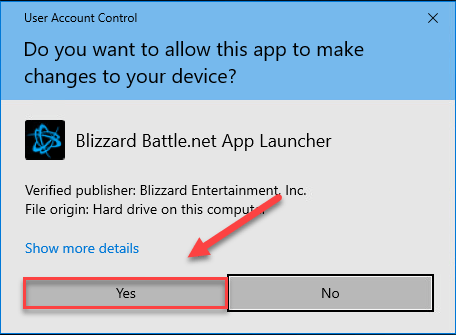
4) Újraindít Ördög 3 a Blizzard Battle.net alkalmazásból.
Ha a játék újra összeomlik, folytassa az alábbi javítással.
4. javítás: Javítsa meg a játékot fájlokat
A Ördög 3 az összeomlást néha sérült vagy hiányzó játékfájlok okozzák. Próbálja meg ellenőrizni a játékfájlok sértetlenségét, hogy kiderüljön, ez megoldja-e a problémát. Íme, hogyan kell csinálni:
egy) Futtassa a Blizzard Battle.net alkalmazás .
kettő) Kattintson Diablo 3 > Beállítások > Szkennelés és javítás .
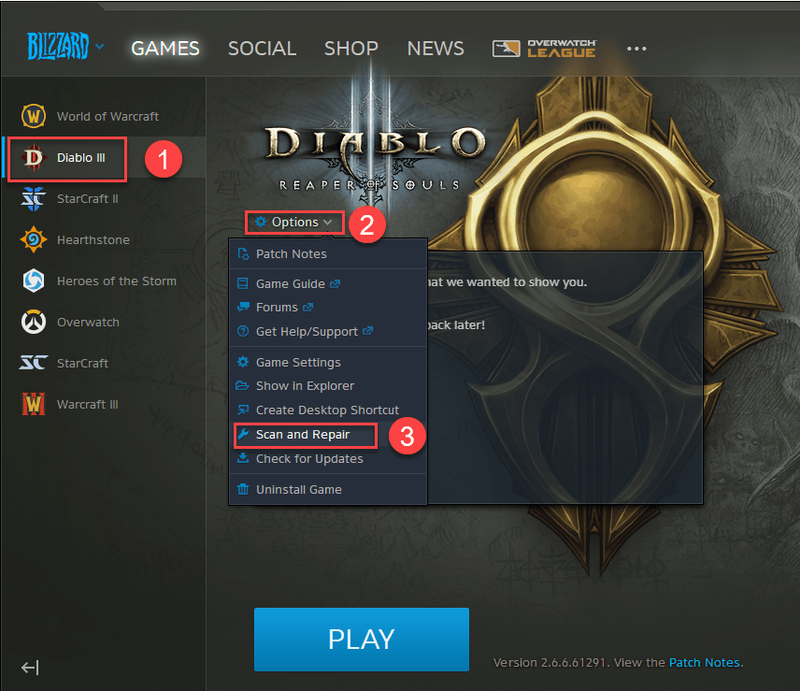
3) Kattintson Indítsa el a szkennelést .
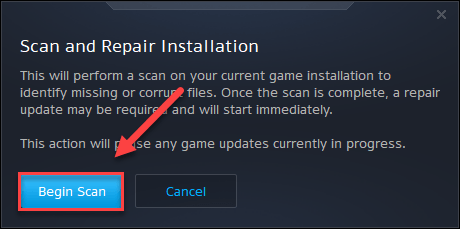
Várja meg, amíg a vizsgálat befejeződik, majd indítsa újra Ördög 3 hogy tesztelje a problémáját. Ha a játék újra összeomlik, olvasson tovább, és próbálja ki az alábbi javítást.
5. javítás: Telepítse a legújabb javítást
A fejlesztők a Ördög 3 rendszeres játékjavításokat ad ki a hibák kijavításához. Lehetséges, hogy egy közelmúltbeli javítás leállította a játék megfelelő működését, és új javításra van szükség a javításhoz. Ha ellenőrizni szeretné, hogy van-e frissítés, kövesse az alábbi utasításokat:
egy) Futtassa a Blizzard Battle.net alkalmazást.
kettő) Kattintson Diablo 3 > Beállítások > Patch Notes .
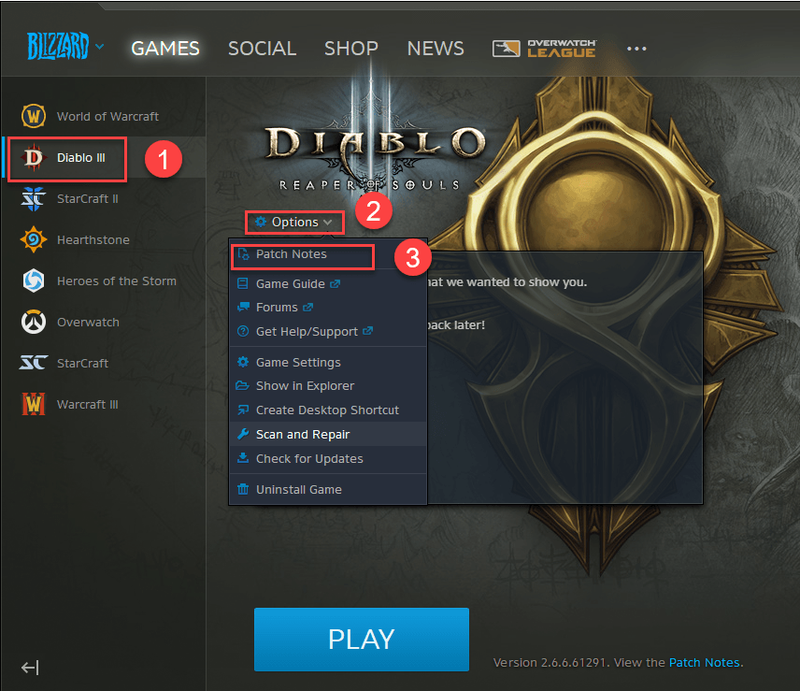
Ha elérhető javítás, telepítse, majd futtassa újra a játékot, hogy ellenőrizze, hogy az összeomlási probléma megoldódott-e. Ha nem, vagy nem volt elérhető új játékjavítás, lépjen tovább a következő javításra.
6. javítás: Állítsa vissza a játékon belüli beállításokat
Egyes esetekben a játékon belüli helytelen beállítások is kiválthatják az összeomlást az indításkor Ördög 3 . Próbálja meg futtatni a játékot az alapértelmezett beállításokkal, hogy ellenőrizze, megfelelően működik-e. Íme, hogyan kell csinálni:
egy) Indítsa el a Blizzard Battele.net .
kettő) Kattintson HÓVIHAR , azután Beállítások .
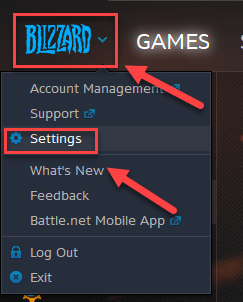
3) Kattints a Játékbeállítások lap > Állítsa vissza a játékon belüli opciókat .
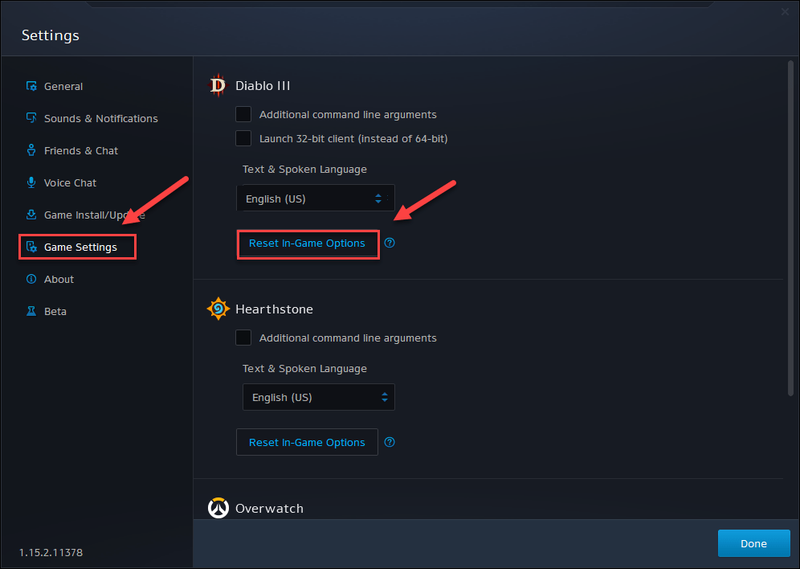
4) Kattintson Visszaállítás .
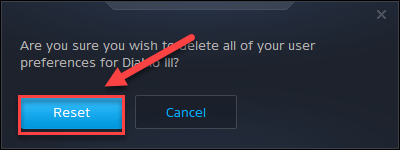
5) Kattintson Kész .
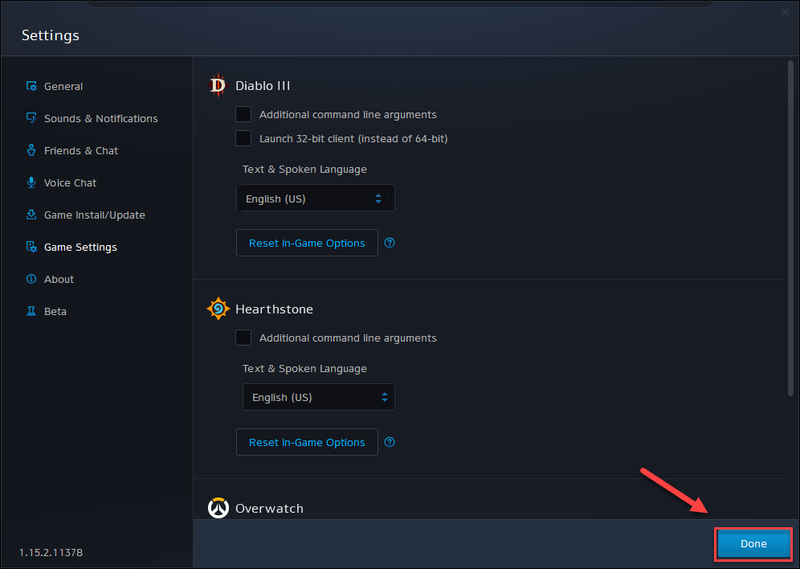
Próbálja újra elindítani a Diablo 3-at. Ha az összeomlási probléma továbbra is fennáll, lépjen a következő javításra, alább.
7. javítás: Törölje a játék gyorsítótár fájljait
A Diablo 3 összeomlási problémájának másik lehetséges oka a sérült gyorsítótár mappa. Ebben az esetben a gyorsítótár-mappa törlése megoldhatja a problémát. Kövesse az alábbi utasításokat, hogy megtudja, hogyan kell csinálni:
egy) A billentyűzeten nyomja meg a gombot Ctrl, Shift és Esc billentyűk egyidejűleg a Feladatkezelő megnyitásához.
kettő) A Folyamatok lapon kattintson a jobb gombbal a A Blizzardhoz kapcsolódó program (mint például Blizzard battle.net alkalmazás, agent.exe és Blizzard frissítési ügynök ), majd kattintson Utolsó feladat .
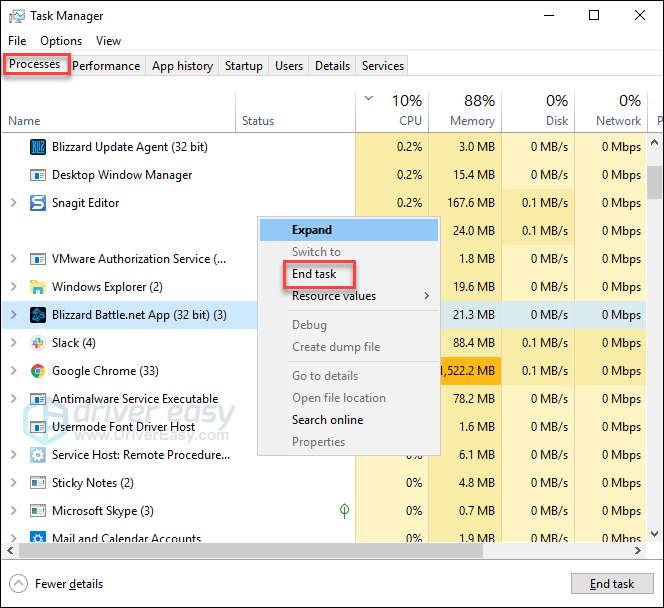
3) A billentyűzeten nyomja meg a gombot Windows logó gomb és R st egyidejűleg a Futtatás párbeszédpanel megnyitásához.
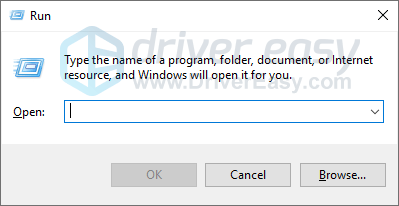
4) típus %Program adatok% és kattintson rendben .
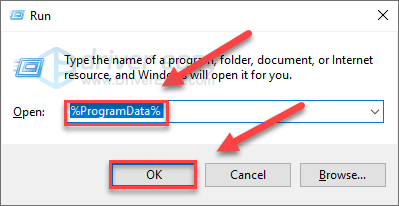
5) Jelölje ki és törölje a Blizzard Entertainment és Battle.net mappa .
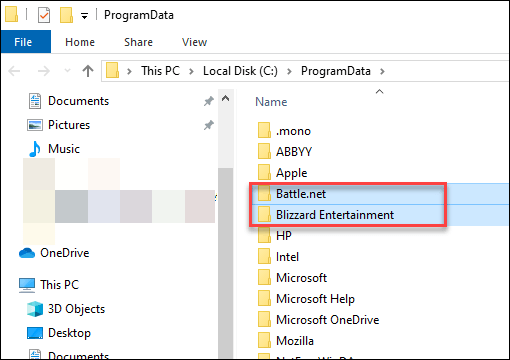
Újraindít Ördög 3 ellenőrizni, hogy ez működött-e az Ön számára. Ha a játék továbbra sem játszható, próbálkozzon az alábbi javítással.
8. javítás: Futtassa a játékot kompatibilitási módban
Előfordulhat, hogy egyes Windows-frissítések nem kompatibilisek Ördög 3 , megakadályozva, hogy megfelelően működjön. Próbálja meg futtatni a játékot kompatibilitási módban, hogy megtudja, megoldja-e a problémát. Íme, hogyan kell csinálni:
egy) Kattintson jobb gombbal a Diablo III ikonra , majd válassza ki Tulajdonságok .
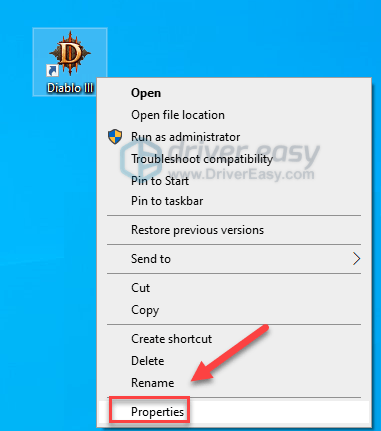
kettő) Kattints a Kompatibilitás lapon. Ezután jelölje be a mellette lévő négyzetet Futtassa ezt a programot kompatibilitási módban a következőhöz: .
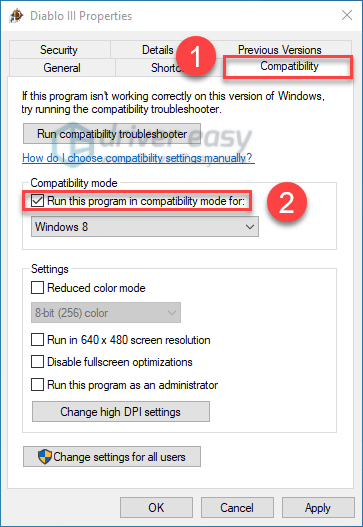
3) A kiválasztáshoz kattintson az alábbi listamezőre Windows 8 , majd kattintson Alkalmaz > rendben .
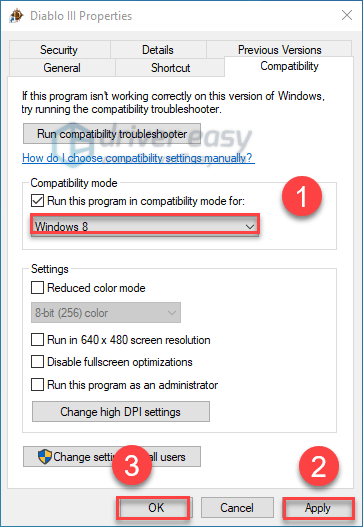
4) Indítsa újra a játékot, és ellenőrizze, hogy a probléma megoldódott-e.
Ha a játék újra összeomlik Windows 8 módban, ismételje meg lépések 1-3 és válassza ki Windows 7 a listadobozból.Tudnia kell játszani Ördög 3 Most. Ha a probléma továbbra is fennáll, folytassa az alábbi javítással.
9. javítás: Telepítse újra a játékot és/vagy a Blizzard Battle.net alkalmazást
Ha a fenti javítások egyike sem segített, Ördög 3 az összeomlást valószínűleg sérült játékfájlok váltják ki. Ebben az esetben a játék és/vagy a Blizzard Battle netes alkalmazás újratelepítése nagy valószínűséggel megoldást jelent a problémára. Kövesse az alábbi utasításokat:
Telepítse újra a játékot
egy) Futtassa a Blizzard Battle.net alkalmazást.
kettő) Kattintson Diablo 3 > Beállítások > Játék eltávolítása .
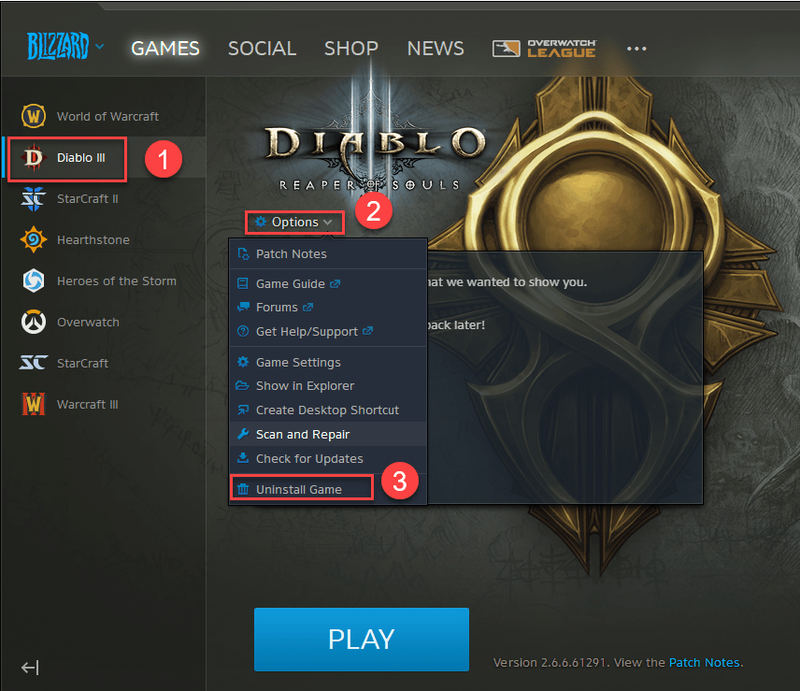
3) Kattintson Igen, Uninstall .
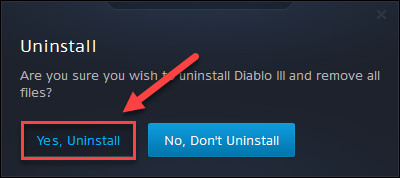
4) A letöltéshez és telepítéshez indítsa újra a Blizzard Battle.net alkalmazást Ördög 3 .
Indítsa újra a játékot, és ellenőrizze, hogy az összeomlási probléma megoldódott-e. Ha nem, ellenőrizze az alábbi javítást.
Telepítse újra a Blizzard Battle.net alkalmazást
egy) A billentyűzeten nyomja meg a gombot Windows logó gomb és írja be ellenőrzés . Ezután válassza ki Irányítópult .
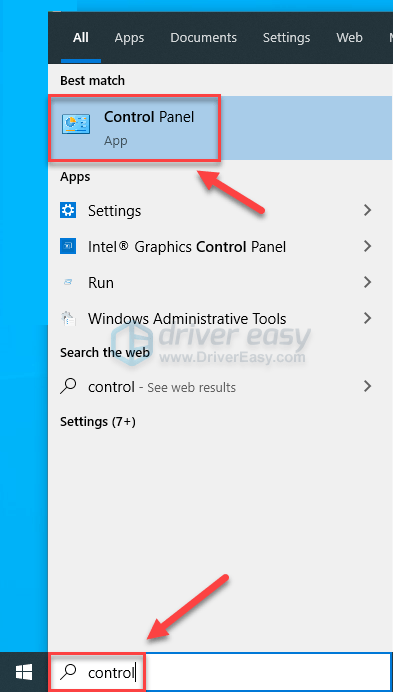
kettő) Alatt Megtekintés: , válassza ki Kategória .
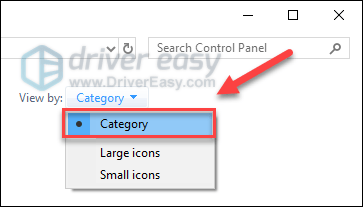
3) Kattintson Távolítson el egy programot .
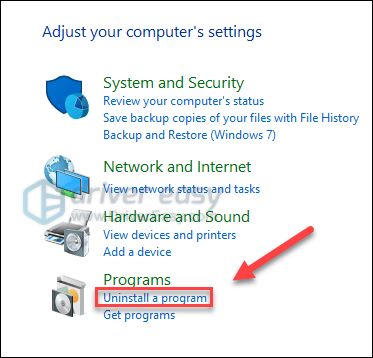
4) Kattintson jobb gombbal a Battle.net alkalmazás , majd kattintson Eltávolítás/Módosítás .
Ha a rendszer rákérdez az engedélyre, válassza a lehetőséget Folytatni .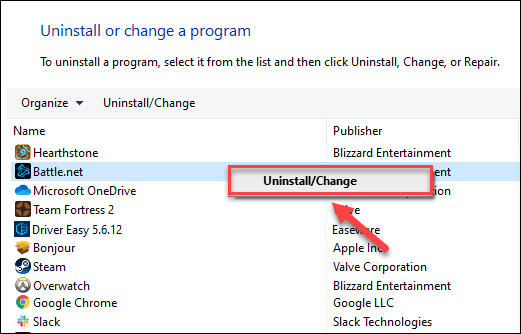
5) Letöltés és telepítse a Blizzard Battle.net alkalmazást.
6) letöltés és telepítés Ördög 3 újra.
Remélhetőleg a fenti javítások egyike segített a probléma megoldásában. Ha bármilyen kérdése vagy javaslata van, nyugodtan írjon alább.






