'>

Ha A Metro Exodus összeomlik a számítógépén, ne aggódjon. Vannak megoldások a Metro Exodus összeomlási problémáinak megoldására. Kövesse az alábbi utasításokat.
Hogyan javítsuk ki a Metro Exodus összeomlását
Itt vannak a Metro Exodus összeomlásának javításai. Nem kellene mindet kipróbálni; csak haladj a listán, amíg minden újra nem működik.
- Telepítse a legújabb javítást
- Ne hagyja túl a CPU túlhúzását
- Frissítse a grafikus kártya illesztőprogramját
- Váltás a DX11-re a játékbeállításokban
- Csökkentse a játékon belüli videóbeállításokat
1. javítás: Telepítse a legújabb javítást
A szoftver elavult verziói hibás problémákat okozhatnak a szoftver használata során, és a Metro Exodus sem kivétel. Ezért a szoftverfejlesztők folyamatosan kiadnak új javításokat a hibák kijavítására és a funkciók fejlesztésére.
Tehát ellenőrizze a Metro Exodus frissítéseit, és telepítse az elérhető frissítéseket. Ezután indítsa újra a számítógépet, és nézze meg, hogy a játék leáll-e vagy sem.
2. javítás: Állítsa le a CPU túlhúzását
A túlhúzás azt jelenti, hogy a CPU-t és a memóriát a hivatalos sebességüknél nagyobb sebességgel kell futtatni, és szinte az összes processzor sebességértékkel szállít. Ez azonban a játék összeomlását vagy lefagyását okozhatja. Ebben az esetben a probléma megoldásához állítsa vissza a CPU órajelét az alapértelmezettre.
3. javítás: Frissítse a grafikus kártya illesztőprogramját
Ha hiányoznak vagy elavultak a számítógépén lévő eszközillesztők, különösen a grafikus kártya illesztőprogramja, akkor előfordulhat, hogy a játék összeomlik. Ha kizárja, hogy a Metro Exodus összeomlik, próbálja meg frissíteni a videoillesztő programot a legújabb verzióra.
Az eszközillesztők frissítésének két módja van: manuálisan és automatikusan.
1. lehetőség - manuálisan - Szüksége lesz némi számítógépes ismeretekre és türelemre az illesztőprogramok ilyen módon történő frissítéséhez, mert pontosan meg kell találnia a megfelelő illesztőprogramot online, le kell töltenie és telepítenie kell lépésről lépésre.
VAGY
2. lehetőség - automatikusan (ajánlott) - Ez a leggyorsabb és legegyszerűbb lehetőség. Mindezt csak néhány egérkattintással végezheti el - még akkor is, ha számítógépes újonc vagy.
1. lehetőség - Töltse le és telepítse manuálisan az illesztőprogramot
Az eszközgyártók folyamatosan frissítik az illesztőprogramokat. Ezek megszerzéséhez meg kell látogatnia a grafikus kártya gyártójának webhelyét, meg kell találnia az adott Windows-verziónak megfelelő illesztőprogramot (például Windows 64 bit), és manuálisan kell letöltenie az illesztőprogramot.
Miután letöltötte a megfelelő illesztőprogramokat a rendszeréhez, kattintson duplán a letöltött fájlra, és kövesse a képernyőn megjelenő utasításokat az illesztőprogram telepítéséhez.
2. lehetőség - Az illesztőprogramok automatikus frissítése
Ha nincs ideje, türelme vagy számítógépes ismerete az illesztőprogramok manuális frissítésére, akkor automatikusan megteheti Driver Easy .
A Driver Easy automatikusan felismeri a rendszert, és megtalálja a megfelelő illesztőprogramokat. Nem kell pontosan tudnia, hogy a számítógépe melyik rendszert futtatja, nem kell kockáztatnia a rossz illesztőprogram letöltését és telepítését, és nem kell aggódnia a hiba miatt a telepítés során.
Az illesztőprogramokat automatikusan frissítheti a INGYENES vagy a Mert A Driver Easy verziója. De a Pro verzióval mindössze 2 kattintás szükséges:
1) Letöltés és telepítse a Driver Easy programot.
2) Futtassa a Driver Easy programot, és kattintson a gombra Szkenneld most gomb. A Driver Easy majd átvizsgálja a számítógépet, és felismeri a problémás illesztőprogramokat.
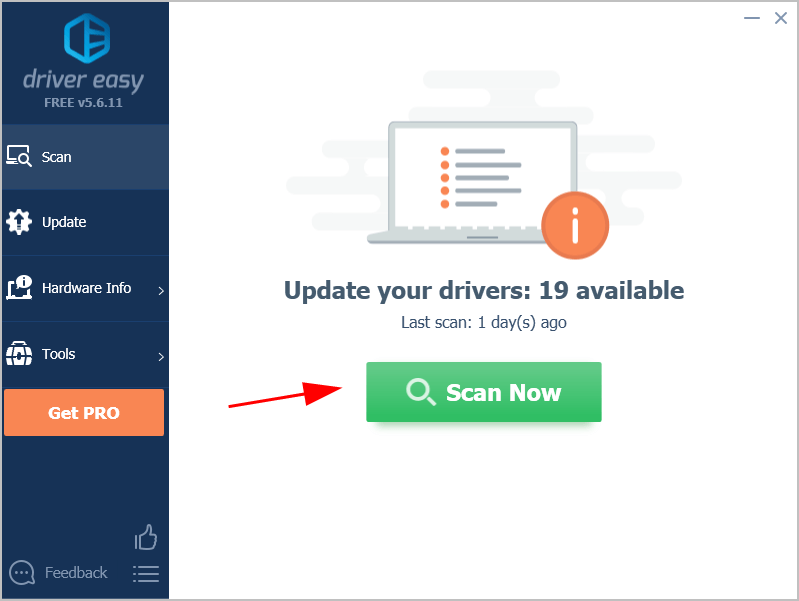
3) Kattintson a gombra Mindent frissíteni a hiányzó vagy elavult illesztőprogramok megfelelő verziójának automatikus letöltéséhez és telepítéséhez a rendszeren (ehhez a Pro verzió - Kattintson a frissítésre, amikor rákattint Mindent frissíteni ).
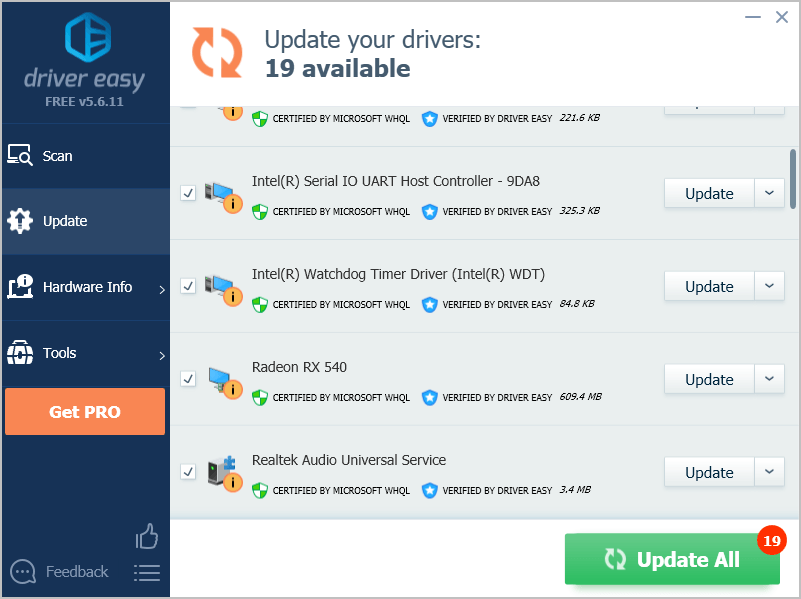 Megjegyzés: Ingyenesen megteheti, ha úgy tetszik, de részben kézi.
Megjegyzés: Ingyenesen megteheti, ha úgy tetszik, de részben kézi. 4) Indítsa újra a számítógépet, hogy érvénybe lépjen.
Most indítsa el a Metro Exodust, és nézze meg, megoldódott-e az összeomló probléma.
Ha problémája továbbra is fennáll, ne aggódjon. Van még egy próbálkozás.
4. javítás: Váltás a DX11-re a játékbeállításokban
Ez a módszer varázslatként szolgál sok olyan játékos számára, akiknek ugyanaz a problémája a Metro Exodusban, ezért érdemes kipróbálni, ha a DirectX 12-et használja a Metro Exodushoz.
Ha a DirectX 12-et használja, akkor az alábbi lépések végrehajtásával visszaléphet a DirectX 11-re a játékhoz. de ha DirectX 10-et vagy DirectX 9-et használ, és ezzel a problémával küzd, akkor előfordulhat, hogy fel kell keresnie a Microsoft webhelyét, hogy letöltse a DirectX 11-et a számítógépére.Ehhez hajtsa végre az alábbi lépéseket:
Ha fel tudja futtatni a játékot:
1) Lépjen a Metro Exodus> oldalra Lehetőségek .
2) Menj a Videó > Directx .
3) Válasszon DirectX 11 , majd mentse a módosításokat.
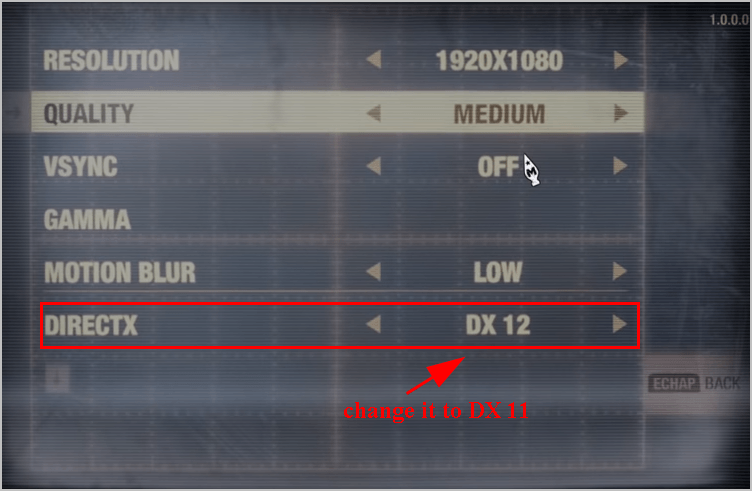
4) Indítsa újra a játékot, és nézze meg, hogy ezúttal működik-e.
Ha egyáltalán nem tudja megnyitni a játékot:
1) Nyissa meg a Steam alkalmazást, és mindenképpen jelentkezzen be a Steam fiókjába.
2) Kattintson a gombra Könyvtár .

3) Kattintson a jobb gombbal a gombra Metro Exodus és kattintson a gombra Tulajdonságok .
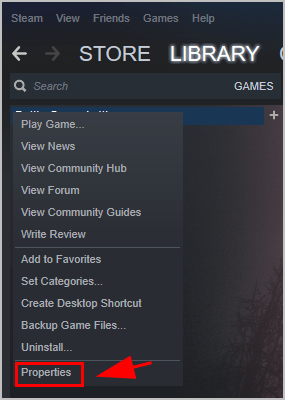
4) Kattintson a gombra Tábornok fülre és kattintson Indítási opciók beállítása .
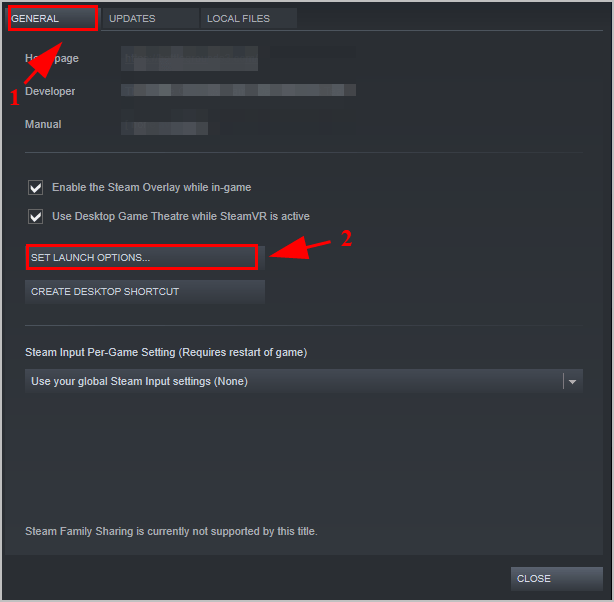
5) Típus dxlevel110 a mezőben, majd kattintson a gombra rendben .
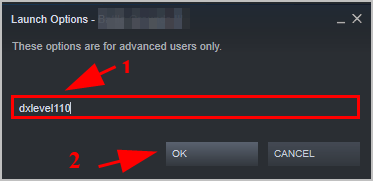
6) Mentse el a módosításokat, és indítsa újra a számítógépet.
Indítsa el a Metro Exodust, és nézze meg, hogy működik-e most.
5. javítás: Csökkentse a játékon belüli videóbeállításokat.
Ha a grafikus lehetőségek túl sokak a számítógépéhez, akkor a játék kétségtelenül folyamatosan összeomlik, mert a számítógép hardvere nem tudta támogatni a játékban beállított grafikai követelményeket. Tehát a játék grafikai beállításait alacsonyra kell állítania az összeomló probléma kijavítása érdekében.
Például feltétlenül állítsa be a felbontást a számítógép monitorának felbontására, és állítsa alacsony értékre ezeket a beállításokat: Minőség, Mozgáselmosódás és Sugárkövetés. Kapcsolja ki a VSync vagy a Hairworks alkalmazást, vagy mindkettőt.
Szóval ennyi. Remélem, hogy ez a bejegyzés segít megoldani a Metro Exodus összeomló problémáját.
Ha bármilyen kérdése van, nyugodtan írjon nekünk egy megjegyzést alább.
![A Warzone Disc Read Error [5.0] és [3.1] hibák kiküszöbölése a PC - 2021 számítógépen](https://letmeknow.ch/img/program-issues/90/how-fix-warzone-disc-read-error-5.jpg)


![[JAVÍTOTT] League of Legends lassú letöltési probléma](https://letmeknow.ch/img/knowledge/36/league-legends-slow-download-issue.jpg)
![[Megoldva] A rozsda nem válaszol | 2022-es tippek](https://letmeknow.ch/img/knowledge/94/rust-not-responding-2022-tips.png)

