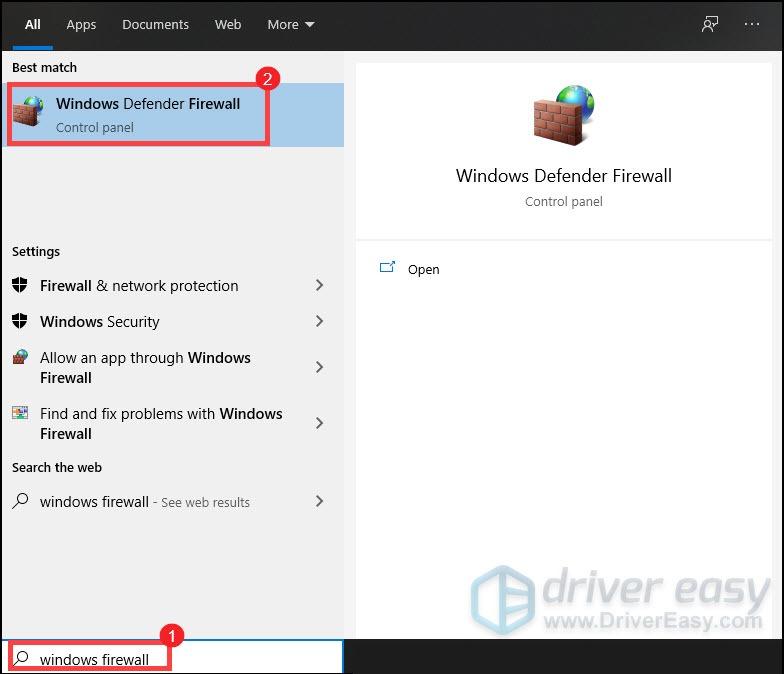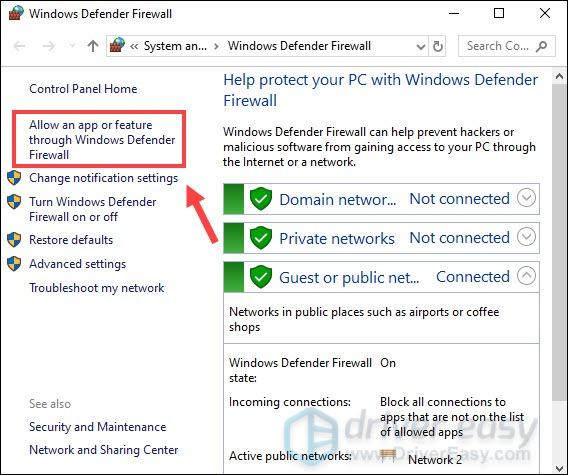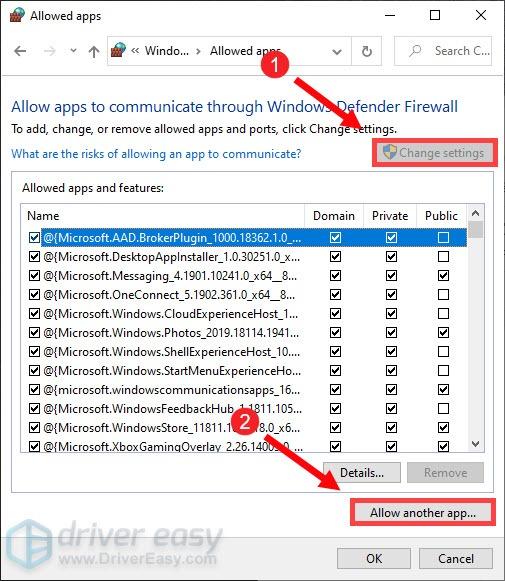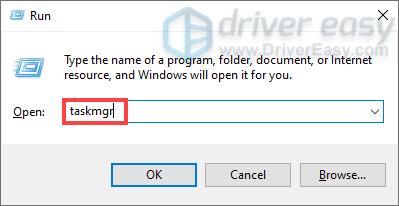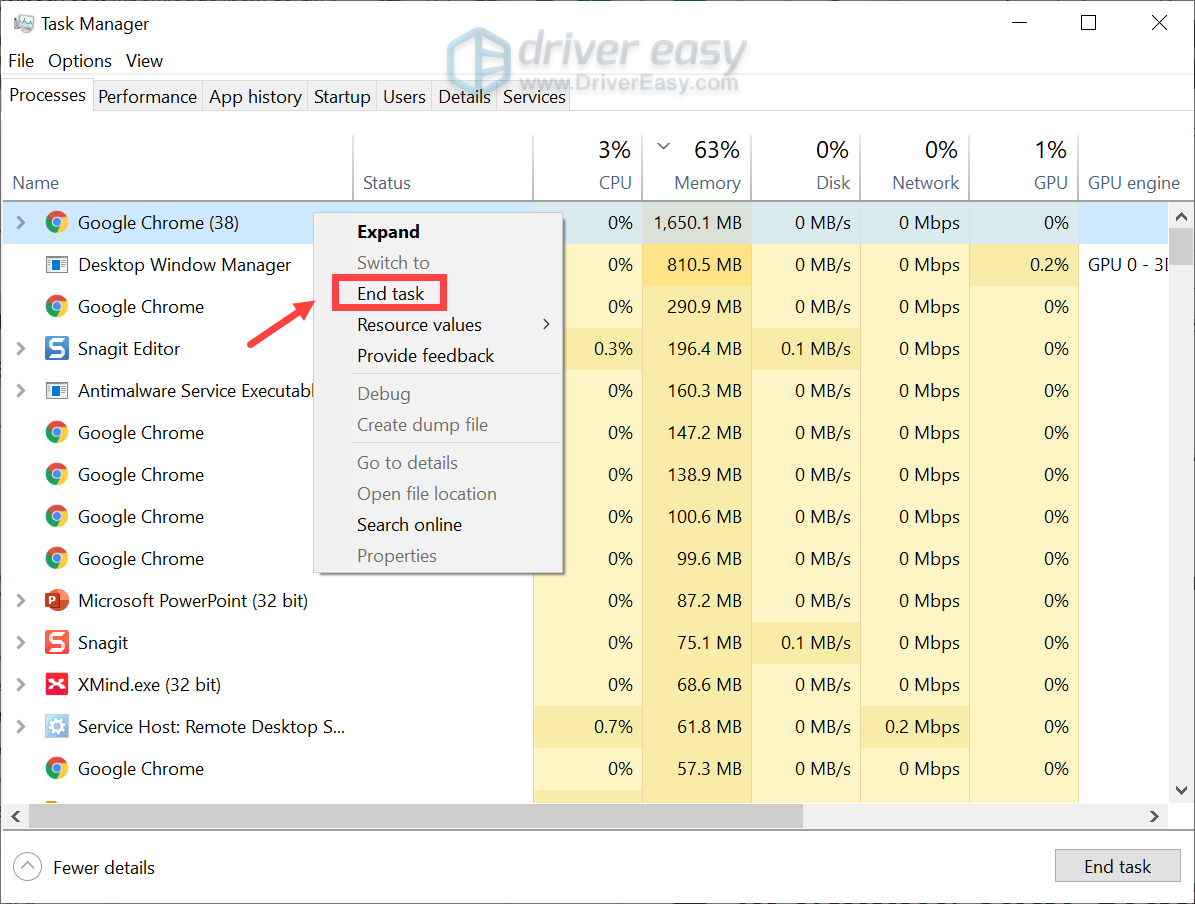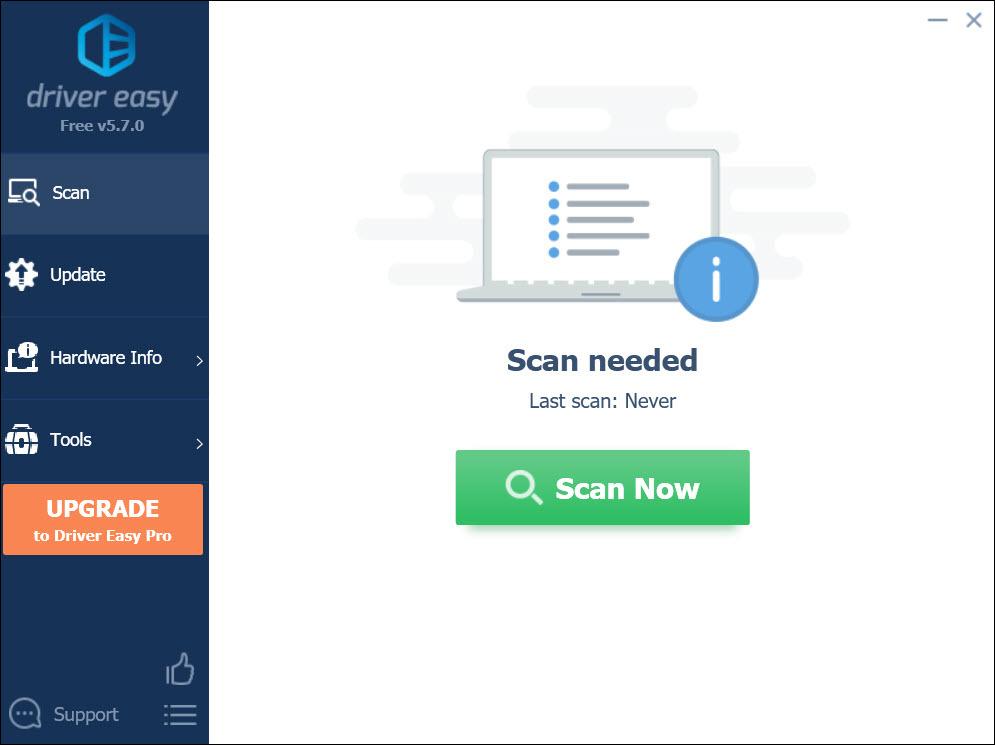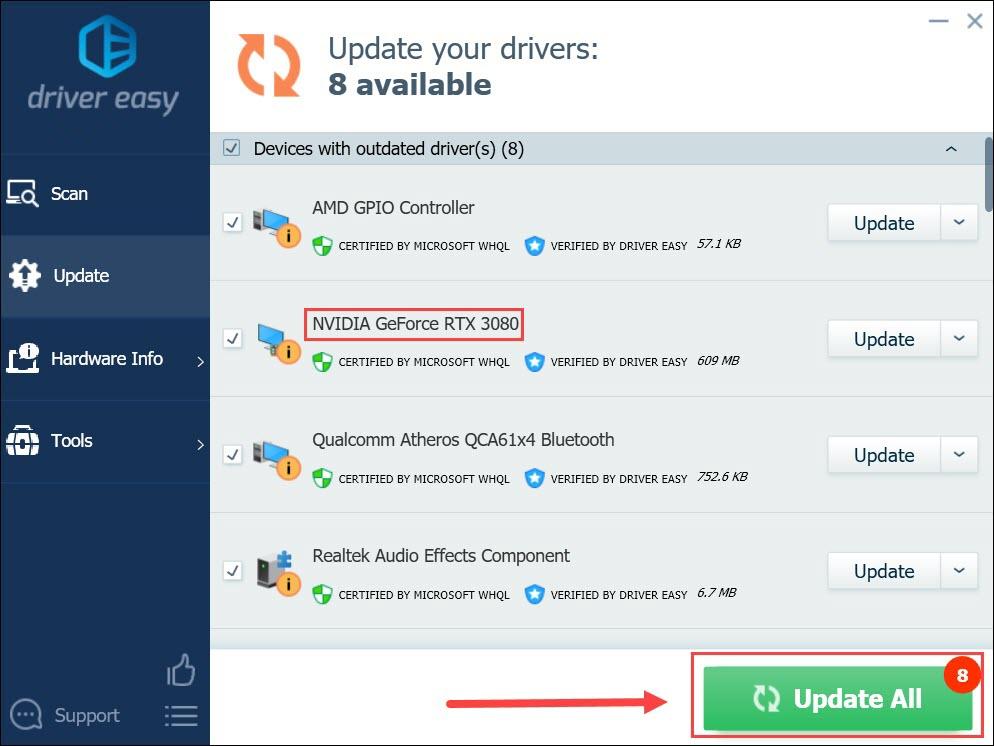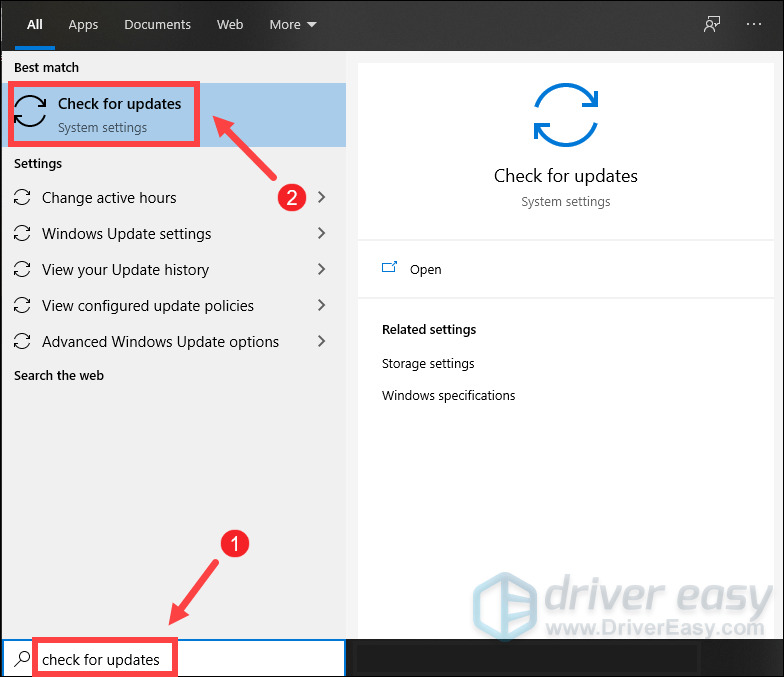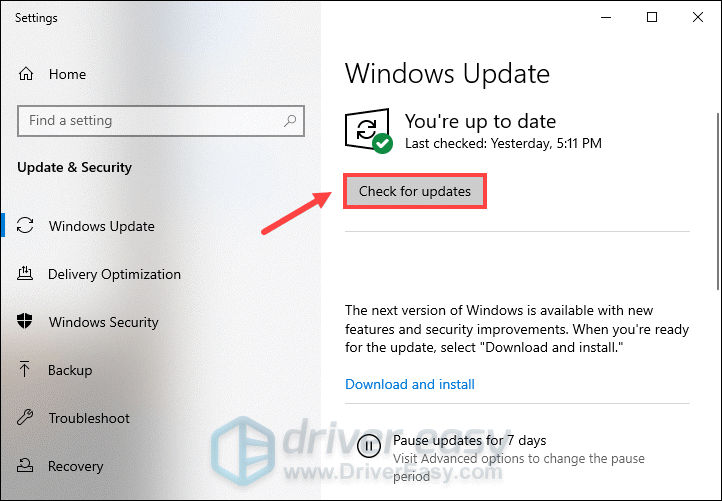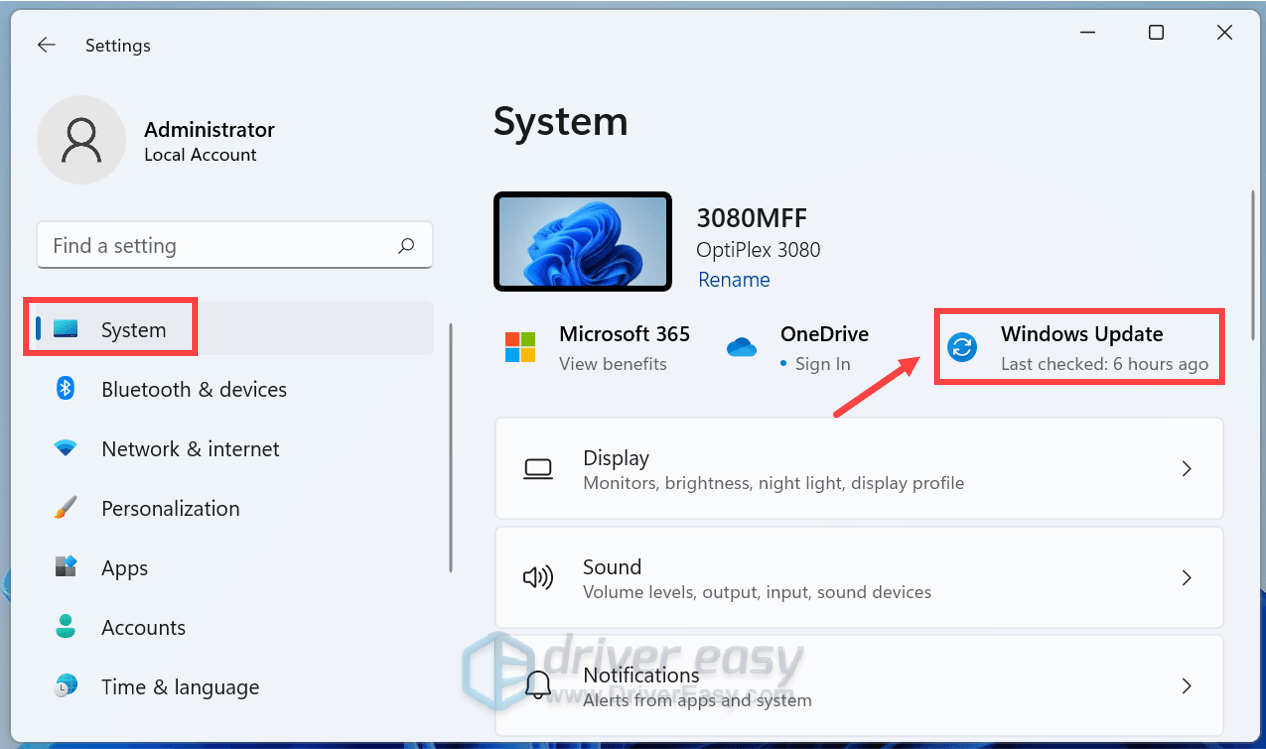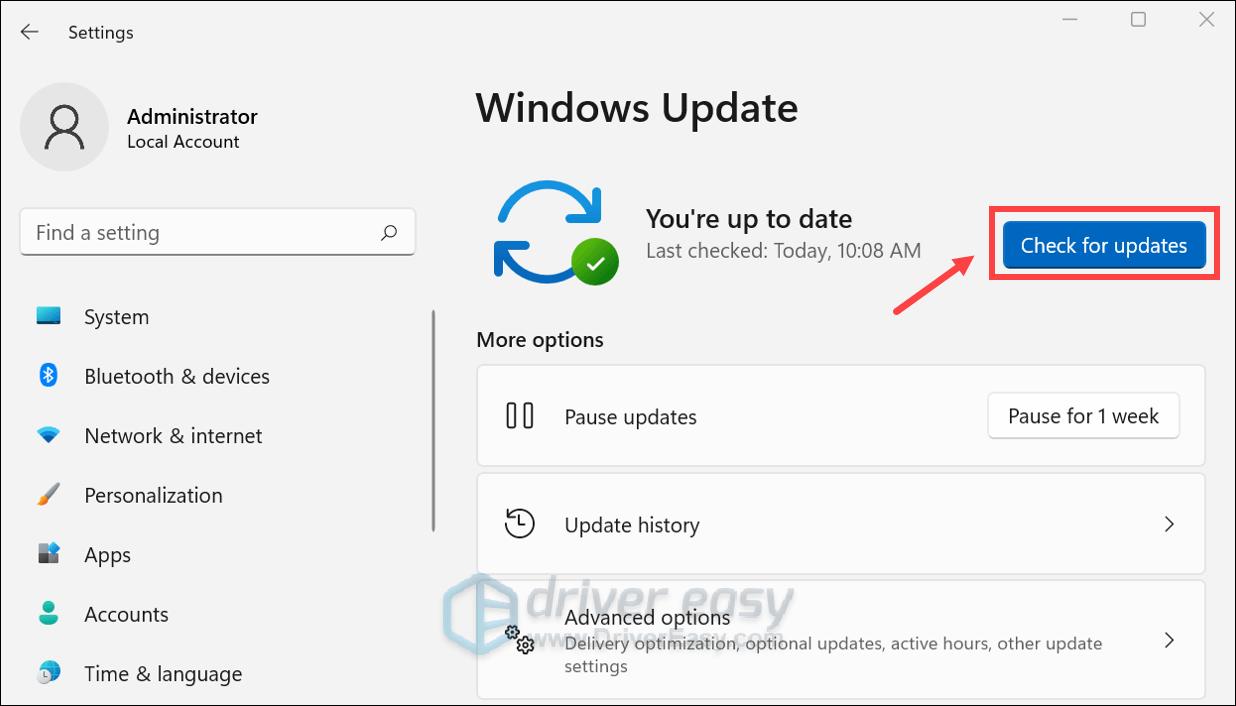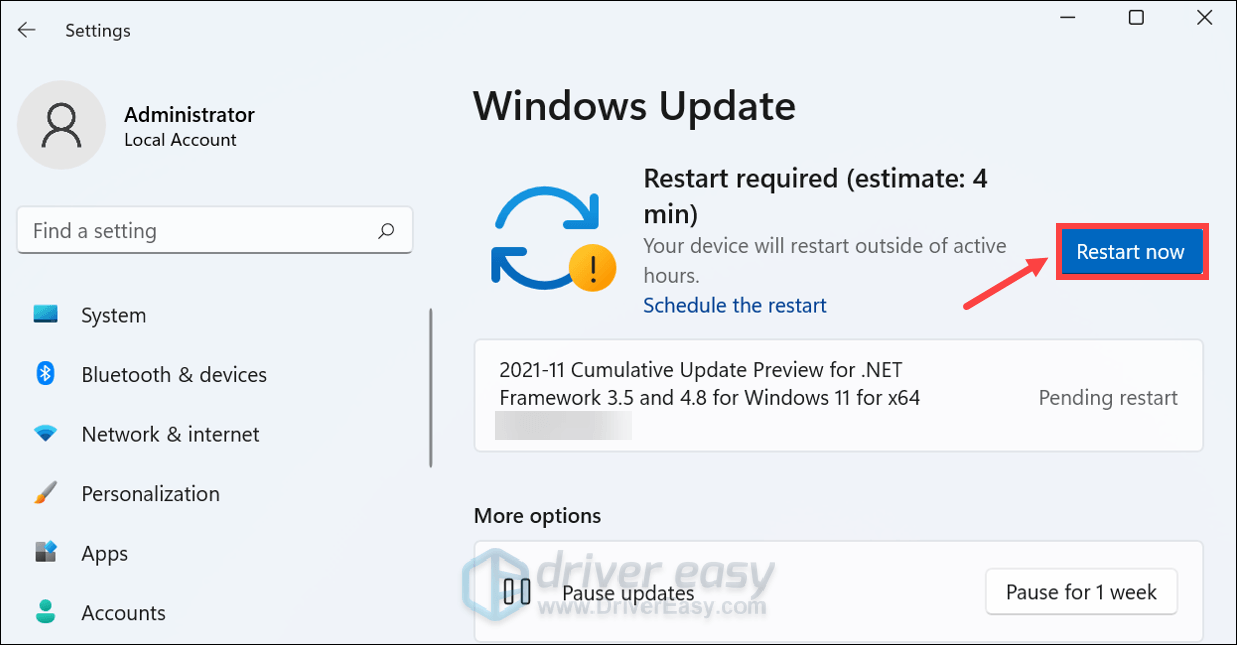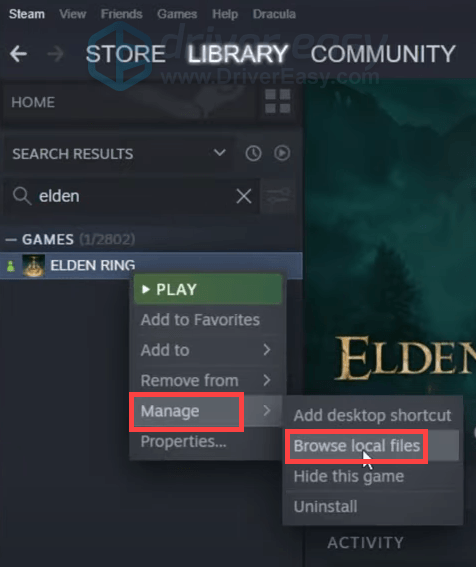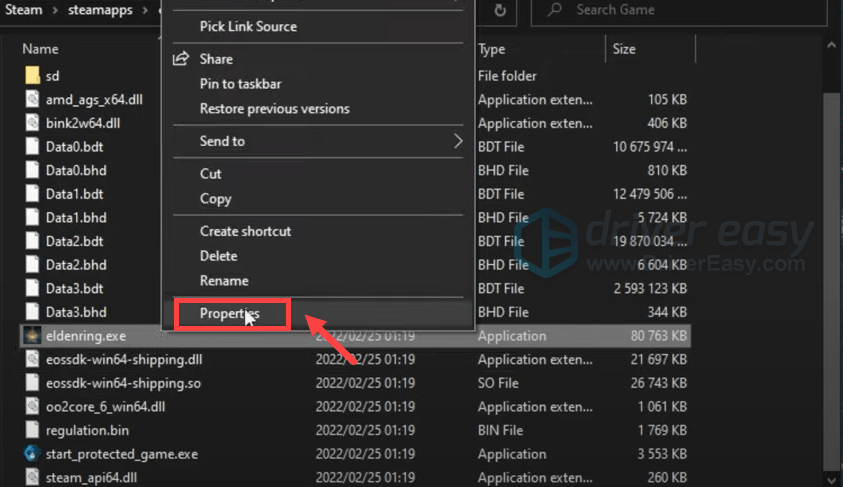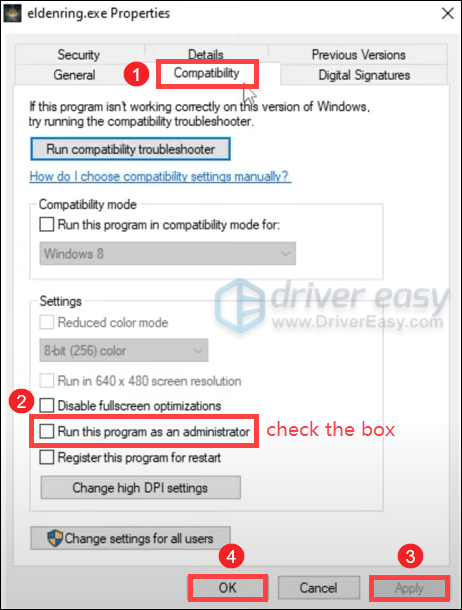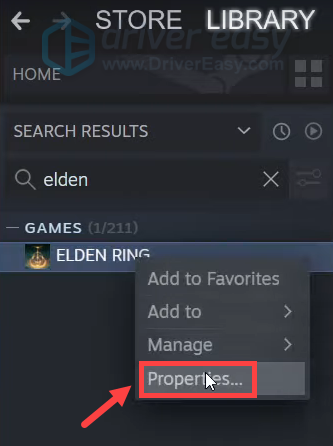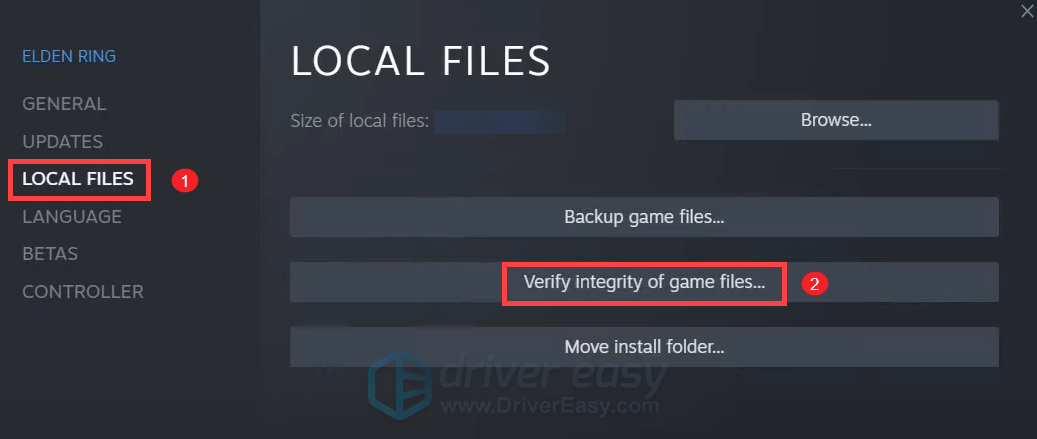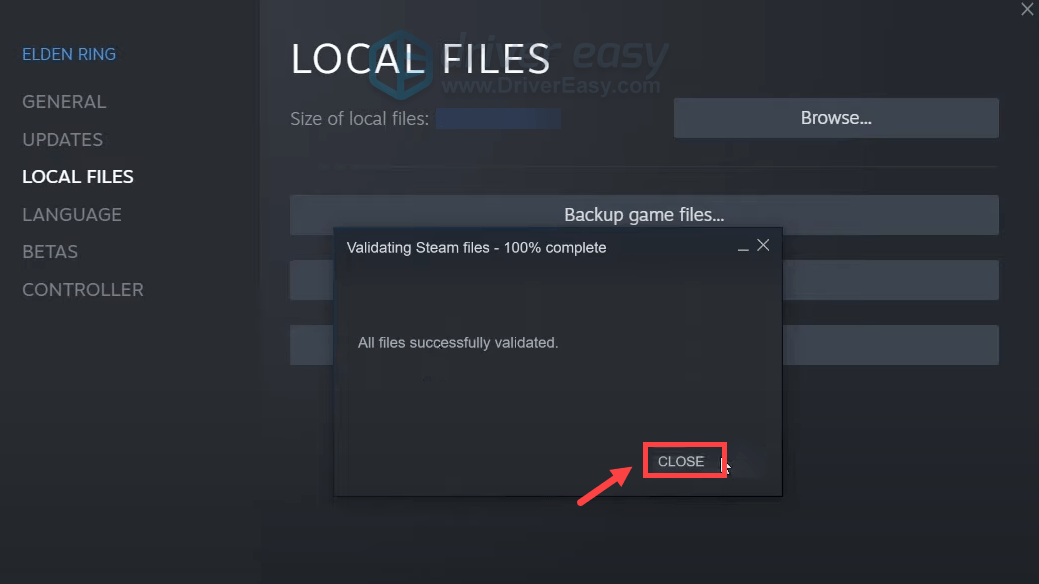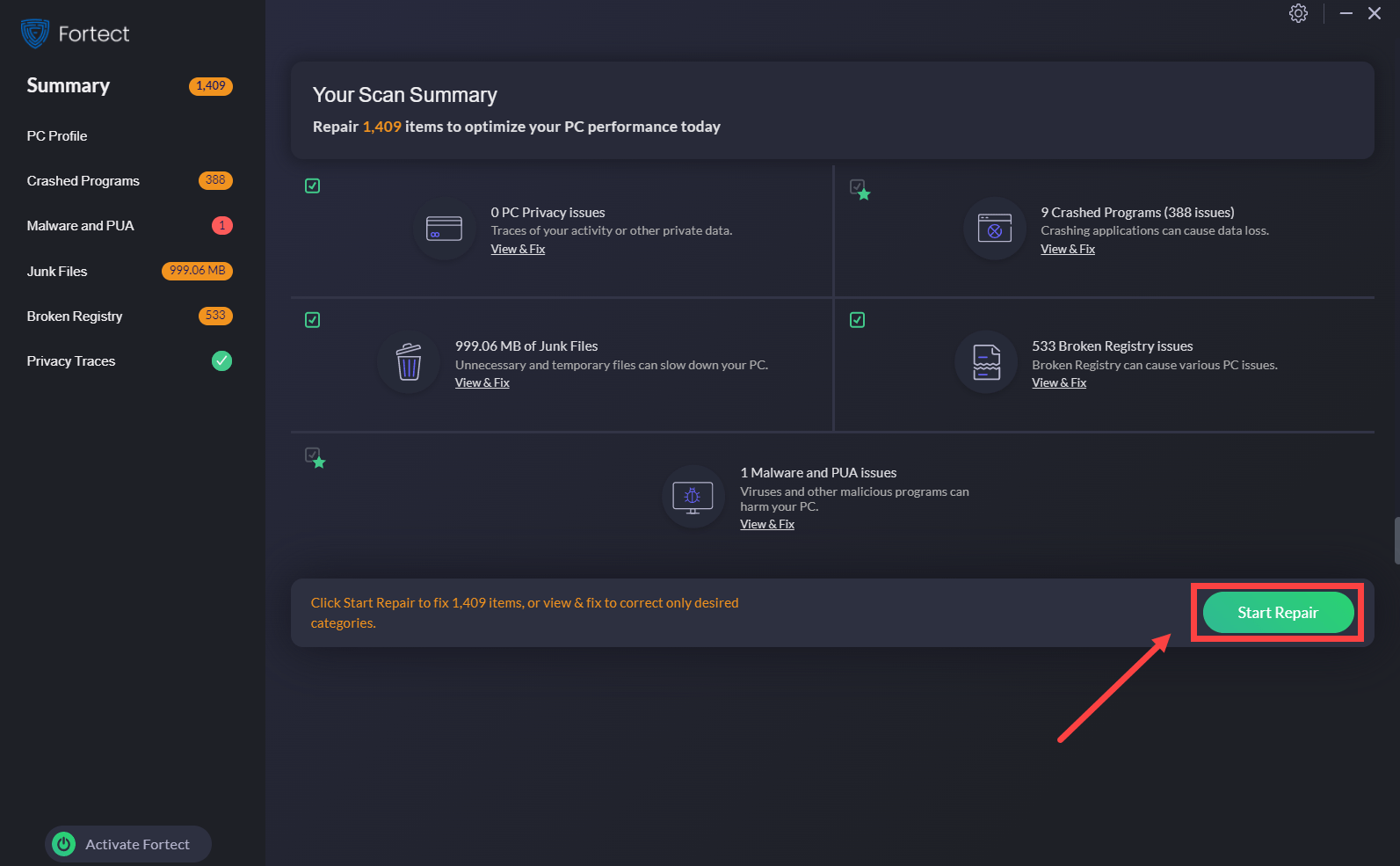Manapság a játékosok nagy felhajtással készülnek az Elden Ring megjelenésére. Sok játékos azonban azzal a problémával küzd, hogy a játék nem indul el. Egyesek még az EasyAntiCheat Nem sikerült inicializálni az indítást hibaüzenetet is megkaphatják. Ha ugyanabban a hajóban vagy, ne aggódj. Ez a cikk segít a hibaelhárításban.
Próbálja ki ezeket a javításokat
Lehet, hogy nem kell mindegyiket kipróbálnia; egyszerűen haladjon lefelé a listán, amíg meg nem találja a megfelelőt.
- A keresőmezőbe írja be Windows tűzfal és kattintson Windows Defender tűzfal az eredményekből.
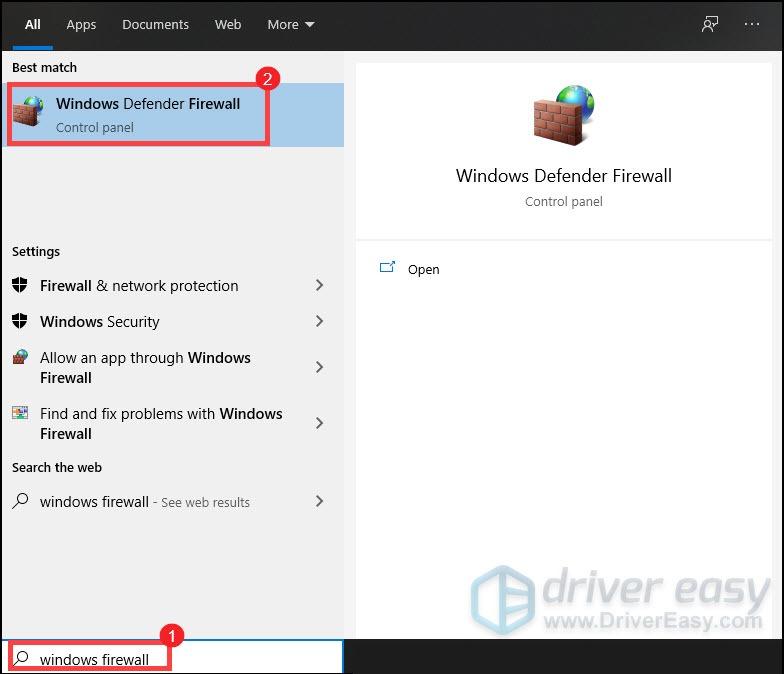
- Kattintson a bal oldali panelen Alkalmazások vagy szolgáltatások engedélyezése a Windows Defender tűzfalon keresztül .
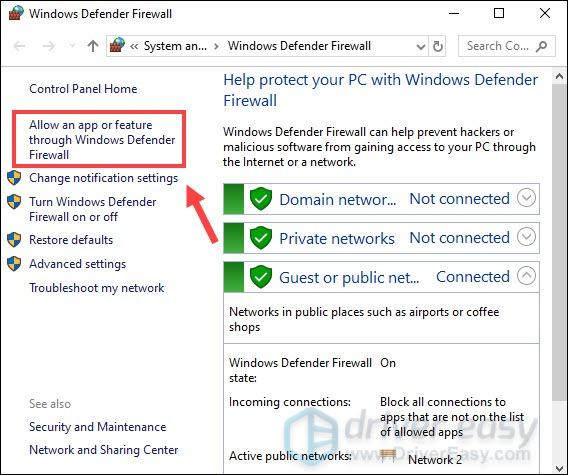
- Most le kell görgetnie, amíg meg nem találja az Elden Ringet. Ha a játék nem szerepel a listán, kattintson a gombra Beállítások módosítása > Másik alkalmazás engedélyezése… .
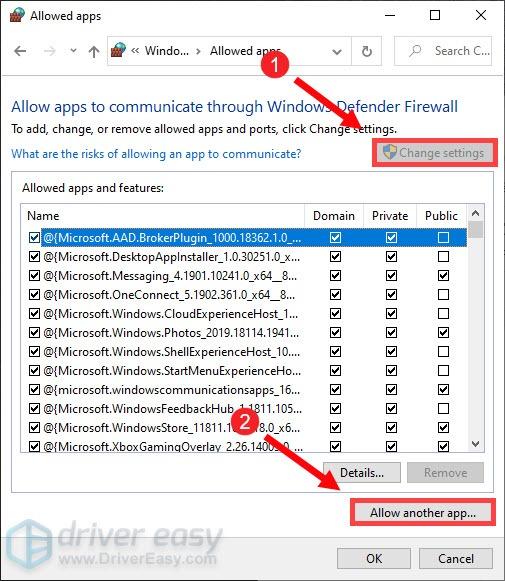
- A File Explorer most megnyílik. Ezután navigálhat a játék telepítési mappájába, és hozzáadhatja a listához. Akkor jelölje be a Domain, Privát és Nyilvános lapok négyzeteit , és kattintson rendben a beállítások mentéséhez.
- A billentyűzeten nyomja meg a gombot Windows logó billentyű + R ezzel egyidejűleg a Futtatás párbeszédpanel megnyitásához.
- típus feladatmgr és nyomja meg Belép .
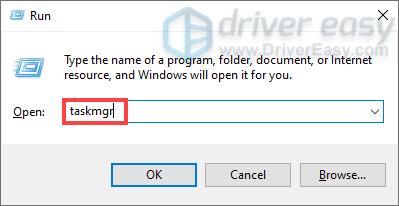
- Alatt Folyamatok fülön válassza ki a programot, és kattintson Utolsó feladat amíg be nem zárja az összes szükségtelen alkalmazást.
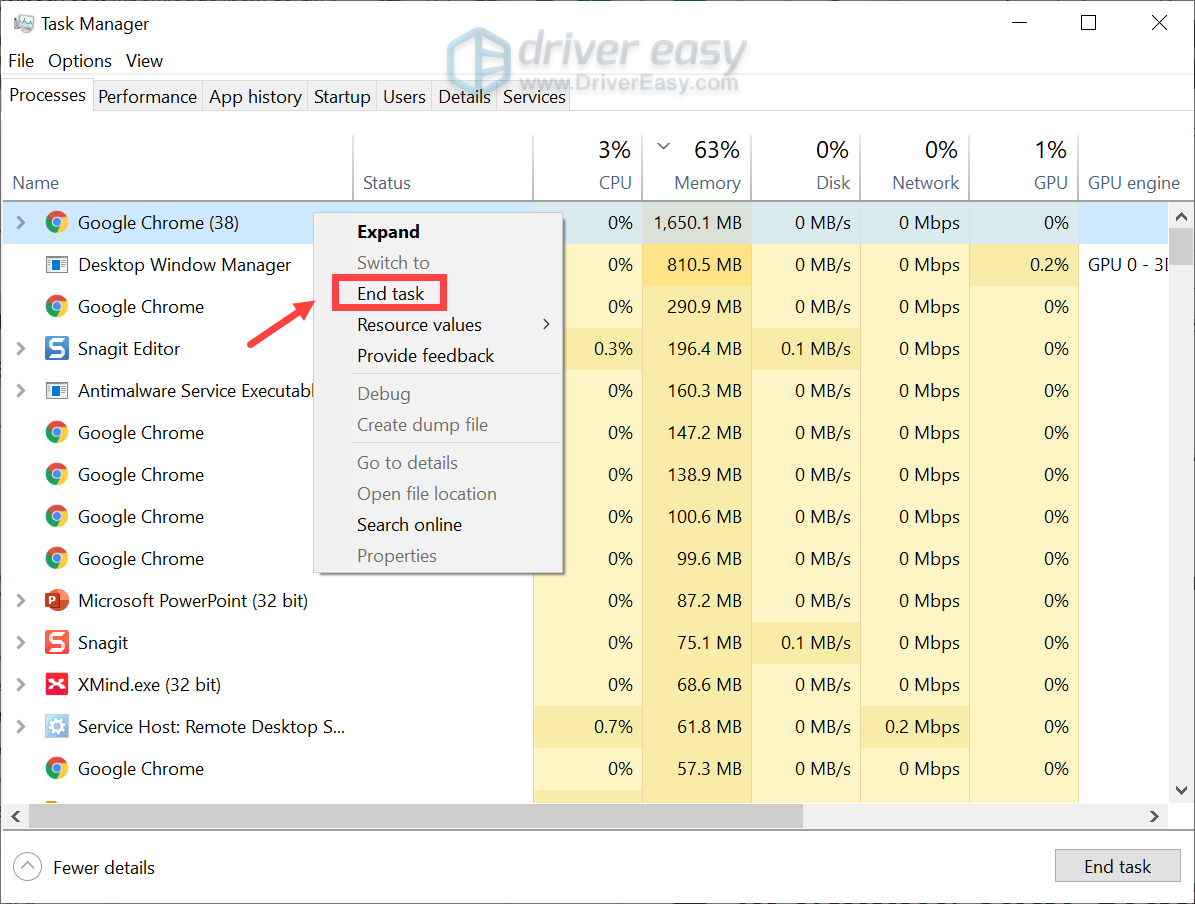
- Futtassa a Driver Easy programot, és kattintson a gombra Szkenneld most gomb. A Driver Easy ezután átvizsgálja a számítógépet, és észleli az elavult illesztőprogramokkal rendelkező eszközöket.
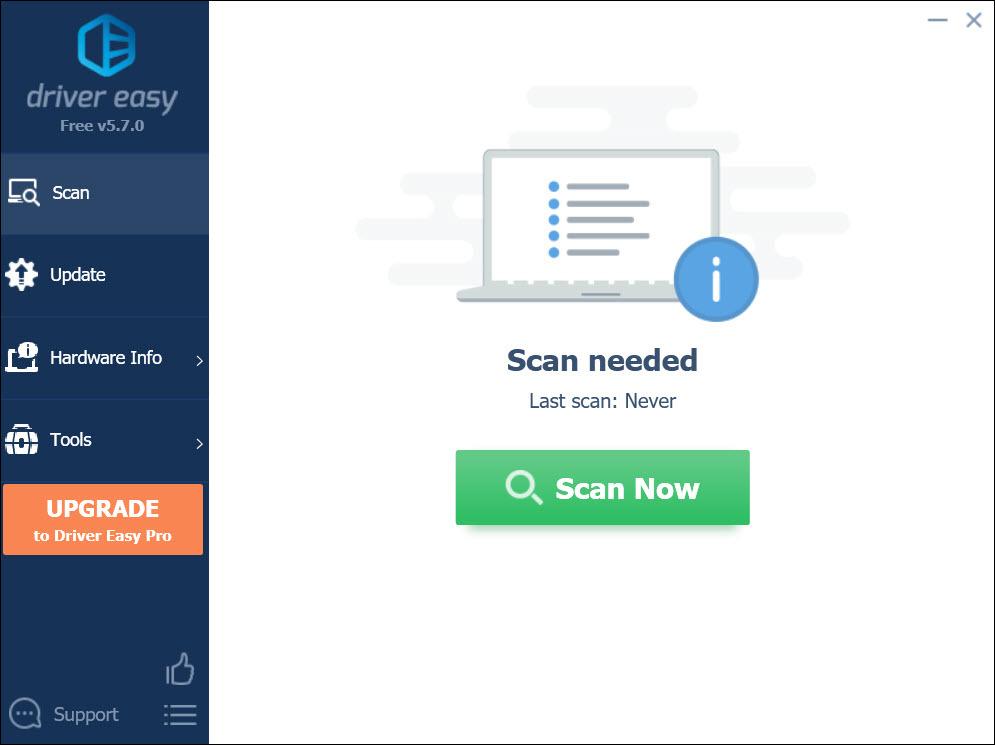
- Kattintson Mindent frissíteni . A Driver Easy ezután letölti és frissíti az összes elavult és hiányzó eszközillesztőt, így közvetlenül az eszköz gyártójától megkapja a legújabb verziót.
Ehhez szükséges a Pro verzió amelyhez teljes körű támogatás és 30 napos pénz-visszafizetési garancia tartozik. Amikor az Összes frissítése gombra kattint, a rendszer felkéri a frissítésre. Ha nem szeretne frissíteni a Pro verzióra, frissítheti az illesztőprogramokat az INGYENES verzióval is. Mindössze annyit kell tennie, hogy egyesével letölti és manuálisan telepíti őket.
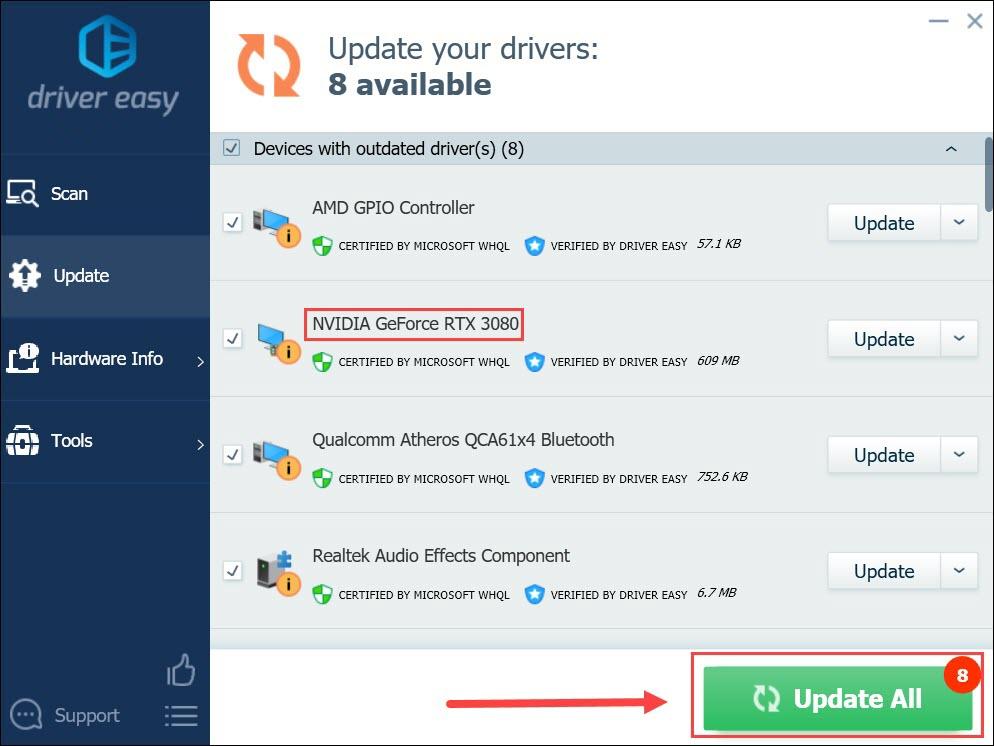 A Driver Easy Pro verziója jönni valakivel teljes körű műszaki támogatás . Ha segítségre van szüksége, forduljon A Driver Easy támogató csapata nál nél support@letmeknow.ch .
A Driver Easy Pro verziója jönni valakivel teljes körű műszaki támogatás . Ha segítségre van szüksége, forduljon A Driver Easy támogató csapata nál nél support@letmeknow.ch . - A keresőmezőbe írja be frissítések keresése . Kattintson Frissítések keresése eredményekből.
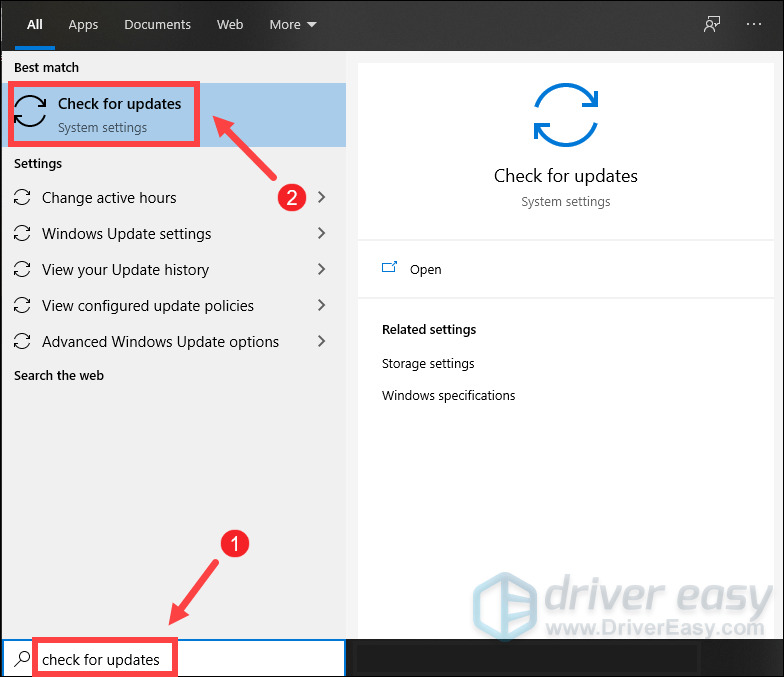
- Kattintson a Frissítések keresése lapon. Ha vannak elérhető frissítések, akkor automatikusan elkezdi letölteni és telepíteni. Várja meg, amíg a folyamat befejeződik, és meg kell kérnie a számítógép újraindítását.
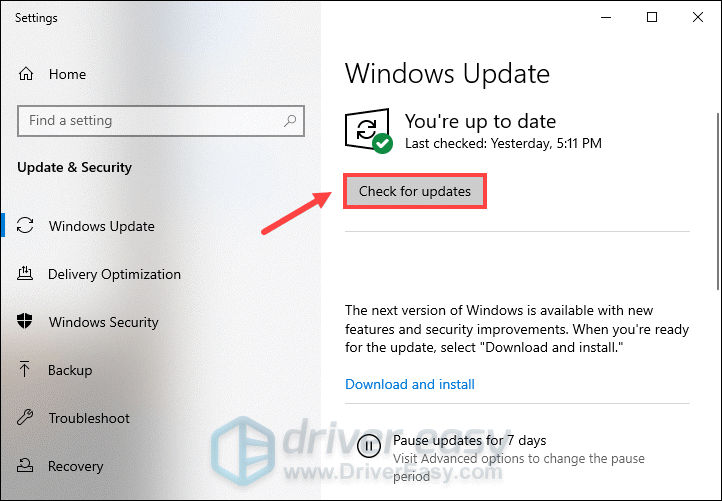
- A billentyűzeten nyomja meg a gombot Windows logó + I billentyűk egyidejűleg a Beállítások megnyitásához.
- Kattintson Windows Update .
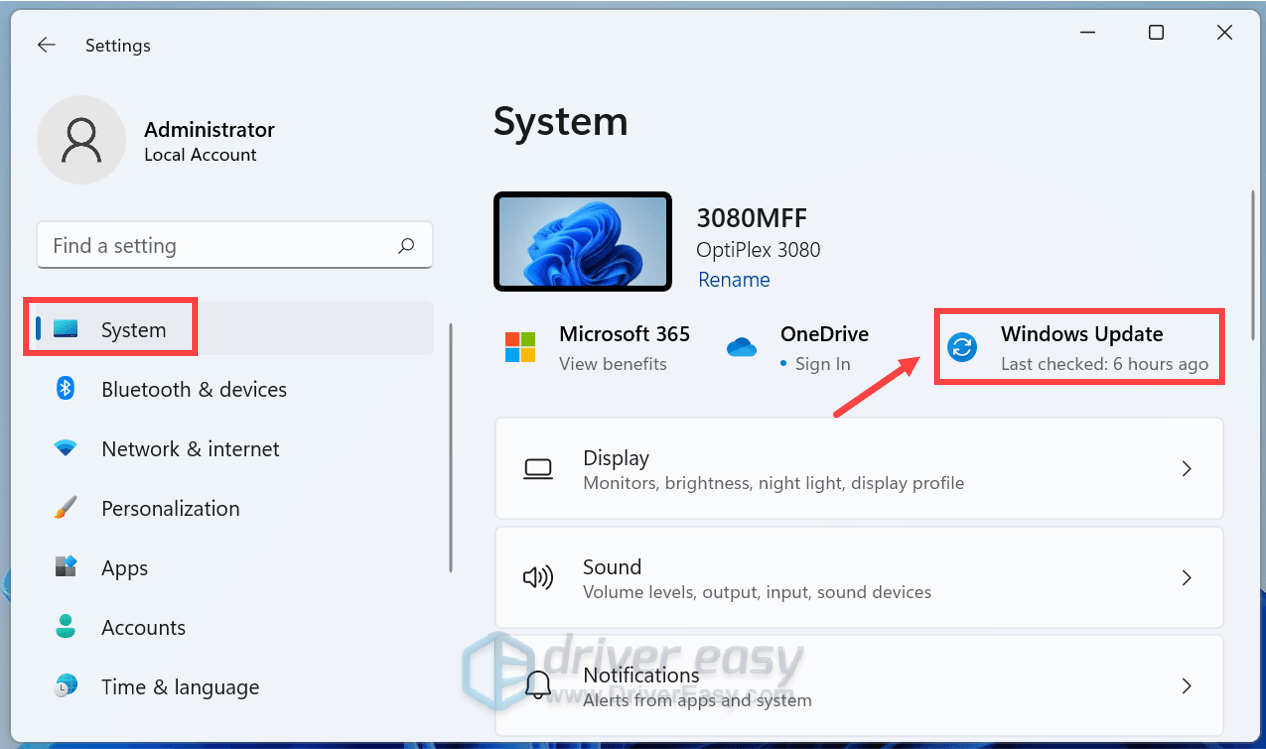
- Kattintson Frissítések keresése . Ezután a Windows elkezdi letölteni a frissítéseket, ha elérhetők.
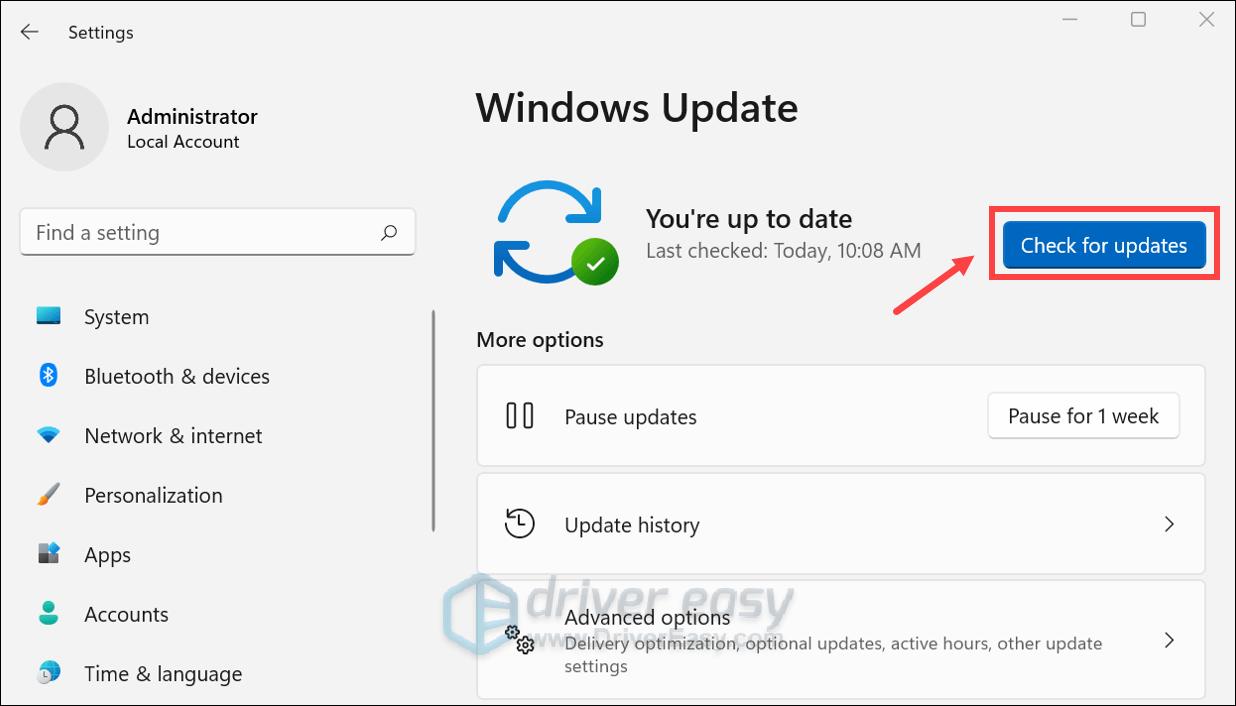
- Ha a folyamat befejeződött, kattintson a gombra Újraindítás most a számítógép újraindításához. Vagy tudsz Ütemezze be az újraindítást .
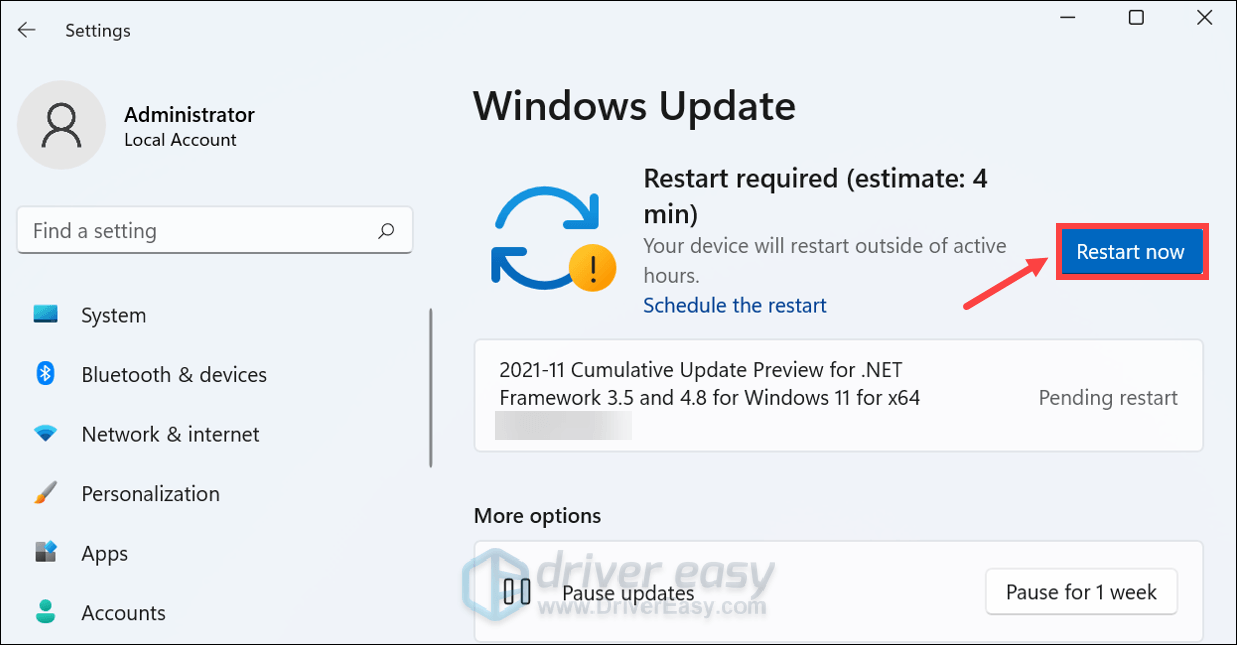
- Először el kell mennie a játék telepítési mappájába. Általában a címen találhatja meg C:Program Files (x86)Steamsteamappscommon ELDEN RINGJáték. Ha nem ebben a könyvtárban található, nyissa meg a Steam klienst, kattintson a jobb gombbal a játékra, és válassza ki Tulajdonságok > Kezelés > Helyi fájlok böngészése .
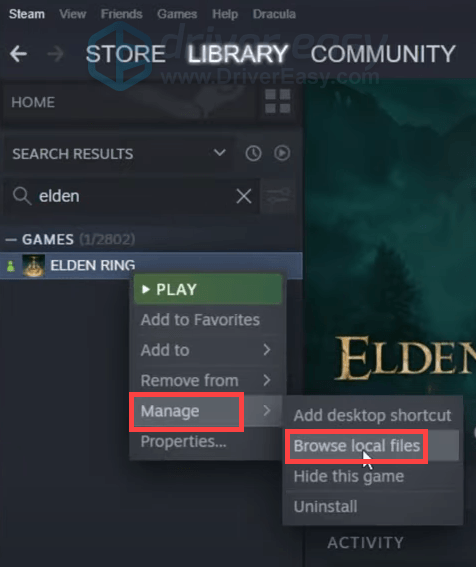
- Keresse meg a játék exe fájlját. Kattintson rá jobb gombbal, és válassza ki Tulajdonságok .
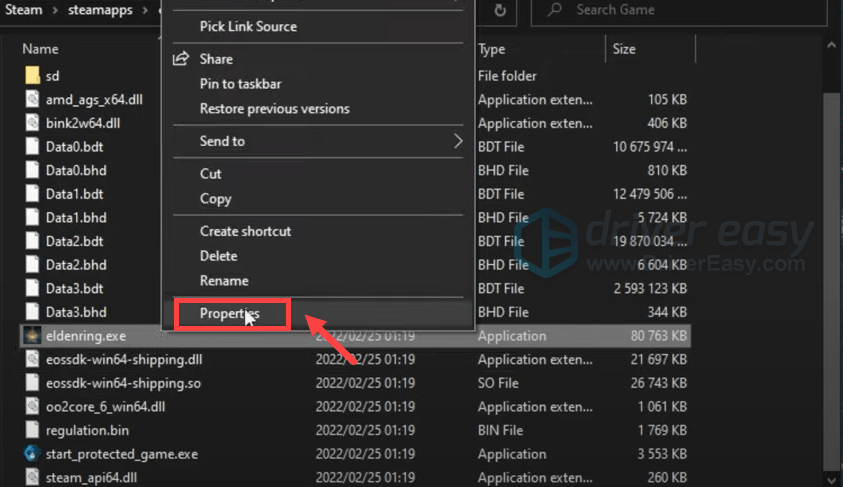
- Válaszd ki a Kompatibilitás lapon. Jelölje be Futtassa ezt a programot rendszergazdaként . Ezután kattintson Alkalmaz > OK .
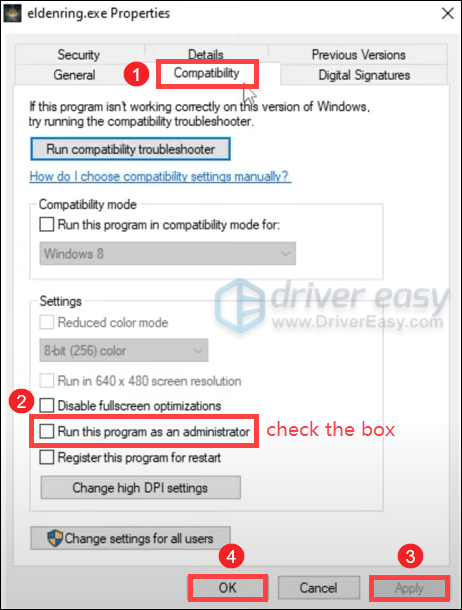
- Nyissa meg a Steam klienst. A KÖNYVTÁR alatt kattintson jobb gombbal a játék címére, és válassza a lehetőséget Tulajdonságok .
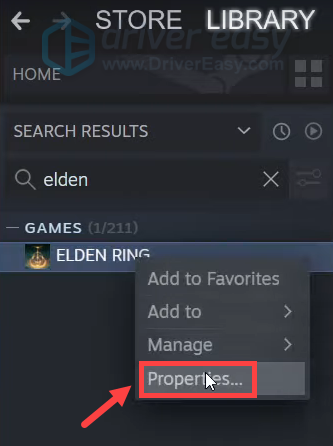
- Válaszd a HELYI FÁJLOK lapon. Ezután kattintson a A játékfájlok integritásának ellenőrzése… gomb.
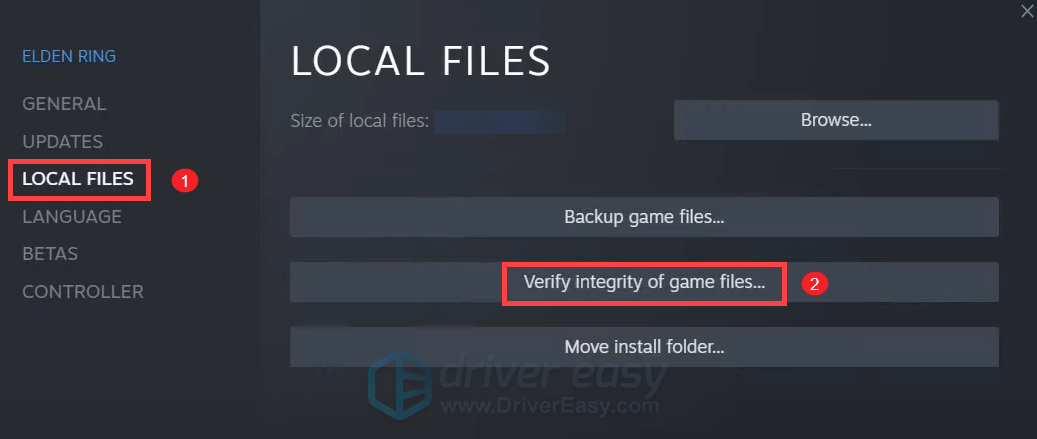
- A Steam ellenőrzi a játék fájljait. Ez a folyamat eltarthat néhány percig.
(Fájlellenőrzési hibákat tapasztalhat, ami normális. Ha ez történik Önnel, nyugodtan figyelmen kívül hagyhatja ezt az üzenetet.)
A folyamat befejezése után zárja be az ablakot.
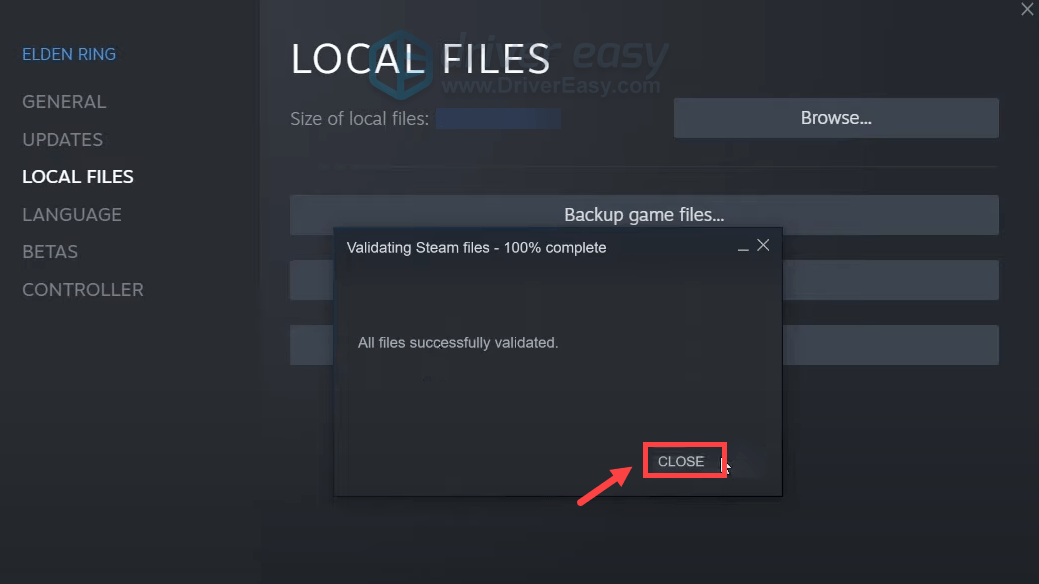
- Nyissa meg a Fortect programot, és ingyenesen leellenőrzi a számítógépét. A vizsgálat befejezése után a szoftver elvégzi a diagnózist, és összefoglalja a rendszerhibákat. Ez eltart néhány percig.
- Ha a Fortect hibát észlel a számítógépén, kattintson a gombra Indítsa el a Javítást a javítási folyamat elindításához.
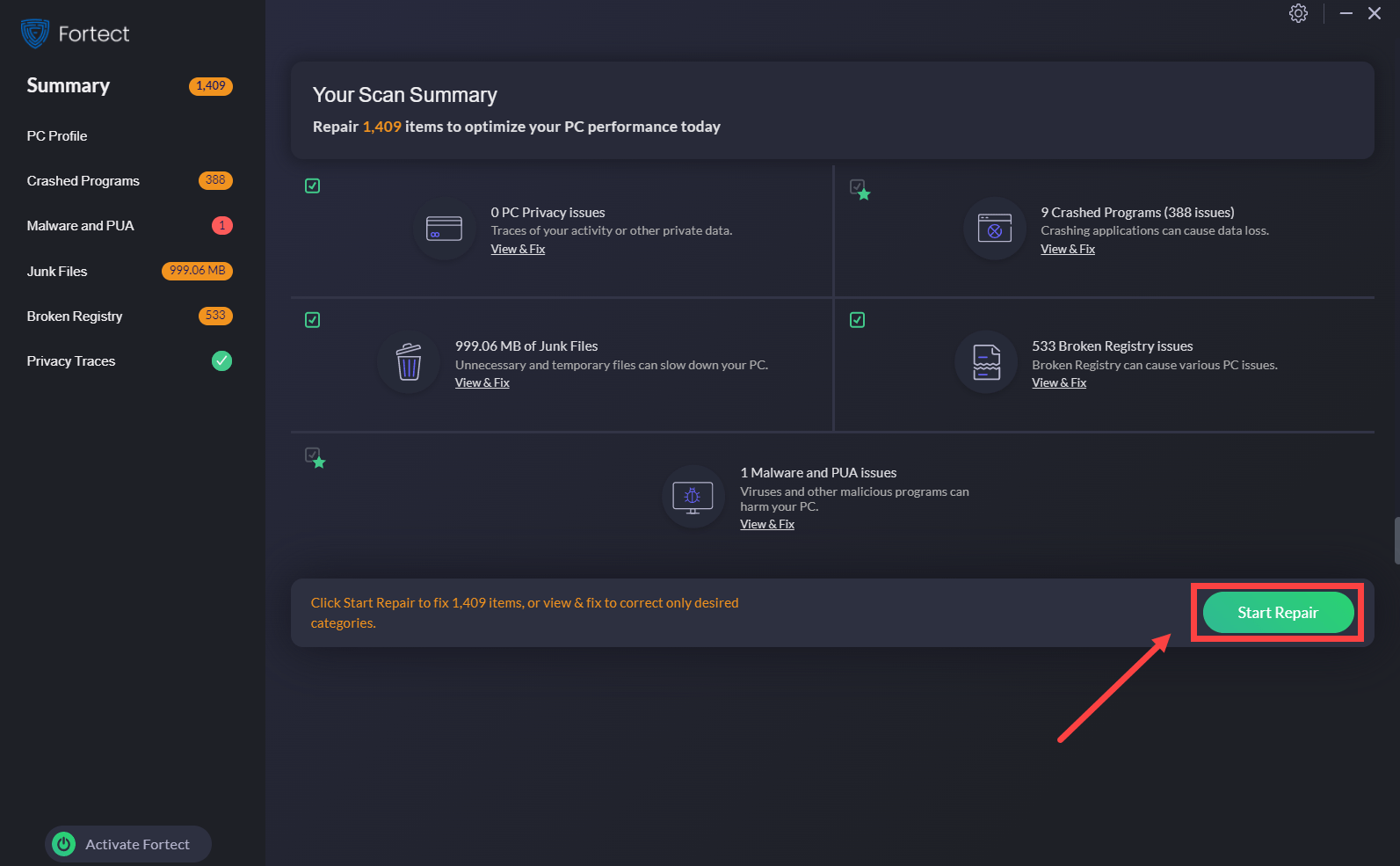

1. Engedélyezze játékát a Windows tűzfalon
A játékosok nem indíthatják el az Elden Ringet, ha nem fér hozzá az internethez. Annak érdekében, hogy ne legyen fennakadás, manuálisan kell engedélyeznie az Elden Ringet, hogy megkerülje a tűzfalat.
Most nézd meg, hogy elindíthatod-e a játékot. Ha nem, próbálkozzon a következő módszerrel.
2. Zárja be a nem alapvető programokat
Ha túl sok program fut a háttérben, különösen a memóriát zsákmányoló programok, az felemészti a rendszer erőforrásait. Ezért az Elden Ring nem indul el vagy nyílik ki. Ennek megoldásához kapcsolja ki a nem alapvető programokat, mielőtt elindítja az Elden Ringet a Steamen.
Ezután indítsa újra a játékindítót. Ha továbbra sem működik, próbálkozzon az alábbi javítással.
3. Frissítse a grafikus illesztőprogramot
Ha a játék nem indul el megfelelően, itt az ideje, hogy ellenőrizze, hogy a grafikus illesztőprogram nincs-e rosszul konfigurálva vagy elavult. Érdemes megemlíteni, hogy az NVIDIA kiadta a játékra kész driver az Elden Ring számára, hogy a játékosok teljesítménynövekedést adjon. És az AMD várhatóan új illesztőprogramot is kiad optimalizált Elden Ring támogatással. A legújabb illesztőprogram beszerzéséhez lépjen a gyártó letöltési oldalára (NVIDIA / AMD ), és kövesse a képernyőn megjelenő utasításokat a megfelelő illesztőprogram kézi letöltéséhez és telepítéséhez.
Vagy megteheti automatikusan a segítségével Driver Easy . Ez egy automatikus illesztőprogram-frissítő eszköz, amely segít a hiányzó vagy elavult illesztőprogramok átvizsgálásában és észlelésében, majd a rendszer legfrissebb illesztőprogramjainak letöltésében és telepítésében közvetlenül az eszközszolgáltatótól. A Driver Easy segítségével nem kell pazarolnia az illesztőprogram-frissítések keresését.
Az illesztőprogramok frissítése után indítsa újra a számítógépet, és próbálja meg elindítani a játékot. Ha a probléma továbbra is fennáll, folytassa a következő javítással.
4. Ellenőrizze és telepítse a Windows frissítéseket
Az illesztőprogramok naprakészen tartása mellett frissítenie kell a Windows rendszert is. A Windows-frissítések rendszerint hibajavításokat tartalmaznak (beleértve a kompatibilitási problémák javításait is), és új funkciókat is tartalmaznak. A probléma diagnosztizálásához ellenőrizze és telepítse a Windows frissítéseit.
Windows 10 rendszeren
Windows 11 rendszeren
Ha úgy tűnik, hogy a Windows-frissítések telepítése nem oldja meg a problémát, folytassa a következő javítással.
5. Futtassa a játékot rendszergazdaként
Egy program rendszergazdaként való futtatása egyszerű megoldás lehet az adminisztrátori jogok hiánya miatti problémák megoldására. Tehát kipróbálhatja, és meglátja, beválik-e a trükköt.
A változtatások alkalmazása után próbálja meg újraindítani a játékot, és nézze meg, hogyan mennek a dolgok. Ha továbbra sem tud játszani az Elden Ringgel, próbálkozzon az alábbi javítással.
6. Ellenőrizze a játékfájlok integritását
A hiányzó vagy sérült játékfájlok megakadályozzák a játék megfelelő elindítását. Ha meg szeretné tudni, hogy ez a helyzet az Elden Ring esetében, ellenőrizze a játékfájlok sértetlenségét.
Ha továbbra sem sikerül elindítani az Elden Ringet, folytassa a következő javítással.
7. Javítsa meg a rendszerfájlokat
Programproblémák, például az indítás sikertelensége akkor fordulhat elő, ha az operációs rendszer megsérül. A felmerülő probléma diagnosztizálásához teljes körű vizsgálatot kell futtatnia a rendszeren.
Kézzel is meg tudod csinálni, az biztos. De ez órákig is eltarthat, és előfordulhat, hogy végül nem oldja meg a problémáit. Ebben az esetben használhatja Fortect , egy hatékonyabb eszköz, amely átvizsgálja számítógépét érvénytelen beállításjegyzék-problémák, töredezett fájlok és Windows-beállítások keresésére.
Remélhetőleg ez a bejegyzés segített! Ha bármilyen ötlete vagy kérdése van, ne habozzon hagyni nekünk egy megjegyzést alább.