'>
Folyamatosan kapja a 8014 hibakód amíg tovább játszik Dead by Daylight (DBD) ? Ez rendkívül idegesítő, és biztosan nem te vagy az egyetlen, aki szembesül vele. Sok játékos számol be róla. De a jó hír az, hogy kijavíthatja. Próbálja ki a megoldásokat itt.
Válassza ki a játékplatformját:
Mielőtt továbblép, először válassza ki a játékplatformját:
Pc
Ha a számítógépén játszik, és folyamatosan kapja a 8014 hibakódot Holt a nappali fény , itt van egy lista a javításokról, amelyek sok játékos számára használhatók.
Próbálja ki ezeket a javításokat:
Lehet, hogy nem kell mindegyiket kipróbálnia. Csak haladjon a listán, amíg meg nem találja az Ön számára megfelelőt.
- Jelentkezzen ki a Steamből és jelentkezzen be újra
- Indítsa újra a számítógépet
- Futtassa a Steamet rendszergazdaként
- Ellenőrizze a játékfájlok integritását
- Frissítse a grafikus illesztőprogramot
- Futtassa a játékot kompatibilitási módban
- Telepítse újra a Steamet
1. javítás: Jelentkezzen ki a Steamből, és jelentkezzen be újra
A 8014-es hibakód megjelenésekor egy gyors javítás a kijelentkezés a Steamből, majd a bejelentkezés. Kövesse az alábbi utasításokat:
1) Kattintson a jobb felső sarokban lévő számlaszámra, majd kattintson a gombra Jelentkezzen ki a fiókból .

2) Kattintson a gombra KIJELENTKEZÉS .
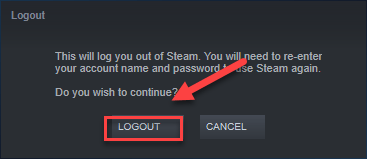
3) Indítsa újra a Steamet a fióknevének és jelszavának megadásához.
4) Indítsa újra a játékot a probléma teszteléséhez.
Ha a 8014 hibakód visszatér, ne aggódjon. Még mindig 6 javítást kell kipróbálni.
2. javítás: Indítsa újra a számítógépet
Egyes, a számítógépén futó programok ütközhetnek DBD vagy Steam , ami 8014 hibakódot eredményez, amikor a játék közepén jár. Ebben az esetben megpróbálhat egy egyszerű újraindítást a nem kívánt programok teljes befejezéséhez.
A számítógép újraindítása után indítsa újra a Dead by Daylight programot, és ellenőrizze, hogy a probléma megoldódott-e. Ha nem, folytassa az alábbi 3. javítással.
3. javítás: A Steam futtatása rendszergazdaként
A Steam néha rendszergazdai jogosultságot igényel bizonyos funkciók végrehajtásához vagy bizonyos játékfájlok eléréséhez. Próbálja futni DHF rendszergazdai jogosultságokkal annak ellenőrzésére, hogy ez a probléma az Ön számára. Így kell csinálni:
1) Ha a Steam most fut, kattintson a jobb gombbal a Steam ikonra a tálcán, és válassza a lehetőséget Kijárat .
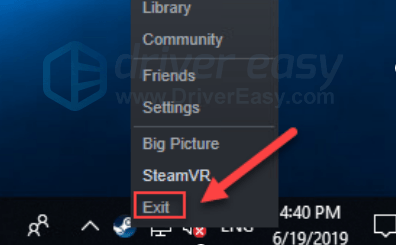
2) Kattintson a jobb gombbal a Steam ikonra és válassza ki Futtatás rendszergazdaként .
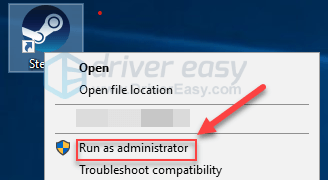
3) Kattintson a gombra Igen .
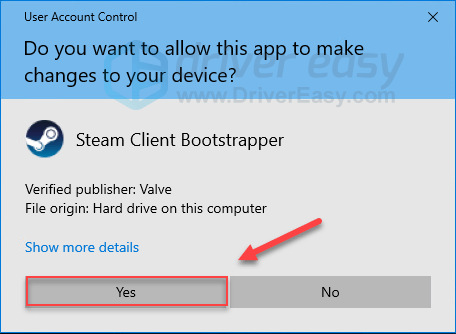
Indítsa újra a játékot a probléma teszteléséhez. Ha a 8014 hibakód továbbra is fennáll, olvassa el és ellenőrizze az alábbi javítást.
4. javítás: Ellenőrizze a játékfájlok integritását
Lehet, hogy megkapja a 8014 hibakód amikor egy bizonyos játékfájl sérült vagy hiányzik. Javításához próbálja meg ellenőrizni a játékfájlok integritását a Steamen. Így kell csinálni:
1) Futtassa a Steam klienst.
2) Kattintson a gombra KÖNYVTÁR .

3) Jobb klikk Holt a nappali fény és válassza ki Tulajdonságok.
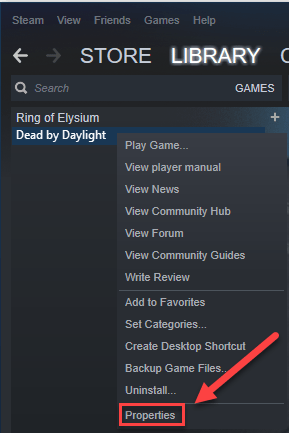
4) Kattints a HELYI FÁJLOK fülre, majd kattintson a gombra A JÁTÉKFÁJLOK INTEGRITÁSÁNAK ELLENŐRZÉSE .
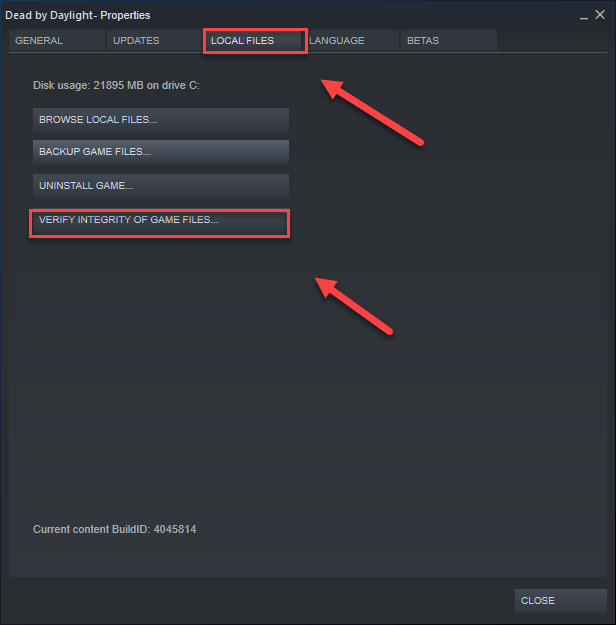
5) Várja meg, amíg a Steam automatikusan észleli és kijavítja a sérült játékfájlokat.
Újraindít DHF miután a folyamat befejeződött. Ha mégis megkapja a kapcsolat a szerver hibakódjával 8014 sajnos próbálja ki az alábbi javítást.
5. javítás: Frissítse a grafikus illesztőprogramot
A játék hibakódjainak egyik leggyakoribb oka az elavult vagy hibás grafikus kártya illesztőprogram. Alapvető fontosságú, hogy mindig a legfrissebb megfelelő illesztőprogrammal rendelkezzen. Kétféle módon frissítheti a grafikus illesztőprogramot:
1. lehetőség - manuálisan - Szüksége lesz bizonyos számítógépes ismeretekre és türelemre az illesztőprogramok ilyen módon történő frissítéséhez, mert pontosan meg kell találnia a megfelelő illesztőprogramot online, le kell töltenie és telepítenie kell lépésről lépésre.
VAGY
2. lehetőség - automatikusan (ajánlott) - Ez a leggyorsabb és legegyszerűbb lehetőség. Mindezt csak néhány egérkattintással végezheti el - még akkor is, ha Ön számítógépes újonc.
1. lehetőség - Töltse le és telepítse manuálisan az illesztőprogramot
A grafikus termék gyártója folyamatosan frissíti az illesztőprogramot. A legfrissebb grafikus illesztőprogram beszerzéséhez meg kell látogatnia a gyártó webhelyét, meg kell találnia az adott Windows-verziónak megfelelő illesztőprogramokat (például Windows 32 bit), és manuálisan kell letöltenie az illesztőprogramot.
Miután letöltötte a megfelelő illesztőprogramokat a rendszeréhez, kattintson duplán a letöltött fájlra, és kövesse a képernyőn megjelenő utasításokat az illesztőprogram telepítéséhez.
2. lehetőség - A grafikus illesztőprogramok automatikus frissítése
Ha nincs ideje, türelme vagy számítógépes ismerete a grafikus illesztőprogram manuális frissítésére, akkor automatikusan megteheti Driver Easy .
A Driver Easy automatikusan felismeri a rendszerét, és megtalálja a megfelelő illesztőprogramokat. Nem kell pontosan tudnia, hogy a számítógépe melyik rendszert futtatja, nem kell kockáztatnia a rossz illesztőprogram letöltését és telepítését, és nem kell aggódnia a hiba miatt a telepítés során.
Az illesztőprogramokat automatikusan frissítheti a Driver Easy INGYENES vagy Pro verziójával. De a Pro verzióval mindössze 2 kattintás szükséges:
1) Letöltés és telepítse a Driver Easy programot.
2) Futtassa a Driver Easy programot, és kattintson a gombra Szkenneld most gomb. A Driver Easy átvizsgálja a számítógépet, és felismeri a problémás illesztőprogramokat.
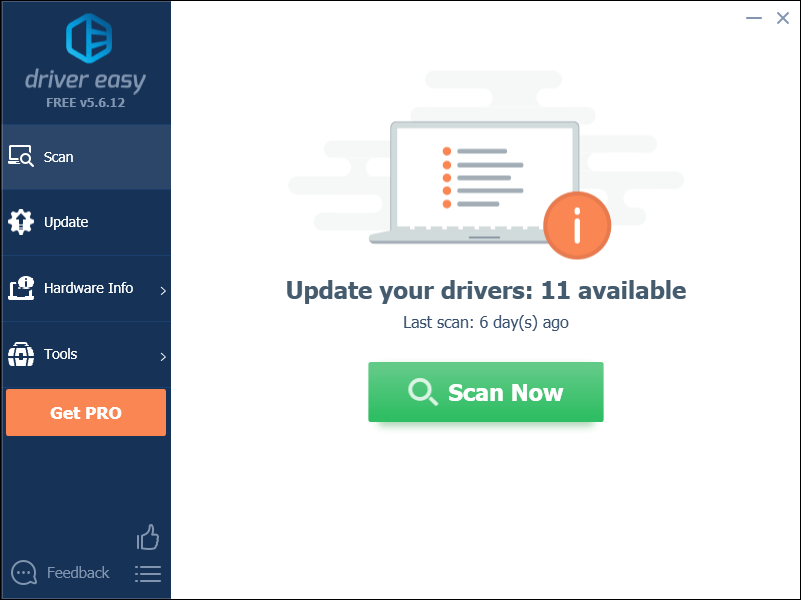
3) Kattints a Frissítés gombra a grafikus illesztőprogram mellett, hogy automatikusan letöltse az illesztőprogram megfelelő verzióját, majd manuálisan telepítheti (ezt az INGYENES verzióval is megteheti).
Vagy kattintson Mindent frissíteni a megfelelő verziójának automatikus letöltéséhez és telepítéséhez összes a rendszeren hiányzó vagy elavult illesztőprogramok. (Ehhez szükség van a Pro verzió amely teljes támogatással és 30 napos pénzvisszafizetési garanciával jár. Amikor az Összes frissítése gombra kattint, a rendszer frissítést kér.)
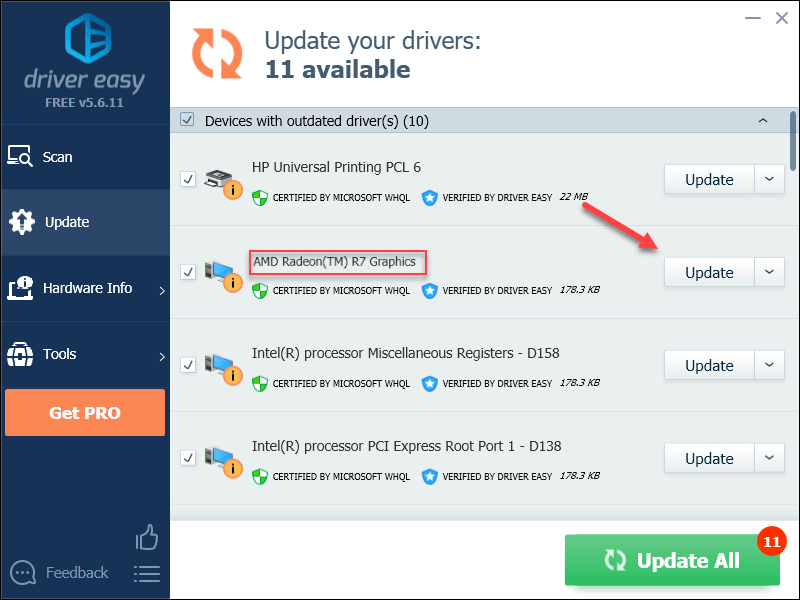
6. javítás: Futtassa a játékot kompatibilitási módban
Előfordulhat, hogy a Windows frissítései inkompatibilisek a Dead by Daylight játékkal, így nem működnek megfelelően. Ha a 8014 hibakód a számítógép frissítése után jelentkezik, próbálja meg futtatni a játékot kompatibilitási módban. Így kell csinálni:
1) Kattintson a jobb gombbal a Steam ikonra, majd válassza a lehetőséget Nyissa meg a fájl helyét .
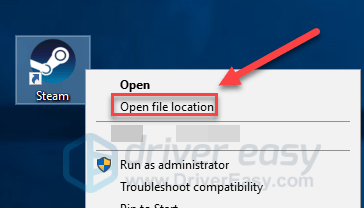
2) Menj steamapps > gyakori > Holt a nappali fény .
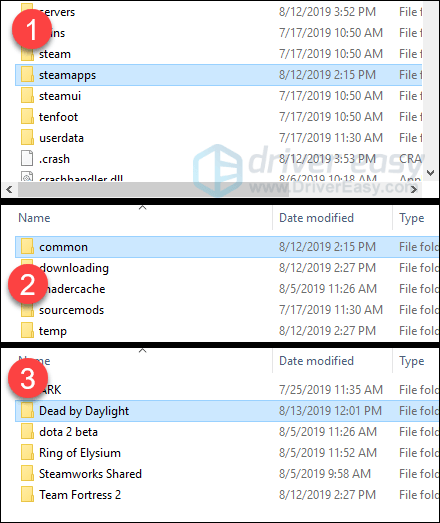
3) Jobb klikk Holt a nappali fény és válassza ki Tulajdonságok .
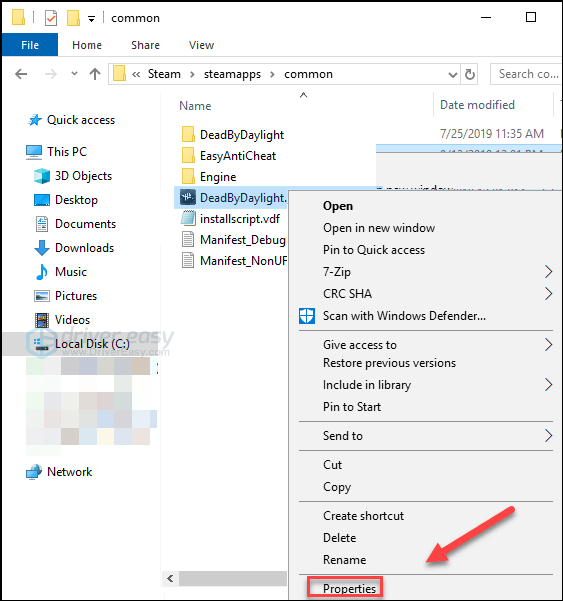
4) Kattints a Kompatibilitás fülre. Ezután jelölje be a jelölőnégyzetet Futtassa a programot a (z) kompatibilitási módban .
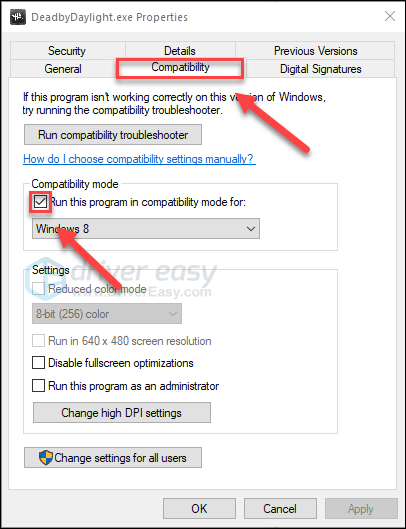
5) Kattintson a lenti listamezőre a kiválasztáshoz Windows 8 , majd kattintson a gombra rendben .
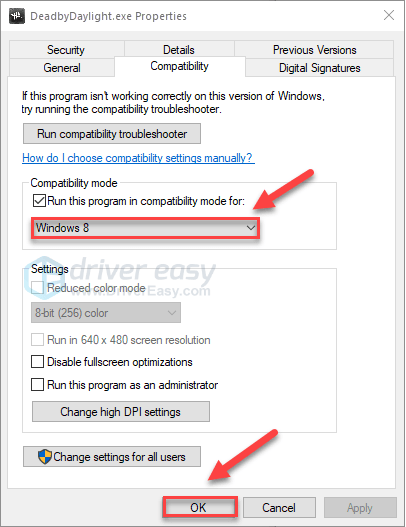
6) Indítsa újra a játékot, hogy ellenőrizze, megoldódott-e a probléma.
Ha továbbra is megkapja a 8014 hibakódot Windows 8 módban, ismételje meg 1. - 3. lépés és válassza ki Windows 7 a listából.Ha ez nem működött az Ön számára, ellenőrizze az alábbi javítást.
7. javítás: Telepítse újra a Steam-et
A Dead by Daylight játékosai 8014 hibakódot is kaphatnak, ha egyes Steam fájlok megsérülnek. Ebben az esetben a Steam újratelepítése nagy valószínűséggel megoldja a kérdést. Kövesse az alábbi utasításokat:
1) Kattintson a jobb gombbal a Steam ikonra, és válassza a lehetőséget Nyissa meg a fájl helyét .
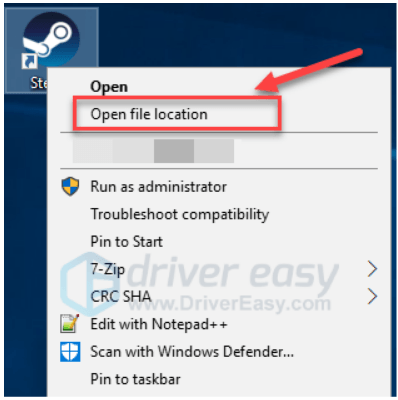
2) Kattintson a jobb gombbal a steamapps mappa és válassza ki Másolat. Ezután helyezze a másolatot egy másik helyre a biztonsági másolat készítéséhez.
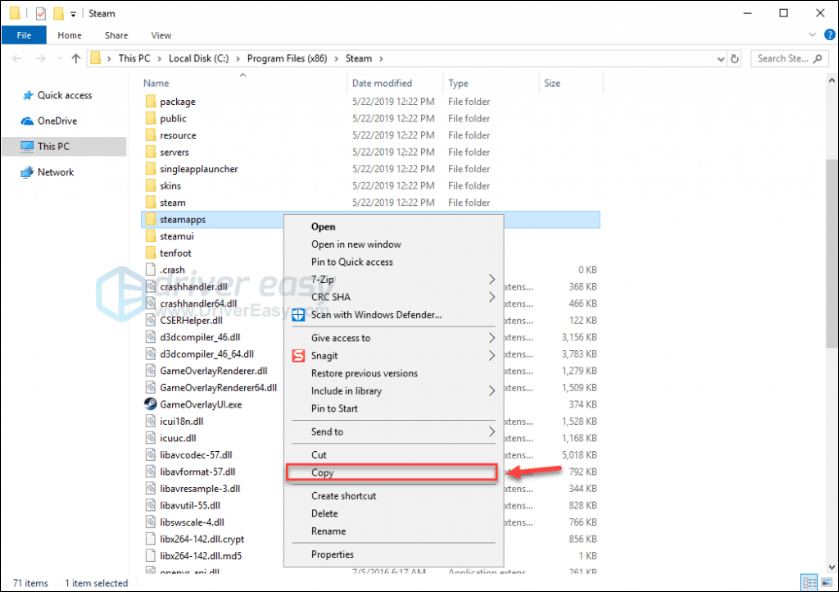
3) A billentyűzeten nyomja meg a gombot Windows logó kulcs és típus ellenőrzés . Ezután kattintson a gombra Vezérlőpult .
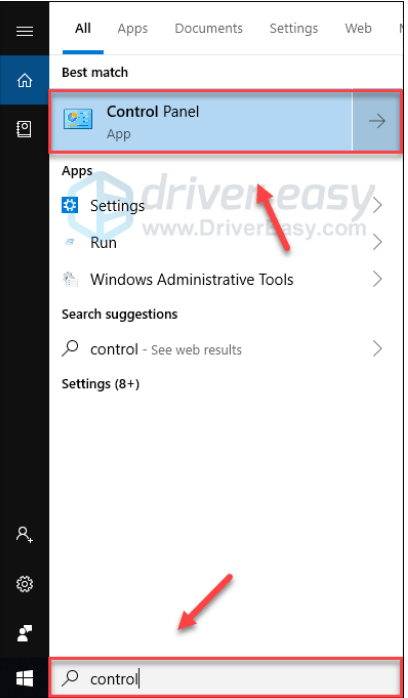
4) Alatt Megtekintés , válassza ki Kategória .
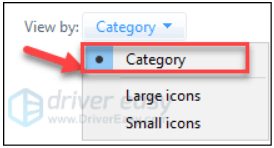
5) Válassza a lehetőséget Távolítsa el a programot .
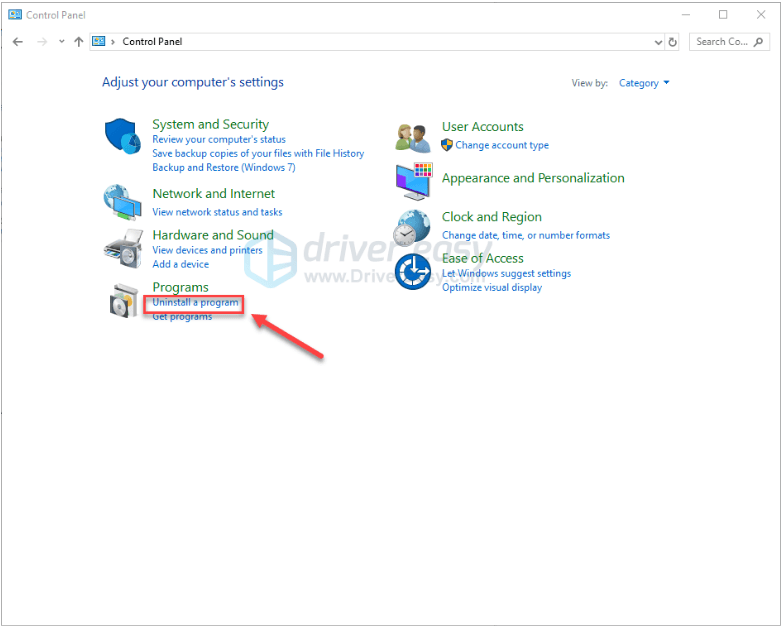
6) Jobb klikk Gőz , majd kattintson a gombra Eltávolítás .
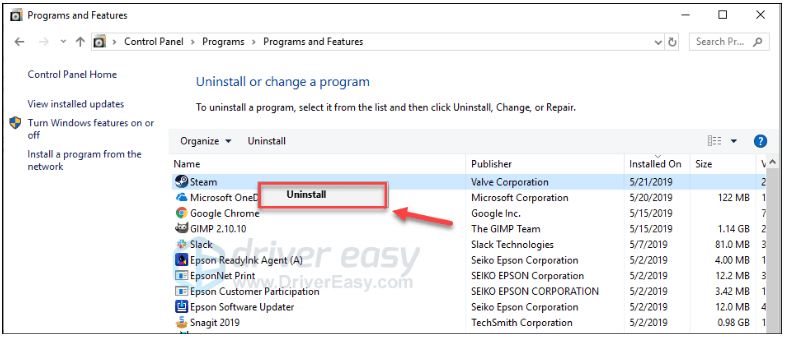
7) Kövesse a képernyőn megjelenő utasításokat a Steam eltávolításához.
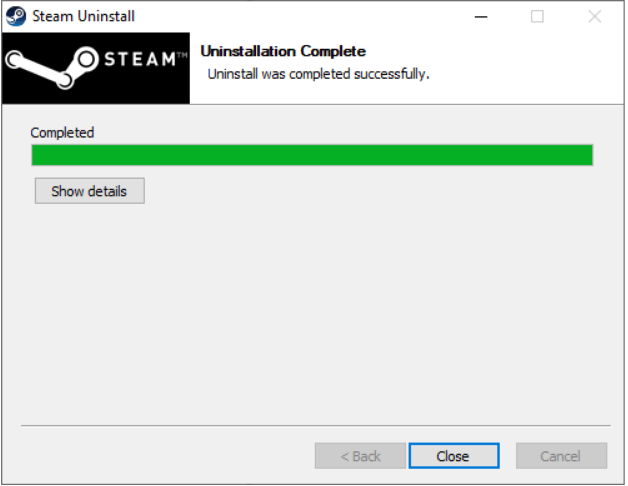
8) Letöltés és telepítse a Steamet.
9) Kattintson a jobb gombbal a Steam ikonra és válassza ki Nyissa meg a fájl helyét .
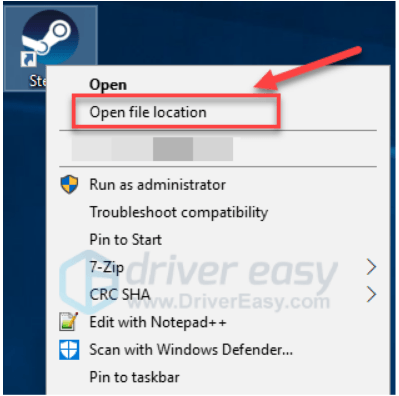
10) Helyezze át a biztonsági másolatot steamapps mappa korábban létrehozta az aktuális könyvtárhelyre.
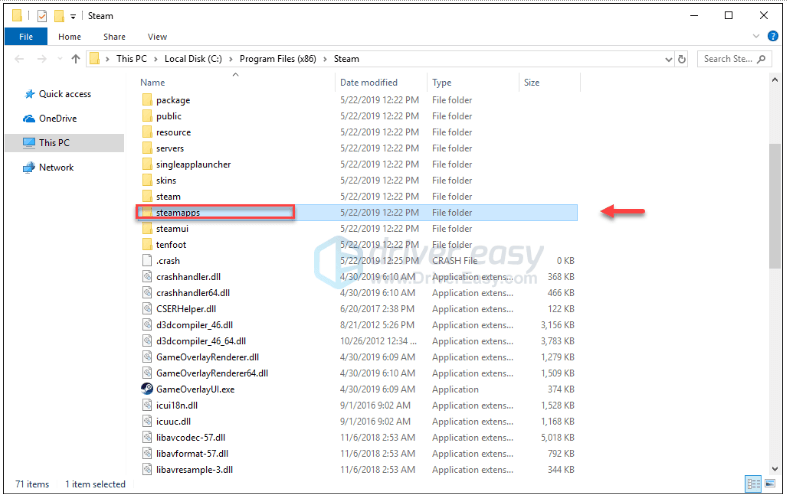
tizenegy) Indítsa újra a Dead by Daylight programot, és ellenőrizze, hogy ez elhárította-e a 8014 hibakódot.
Remélhetőleg a fenti javítások egyike megoldotta a problémát, és most már tényleg játszhat! Ha bármilyen kérdése van, kérjük, hagyjon megjegyzést alább.
Xbox egy
Ha azt tapasztalja, hogy 8014 hibakód Xbox One-on, ellenőrizze az alábbi megoldásokat.
Próbálja ki ezeket a javításokat:
Lehet, hogy nem kell mindegyiket kipróbálnia. Csak haladjon a listán, amíg meg nem találja az Ön számára megfelelőt.
- Kijelentkezés és visszalépés
- Indítsa újra a konzolt
- Frissítse a konzolt
- Állítsa vissza a konzolt
- Telepítse újra a játékot
1. javítás: Kijelentkezés és visszalépés
A 8014 hibakód problémájának egyik gyors megoldása a kijelentkezés az Xbox One-ról, majd a bejelentkezés.
Miután újra bejelentkezett a fiókjába, indítsa újra a játékot a probléma teszteléséhez. Ha továbbra is megjelenik a hibaüzenet, próbálkozzon az alábbi javítással.
2. javítás: Indítsa újra a konzolt
Egy másik gyors megoldás a 8014 hibakód on Dead by Daylight újraindítja a konzolt. Így kell csinálni:
1) Tartsa nyomva a bekapcsológomb 10 másodpercre a konzol elülső oldalán az Xbox One kikapcsolásához.
2) Várni rá 1 percig, majd kapcsolja vissza a konzolt.
Indítsa újra a játékot. Ha az újraindítás után a 8014 hibakód visszatér, folytassa az alábbi javítással.
3. javítás: Frissítse a konzolt
Az elavult Xbox One rendszer játékproblémákat is okozhat az Ön számára. Fontos, hogy naprakészen tartsa a konzolt. Így kell csinálni:
1) A kezdőképernyőn nyomja meg a gombot Xbox gombot az útmutató megnyitásához.

2) Válassza a lehetőséget Beállítások .

3) Válassza a lehetőséget Rendszer .

4) Válassza a lehetőséget Konzol frissítése.
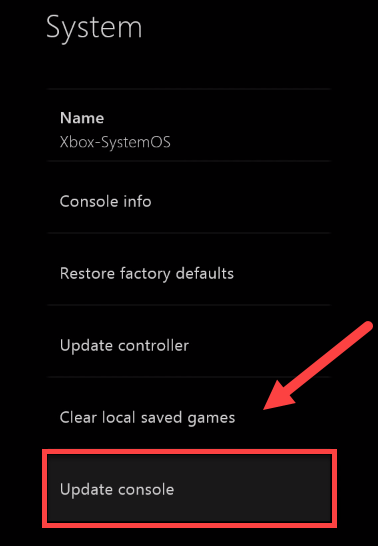
A frissítés befejezése után indítsa újra a Dead by Daylight programot, hogy megnézze, most megfelelően fut-e. Ha a probléma továbbra is fennáll, olvassa el és próbálja ki az alábbi javítást.
4. javítás: Állítsa vissza a konzolt
A nem megfelelő konzolbeállítások a 8014-es hibakódot is okozhatják. Próbálja meg visszaállítani az Xbox gyári alapértelmezett beállításait, hogy lássa, ez a probléma az Ön számára. Így kell csinálni:
1) A kezdőképernyőn nyomja meg a gombot Xbox gombot az útmutató megnyitásához.

2) Válassza a lehetőséget Beállítások .

3) Válassza a lehetőséget Rendszer .

4) Válassza a lehetőséget Információs konzol.
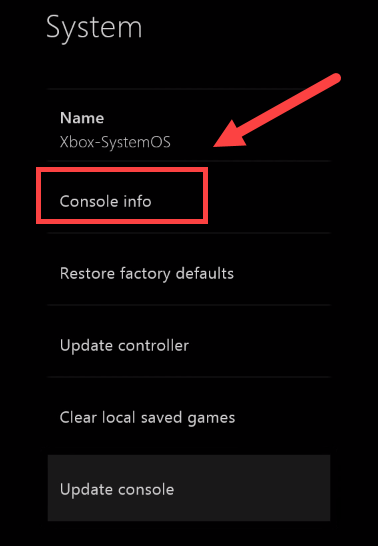
5) Válassza a lehetőséget A konzol visszaállítása .
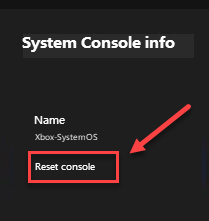
6) Válassza a lehetőséget Alaphelyzetbe állítja és megőrzi a játékokat és alkalmazásokat .
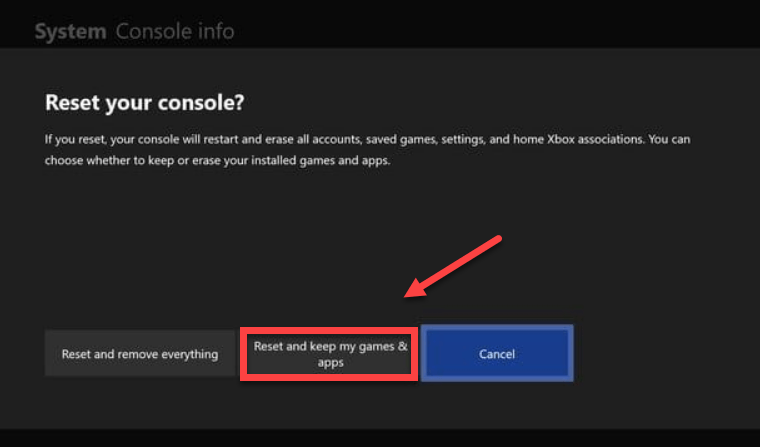
A konzol visszaállítása után indítsa újra a Dead by Daylight programot a probléma teszteléséhez. Ha a probléma továbbra is fennáll, ellenőrizze az alábbi javítást.
5. javítás: Telepítse újra a játékot
Valószínűleg belefut a 8014 hibakódba, ha egy bizonyos játékfájl sérült vagy sérült. A probléma megoldásához újratelepítenie kell a játékot. Így kell csinálni:
1) A kezdőképernyőn nyomja meg a gombot Xbox gomb hogy kinyissa az útmutatót.

2) Válassza a lehetőséget Saját játékok és alkalmazások .
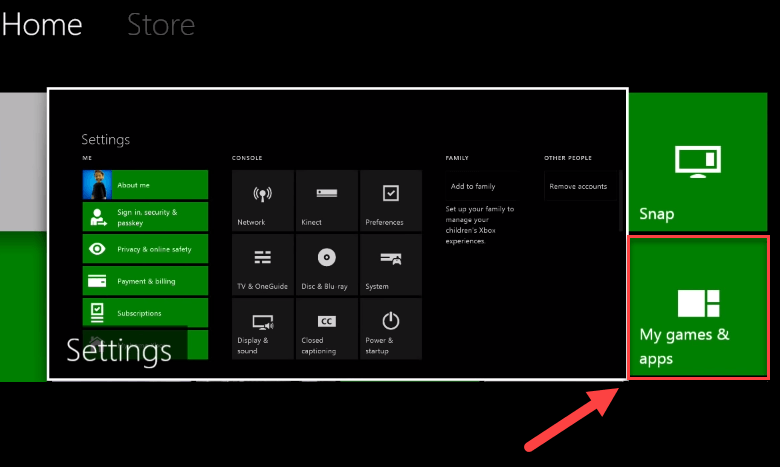
3) megnyomni a Egy gomb a vezérlőn.

4) Jelölje ki a játékot, majd nyomja meg a gombot ☰ gomb a vezérlőn.
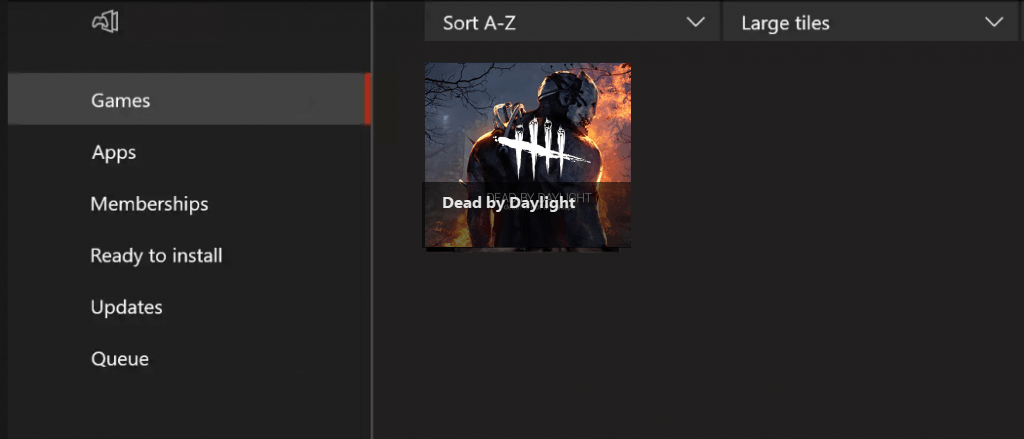
5) Válassza a lehetőséget Eltávolítás .
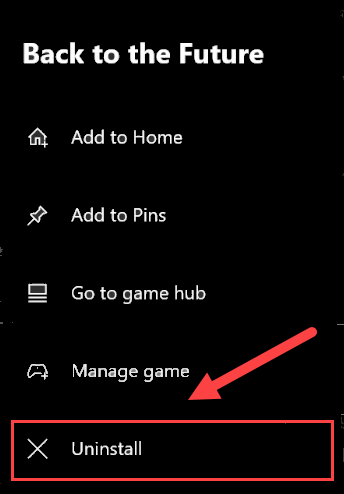
6) A játék eltávolítása után helyezze be a játéklemezt a meghajtóba a Dead by Daylight letöltéséhez és telepítéséhez.
Remélem, az egyik itteni megoldás az Ön számára bevált. Ha bármilyen kérdése van, nyugodtan hagyjon megjegyzést alább.
PlayStation 4
Ha a PlayStation 4 játék közben játszik a képernyőn a 8014 hibakód, próbálkozzon az alábbi javításokkal.
Próbálja ki ezeket a javításokat:
Lehet, hogy nem kell mindegyiket kipróbálnia. Csak haladjon a listán, amíg meg nem találja az Ön számára megfelelőt.
- Jelentkezzen ki a PS4-ből, és jelentkezzen be újra
- Indítsa újra a PS4-et
- Frissítse a PS4 rendszer szoftverét
- Állítsa vissza a PS4 alapértelmezett beállításait
1. javítás: Jelentkezzen ki a PS4-ből, és jelentkezzen be újra
Ez a leggyorsabban és legkönnyebben kijavítható javítás, amikor a PlayStation 4-en megkapja a 8014 hibakódot. Csak jelentkezzen ki fiókjából, majd jelentkezzen be újra.
Most futtassa újra a játékot, és tesztelje, hogy a játék megfelelően tud-e futni. Ha nem, folytassa az alábbi 2. javítással.
2. javítás: Indítsa újra a PS4-et
A PS4 8014 hibakódjának másik gyors javítása az eszköz újraindítása. Így kell csinálni:
1) A PS4 elülső paneljén nyomja meg a gombot erő gombot a kikapcsolásához.
2) Miután a PS4 teljesen kikapcsol , húzza ki a tápkábel a konzol hátuljáról.
3) Várni rá 3 percig, majd dugja be a csatlakozót tápkábel vissza a PS4-be.
4) Tartsa nyomva a erő gombot újra a PS4 újraindításához.
5) Indítsa újra a játékot, hátha ez segített.
Ha a probléma az újraindítás után is fennáll, ne aggódjon. Még mindig van 2 további kipróbálandó javítás.
3. javítás: Frissítse a PS4 rendszer szoftverét
Lehetséges, hogy a 8014 hibakódot is megkapja a PS4-en, mert a PS4 rendszerszoftverének verziója elavult. Ebben az esetben a PS4 rendszerszoftverének frissítése valószínűleg megoldja a problémát. Kövesse az itt található utasításokat:
1) A PS4 rendszer kezdőképernyőjén nyomja meg a gombot fel gombot a vezérlőn a funkció területre lépéshez.
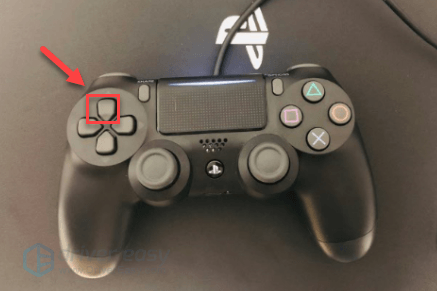
2) Válassza a lehetőséget Beállítások .
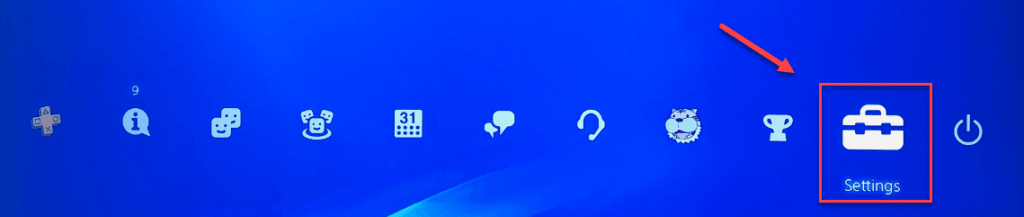
3) Válassza a lehetőséget Rendszerszoftver-frissítés, majd kövesse a képernyőn megjelenő utasításokat a rendszer szoftverének frissítéséhez a PS4-hez.
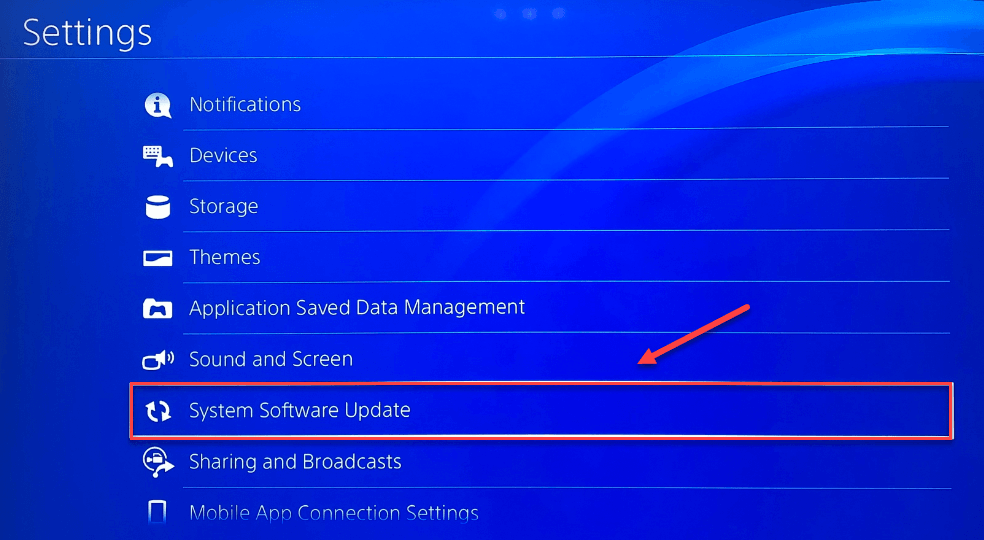
4) Indítsa újra a játékot, és nézze meg, hogy ez megoldotta-e a problémákat.
Ha a 8014 hibakód visszatér a rendszerszoftver legújabb verziójának telepítése után, próbálkozzon az alábbi javítással.
4. javítás: Állítsa vissza a PS4 alapértelmezett beállításait
A Dead by Daylight 8014 hibakód kijavításának másik módja a PS4 visszaállítása az alapértelmezett gyári beállításokra. Így:
1) A PS4 elülső paneljén nyomja meg a gombot erő gombot a kikapcsolásához.
2) Miután a PS4 teljesen kikapcsol , tartsa nyomva a erő gomb.
3) Miután meghallotta két hangjelzés a PS4-ről , kiadás a gomb.
4) Csatlakoztassa a vezérlőt a PS4-hez USB-kábellel.

5) megnyomni a PS gomb a vezérlőn.

6) Válassza a lehetőséget Visszaállítás az alapértelmezett beállításokra .
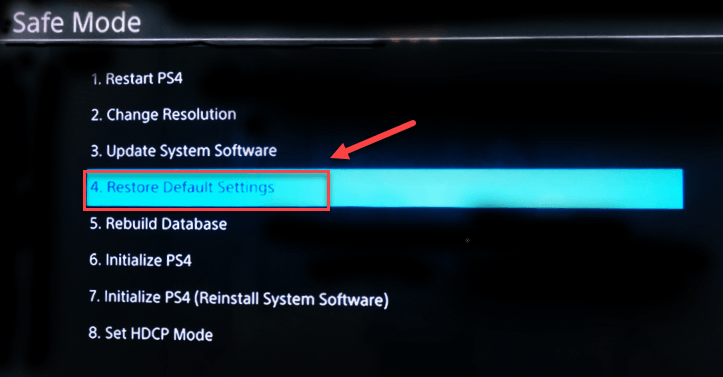
7) Válassza a lehetőséget Igen és várja meg a folyamat befejezését.
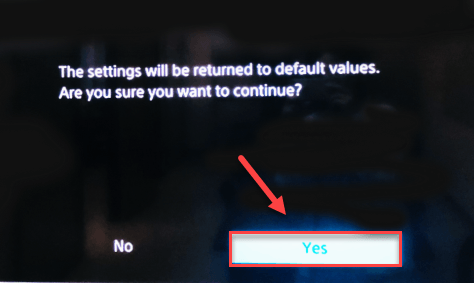
8) Indítsa újra a játékot, hogy lássa, működik-e ez a javítás.
Remélhetőleg ez a cikk segített a probléma megoldásában! Ha bármilyen kérdése vagy javaslata van, nyugodtan hagyjon megjegyzést alább.






