
„A Fortnite-om folyamatosan összeomlik PC-n.” A közelmúltban heves vita zajlott a Fortnite összeomlási problémájával kapcsolatban. Önt is zavarja, és javításokat keres a probléma megoldására? Ne légy ideges. Ez a bejegyzés számos lehetséges javítást mutat be a probléma kezelésére.
7 javítás a Fortnite összeomlásához PC-n
Nem kell mindegyiket kipróbálnia; sétáljon végig a listán, amíg meg nem találja az Ön számára megfelelőt.
- Ellenőrizze a rendszerkövetelményeket
- Változtasd meg a bőrt
- Frissítse a GPU illesztőprogramjait
- Alacsonyabb grafikus beállítások
- Állítsa le az órajelet
- Ellenőrizze a játékfájl sértetlenségét
- Rendszerfájlok javítása
Javítás 1 Ellenőrizze a rendszerkövetelményeket
Ha nincs fogalma a gép műszaki jellemzőiről, kövesse az alábbi lépéseket:
- Üsd a Windows logó gomb és R a billentyűzeten a Futtatás párbeszédpanel előhívásához.
- típus DxDiag és kattintson rendben .
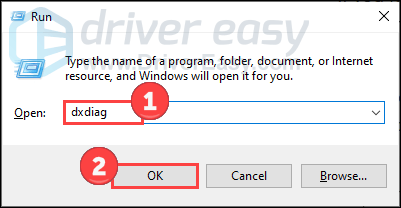
- Ellenőrizze a rendszerinformációit a Rendszer lapon.
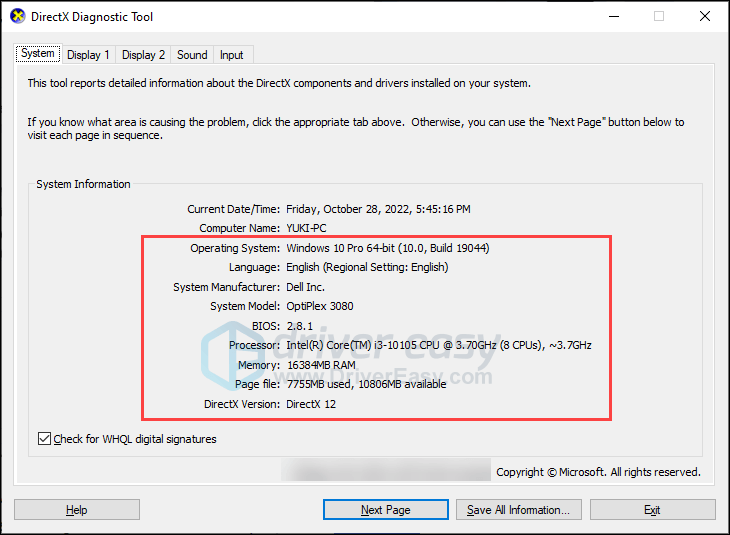
- Kattints a Kijelző fület a grafika részleteinek megtekintéséhez.
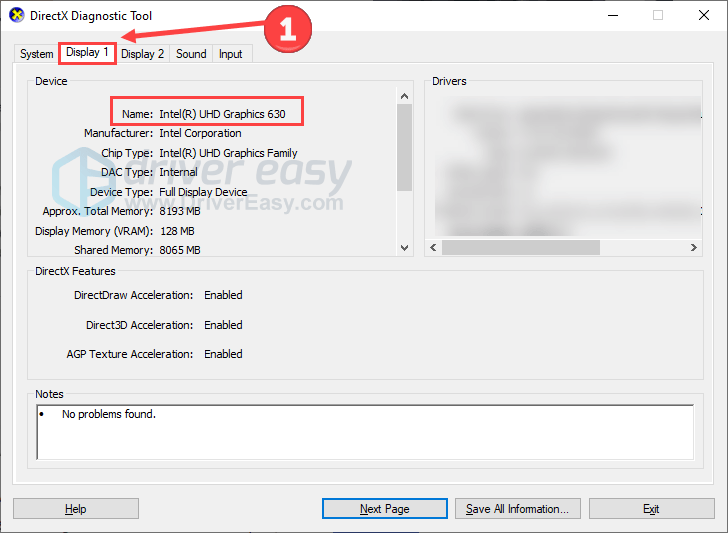
Tekintse meg az alábbi táblázatot, hogy megbizonyosodjon arról, hogy beállításai megfelelnek a játék követelményeinek.
| ablakok | Minimális | Ajánlott |
| TE | Windows 10 64 bites | Windows 10 64 bites |
| CPU | Core i3-3225 3,3 GHz | Core i5-7300U 3,5 GHz |
| memória | 8 GB RAM | 8 GB RAM |
| GPU | Nvidia GTX 960, AMD R9 280 vagy ezzel egyenértékű DX11 GPU | |
| VRAM | 2 GB VRAM | |
| További | NVMe szilárdtestalapú meghajtó |
| Windows – Epic Quality Presets | Windows – UEFN | |
| TE | Windows 10 64 bites | Windows 10 64 bites verzió, 1909-es verzió, .1350 vagy újabb |
| CPU | Intel Core i7-8700, AMD Ryzen 7 3700x vagy ezzel egyenértékű | Négymagos Intel vagy AMD 2,5 GHz-es vagy gyorsabb CPU-val |
| memória | 16 GB RAM vagy több | 16 GB RAM |
| GPU | Nvidia GTX 1080, AMD Radeon RX 5700 XT vagy azzal egyenértékű GPU | Nvidia GTX 960, AMD R9 280 vagy ezzel egyenértékű DX11 GPU |
| VRAM | 4 GB VRAM vagy nagyobb | 4 GB VRAM |
| További | NVMe szilárdtestalapú meghajtó | |
| Drivers | NVIDIA 516.25 vagy újabb illesztőprogram Nvidia videokártyákhoz AMD 22.2.2 vagy újabb illesztőprogram AMD videokártyákhoz |
Hasonlítsa össze rendszerét ezekkel a követelményekkel. Ha rendszere nem felel meg a minimális követelményeknek, fontolja meg a hardver frissítését a zökkenőmentes játékélmény érdekében.
2. javítás Cserélje ki a bőrt
Bár furcsán hangzik, javasolta egy Redditor megváltoztatja a bőrt hogy megoldja a Fortnite összeomló baját. Megemlítette, hogy több skin okozhatja a PC összeomlását, és néhány más Redditor esetében is működött.
Mivel nem károsítja a játékot és a gépet, kipróbálhatja. Tekintse meg az eredeti bejegyzést itt .
Fix 3 Frissítse a GPU illesztőprogramokat
Előfordulhat, hogy a Fortnite összeomlik, mert elavult, sérült vagy hiányzó grafikus illesztőprogramot használ. Ezért a GPU-illesztőprogram naprakészen tartása megoldhatja ezt a problémát.
Látogassa meg grafikus gyártójának webhelyét (pl Nvidia vagy AMD ) a legújabb illesztőprogramok letöltéséhez. Ha azonban nincs ideje, türelme vagy készsége az illesztőprogram kézi frissítéséhez, választhat egy automatikus megoldást, amelyet Driver Easy .
A Driver Easy automatikusan felismeri a rendszert, és megkeresi a megfelelő illesztőprogramokat. Nem kell pontosan tudnia, milyen rendszer fut a számítógépén, nem kell aggódnia a rossz illesztőprogram miatt, amelyet letöltene, és nem kell attól tartania, hogy hibát követ el a telepítés során.
Az illesztőprogramokat automatikusan frissítheti a Driver Easy INGYENES vagy Pro verziójával. A Pro verzióval azonban mindössze 2 lépésre van szükség (és teljes támogatást és 30 napos pénz-visszafizetési garanciát kap):
- Letöltés és telepítse a Driver Easy programot.
- Futtassa a Driver Easy programot, és kattintson a gombra Szkenneld most gomb. A Driver Easy ezután átvizsgálja a számítógépet, és észleli a problémás illesztőprogramokat.
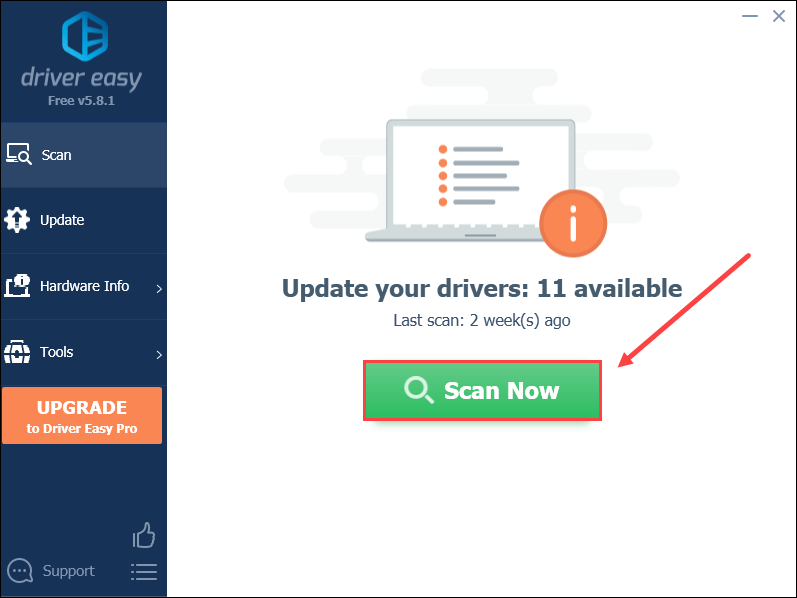
- Kattintson Mindent frissíteni a megfelelő verzió automatikus letöltéséhez és telepítéséhez minden a rendszerben hiányzó vagy elavult illesztőprogramok (ehhez a Pro verzió – a rendszer felkéri a frissítésre, amikor az Összes frissítése gombra kattint).
Vagy kattintson a Frissítés gombot a megjelölt grafikus illesztőprogram mellett, hogy automatikusan letöltse az illesztőprogram megfelelő verzióját, majd manuálisan telepítheti (ezt megteheti az INGYENES verzióval).
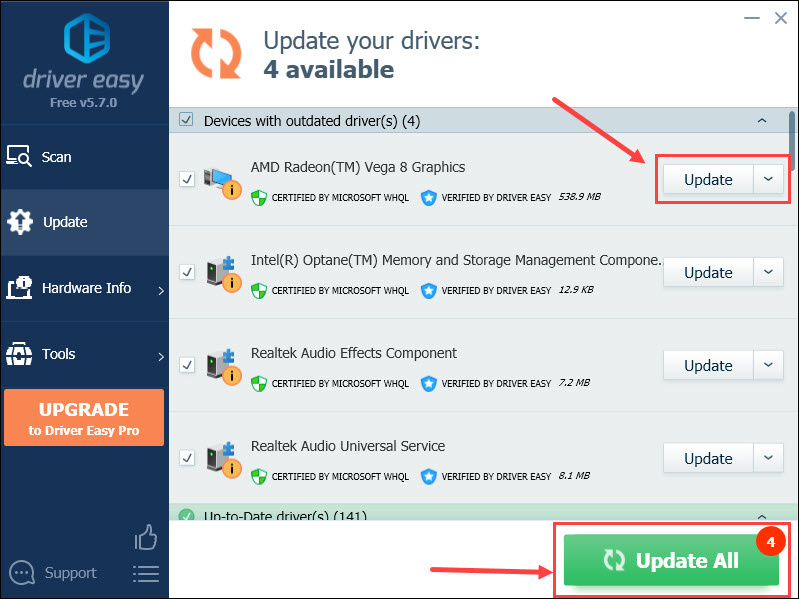
Indítsa újra a számítógépet, és nézze meg, hogy a Fortnite továbbra is összeomlik-e.
Javítsa ki a 4 alsó grafikus beállítást
Ha a játék erősen összeomlik, megpróbálhatja csökkenteni a grafika minőségét, hogy csökkentse a rendszer terhelését. Vegye figyelembe, hogy ez kevésbé tiszta játékképet eredményezhet.
Itt van, hogyan kell navigáljon a Fortnite grafikus beállításaihoz :
- Kattintson a főmenü a jobb felső sarokban.
- Kattintson a fogaskerek ikon és kattintson Beállítások .
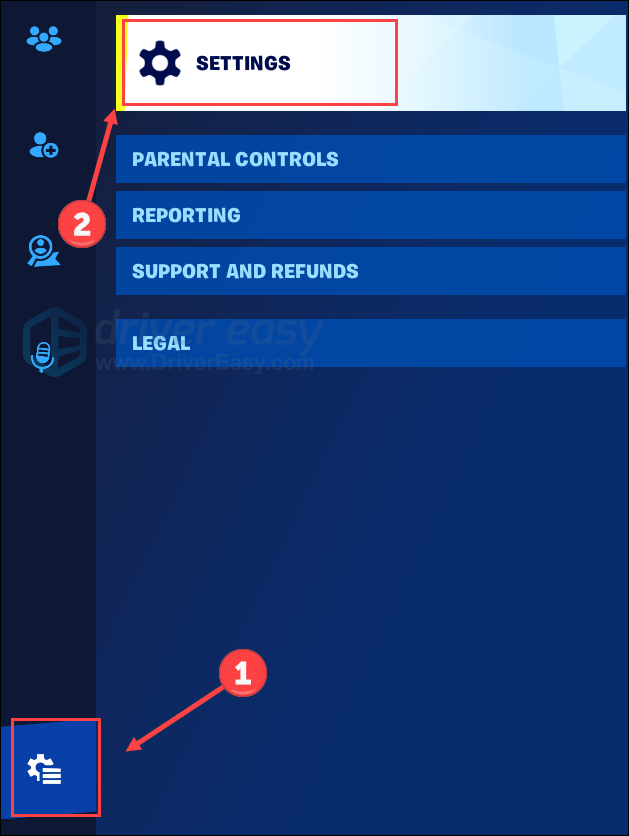
- Alatt Videó lapon módosíthatja grafikai beállításait az alábbi javaslataink alapján.
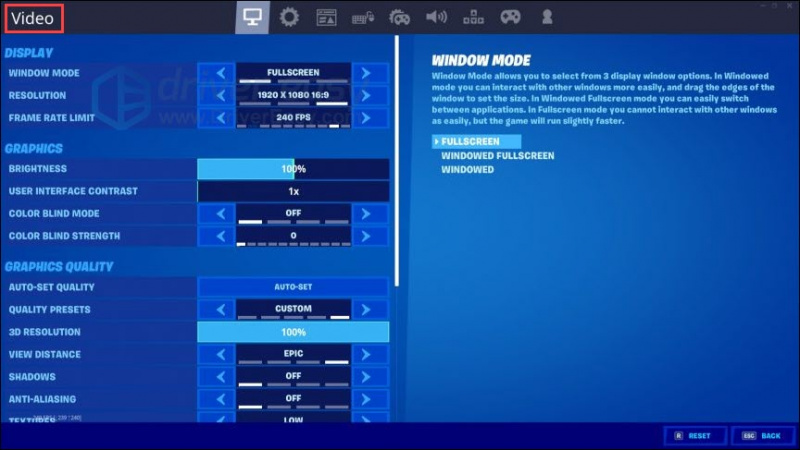
- Mentse el a beállításait, és nézze meg, hogy a játék jobban működik-e.
Íme néhány ajánlott beállítás:
- Felbontás: használja a monitor maximális beállítását ( Hogyan tudom ellenőrizni a monitorom felbontását? )
- Képkockasebesség korlát: Használja a monitor frissítési gyakoriságának maximális értékét ( Hogyan ellenőrizhetem a frissítési gyakoriságomat? )
- Minőségi beállítások: Alacsony
- 3D felbontás: 100%
- Nézettávolság: középen vagy távol
- Árnyékok: Ki
- Élsimítás: Ki
- Textúra: Kevesebb
- Hatás: Alacsony
- Utófeldolgozás: kevesebb
Hogyan tudom ellenőrizni a monitorom felbontását?
- megnyomni a Windows logó gomb és én a billentyűzeten a Beállítások megnyitásához.
- Kattintson Rendszer .
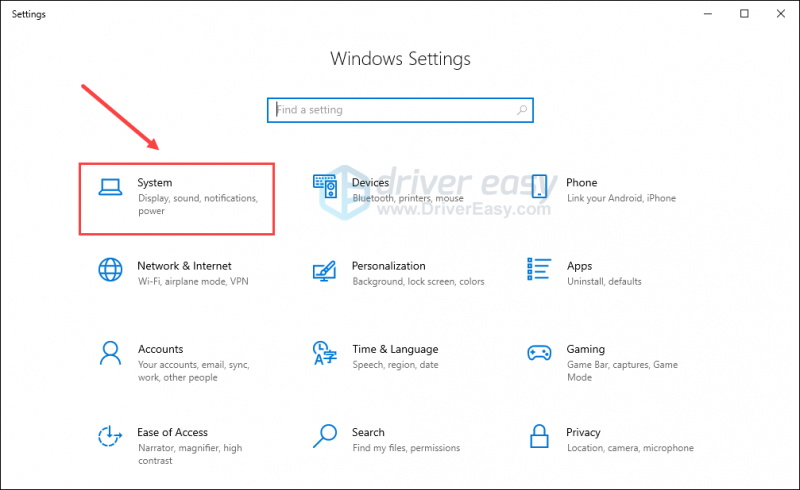
- A Megjelenítés lapon görgessen lefelé, hogy megkeresse a Kijelző felbontása .
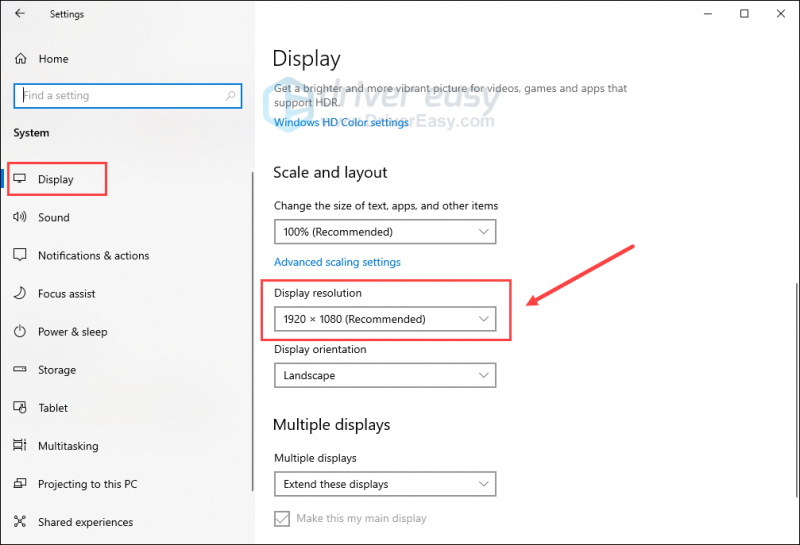
Hogyan ellenőrizhetem a frissítési gyakoriságomat?
Kattintson itt hogy ellenőrizze a monitor frissítési gyakoriságát. Vagy csak kereshetsz monitor frissítési gyakoriság teszt a Google-on, hogy kipróbálhasson más online tesztelőket.
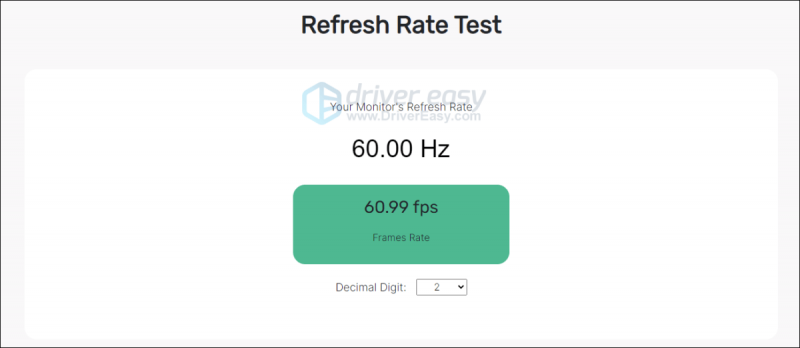
Fix 5 Állítsa le az órajelet
A játékok teljesítményének növelése lehetséges a CPU vagy a GPU túlhajtásával, de ez az instabilitás kockázatával jár, ami játék összeomlik és egyéb kérdések. A túlmelegedés a túlhúzás gyakori következménye.
A túlhúzás leállításához, állítsa vissza az alkatrészeket az alapértelmezett specifikációkra . Ez a művelet elősegíti a stabilitást, és segít megelőzni a túlzott túlhajtásból eredő esetleges károkat. Ezt követően ellenőrizze, hogy a Fortnite továbbra is összeomlik-e a számítógépen.
6. javítás Ellenőrizze a játékfájl sértetlenségét
Ha a Starfield játékfájljai hiányoznak, megsérültek vagy sérültek, az összeomlások elkerülhetetlen problémává válnak. A probléma megoldásához ellenőrizheti a játékfájlok sértetlenségét, és elindíthatja a javítási folyamatot. Számos játékos sikerrel járt ezzel a módszerrel, és bízunk benne, hogy Ön is megoldja a problémát.
Ha a Fortnite játékkal az Epic Games Launcheren játszik, kövesse az alábbi lépéseket:
- Futtassa az Epic Games Launcher programot, és válassza ki Könyvtár a bal oldali ablaktáblában.
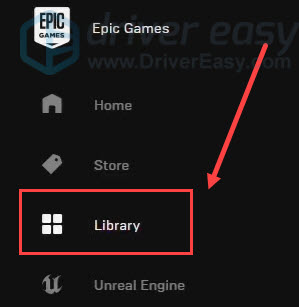
- Kattintson a három pont (…) a játék alatt egy menü előhívásához, majd kattintson a gombra Ellenőrizze .
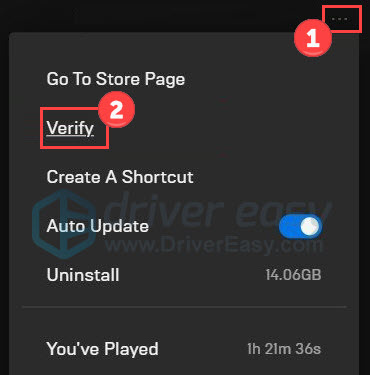
Várja meg, amíg a folyamat befejeződik. Ha végzett, lépjen ki az Epic Games alkalmazásból, és nyissa meg újra. Ha ez a trükk nem oldja meg az összeomlást, próbálkozzon a következővel.
Javítás 7 Rendszerfájlok javítása
A rendszerfájlokkal kapcsolatos problémák, például a hiányzó DLL-ek, befolyásolhatják a számítógép és a játék zökkenőmentes indítását és működését. A számítógépen található hibás rendszerfájlok ellenőrzéséhez érdemes lehet alapos vizsgálatot végezni a következővel Fortect .
A Fortect egy fejlett technológiával felvértezett szoftver, amely a PC-k teljesítményének védelmére és javítására szabott. Kiválóan teljesít olyan feladatokban, mint a feltört Windows-fájlok cseréje, a rosszindulatú programok eltávolítása, a nem biztonságos webhelyek azonosítása és a lemezterület felszabadítása. Fontos, hogy az összes cserefájl a tanúsított rendszerfájlok átfogó adatbázisából származik.
- Letöltés és telepítse a Fortect-et.
- Nyissa meg a Fortect programot, és futtasson egy ingyenes vizsgálatot.
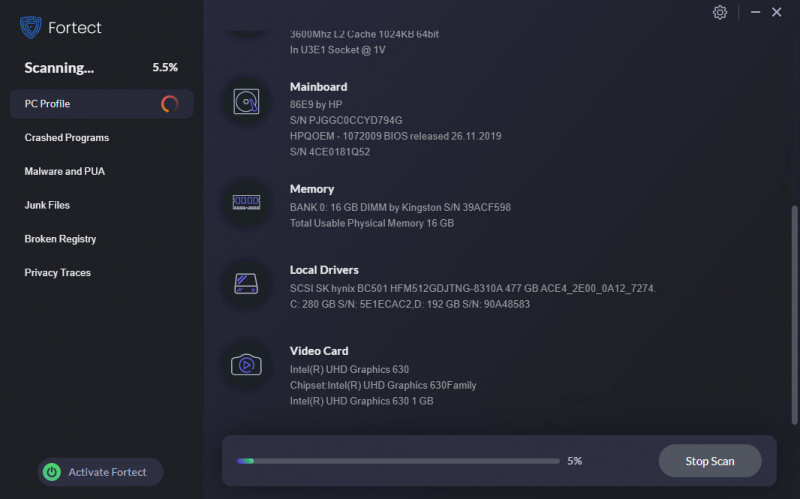
- Ha végzett, ellenőrizze a generált jelentést, amely felsorolja az összes észlelt problémát. A javításukhoz kattintson a gombra Indítsa el a Javítást (és fizetnie kell a teljes verzióért. Jár hozzá a 60 napos pénzvisszafizetés garanciát, így bármikor visszatérítheti a visszatérítést, ha a Fortect nem oldja meg a problémát).
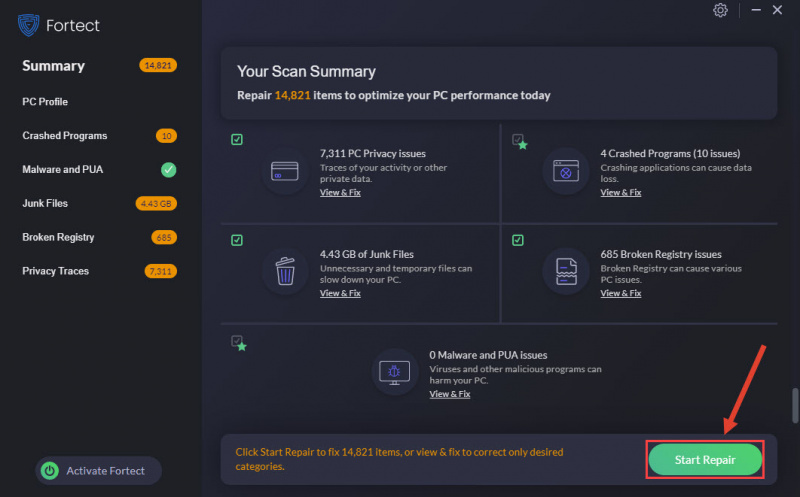
A javítás után indítsa újra a számítógépet és a Fortnite-ot, hogy ellenőrizze az esetleges fejlesztéseket.
Ezek mind a Fortnite összeomlási problémájának megoldására szolgáló javítások a PC-n. Ha bármilyen más módszere vagy kérdése van, kérjük, ossza meg velünk az alábbiakban.
![[MEGOLDVA] Nem támogatott videó-illesztőprogram hiba a Premiere Pro-ban](https://letmeknow.ch/img/knowledge/48/unsupported-video-driver-error-premiere-pro.png)



![[SOLVED] A RuneScape összeomlik](https://letmeknow.ch/img/program-issues/60/runescape-keeps-crashing.jpg)

![Elder Scrolls Online Low FPS [2021 tipp]](https://letmeknow.ch/img/technical-tips/57/elder-scrolls-online-low-fps.jpg)