A Cyberpunk 2077 egy AAA osztályú játék, amelyhez jó GPU szükséges a játék támogatásához. A játék szuper nagy, de nem tökéletes, vannak hibák, hibák és furcsa problémák történtek, az egyik kérdés elmaradt. Ne aggódjon, ezek a javítások segíthetnek.
A javítások megkezdése előtt ellenőrizze, hogy a számítógép specifikációi elérték-e a követelményeket.
Próbálja ki ezeket a javításokat:
5 javítás van, amely sok játékosnak segített megoldani problémáikat. Nem kell mindet kipróbálni; csak haladjon a listán, amíg meg nem találja az Ön számára megfelelőt.
- A grafikus kártya beállításainak módosítása
- Alacsonyabb játékbeli grafikai beállítások
- Frissítse a grafikus illesztőprogramot
- Kapcsolja ki az Xbox játéksávot
- Állítsa le a felesleges alkalmazásokat
Ha az egér mozgását gyorsnak vagy lassúnak érzi, ellenőrizze ez az Input lag poszt .
1. javítás: A grafikus kártya beállításainak módosítása
Ha Ön NVIDIA-felhasználó, nyissa meg az NVIDIA kezelőpaneljét a beállítások módosításához.
- Nyissa meg az NVIDIA kezelőpanelt.
- Kattintson a 3D-beállítások kezelése elemre, majd kattintson a gombra Programbeállítások .
- Keresse meg a Cyberpunk 2077. Ha nem találja a listában, manuálisan hozzáadhatja.
- Módosítsa az alábbi beállításokat:
Monitor Tech: G-Sync (ha elérhető)
Előre renderelt keretek maximális száma: 2
Menetes optimalizálás: Tovább
Energiagazdálkodás: Előnyben részesíti a maximális teljesítményt
Textúra szűrés - minőség: Teljesítmény
Vertikális szinkron : Ki
Alacsony késleltetési mód : Ki
Ha AMD grafikus kártyát használ, használja az AMD kezelőpaneljét a kártya beállításához.
- Futtassa az AMD Radeon szoftvert.
- Kattintson a Szerencsejáték fül> Globális grafika .
- Állítsa a grafikát eSport .
- Módosítsa a beállításokat az alábbiak szerint:
Radeon Anti-Lag : Tiltva
Radeon Chill : Tiltva
Boost : Tiltva
Kép élesítése : Tiltva
Függőleges frissítés : Mindig ki - Kattintson a gombra Előleg . Ezután módosítsa a következő beállításokat:
Anti-Aliasing: Használja az Alkalmazásbeállítások lehetőséget
Anti-aliasing módszer: Több mintavétel
Morfológiai anti-aliasing: Tiltva
Anizotróp szűrés: Tiltva
Textúra szűrési minőség: Teljesítmény
Felületi formátum optimalizálása: Engedélyezve
Tessellációs mód: Az alkalmazás beállításainak felülbírálása
Maximális tessellációs szint: Ki
OpenGL hármas pufferelés: Tiltva
GPU-terhelés: Grafika
Az NVIDIA és az AMD is külön frissítéseket adott ki grafikus kártyáihoz a Cyberpunk 2077 indítási napján. tudsz frissítés AMD-jét vagy NVIDIA-ját a legújabb frissítéssel javítja a PC-n a játék teljesítményét.
2. javítás: Alacsonyabb játékbeli grafikai beállítások
Az elmaradás egyik általános javítása a játékon belüli grafikai beállítások módosítása. Ezt a javítást néhány játékos bebizonyította, nekik működik. Ha PS4-en és Xbox One-on játszik, miért nem próbálkozik. Ez segíthet.
- Futtassa a Cyberpunk 2077-et, és menjen a BEÁLLÍTÁSOK .
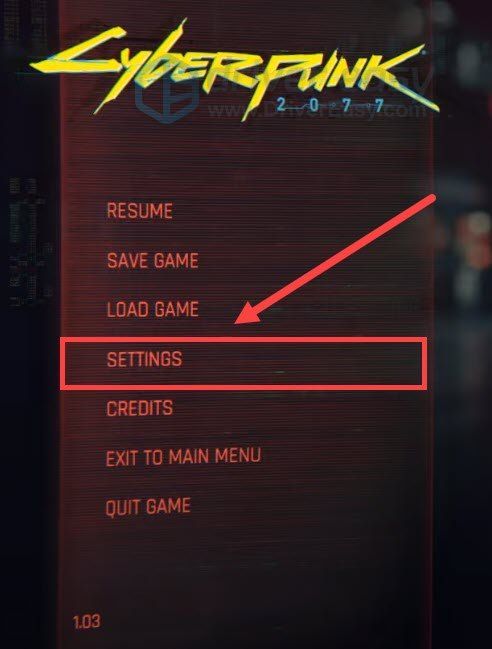
- Lépjen a JÁTÉKJÁTÉK fülre. Készlet Tömeg sűrűsége mint Alacsony .
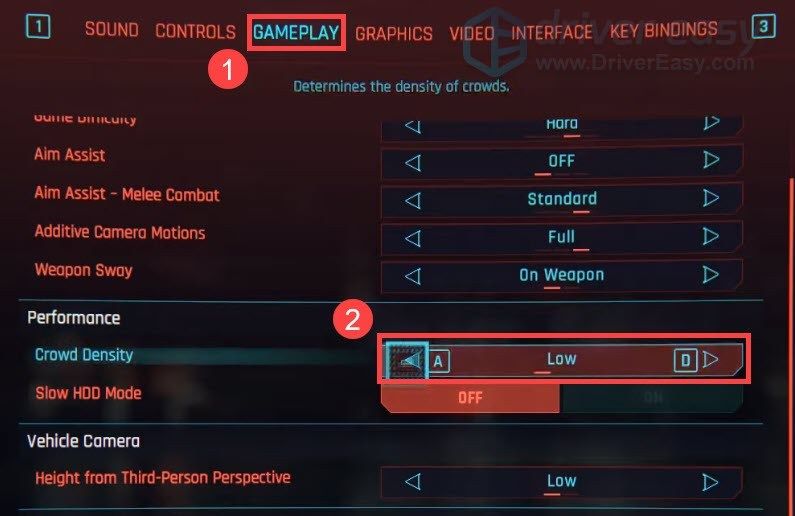
- Lépjen a Vegyes szakaszra, forduljon Engedélyezze az Analytics szolgáltatást nak nek KI .
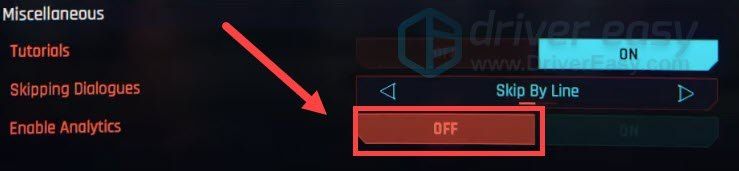
- Ban,-ben GRAFIKA fülre. Keresse meg az Alapvető részt és állítsa be Filmszemcse és Kromatikus Aberration to KI .
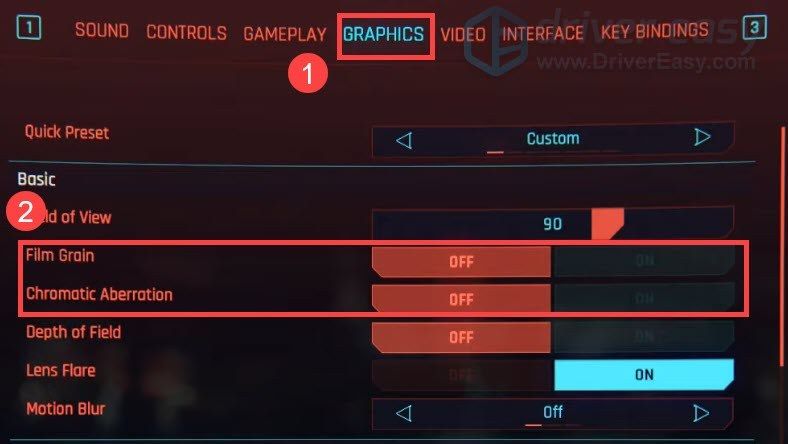
- A Ray Tracing az új funkció a játékban. A DLSS az AI-vel működő teljesítménynövelő beállítás, amely a Ray Tracing képkockasebességét játszhatóbbá teszi. Ha kikapcsoljuk őket, és látjuk, hogy az elmaradt probléma megoldódott vagy sem.
JEGYZET : A Ray Tracing jelenleg nem az AMD kártyákra vonatkozik.
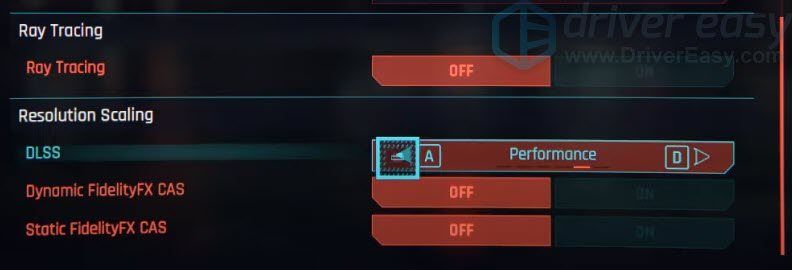
- Vissza a játékhoz, és ellenőrizze.
Ha ez a javítás nem működik, lépjen a következőre.
3. javítás: Frissítse a grafikus illesztőprogramot
Az elmaradt probléma egyik oka az elavult vagy helytelen illesztőprogramok. Tehát győződjön meg róla, hogy rendelkezik a legújabb grafikus illesztőprogrammal. Az NVIDIA és az AMD a Cyberpunk 2077 indítási napján külön frissítéseket adott ki grafikus kártyáihoz, frissítheti az illesztőprogramokat manuálisan vagy automatikusan .
1. lehetőség: Frissítse manuálisan a grafikus illesztőprogramot
- Nyissa meg a hivatalos weboldalt ( NVIDIA / AMD ).
- Keresse meg a pontos grafikus kártyát.
- Válassza ki az operációs rendszert, és töltse le a megfelelő illesztőprogramot.
- Töltse le és telepítse megfelelően.
2. lehetőség - Az illesztőprogramok automatikus frissítése (Ajánlott)
Ha nincs ideje vagy türelme a grafikus illesztőprogramok manuális frissítésére, akkor automatikusan megteheti Driver Easy .
A Driver Easy automatikusan felismeri a rendszerét, és megtalálja a megfelelő illesztőprogramokat. Nem kell pontosan tudnia, hogy a számítógépe melyik rendszert futtatja, nem kell kockáztatnia a rossz illesztőprogram letöltését és telepítését, és nem kell aggódnia, hogy hibát követ el a telepítés során.
- Letöltés és telepítse a Driver Easy-t.
- Futtassa a Driver Easy programot, és kattintson a gombra Szkenneld most gomb. A Driver Easy majd átvizsgálja a számítógépet, és észleli a problémás illesztőprogramokat.
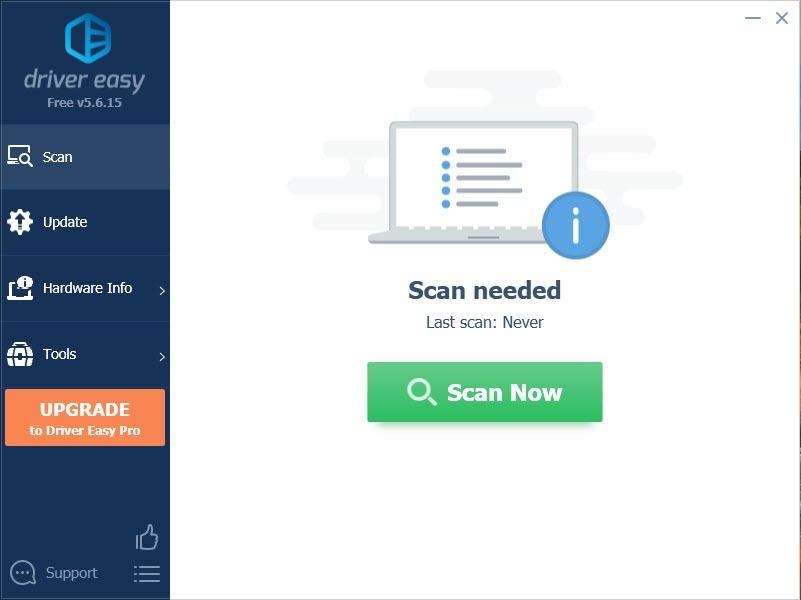
- Kattints a Frissítés gombra a megjelölt illesztőprogram mellett, hogy automatikusan letöltse az illesztőprogram megfelelő verzióját, majd manuálisan telepítheti (ezt az INGYENES verzióval is megteheti).
Vagy kattintson Mindent frissíteni automatikusan letölteni és telepíteni a megfelelő verzióját összes a rendszeren hiányzó vagy elavult illesztőprogramok. (Ehhez szükség van a Pro verzió amely teljes támogatással és 30 napos pénzvisszafizetési garanciával jár. Amikor az Összes frissítése gombra kattint, a rendszer frissítést kér.)
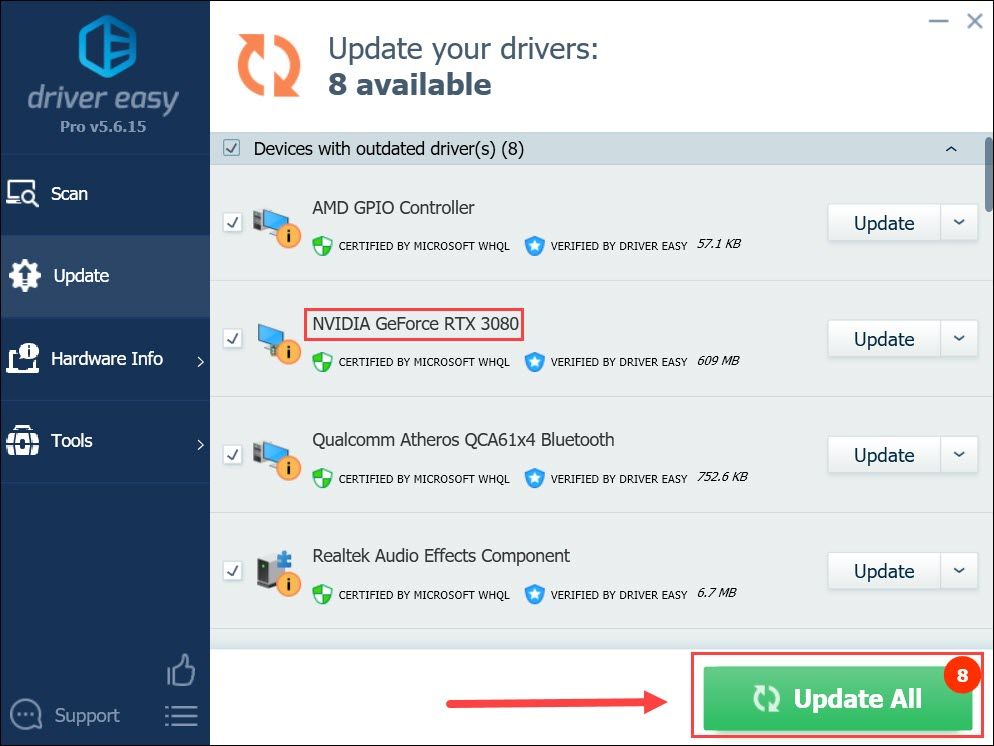
Ha segítségre van szüksége, vegye fel a kapcsolatot A Driver Easy támogató csapata nál nél support@letmeknow.ch .
Indítsa újra a számítógépet, és ellenőrizze a játék menetét. Ha nem működik, lépjen a következőre.
4. javítás: Kapcsolja ki az Xbox játéksávot
A Windows 10 operációs rendszer automatikusan futtatja játékját, amikor játékot futtat. Figyelmen kívül hagyhatja a programot, amikor más játékokat játszik, míg a Cyberpunk 2077-et ez a funkció befolyásolhatja. A segédprogram kikapcsolása, ha nincs rá szüksége.
- megnyomni a Windows logó kulcs + én (az ’i’ billentyű) együtt.
- Kattintson a gombra Szerencsejáték .
- Menj a Játék bár lapon ellenőrizze, hogy a kapcsoló ki van-e kapcsolva.
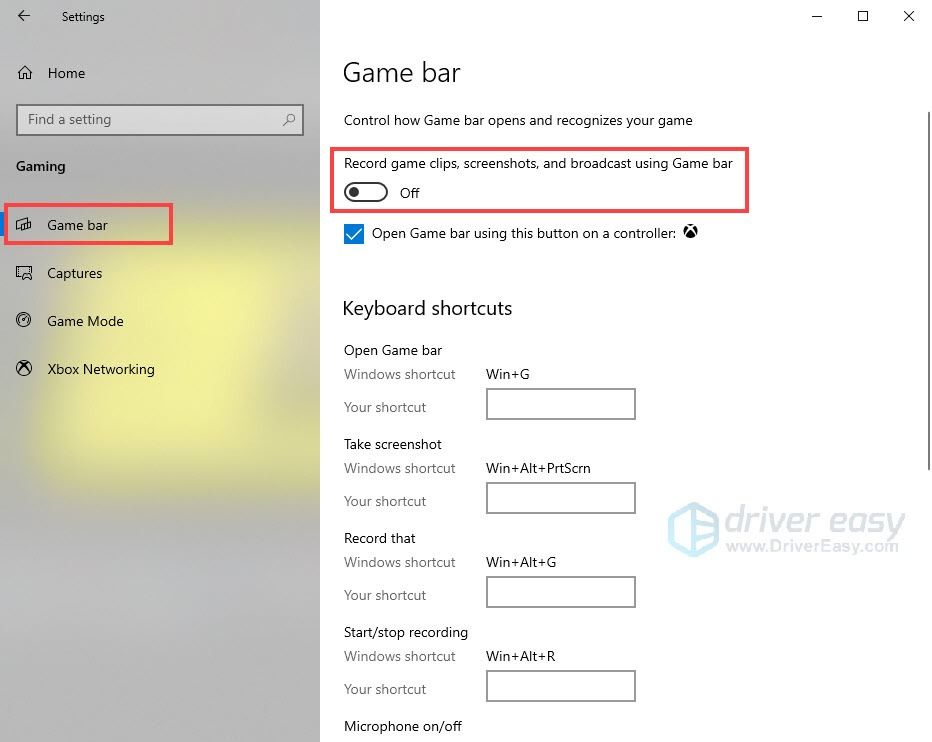
- Indítsa újra a játékot, és ellenőrizze.
5. javítás: Állítsa le a felesleges alkalmazásokat
Ha tudsz játszani a játékkal, de késésben van, és a nézők tüskéket kapnak, akkor a felesleges háttéralkalmazások leállítása jó lehetőség. Ez azért van, mert a Stream is igényel némi CPU-energiát, annál kevesebb más dolog, annál nagyobb teljesítmény a Cyberpunk 2077 számára.
Tehát ezek a javítások a Cyberpunk 2077 elmaradt problémájához. Kívánom, hogy élvezze a játékot. Ha kérdése vagy javaslata van, írjon megjegyzést, és mi megpróbálunk segíteni.
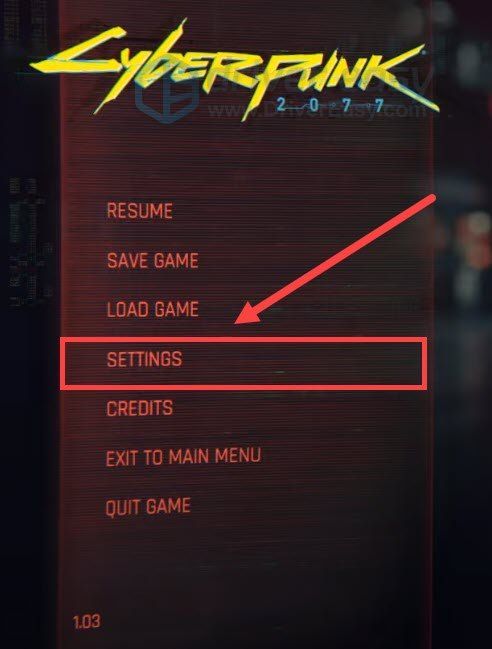
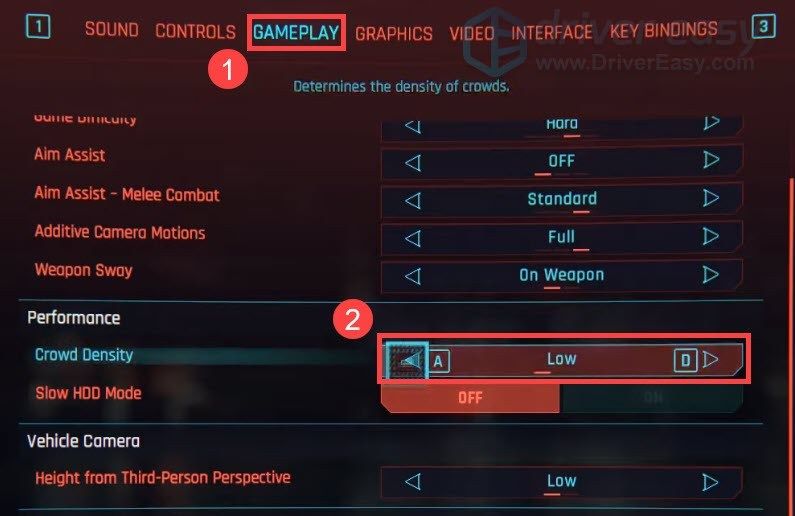
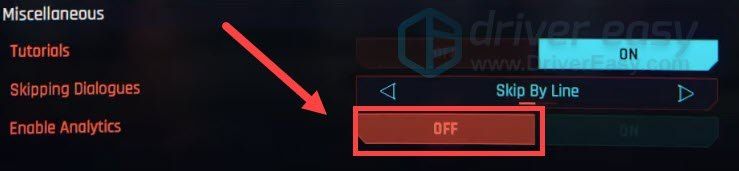
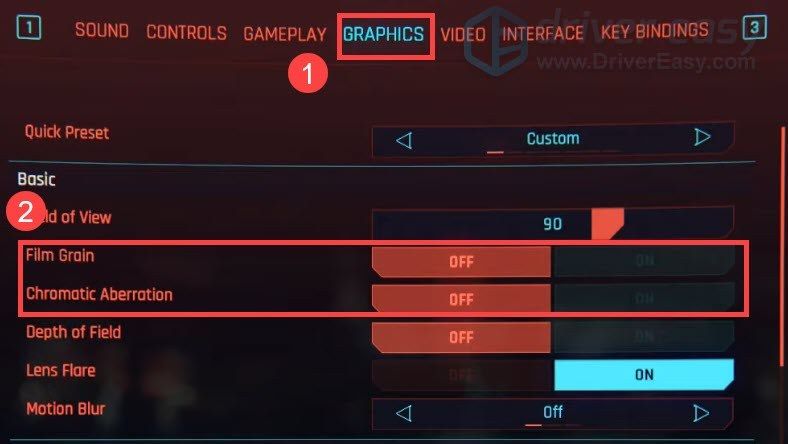
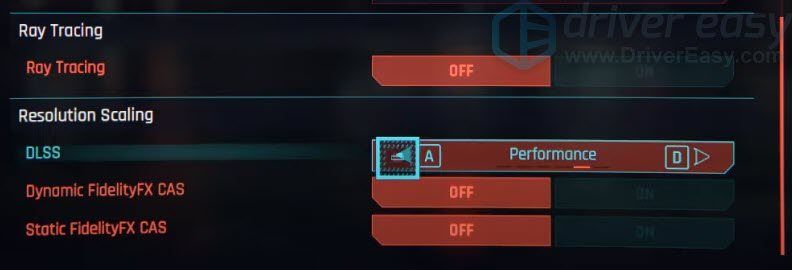
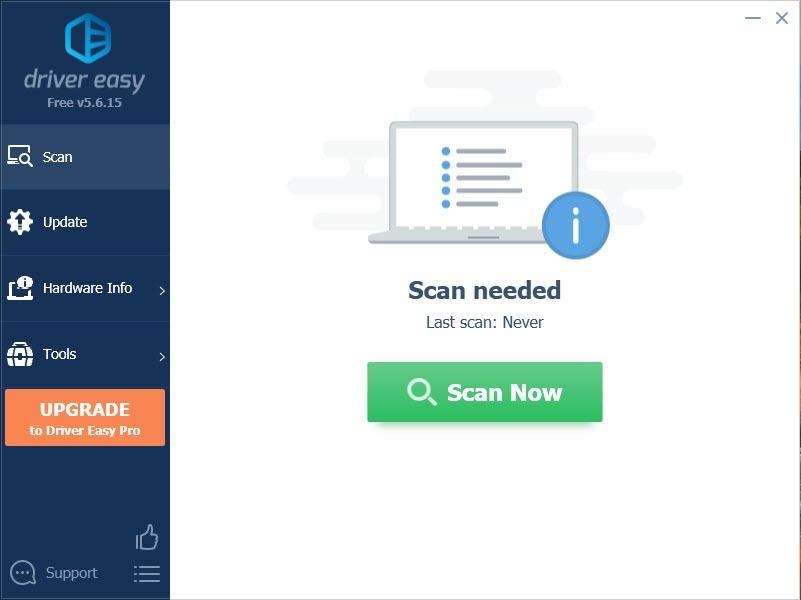
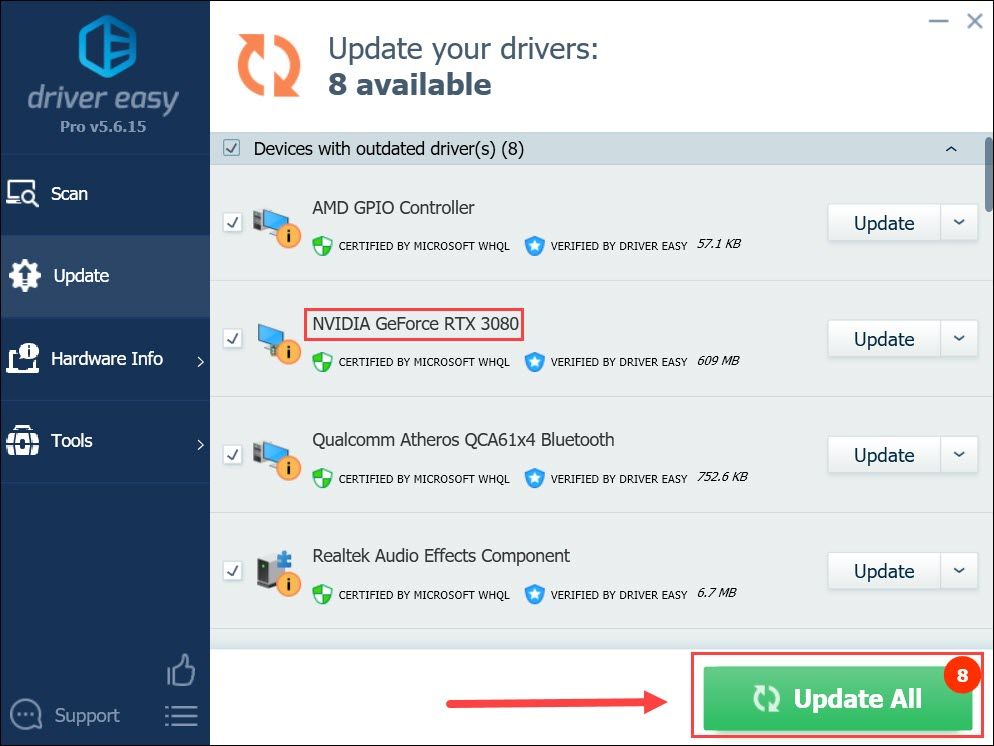
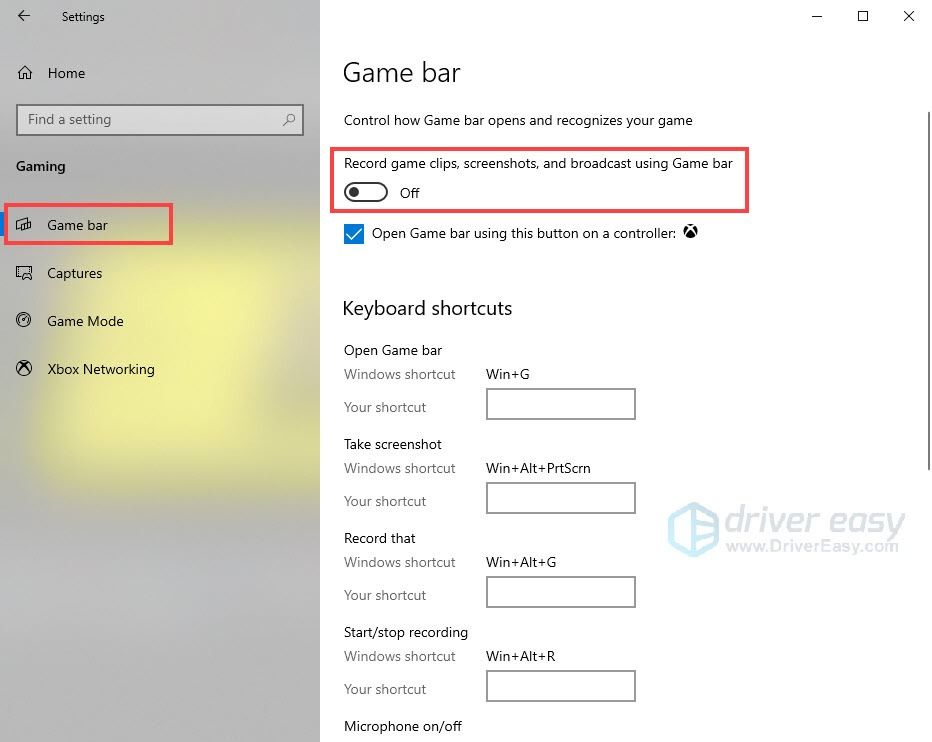
![[Megoldva] Hitman 3 összeomlik PC-n - 2021 tipp](https://letmeknow.ch/img/program-issues/91/hitman-3-crashing-pc-2021-tips.jpg)

![[MEGOLDVA] Az OBS nem rögzít képernyő](https://letmeknow.ch/img/knowledge/45/obs-not-recording-screen.jpg)
![[Letöltés] Focusrite Scarlett Solo illesztőprogram Windowshoz](https://letmeknow.ch/img/knowledge/23/focusrite-scarlett-solo-driver.jpg)


![2 legjobb ingyenes módja az MP4 letöltésének [2022]](https://letmeknow.ch/img/knowledge/24/2-best-free-ways-download-mp4.png)