A Cyberpunk 2077 végre itt van! Több órás játék után érezte, hogy az egér / billentyűzet / vezérlő bekötött a játék során? Ha igen, akkor a készülék bemeneti késleltetési problémát tapasztalhat.
Ne aggódjon, a javítások segíthetnek a probléma megoldásában.
Próbálja ki ezeket a javításokat:
Nem kell mindet kipróbálni; csak haladjon a listán, amíg meg nem találja az Ön számára megfelelőt.
1. javítás: Módosítsa a játékon belüli beállításokat
A játékon belüli beállítás megváltoztatása segíthet megoldani a bemeneti lemaradást. Ha nem vezérlőket használ, cseréljen Grafikus beállítások szintén segítene.
Vezérlők számára:
- Indítsa el a játékot, és menjen a következőre: BEÁLLÍTÁSOK .
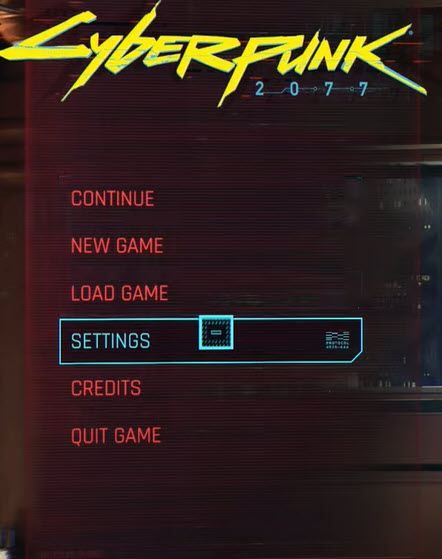
- Kattints a ELLENŐRZÉSEK fülre.
- Alatt Első személyű Kamera (Vezérlő) rész, keresse meg Speciális beállítások megjelenítése és kattintson TOVÁBB .

- A nyitott részben változtasson Válaszgörbe nak nek Nyers , és állítsa be Vízszintes esztergabónusz és Függőleges esztergabónusz nak nek 0 .
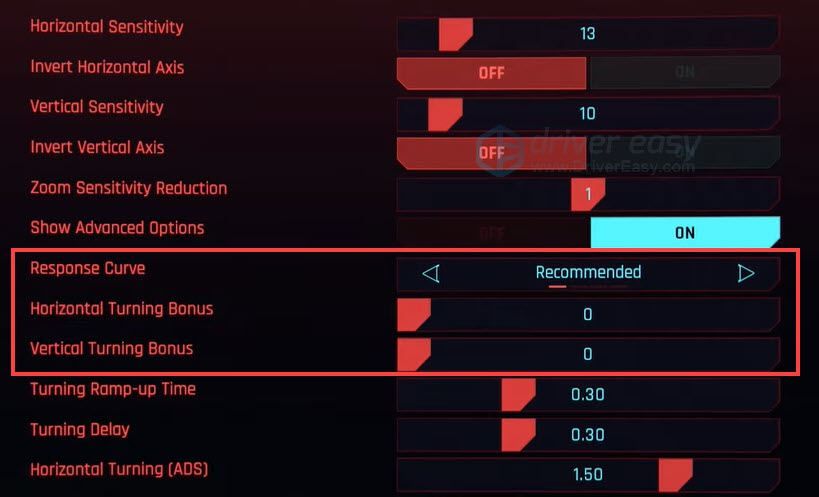
Egér / billentyűzet használók számára:
Ha nem a vezérlőt használja, ellenőrizze az alábbi beállításokat.
- Indítsa el a játékot, és lépjen a BEÁLLÍTÁSOK lehetőségre.
- Menj a VIDEÓ fülre, forduljon ki az VSync .
- Ellenőrizze, hogy a Felbontás megegyezik-e a monitor felbontásával.
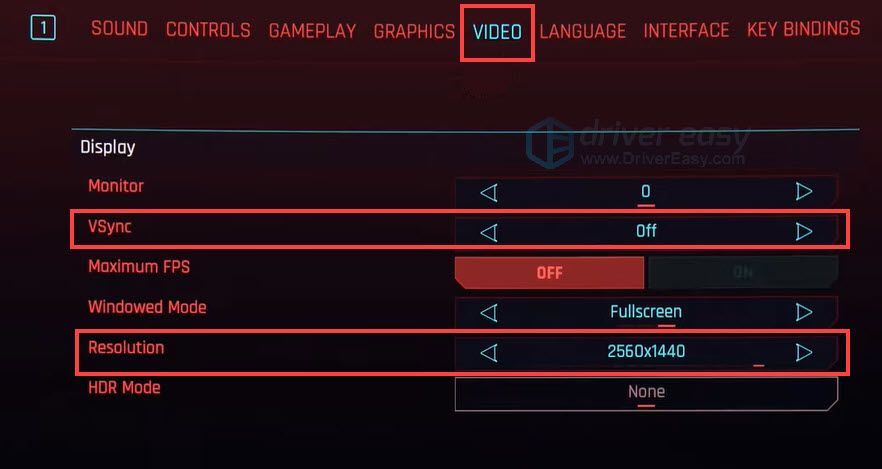
- Ha csökkentenie kell a grafikus felbontást, lépjen a GRAFIKA fülre.
- Görgessen lefelé a Felbontás méretezése szakasz.
- Állítsa be a Statikus FidelityFX CAS nak nek TOVÁBB és engedje le a Felbontás méretezését.
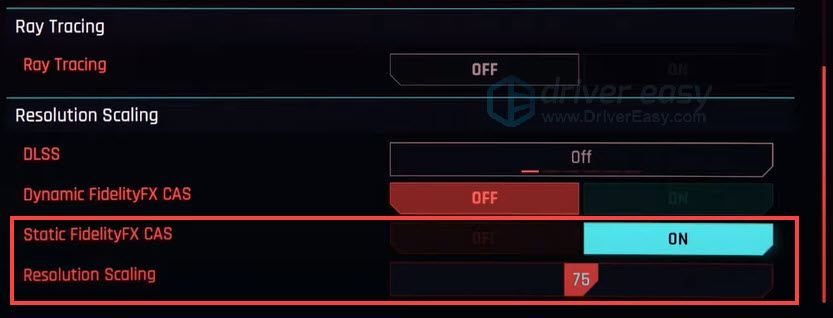
Néhány felhasználó arról számolt be, hogy az összes célsegítő opció letiltásával a beállításokban a kérdés sokat javult.
Ha ez a javítás nem működik, lépjen a következőre.
2. javítás: Módosítsa az egér beállítását
Ha az egér lemaradása van, és az első javítás nem működik, megpróbálhatja megváltoztatni az egér beállításait.
- megnyomni a Windows logó + gomb én (az ’i’ billentyű) együtt.
- Kattintson a gombra Eszközök .
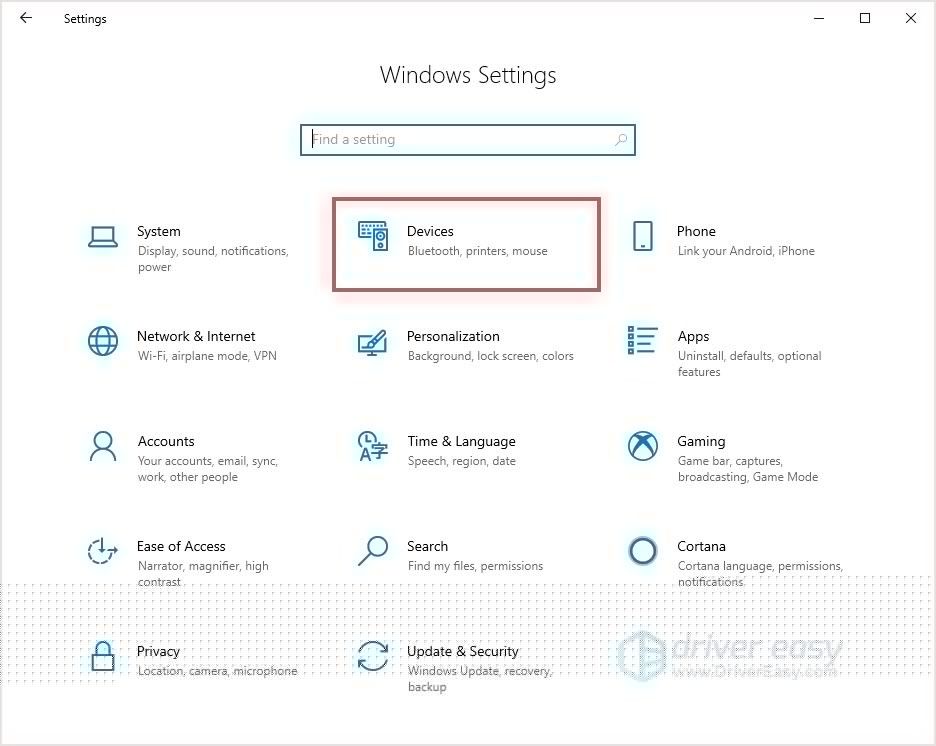
- Menj a Egér fülre kattintva További egéropciók .
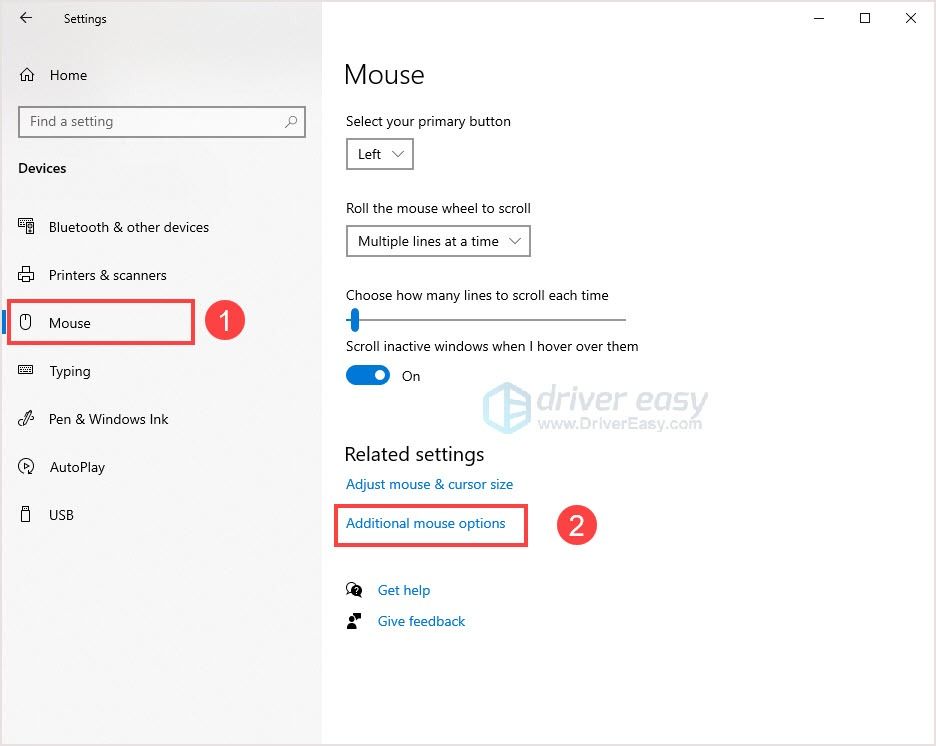
- Ügyeljen arra, hogy törölje a jelölést Növelje a mutató pontosságát . Kattintson a gombra Alkalmaz> OK .
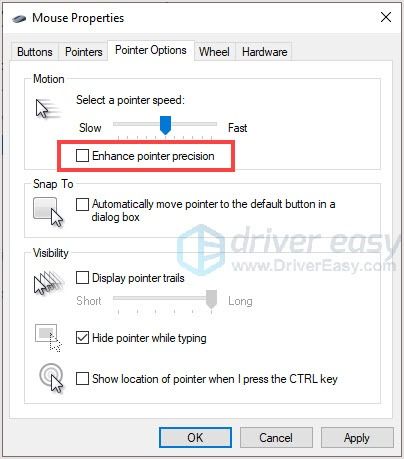
- Indítsa el a játékot, és ellenőrizze.
Ha nem működik, lépjen a következő javításra.
3. javítás: Frissítse az eszközillesztőt
A bemeneti lemaradás egyik oka a hibás vagy elavult illesztőprogramok. Az eszköz frissítése a legújabb illesztőprogrammal segíthet a probléma megoldásában. A Windows 10 azonban nem mindig adja meg a legújabb verziót.
Ne aggódjon, az illesztőprogram frissítésének két módja van: manuálisan és automatikusan.
1. lehetőség - manuálisan - Szüksége lesz némi számítógépes ismeretekre és türelemre az illesztőprogramok ilyen módon történő frissítéséhez, mert pontosan meg kell találnia a megfelelő illesztőprogramot online, le kell töltenie és telepítenie kell lépésről lépésre.
VAGY
2. lehetőség - automatikusan (ajánlott) - Ez a leggyorsabb és legegyszerűbb lehetőség. Mindezt csak néhány egérkattintással végezheti el - még akkor is, ha számítógépes kezdő vagy.
1.opció - Töltse le és telepítse manuálisan az illesztőprogramot
Az eszközillesztőket a gyártó hivatalos webhelyéről töltheti le. Keresse meg a saját modelljét, és keresse meg a megfelelő illesztőprogramot, amely megfelel az adott operációs rendszernek. Ezután töltse le manuálisan az illesztőprogramot.
2. lehetőség - Az illesztőprogramok automatikus frissítése
Ha nincs ideje vagy türelme az illesztőprogramok manuális frissítésére, akkor automatikusan megteheti Driver Easy .
A Driver Easy automatikusan felismeri a rendszert, és megtalálja a megfelelő illesztőprogramokat. Nem kell pontosan tudnia, hogy a számítógépe melyik rendszert futtatja, nem kell kockáztatnia a rossz illesztőprogram letöltését és telepítését, és nem kell aggódnia, hogy hibát követ el a telepítés során.
Az illesztőprogramokat automatikusan frissítheti a INGYENES vagy a Mert a Driver Easy verziója. De a Pro verzióval mindössze 2 kattintás szükséges (és teljes támogatást kap, és a 30 napos pénzvisszafizetési garancia ):
- Letöltés és telepítse a Driver Easy-t.
- Futtassa a Driver Easy programot, és kattintson a gombra Szkenneld most gomb. A Driver Easy majd átvizsgálja a számítógépet, és észleli a problémás illesztőprogramokat.
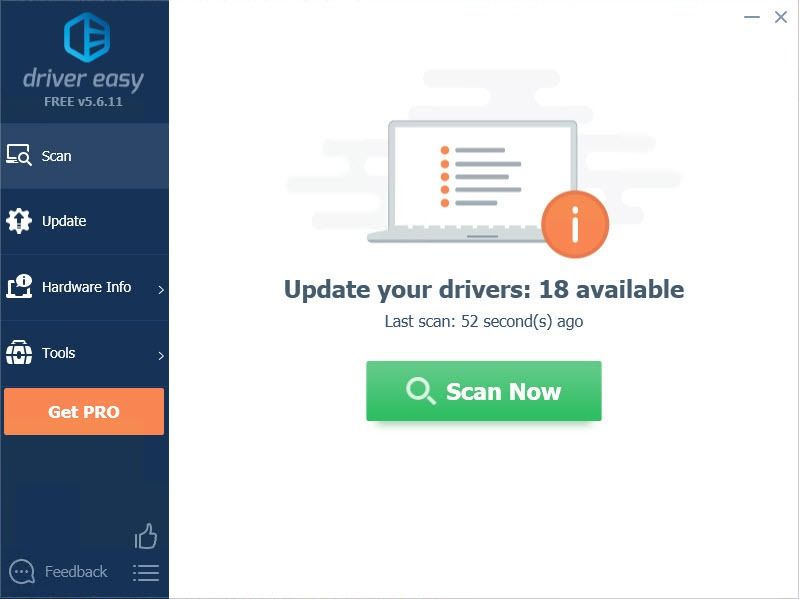
- Kattints a Frissítés gombra a megjelölt illesztőprogram mellett, hogy automatikusan letöltse az illesztőprogram megfelelő verzióját, majd manuálisan telepítheti (ezt az INGYENES verzióval is megteheti).
Vagy kattintson Mindent frissíteni automatikusan letölteni és telepíteni a megfelelő verzióját összes a rendszeren hiányzó vagy elavult illesztőprogramok. (Ehhez szükség van a Pro verzió amely teljes támogatással és 30 napos pénzvisszafizetési garanciával jár. Amikor az Összes frissítése gombra kattint, a rendszer frissítést kér.)
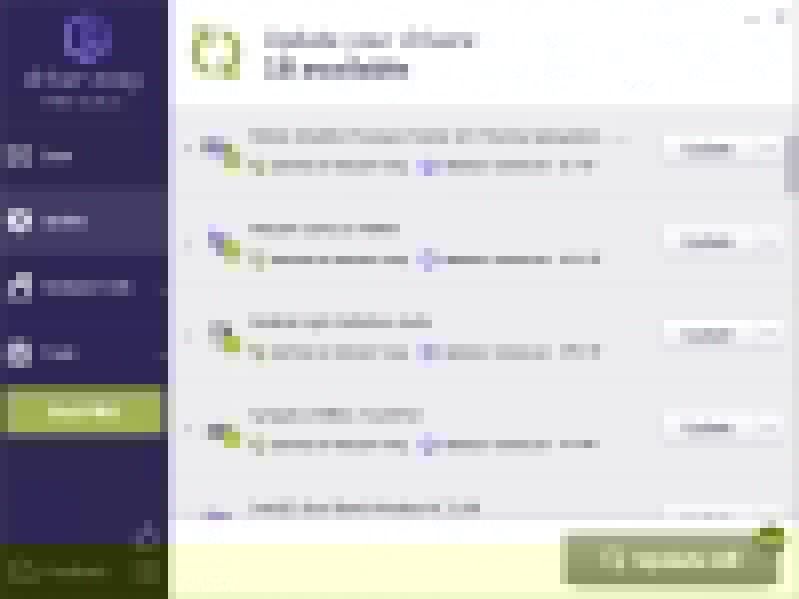
Ez az! Ezek a megoldások a bemeneti lemaradás kérdésére. Remélem, hogy ez a bejegyzés segít megoldani a problémát. Ha bármilyen kérdése vagy javaslata van, hagyjon megjegyzést alább, és mi mindent megtehetünk a segítségére.
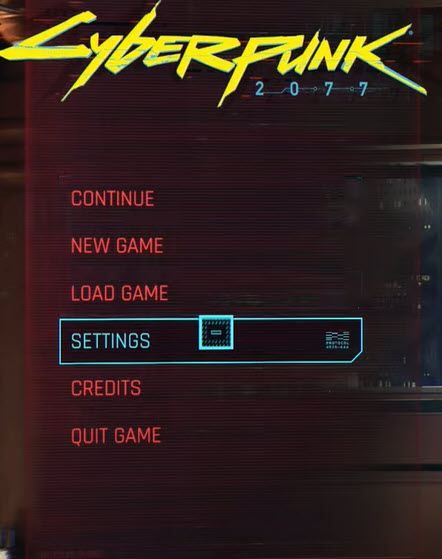

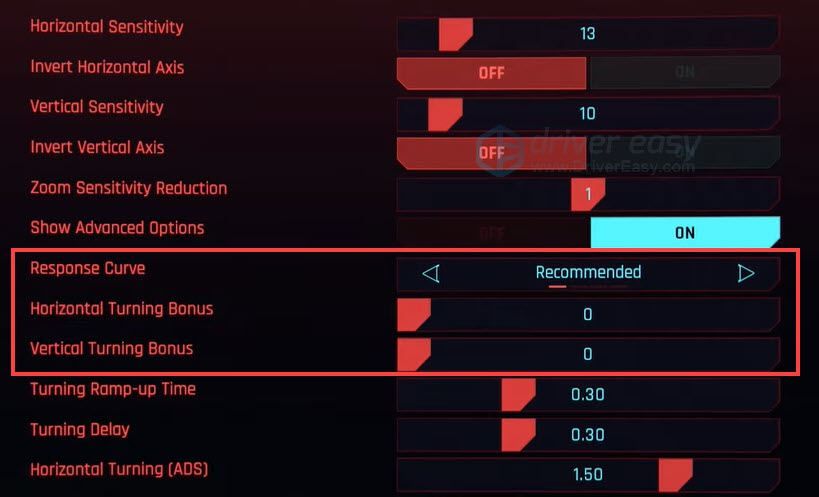
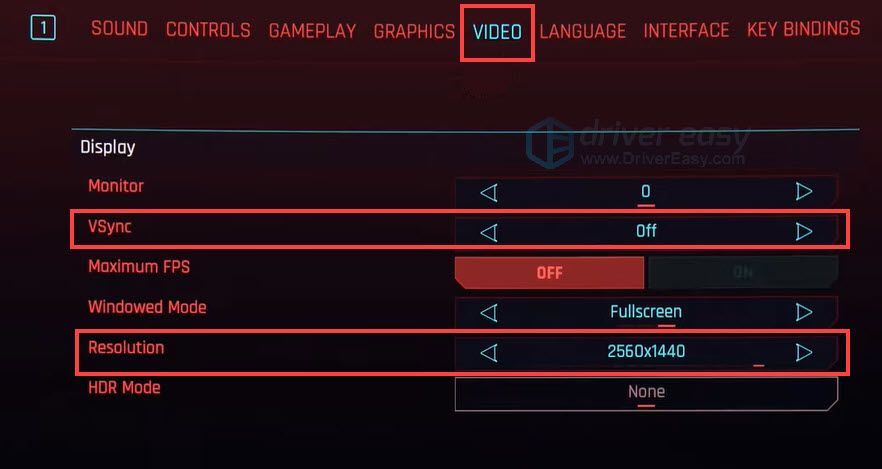
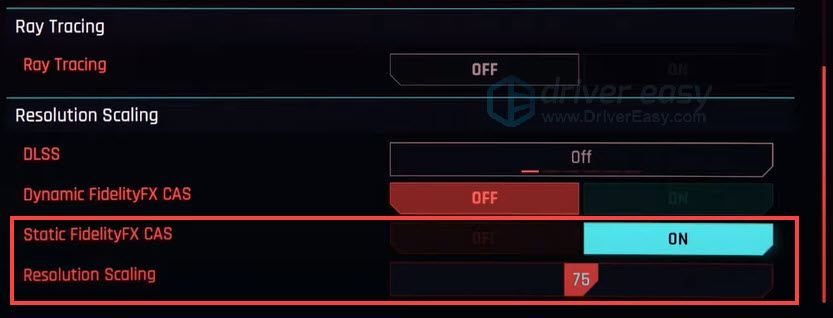
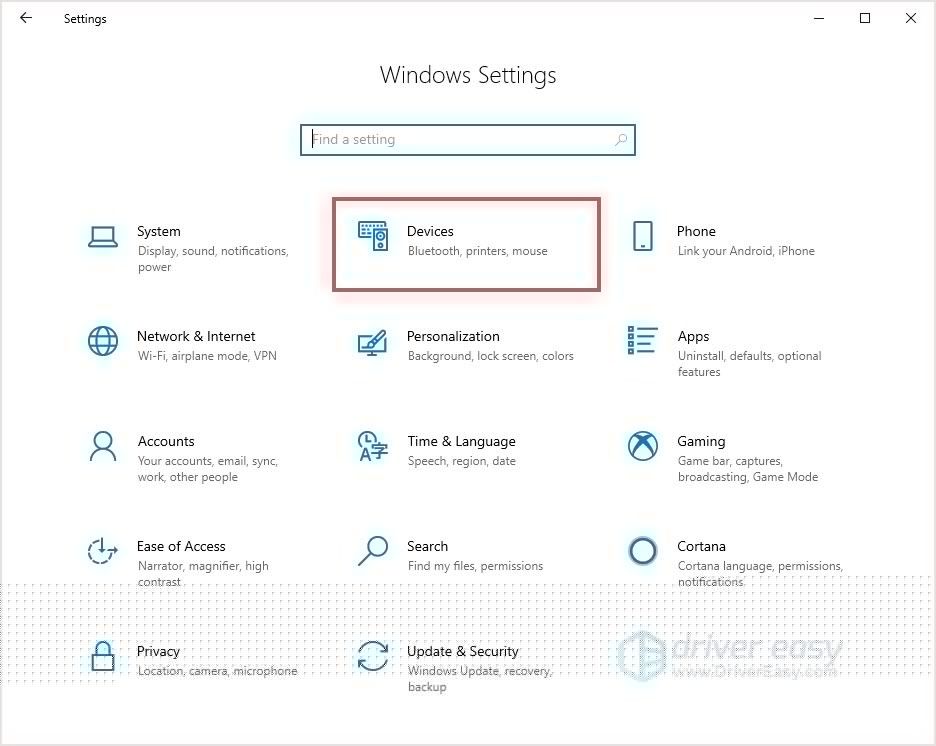
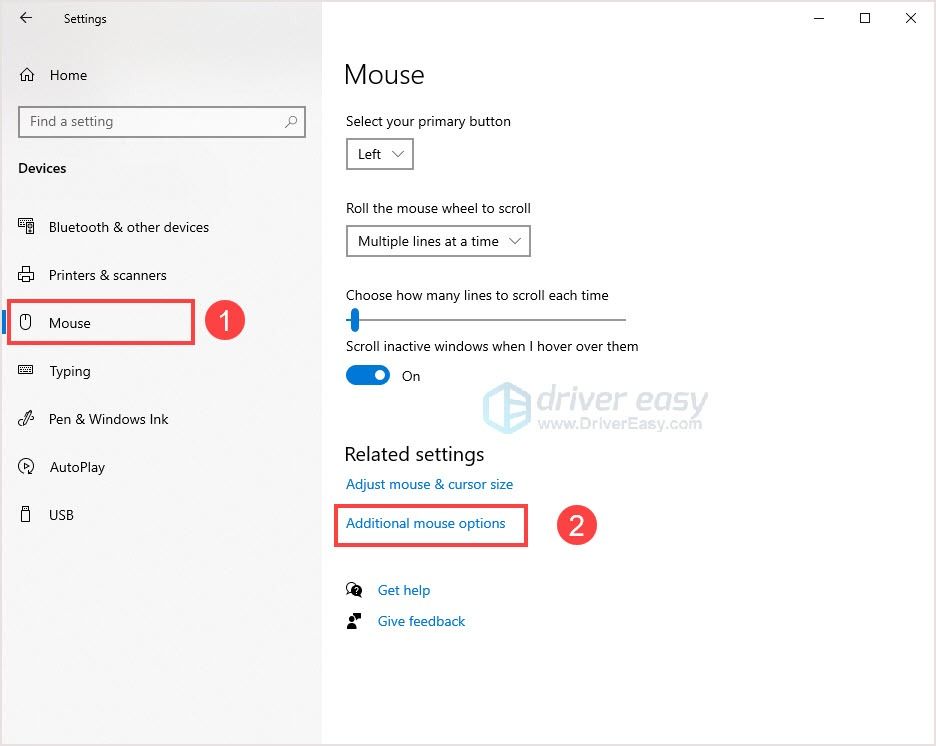
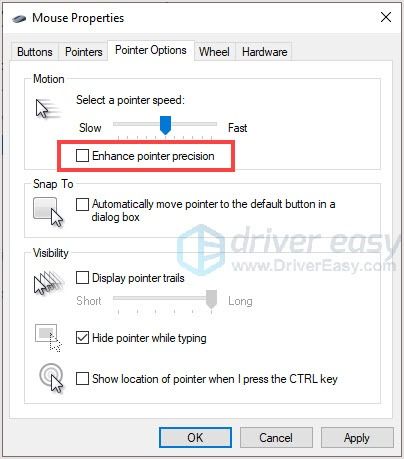
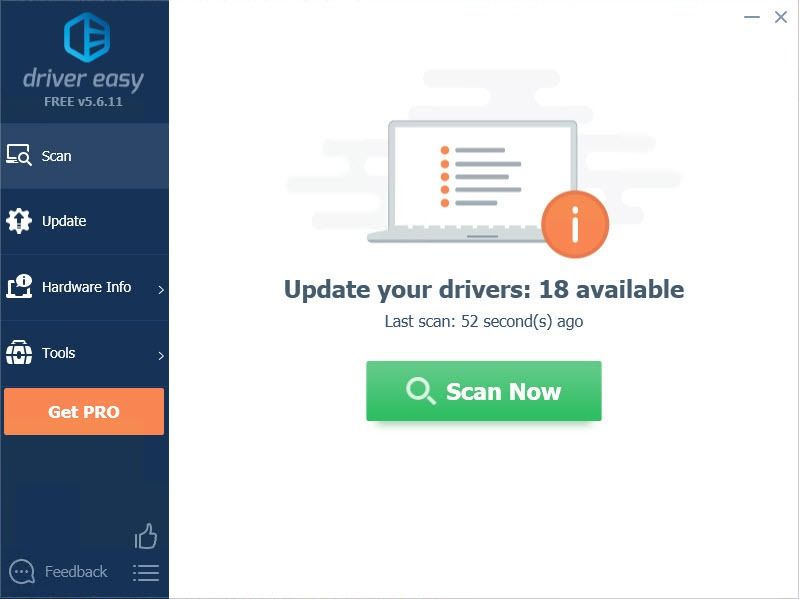
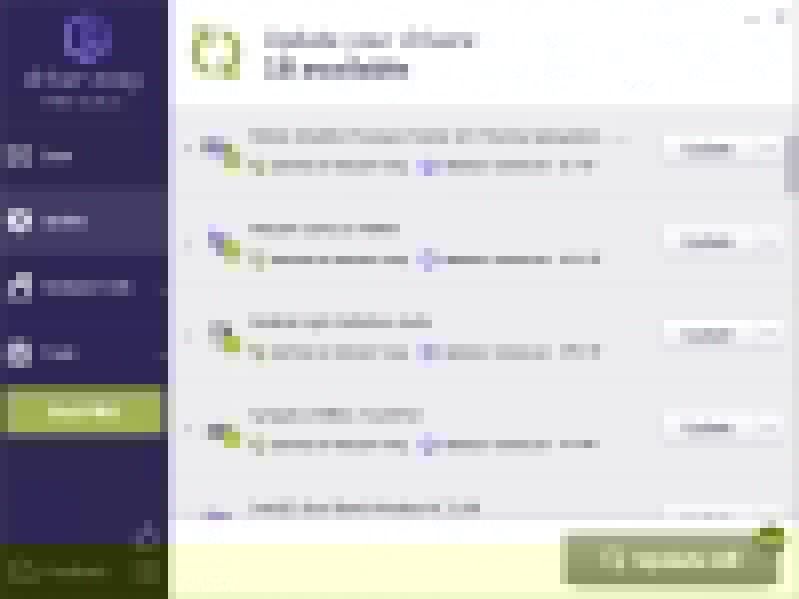
![[Fix 2022] Fehler WOW51900319 a World of Warcraft auf PC-ben](https://letmeknow.ch/img/other/25/fehler-wow51900319-world-warcraft-auf-pc.png)

![[Megoldva] A Logitech webkamera mikrofon nem működik](https://letmeknow.ch/img/sound-issues/78/logitech-webcam-microphone-not-working.png)


![[2022-es tippek] Corsair Link letöltése | Gyorsan és Könnyen](https://letmeknow.ch/img/knowledge/80/corsair-link-download-quickly-easily.png)
![[MEGOLDVA] Az Ascent folyamatosan összeomlik PC-n](https://letmeknow.ch/img/knowledge/58/ascent-keeps-crashing-pc.jpg)