Bosszantó, ha nem tudsz csatlakozni az EA szerverhez, vagy nem kapod meg a hibaüzenetet A szerverhez való kapcsolódás időtúllépést szenvedett . Megint leállt az Apex Legends? Vagy a PC-ddel van valami baj? Ne aggódjon, nem Ön az egyetlen, az alábbi módszerek segítenek a kapcsolati probléma megoldásában.
Próbálja ki ezeket a javításokat:
Nem kell mindegyiket kipróbálnia; csak haladjon lefelé a listán, amíg meg nem találja a megfelelőt.
- Ellenőrizze a szerver állapotát
- Változtassa meg a DNS-t Google-ra
- Futtatás rendszergazdaként
- Frissítse az illesztőprogramokat
- Törölje a játék gyorsítótárát
1. módszer: Ellenőrizze a szerver állapotát
A szerver állapotát a hivatalos csatornákon keresztül ellenőrizheti a legjobban. A Apex Legends Twitter fiók és a EA Help fiók támogatása az Apex Legends számára. Ezenkívül vannak olyan harmadik felek webhelyei, amelyek folyamatosan frissítik a szerver állapotát.
Ha a kiszolgálók leállásként jelennek meg, az lehet, hogy karbantartási vagy egyéb problémái vannak.
Tippek : A Steam szerver karbantartása minden kedden 7:30 EST körül történik.
Ha szerverproblémáról van szó, a megoldás látszólag csak a várakozás. Nincs mit tenni, elkerülje a szerver karbantartási idejét, és máskor játsszon a megoldás.
Steam felhasználóknak , ha ez a probléma a Steam karbantartási időszakán kívül is fennáll, próbálja meg kivenni az összes USB-eszközt a rendszerből, és indítsa újra a játékot.
Ha nincs bekapcsolva USB-eszköz, de ez a probléma továbbra is fennáll, próbáljon meg behelyezni egyet, például egy flash-illesztőprogramot, majd vegye ki, és indítsa újra a játékot.
Ha Ön a Eredeti felhasználó , használd az Origin Launchert, az segítene.
Ha nem a szerver, lépjen a következő módszerre.
2. módszer: Változtassa meg a DNS-t Google-ra
A Google az egyik ingyenes és nyilvános DNS-kiszolgáló. Egyes játékosok úgy találják, hogy a kapcsolati probléma megoldható lenne, ha DNS-ét a Google-ra cserélné.
Ha nem tudja, hogyan kell ezt megtenni, ez a lépésről lépésre bemutatja, hogyan változtassa meg.
| Szolgáltató | Elsődleges DNS (IPv4) | Másodlagos DNS |
|---|---|---|
| 8.8.8.8 | 8.8.4.4 |
- típus Irányítópult a keresősávban, és kattintson a megnyitáshoz.
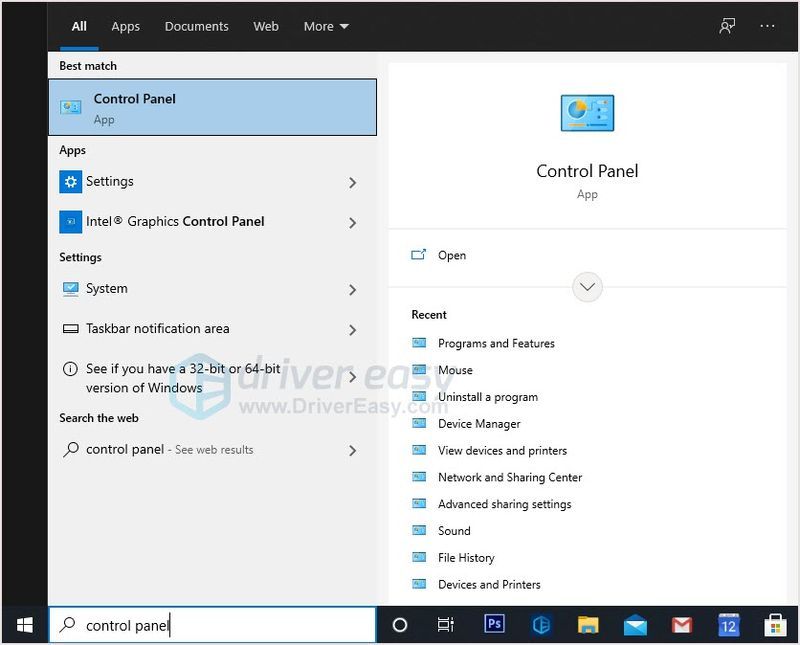
- Állítsa be a Vezérlőpultot Megtekintés kategória szerint , majd kattintson Hálózat és internet .
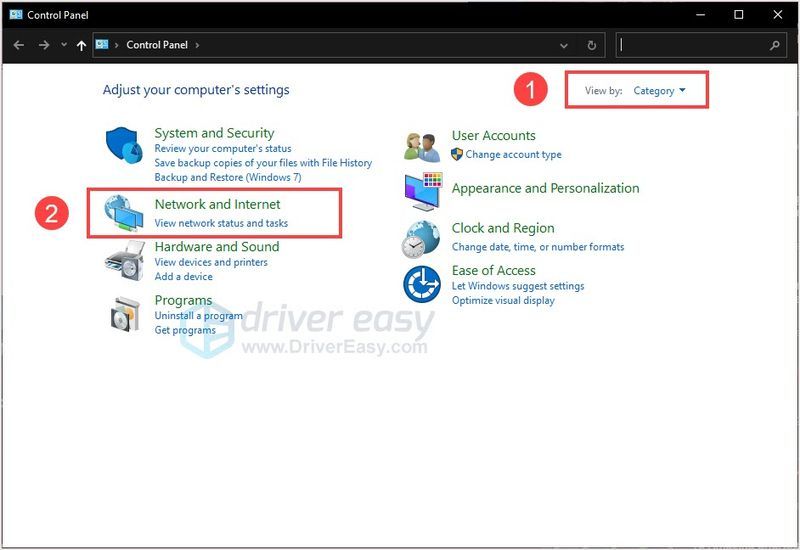
- Kattintson Hálózati és megosztási központ > Módosítsa az adapter beállításait .
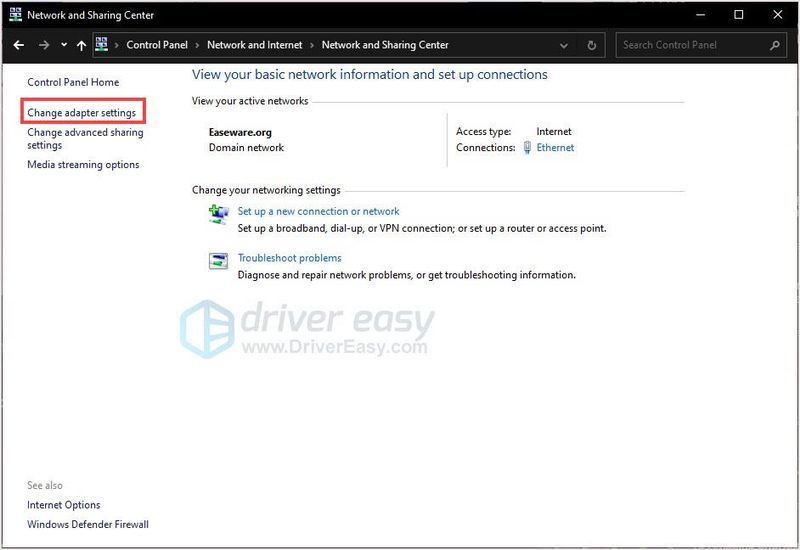
- Válassza ki a konfigurálni kívánt Google nyilvános DNS-kapcsolatot, kattintson rá jobb gombbal, és válassza ki Tulajdonságok .
- Válaszd ki a Hálózatépítés lapon válassza ki Internet Protokoll 4-es verzió (TCP/IPv4) alatt Ez a kapcsolat a következő elemeket használja. Kattintson Tulajdonságok .
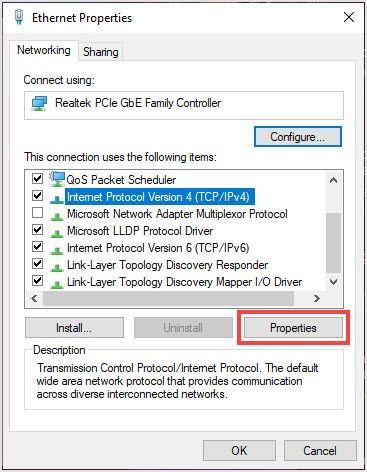
- Kattintson a következő DNS-szervercímek használata elemre, és írja be a Google DNS-szerver címét.
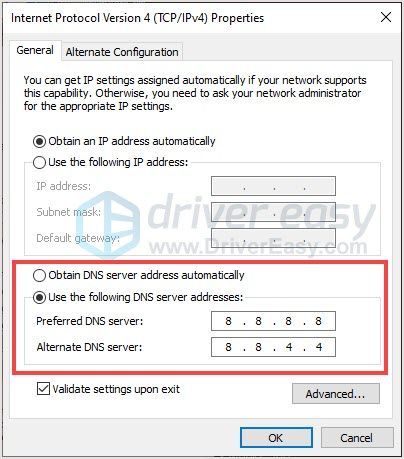
- Kattintson rendben a változtatás mentéséhez.
- Indítsa újra a játékot és ellenőrizze.
3. módszer: Futtassa rendszergazdaként
Egyes játékosok azt javasolják, hogy a Futtatás rendszergazdaként megoldja ezt a problémát.
- Kattintson jobb gombbal az Apex Legends parancsikonra, és kattintson a gombra Tulajdonságok .
- Kattints a Kompatibilitás fület és ellenőrizze Futtassa ezt a programot rendszergazdaként .
- Kattintson Alkalmaz > OK a változtatások mentéséhez.
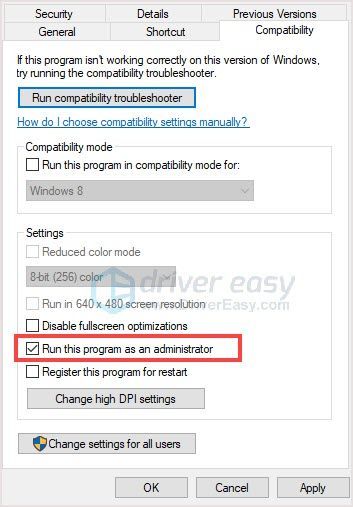
- Indítsa újra a játékot és ellenőrizze.
Ha ez a módszer nem segít, lépjen a következőre.
4. módszer: Frissítse az illesztőprogramokat
Ellenőrizze a számítógép hálózati adapterének illesztőprogramját is. Ez az illesztőprogram hatással lesz az internetkapcsolatra, ha elavult vagy meghibásodott. Az illesztőprogram frissítése egyszerűen megoldja ezt a problémát, és javítja a számítógép teljesítményét.
Manuálisan frissítheti ezeket az illesztőprogramokat a gyártó hivatalos webhelyeinek megnyitásával, de van egy egyszerűbb módja is: Driver Easy az illesztőprogramok automatikus frissítéséhez.
Driver Easy automatikusan felismeri a rendszert, és megkeresi a megfelelő illesztőprogramokat a pontos hálózati adapterhez/grafikus kártyához, valamint a Windows verziójához, majd letölti és megfelelően telepíti azokat:
- Letöltés és telepítse a Driver Easy programot.
- Futtassa a Driver Easy programot, majd kattintson Szkenneld most . A Driver Easy ezután átvizsgálja a számítógépet, és észleli a problémás illesztőprogramokat.
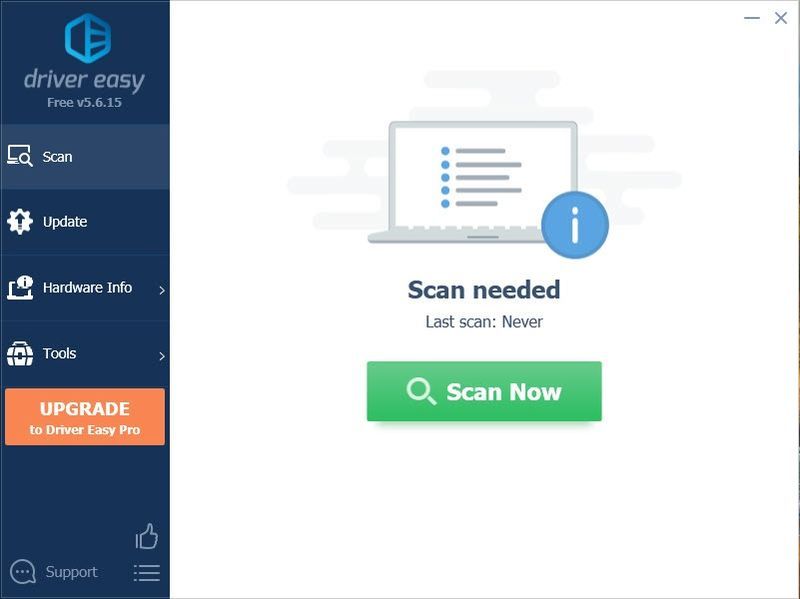
- Kattintson Mindent frissíteni a megfelelő verzió automatikus letöltéséhez és telepítéséhez minden a rendszerben hiányzó vagy elavult illesztőprogramok.
(Ehhez az szükséges Pro verzió – A rendszer felkéri a frissítésre, amikor az Összes frissítése gombra kattint. Ha nem szeretne fizetni a Pro verzióért, az ingyenes verzióval továbbra is letöltheti és telepítheti az összes szükséges illesztőprogramot; csak egyenként kell letöltenie őket, és manuálisan telepítenie kell őket, a szokásos Windows-módon.)
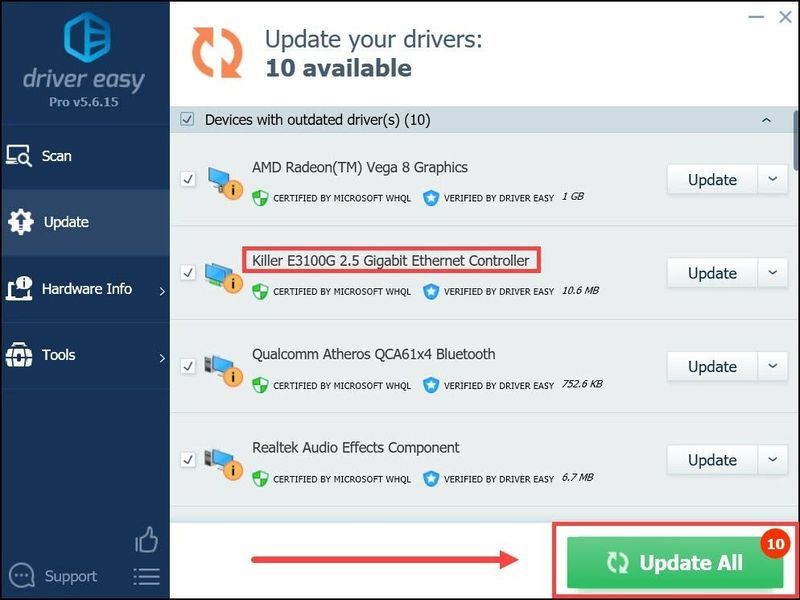
5. módszer: Törölje a játék gyorsítótárát
Sok játékos arról számolt be, hogy problémái megoldódtak a játék gyorsítótárának törlése után. Ha az Apex Legends játékot PC-n játszik Origin vagy EA Desktop segítségével, kövesse az alábbi lépéseket a gyorsítótár törléséhez.
Eredethez:
- Lépjen ki teljesen az Origin alkalmazásból.
- megnyomni a Windows kulcs + R együtt a Futtatás doboz megnyitásához.
- típus %ProgramData%/Origin és kattintson rendben .
- Törölje a benne lévő összes fájlt és mappát kivéve a LocalContent . Ne törölje ezt a mappát.
- Tartsd a Windows billentyű + R újra.
- típus %App adatok% majd kattintson rendben .
- A megnyíló Roaming mappában törölje a Eredet mappát.
- Kattintson App adatok a címsorban.
- Nyissa meg a Helyi mappát, és törölje a Eredet mappát ott.
- Indítsa újra a számítógépet, és indítsa újra az Origint.
EA Desktophoz
- Lépjen ki teljesen az EA Desktopból.
- megnyomni a Windows kulcs + R együtt a Futtatás doboz megnyitásához.
- típus %ProgramData%/Electronic Arts/EA Desktop és kattintson rendben .
- Törölje a benne lévő összes fájlt és mappát.
- Nyissa meg újra a Futtatás mezőt.
- típus %App adatok% majd kattintson rendben .
- Kattintson App adatok a címsorban.
- Nyissa meg a Helyi mappát.
- Törölje a EADesktop és EALauncher mappát ott.
- Indítsa újra a számítógépet, és indítsa újra az EA Desktopot.
Ennyi, remélem segít. Ha bármilyen kérdése vagy észrevétele van, nyugodtan tegye fel őket alább.
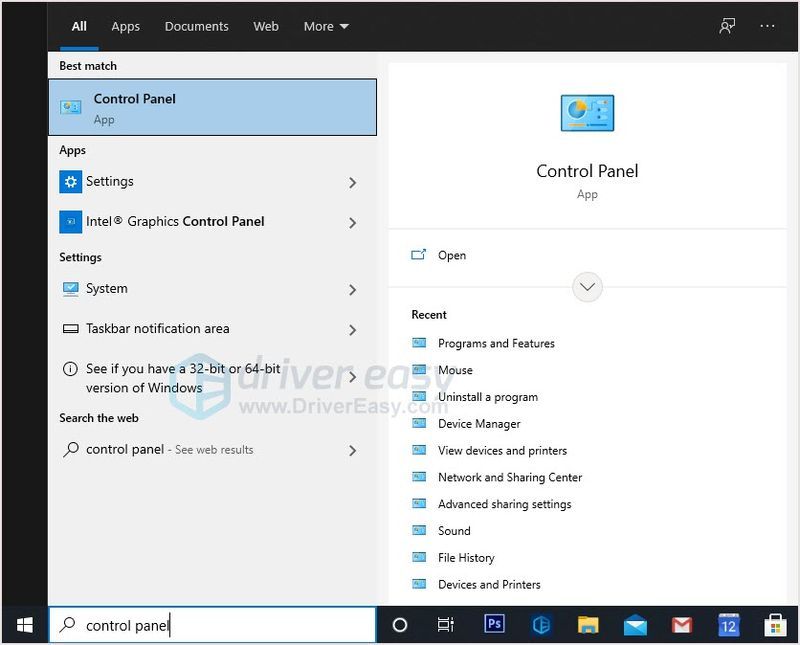
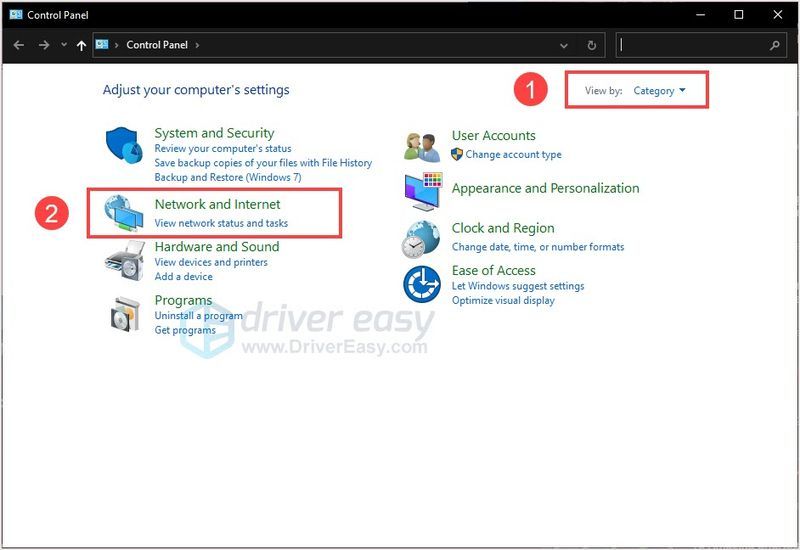
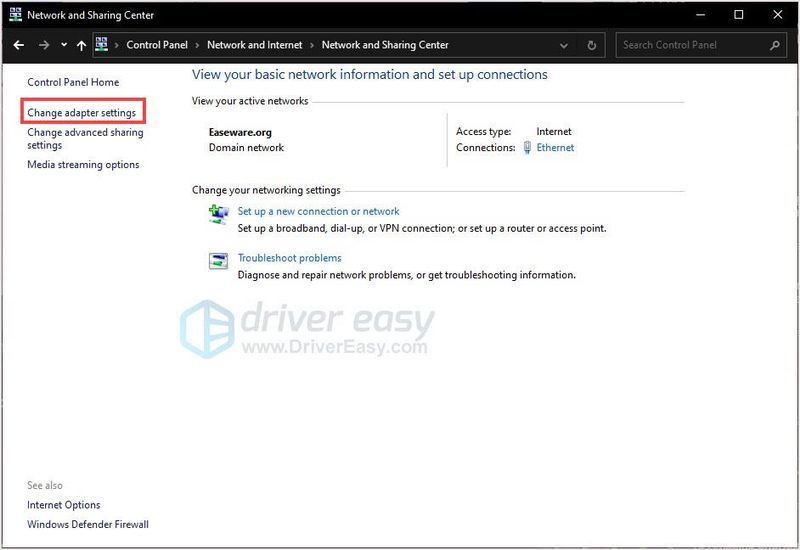
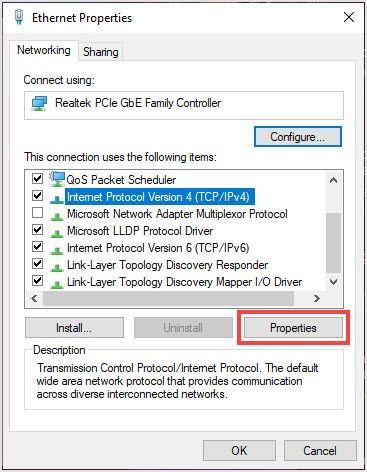
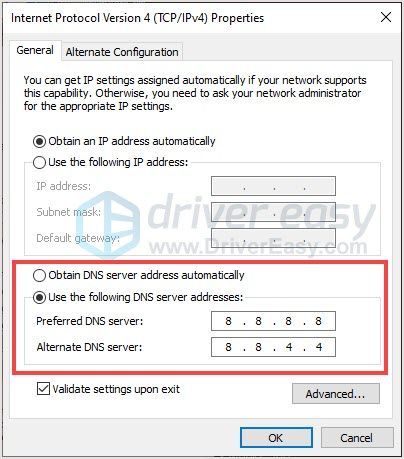
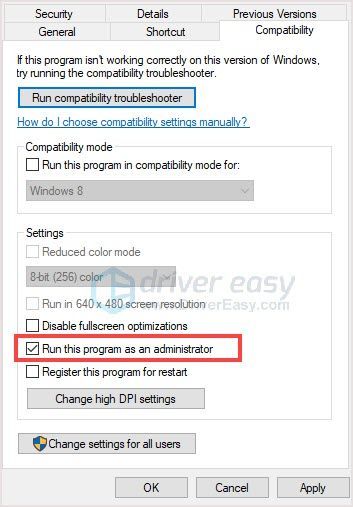
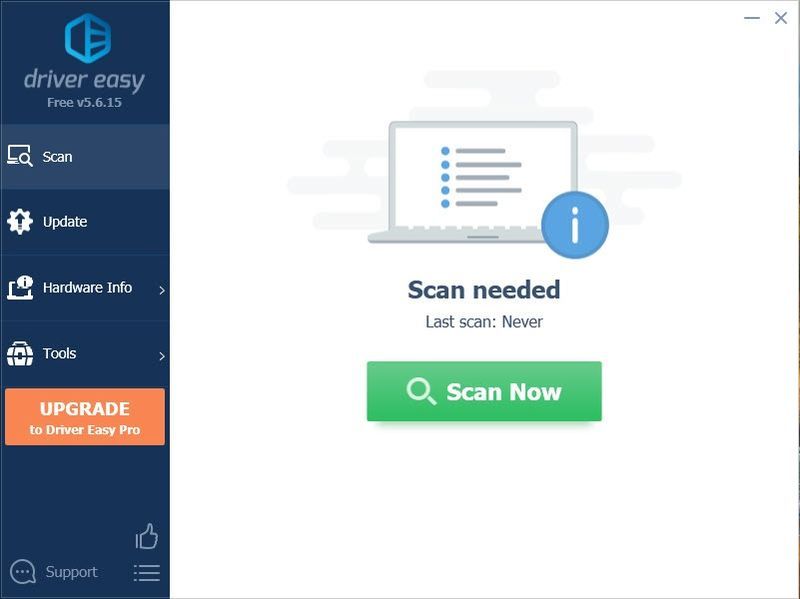
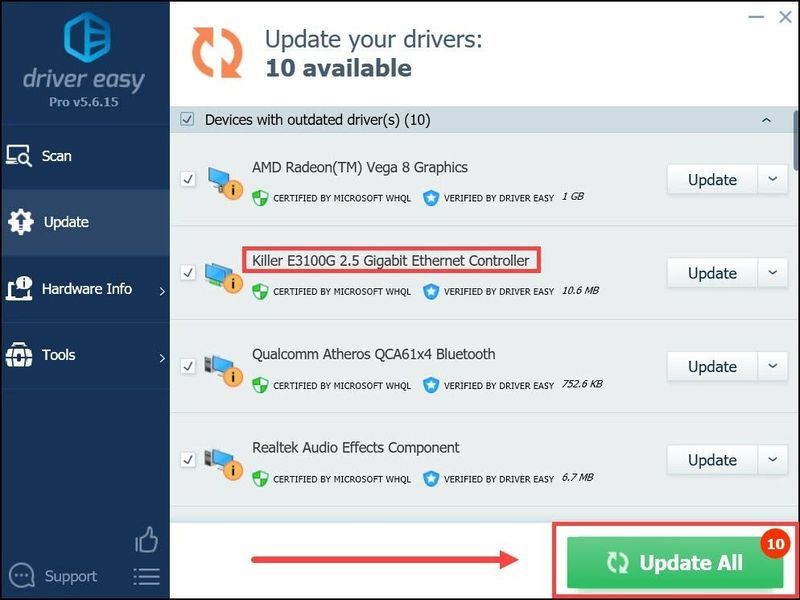
![[MEGOLDVA] A Call of Duty Cold War nem kapcsolódik az online szolgáltatásokhoz 2024](https://letmeknow.ch/img/knowledge-base/71/call-duty-cold-war-not-connecting-online-services-2024.jpg)
![[Javítva] wdcsam64_prewin8.sys A magleválasztás kikapcsolva](https://letmeknow.ch/img/knowledge-base/94/wdcsam64_prewin8.png)
![Videószerkesztő szoftver 2019-re [legjobb, megfizethető, ingyenes]](https://letmeknow.ch/img/knowledge/63/video-editing-software.png)

![Ctrl + C (Ctrl + V) nem működik Windows 10/11/7 rendszeren [Megoldva]](https://letmeknow.ch/img/other/96/strg-c-funktioniert-nicht-unter-windows-10-11-7.jpg)
![[MEGOLDVA] NieR: Replicant Crashing](https://letmeknow.ch/img/knowledge/41/nier-replicant-crashing.jpg)
![[Megoldva] Az NVIDIA vezérlőpulthoz való hozzáférés megtagadva, 2022. évi útmutató](https://letmeknow.ch/img/knowledge/61/nvidia-control-panel-access-denied-2022-guide.jpg)