'>
A Valorant már egy ideje kint van, mégis sok játékos még mindig beszámol a különféle játékok összeomlásáról: összeomlik játék közben , összeomlik az asztalra , teljesen lefagy anélkül, hogy összeomlana az asztalon . Ha véletlenül közéjük tartozol, ne aggódj. Íme néhány javítás, amely sok játékos számára hasznosnak bizonyult, próbálja ki őket, és azonnal állítsa le az összeomlást.
Próbálja ki ezeket a javításokat:
Lehet, hogy nem kell kijavítania az összes javítást. Egyszerűen dolgozzon a listán, amíg meg nem találja a trükköt.
- Győződjön meg róla, hogy műszaki adatai megfelelnek a minimális követelményeknek
- Frissítse a grafikus illesztőprogramot
- Zárja be az erőforrás-éhes szoftvert
- Telepítse az összes Windows-frissítést
- Hagyja abba a túlhúzást
- Alacsonyabb játékon belüli beállítások
- Ideiglenesen tiltsa le a víruskeresőt
- Végezzen tiszta rendszert
- Telepítse újra a Valorant és a Vanguard programokat
1. javítás: Győződjön meg arról, hogy specifikációi megfelelnek a minimális követelményeknek
Bár a Valorant korántsem grafikus igényű lövöldözős játék, a 10 éves PC-n vagy az iskolai laptopon való játék nem biztos, hogy jó ötlet. Ha a Valorant összeomlik, és gyógyírt keres, először meg kell győződjön meg róla, hogy a fúróberendezése megfelel a minimális követelményeknek . Mert ha nem, akkor talán ideje frissíteni.
Minimális Valorant követelmény (30 FPS):
| Operációs rendszer: | Windows 7/8/10 10 bites |
| Processzor: | Intel Core 2 DUO E8400 |
| Memória: | 4 GB RAM |
| Grafikus kártya: | Intel HD 4000 |
Ha a Valorant összeomlik az erőteljes játék PC-n, akkor nézze meg a következő javítást alább.
2. javítás: Frissítse a grafikus illesztőprogramot
A játék összeomlása általában grafikával kapcsolatos. A hibás vagy elavult grafikus illesztőprogram nagy valószínűséggel a Valorant összeomló problémájának kiváltó oka.
Ha lelkes játékos vagy, mindig tartsa naprakészen a grafikus illesztőprogramot, mivel a legújabb illesztőprogram általában javítja az új címekkel való kompatibilitást. Ezenkívül, ha nagyokat költött a játékgépére, akkor biztosan nem akar ragaszkodni egy évvel ezelőtt kiadott grafikus illesztőprogramhoz.
A grafikus illesztőprogram főként két módon frissíthető: manuálisan vagy automatikusan.
1. lehetőség: Frissítse manuálisan a grafikus illesztőprogramot
A grafikus illesztőprogram manuális frissítéséhez először keresse fel a grafikus kártya gyártójának webhelyét. Itt találhatók három fő termékcsalád illesztőprogram-letöltési oldalai:
Amikor eljut az illesztőprogram letöltési oldalára, keresse meg a grafikus kártya modelljét, és töltse le az illesztőprogram telepítőjét. Csak az operációs rendszerével kompatibilis legújabbat válassza.
2. lehetőség: A grafikus illesztőprogram automatikus frissítése (ajánlott)
Ha nincs ideje, türelme vagy számítógépes ismerete a grafikus illesztőprogramok kézi frissítésére, ehelyett automatikusan megteheti Driver Easy . A Driver Easy automatikusan felismeri a rendszert, és megtalálja a pontos illesztőprogramokat a pontos grafikus kártyához és a Windows verziójához, és helyesen fogja letölteni és telepíteni őket:
- Letöltés és telepítse a Driver Easy programot.
- Futtassa a Driver Easy programot, és kattintson a gombra Szkenneld most gomb. A Driver Easy átvizsgálja a számítógépet, és felismeri a problémás illesztőprogramokat.

- Kattintson a gombra Mindent frissíteni a megfelelő verziójának automatikus letöltéséhez és telepítéséhez összes a rendszeren hiányzó vagy elavult illesztőprogramok.
(Ehhez szükség van a Pro verzió - a rendszer frissítést kér, amikor az Összes frissítése gombra kattint. Ha nem akar fizetni a Pro verzióért, akkor is letöltheti és telepítheti az összes szükséges illesztőprogramot az ingyenes verzióval; csak le kell töltenie őket egyenként, és manuálisan kell telepíteniük őket, a szokásos Windows módon.)

- A grafikus illesztőprogram frissítése után indítsa újra a számítógépet, hogy teljes mértékben érvényesüljön.
Most elindíthatja a Valorant, és megnézheti, hogy újra összeomlik-e.
Ha a probléma továbbra is fennáll, ne aggódjon. Talán a következő javítás megteszi a trükköt az Ön számára.
3. javítás: Zárja be az erőforrás-éhes szoftvert
Az összeomlás egyik lehetséges oka, hogy a rendszerben kifogyott a RAM. Memória felszabadításához a játékhoz meg kell zárja be az erőforrás-éhes programokat mielőtt elkezdte a Valorant.
Itt vannak a lépések:
- Jobb klikk a tálca üres helyén, majd válassza a lehetőséget Feladatkezelő a menüből.

- Kattints a memória fül a folyamatok memóriahasználat szerinti rendezéséhez. Ha olyan programokat talál, amelyek sok memóriát fogyasztanak, jelölje ki őket, majd kattintson a gombra Utolsó feladat .

Miután megtisztította az erőforrás-éhes programokat, indítsa el a Valorant programot, és nézze meg, hogy a rendszer összeomlik-e még egyszer.
Ha ez a javítás nem jár szerencsével, lépjen a következőre.
4. javítás: Telepítse az összes Windows-frissítést
A Windows rendszeresen kiadja a funkciófrissítéseket és a minőségi frissítéseket. Előbbi néhány új funkciót kínál, utóbbi pedig biztonsági problémákat kezel. Egyes játékosok szerint a frissítések kijavították összeomló problémájukat. Tehát, ha egy ideje nem frissít, akkor itt az ideje.
Az alábbi lépéseket követve ellenőrizheti a Windows-frissítéseket:
- A billentyűzeten nyomja meg a gombot Windows logó kulcs és én (az i billentyűt) egyidejűleg a Windows beállítások kb. Kattintson a gombra Frissítés és biztonság .

- Kattintson a gombra Frissítések keresése . Automatikusan letölti és telepíti az összes elérhető frissítést. Ez a folyamat az internet sebességétől függően akár egy órát is igénybe vehet.

Miután telepítette az összes frissítést, indítsa újra a számítógépet, hogy teljes mértékben érvényesüljön. Ezután elindíthatja a Valorant és tesztelheti a stabilitást.
Ha ez a módszer nem segít az Ön esetében, nézze meg az alábbi következőt.
5. javítás: Állítsa le a túlhúzást
Bár a túlhúzás felszabadíthatja a hardver lehetőségeit, növeli a rendszer instabilitását is. Ezzel kapcsolatban bizonyos számú játékos arról számolt be, hogy a Valorant abbahagyja az összeomlást, miután kikapcsolta a túlhúzást. Tehát, ha túlhajtó segédprogramokat futtat, mint pl MSI Utánégető és Intel XTU (Extreme Tuning Utility) , megpróbálhatja bezárni őket a Valorant elindítása előtt.
Ha a Valorant továbbra is összeomlik, miután abbahagyta a túlhúzást, vagy eleve nem is túlhajtogat, egyszerűen nézze meg a következő javítást.
Javítás 6: Alacsonyabb a játékon belüli beállítások
A nem megfelelő játékbeállítások miatt a grafikus kártya vagy a CPU túlterhelődhet, és összeomolhat a játékban. A játékon belüli beállítások csökkentése általában sok teljesítmény- és grafikai problémát képes megoldani.
Ehhez indítsa el a Valorant és menjen a következőhöz: Beállítások> Videó> GRAFIKA MINŐSÉG . Módosítsa a beállításokat az alábbi képernyőkép szerint. Ezután csatlakozhat egy meccshez, és megnézheti, hogy újra összeomlik-e.
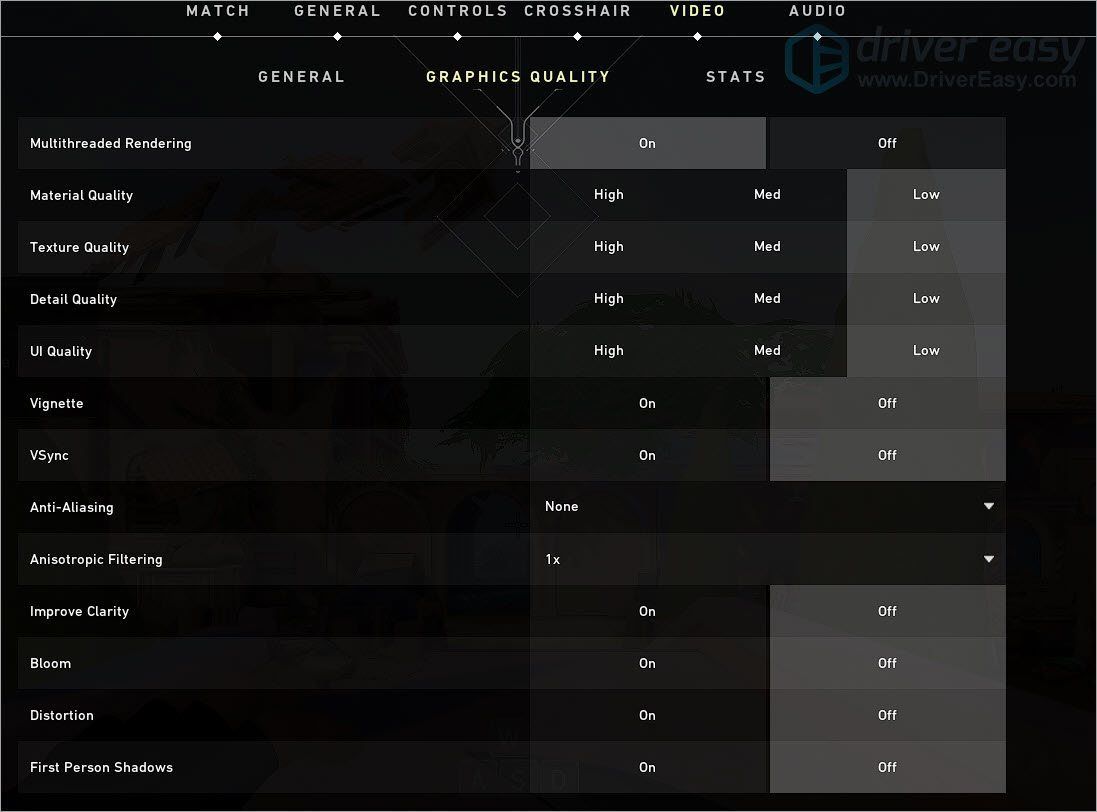
Ha a grafikus beállítások csökkentése nem segít az Ön esetén, akkor a következő javítást adhatja meg.
7. javítás: Ideiglenesen tiltsa le a víruskeresőt
Egyes játékosok szerint Reddit , úgy tűnik, hogy egyes vírusellenes vírusok (pl. Avast) lehetnek tévesztette a Valorant vagy a Vanguard potenciális kockázatot a rendszeréhez. Ebben az esetben a programok egyenkénti engedélyezőlistázása helyett megpróbálhatja ideiglenesen letiltja a víruskeresőt és megnézzük, hogyan mennek a dolgok.
Ha ez a trükk nem ad szerencsét, egyszerűen kapcsolja be újra a víruskeresőt, és folytassa a következő javítással.
8. javítás: Végezzen tiszta rendszert
Az összeomlás egyik lehetséges oka, hogy néhány más program ütközik a Valorant-nal. Ha ez a helyzet, tiszta csomagtartó végrehajtása segíthet az elkövető kiirtásában.
Így hajthat végre tiszta rendszerindítást:
- A billentyűzeten nyomja meg a gombot Windows logó kulcs és R ugyanakkor a Futtatás mező meghívására. típus msconfig és eltalálja Belép .

- A felugró ablakban lépjen a Szolgáltatások fülre, és előtte jelölje be a jelölőnégyzetet Az összes Microsoft-szolgáltatás elrejtése .

- Törölje a jelölést az összes szolgáltatás, KIVÉVE az Ön videokártyájának vagy hangkártyájának gyártójának, például Realtek , AMD , NVIDIA és Intel . Ezután kattintson a gombra rendben a változások mentéséhez.

- A billentyűzeten nyomja meg a gombot Ctrl , Váltás és Kilépés egyidejűleg nyissa meg a Feladatkezelőt, majd lépjen a üzembe helyezés fülre.

- Egyenként válassza ki azokat a programokat, amelyekről feltételezhetően beavatkozik, és kattintson a gombra Letiltás .

- Indítsa újra a számítógépet.
A számítógép újraindítása után csak az alapvető programok és szolgáltatások indulnak el. Most elindíthatja a Valorant és ellenőrizheti, hogy újra összeomlik-e. Ha nem, akkor próbálja kiirtani a hibás programot vagy szolgáltatást. Ennek egyik módja a fenti lépések megismétlése, de tiltsa le a szolgáltatások és programok felét .
Ha a Valorant még mindig tiszta rendszerindítás után összeomlik, akkor kipróbálhatja az alábbi javítást.
9. javítás: Telepítse újra a Valorant és a Vanguard programokat
Az újratelepítés visszaállítja a játék beállításait és javítja a sérült fájlokat. Ha a fenti módszerek egyike sem működik az Ön számára, megpróbálhatja a Valorant és a Vanguard újratelepítése .
Itt vannak a lépések:
- A billentyűzeten nyomja meg a gombot Windows logó kulcs és R ugyanakkor a Futtatás mező meghívására. Írja be vagy illessze be vezérlő / név Microsoft.ProgramsAndFeatures , majd kattintson a gombra rendben .

- Dupla kattintás Értékelés és Riot Vanguard eltávolítani őket.

- Menj a Értékelő weboldal és töltse le a játék telepítőjét. Miután végzett, indítsa el a telepítőt, és kövesse a képernyőn megjelenő utasításokat a Valorant telepítéséhez.
Tehát ezek a javítások a Valorant összeomló problémájához. Remélhetőleg a játékod most nulla problémával fut. Ha bármilyen kérdése vagy ötlete van, ne habozzon, írjon megjegyzést.



















