'>
Ha összefut a számítógép nem ismeri fel a fejhallgatót kérdés, ne aggódj. Gyakran egyáltalán nem nehéz kijavítani ...
Javítások A számítógép nem ismeri fel a fejhallgatót Windows 10, 7 és 8.1 rendszerekben
Íme 4 javítás, amelyek segítettek a többi felhasználónak a számítógép nem ismeri fel a fejhallgatót probléma. Csak haladjon a listán, amíg meg nem találja az Ön számára megfelelőt.
- Ellenőrizze, hogy nincsenek-e hardverproblémák
- Futtassa a Playing Audio hibaelhárítót
- Frissítse az audió illesztőprogramot
- Tiltsa le az előlapi jack-észlelést és engedélyezze a többfolyamos módot (csak a Realtek HD Audio Manager felhasználók számára)
1. javítás: Ellenőrizze a hardverproblémákat
Mielőtt ezzel foglalkoznék fejhallgató nem található a számítógépen problémát kell keresnünk a lehetséges hardverproblémákra.
1) Próbálja ki a fejhallgatót más eszközökön . Csatlakoztathatja fejhallgatóját más laptophoz, táblagéphez vagy mobileszközhöz, hogy lássa, felismerhető-e. Ha igen, kérjük, folytassa a következővel: 2) , lent. Ha a fejhallgató még mindig nem működik, akkor valószínűleg a fejhallgatója hibás. További segítségért forduljon a fejhallgató gyártójához.
2) Helyezze a fejhallgatót egy másik portba . Ez a probléma akkor fordulhat elő, ha a halott USB-portot használja a fejhallgató csatlakoztatásához. Így csatlakoztathatja a fejhallgatót egy másik portra, és megnézheti, hogy a számítógép fel tudja-e ismerni. Ha igen, akkor nagyszerű! Ha a probléma továbbra is fennáll, folytassa a 2. javítással.
2. javítás: Futtassa a Hang lejátszása hibakereső
Megpróbálhatjuk a Windows beépített futtatását Hang lejátszása hibaelhárító ennek megközelítéséhez a számítógép nem ismeri fel a fejhallgatót probléma.
Ehhez:
- Javítás A billentyűzeten nyomja meg a gombot a Windows logó kulcsát és írja be hibaelhárítás . Ezután kattintson a gombra Hibaelhárítás .

- Kattintson a gombra Hang lejátszása > Futtassa a hibaelhárítót .

- Kattintson a gombra Következő .

- Választ Fejhallgató és kattintson Következő .

- Kattintson a gombra Nem, ne nyissa meg az Audio Enhancements alkalmazást .

- Kattintson a gombra Teszthangok lejátszása .

- Kattintson a gombra Nem hallottam semmit ha nem hallott hangot, akkor a Windows újratelepíti az audio illesztőprogramot.

- Kövesse a képernyőn megjelenő utasításokat a fejhallgató további hibaelhárításához, amelyeket a számítógép nem ismer fel.
- Ellenőrizze, hogy a fejhallgató megfelelően működik-e. Ha igen, akkor gratulálok! Ha a probléma továbbra is fennáll, kérjük, próbálja meg 3. javítás , lent.
3. javítás: Frissítse az audió illesztőprogramot
Ez a probléma akkor fordulhat elő, ha rossz hangot használ illesztőprogram, vagy elavult. Tehát frissítenie kell a hangját illesztőprogram, hogy lássa, megoldja-e a problémát. Ha nincs ideje, türelme vagy képességei az illesztőprogram manuális frissítésére, akkor automatikusan megteheti Driver Easy .
A Driver Easy automatikusan felismeri a rendszerét, és megtalálja a megfelelő illesztőprogramokat. Nem kell pontosan tudnia, hogy a számítógépe milyen rendszert futtat, nem kell aggódnia a rossz illesztőprogram miatt, amelyet letöltene, és nem kell aggódnia a hiba miatt a telepítés során. A Driver Easy kezeli az egészet.
Az illesztőprogramokat automatikusan frissítheti a INGYENES vagy a Pro verzió of Driver Easy. De a Pro verzióval mindössze 2 lépés szükséges (és teljes támogatást és 30 napos pénzvisszafizetési garanciát kap):
1) Letöltés és telepítse a Driver Easy programot.
2) Futtassa a Driver Easy programot, és kattintson a gombra Szkenneld most gomb. A Driver Easy átvizsgálja a számítógépet, és felismeri a problémás illesztőprogramokat.
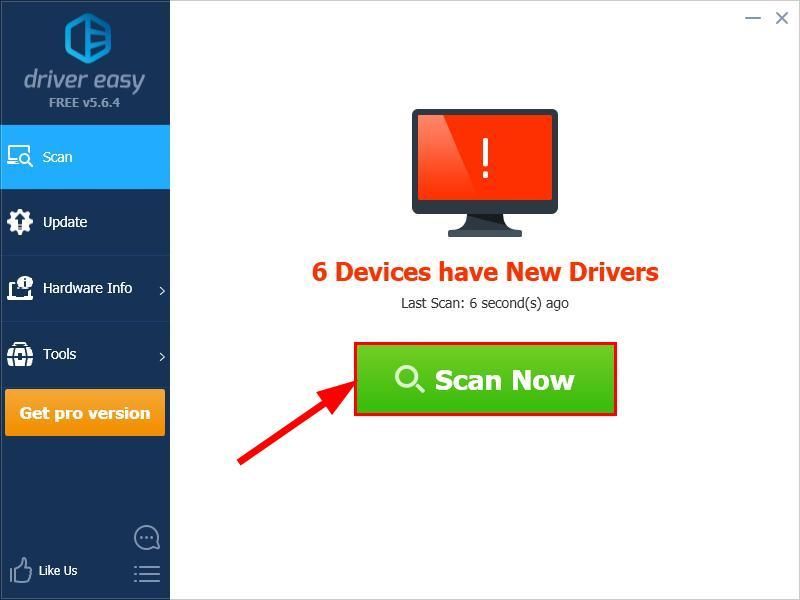
3) Kattintson a gombra Mindent frissíteni a megfelelő verziójának automatikus letöltéséhez és telepítéséhez ÖSSZES illesztőprogramok, amelyek hiányoznak vagy elavultak a rendszeredről (ehhez szükség van a Pro verzió - A rendszer frissítést kér, amikor az Összes frissítése gombra kattint.

4) Indítsa újra a számítógépet, hogy a módosítások életbe lépjenek.
5) Ellenőrizze, hogy nem oldódott-e meg a fejhallgató, amelyet a számítógép nem ismer fel. Ha igen, akkor nagyszerű! Ha még mindig nem öröm, kérjük, próbálja meg 4. javítás , lent.
4. javítás: Tiltsa le az előlapi csatlakozó érzékelését és engedélyezze a Többfolyamos módot (Csak a Realtek HD Audio Manager felhasználói)
Mert Realtek HD Audio Manager felhasználók, néha az, hogy a Realtek szoftver kezeli a panel aljzatait, zavarhatja a rendszert és okozhatja a számítógép nem érzékeli a fejhallgatót probléma. Tehát letilthatjuk az előlapon található jack érzékelést ésengedélyezze Többfolyamos mód , amint azt sok felhasználó javasolja, hogy működik-e.
Így teheti meg:
- A billentyűzeten nyomja meg a gombot a Windows logó kulcsát és írja be Vezérlőpult . Ezután kattintson a gombra Vezérlőpult .

- típus Realtek HD Audio Manager a keresőmezőben, és kattintson a gombra Realtek HD Audio Manager ha egyszer csak felugrik.
- Kattintson Eszköz speciális beállításai és kattintson Válasszon szét minden bemeneti aljzatot független bemeneti eszközként , engedélyezze Többfolyamos mód és kattintson rendben .
- Újrakezd és ellenőrizze, hogy számítógépe sikeresen felismeri-e a fejhallgatót.
Remélhetőleg mára sikeresen megoldotta a számítógépet, amely nem ismeri fel a fejhallgató problémáját. Ha bármilyen kérdése, ötlete vagy javaslata van, kérjük, tudassa velem a megjegyzéseket. Köszönöm, hogy elolvasta!
Kiemelt kép: Pexels tól től Pixabay








![[MEGOLDVA] A Crusader Kings 3 összeomlik PC-n](https://letmeknow.ch/img/knowledge-base/71/crusader-kings-3-crashing-pc.jpg)
![A Monster Hunter Rise nem indul [javítva]](https://letmeknow.ch/img/knowledge/18/monster-hunter-rise-not-launching.jpg)

![[MEGOLDVA] A Minecraft nem válaszol PC-n](https://letmeknow.ch/img/knowledge/58/minecraft-not-responding-pc.jpg)


![[Letöltés] HP DeskJet 2755e illesztőprogram Windows rendszeren](https://letmeknow.ch/img/knowledge-base/28/download-hp-deskjet-2755e-driver-on-windows-1.png)