Nincs annál frusztrálóbb, mint ha veszünk egy videojátékot, és nem tudunk vele játszani. Mostanában sokan Call of Duty: Black Ops 4 A játékosok arról számoltak be, hogy a Black Ops 4 nem indul el PC-n.
Ez a probléma különféle okok miatt fordulhat elő, amelyek többségét az egyedi hardver- és szoftverbeállítások száma miatt nehéz felismerni.
De ne aggódj. Íme egy általános útmutató, amely segít kizárni a gyakori problémákat. Lehet, hogy nem kell mindegyiket kipróbálnia; csak haladjon lefelé a listán, amíg meg nem találja azt, amelyik megcsinálja a trükköt.
Kipróbálandó javítások:
- játékok
- Windows 10
- Windows 7
- Windows 8
1. javítás: Futtassa a játékot rendszergazdaként
BO4 A nem indul el probléma akkor fordulhat elő, ha nem tud hozzáférni bizonyos játékfájlokhoz és mappákhoz normál felhasználói fiókkal. Bár ritka, hogy ez okozza az indítási problémát, ki kell zárnia ennek lehetőségét. Kövesse az alábbi utasításokat:
egy) Kattintson jobb gombbal a Battle.net ikonra az asztalon, és válassza ki Tulajdonságok .

kettő) Kattints a Kompatibilitás fül és jelölje be a mellette lévő négyzetet Futtassa ezt a programot rendszergazdaként . Ezután kattintson rendben .
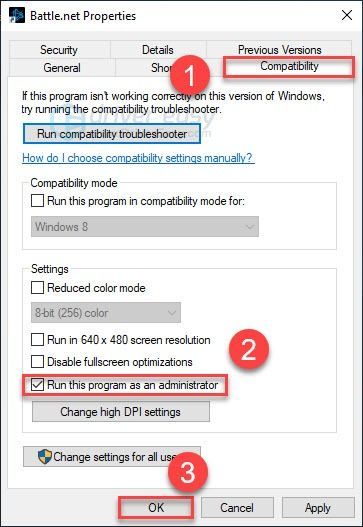
3) Újraindít BO4 a Blizzard.net alkalmazásból a probléma teszteléséhez.
Ha a probléma továbbra is fennáll, ne aggódjon. Lépjen tovább az alábbi javításra.
2. javítás: Az illesztőprogramokkal kapcsolatos problémák kizárása
A grafikus kártya (GPU) a legfontosabb összetevő a játék teljesítményének meghatározásában.
Ha nemrég frissítette a grafikus illesztőprogramot, lehetséges, hogy az új illesztőprogram nem kompatibilis a játékkal. Próbáld ki visszagörgetés a korábban telepített illesztőprogramhoz hátha ez a fő probléma.
Ha az illesztőprogram visszaállítása nem segített, vagy ha sokáig nem frissítette az illesztőprogramot, akkor valószínű, hogy a használt grafikus illesztőprogram elavult, vagy valamilyen módon megsérül. Ebben az esetben próbálja meg a grafikus illesztőprogram frissítése a legújabb verzióra hogy ez megoldotta-e a Black Ops 4 nem indul el hibáját. Kövesse az alábbi utasításokat:
1. lehetőség – állítsa vissza a grafikus illesztőprogramot
egy) A billentyűzeten nyomja meg a gombot Windows logó gomb és R ugyanabban az időben.
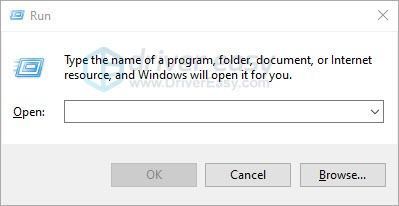
kettő) típus devmgmt.msc , majd kattintson rendben .
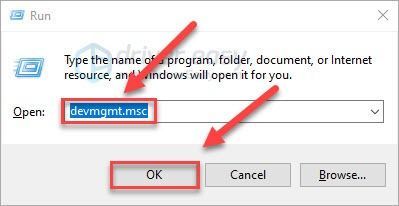
3) Dupla kattintás Kijelző adapterek . Ezután kattintson a jobb gombbal a grafikus kártyáját és válassza ki Tulajdonságok .
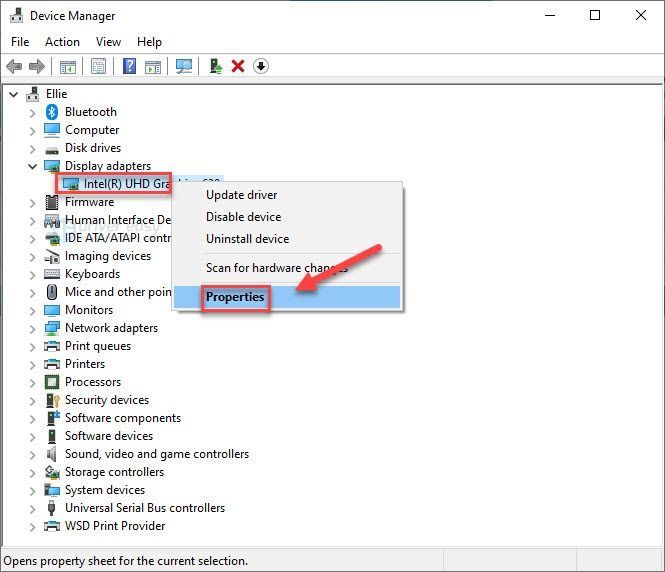
4) Kattintson Roll Back Driver .
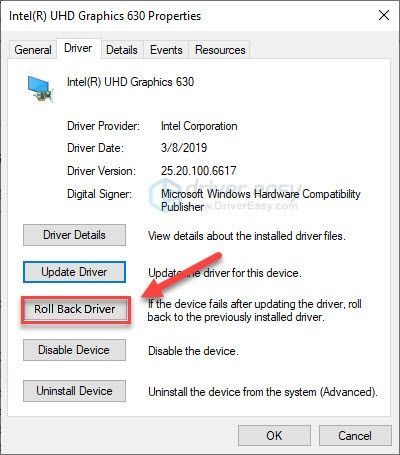
Ha nem tud rákattintani a gombra, vagy az előző verzióra való visszatérés nem oldotta meg a problémát, lépjen tovább, és próbálja meg frissíteni a grafikus illesztőprogramot.
2. lehetőség – Frissítse a grafikus illesztőprogramot, ha még nem tette meg
Ha nincs ideje, türelme vagy készsége az illesztőprogram manuális frissítéséhez, ezt automatikusan megteheti a következővel Driver Easy .
A Driver Easy automatikusan felismeri a rendszert, és megkeresi a megfelelő illesztőprogramot. Nem kell pontosan tudnod, hogy milyen rendszer fut a számítógépeden, nem kell, hogy a rossz illesztőprogram miatt aggódj, és nem kell attól félned, hogy hibát követsz el a telepítés során.
Az illesztőprogramot automatikusan frissítheti a Driver Easy INGYENES vagy Pro verziójával. A Pro verzióval azonban mindössze 2 lépésre van szükség (és teljes támogatást és 30 napos pénz-visszafizetési garanciát kap):
egy) Letöltés és telepítse a Driver Easy programot.
kettő) Futtassa a Driver Easy programot, és kattintson a gombra Szkenneld most gomb. A Driver Easy ezután átvizsgálja a számítógépet, és észleli a problémás illesztőprogramokat.
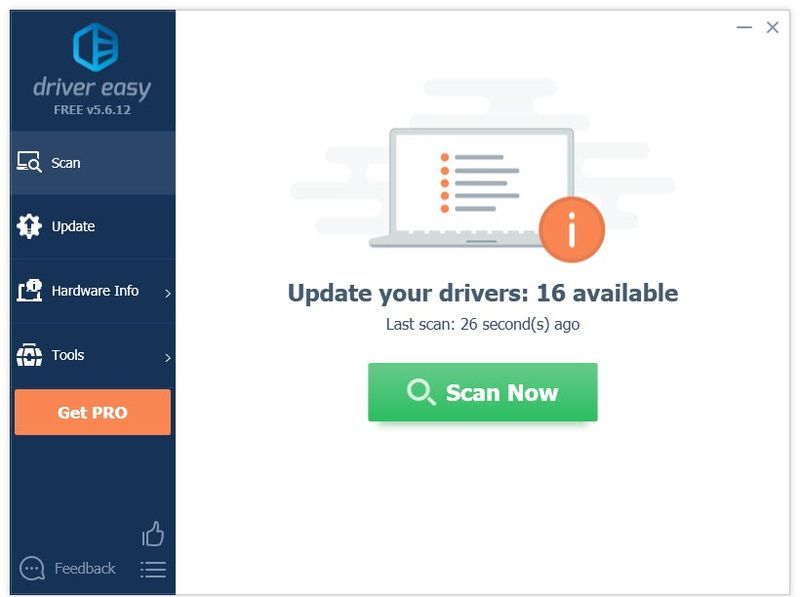
3) Kattintson Mindent frissíteni a megfelelő verzió automatikus letöltéséhez és telepítéséhez minden a hiányzó vagy elavult illesztőprogramok a rendszerben (ehhez a Pro verzió – a rendszer felkéri a frissítésre, ha az Összes frissítése gombra kattint).
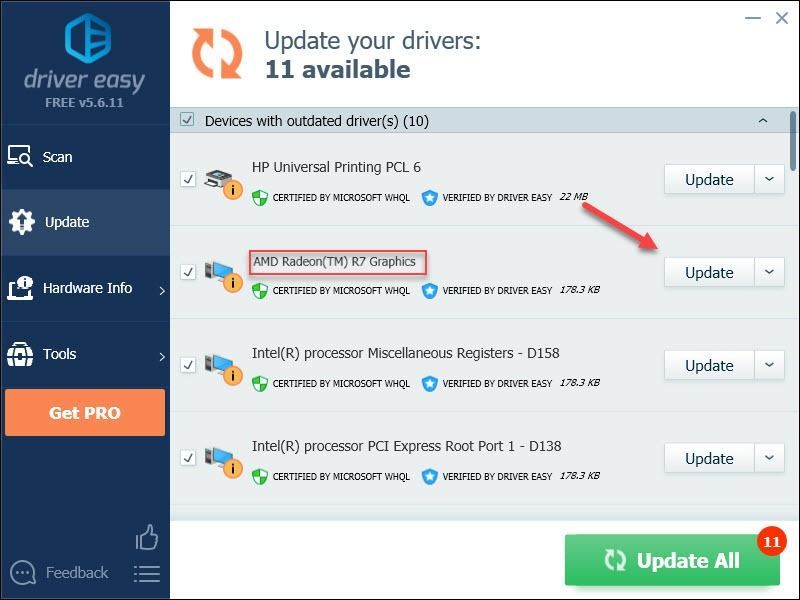
Ha tetszik, ingyen megteheti, de részben manuális.
A Driver Easy Pro verziója teljes körű műszaki támogatással érkezik.Ha segítségre van szüksége, forduljon A Driver Easy támogató csapata nál nél support@drivereasy.com .
Indítsa újra a játékot a probléma teszteléséhez. Ha a játék továbbra is játszhatatlan, akkor folytassa a következő megoldással.
3. javítás: Állítsa vissza a játékon belüli beállításokat
A nem megfelelő játékbeállítások összeomolhatják a játékot is. Ha nemrégiben módosítottad a BO4 beállításait, és a játék azóta sem működik, vissza kell állítania a játékon belüli beállításokat az alapértelmezettre. Íme, hogyan kell csinálni:
egy) Indítsa el a Blizzard Battele.net .
kettő) Kattintson HÓVIHAR , azután Beállítások .
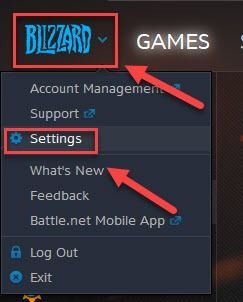
3) Kattints a Játékbeállítások lap > Állítsa vissza a játékon belüli opciókat .
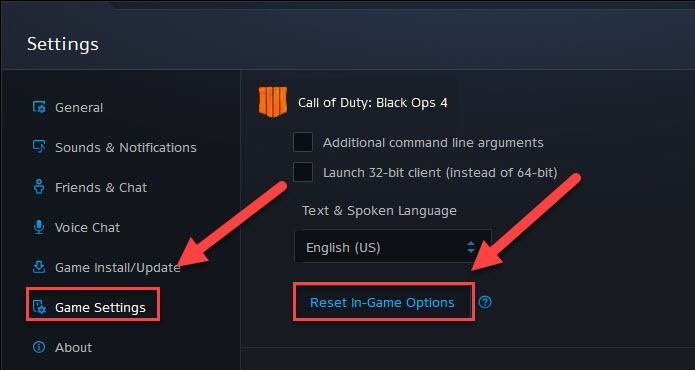
4) Kattintson Visszaállítás .
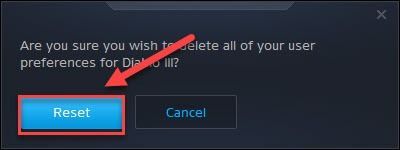
5) Kattintson Kész .
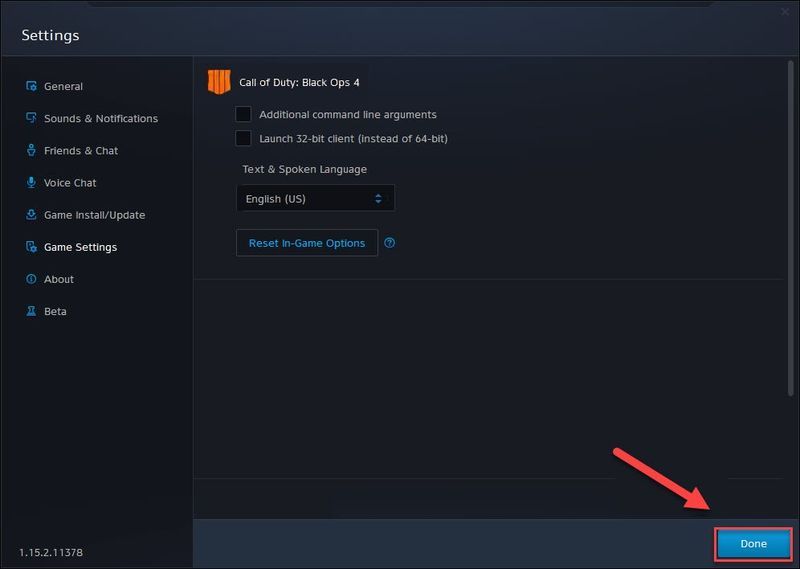
Indítsa el a játékot, hátha ez segített. Ha a probléma továbbra is fennáll, folytassa az alábbi javítással.
4. javítás: Törölje a játék gyorsítótár fájljait
A játék gyorsítótárának törlése javíthatja a játék teljesítményét, és lehetővé teszi a játék elindítását, amikor egyébként nem működne. Tehát ha a Black Ops 4 nem indul el a számítógépen,
egy) A billentyűzeten nyomja meg a gombot Ctrl, Shift és Esc billentyűk egyidejűleg a Feladatkezelő megnyitásához.
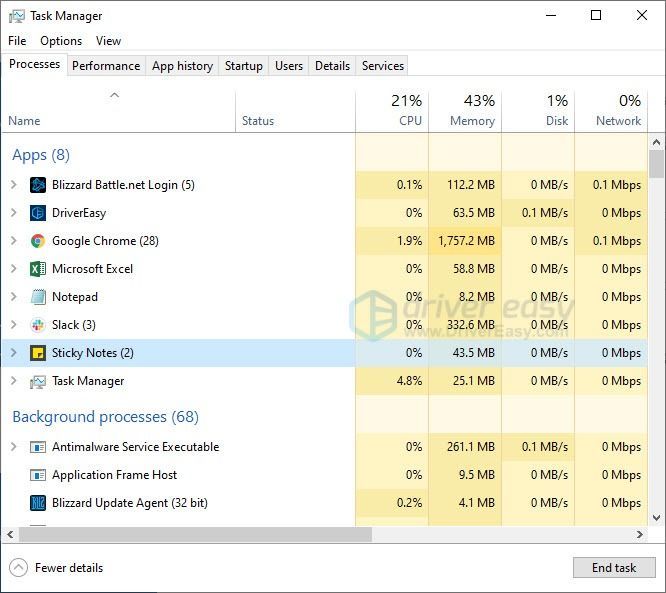
kettő) A Folyamatok lapon kattintson a jobb gombbal a A Blizzardhoz kapcsolódó program (mint például Blizzard battle.net alkalmazás, agent.exe és Blizzard frissítési ügynök ), majd kattintson Utolsó feladat .
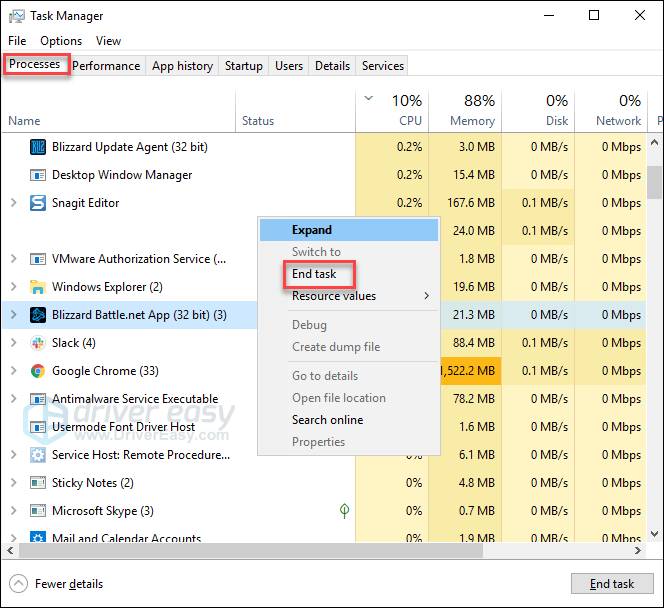
3) A billentyűzeten nyomja meg a gombot Windows logó gomb és R st egyidejűleg a Futtatás párbeszédpanel megnyitásához.
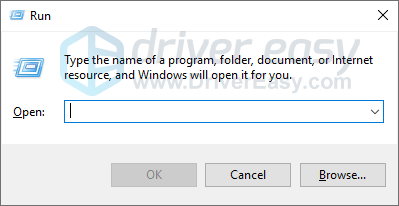
4) típus %Program adatok% és kattintson rendben .
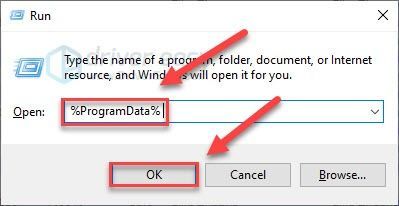
5) Jelölje ki és törölje a Blizzard Entertainment és Battle.net mappa .
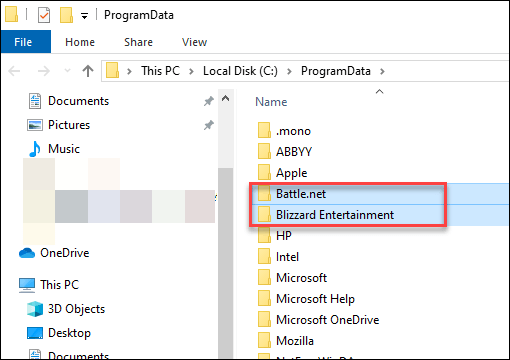
4) Indítsa újra a játékot a probléma teszteléséhez.
Ha BO4 még mindig nem indul el, ne aggódj. Még 2 javítást kell kipróbálni.
5. javítás: Szoftverütközések ellenőrzése
A számítógépen futó egyes programok vagy szolgáltatások ütközhetnek a következővel Black Ops 4 , ami indítási hibát eredményez.
Ha meg szeretné tudni, hogy ez a probléma az Ön számára, próbálja meg bezárni a felesleges programokat játék közben. Ha a játék továbbra sem indul el, próbáljon meg tiszta rendszerindítást végrehajtani, hogy megakadályozza a nem Microsoft-szolgáltatások futtatását a háttérben.
Íme, hogyan:
Zárja be a felesleges programokat
egy) Kattintson a jobb gombbal a tálcára, és válassza ki Feladatkezelő .

kettő) Kattintson a jobb gombbal az erőforrás-igényes folyamatra, és válassza ki Utolsó feladat .
Ne fejezzen be olyan programot, amelyet nem ismer. Ez kritikus lehet számítógépe működése szempontjából.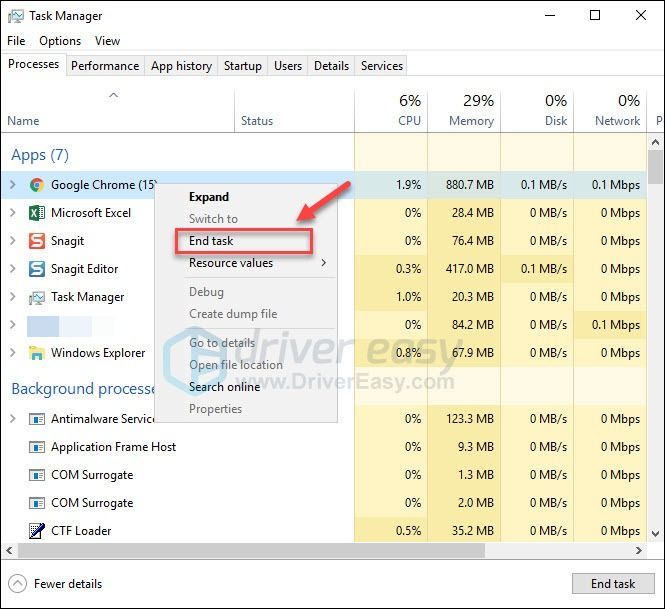
3) Indítsa újra a játékot a probléma teszteléséhez.
Ha a probléma továbbra is fennáll, próbáljon meg tiszta rendszerindítást végrehajtani a számítógépen.
Végezzen tiszta rendszerindítást
Az alábbi képernyőképek a Windows 7-ből származnak, de ugyanezek a lépések vonatkoznak a Windows 8-ra és 10-re is. Csak kozmetikai különbségek lesznek a ténylegesen megjelenített képernyők között. (Vagy nézze meg ezt a cikket, hogy megtudja hogyan lehet tiszta rendszerindítást végrehajtani a Windows 10 rendszeren .)
egy) A billentyűzeten nyomja meg a gombot Windows logó gomb és R egyidejűleg a Futtatás párbeszédpanel megnyitásához.
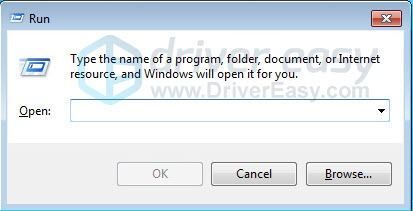
kettő) típus msconfig . Ezután a billentyűzeten nyomja meg a gombot Enter, Shift és Ctrl gombokat egyidejűleg a Rendszerkonfiguráció rendszergazdaként való futtatásához.
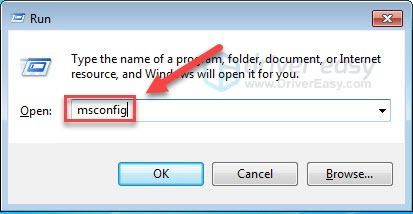
3) Törölje a jelet a mellette lévő négyzetből Indítási elemek betöltése . Ezután kattintson Alkalmaz .
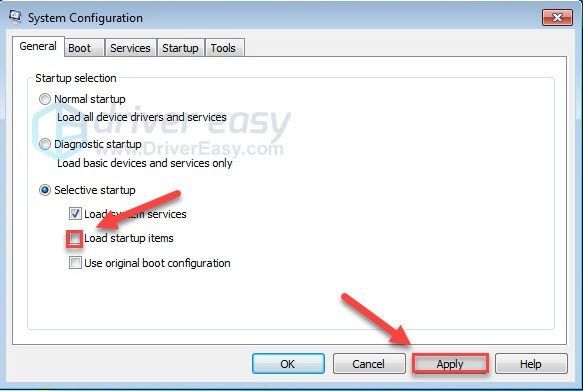
4) Kattints a Szolgáltatások lap, majd jelölje be a mellette lévő négyzetet Az összes Microsoft szolgáltatás elrejtése .
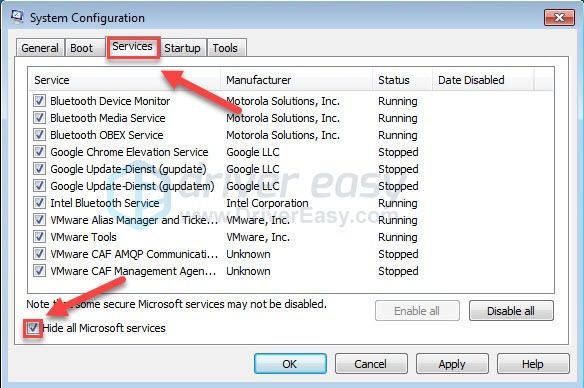
5) Kattintson Az összes letiltása .
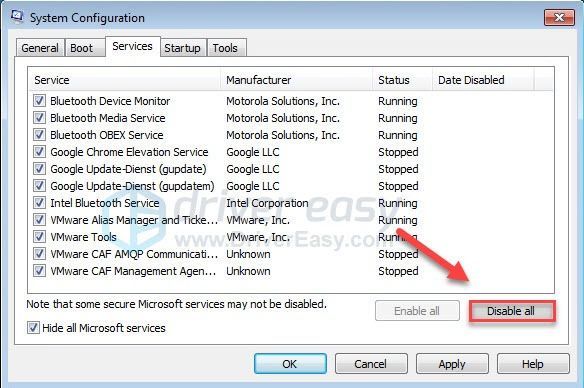
6) Kattintson Alkalmaz .
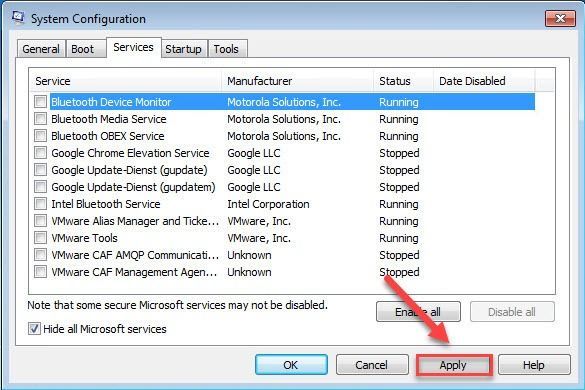
7) Kattints a Indítás fül.
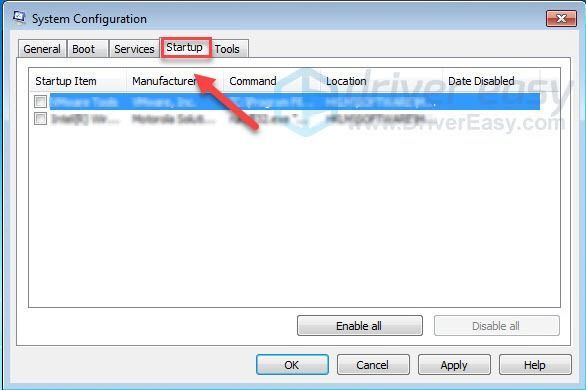
8) Törölje a jelet azon program melletti jelölőnégyzetből, amelynek meg szeretné akadályozni az automatikus indulást, majd kattintson a gombra rendben .
Csak azokat a programokat tiltsa le, amelyekről tudja, hogy nem kell automatikusan elindulnia indításkor. A biztonság kedvéért a víruskereső automatikusan elinduljon.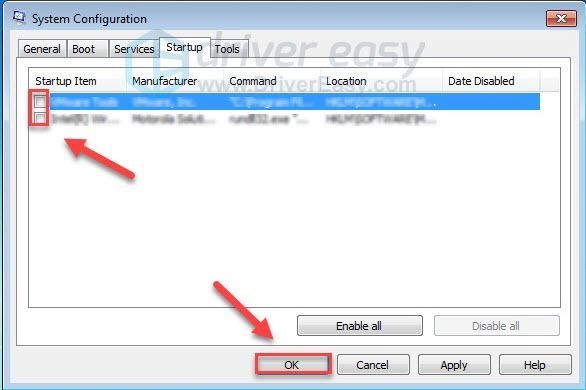
9) Kattintson Újrakezd és várja meg, amíg a számítógép újraindul.
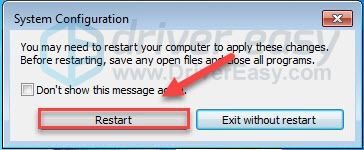
10) A számítógép újraindítása után indítsa újra a játékot a probléma teszteléséhez.
Ha a játék megfelelően fut , ez azt jelenti, hogy a számítógépén lévő egyik szolgáltatás vagy program ütközik a játékkal.
A problémás szolgáltatás vagy program szűkítéséhez ismételje meg az 1-4 lépéseket, majd tiltsa le a szolgáltatások felső felét (a szolgáltatások alsó felét engedélyezi). Ezután indítsa újra a számítógépet, és ellenőrizze, hogy a játék megfelelően fut-e.
Ha a probléma újra megjelenik, akkor a problémás szolgáltatás a szolgáltatások alsó felében van – ezután ugyanazt a logikát követheti, és a szolgáltatások alsó felére összpontosíthat, amíg el nem izolálja a hibát okozó szolgáltatást.
Miután azonosította a problémás szolgáltatást, segítségért forduljon a játék fejlesztőjéhez, vagy egyszerűen futtassa a játékot kikapcsolt szolgáltatás mellett.
Akár ez segített megtalálni a problémás programot, akár nem, ne felejtse el állítsa vissza a számítógépet a normál indításhoz .
Állítsa vissza a számítógépet a normál indításhoz
egy) A billentyűzeten nyomja meg a gombot Windows logó gomb és R ugyanabban az időben.
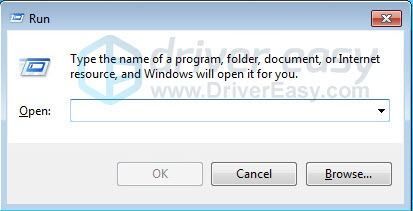
kettő) típus msconfig és kattintson rendben .
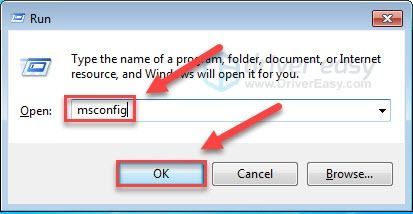
3) Kattintson a mellette lévő gombra Normál indítás, majd kattintson Alkalmaz .
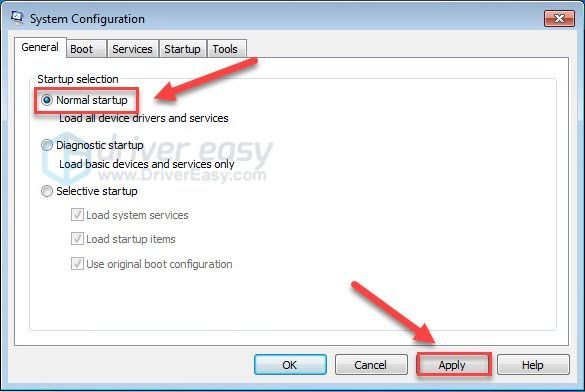
4) Kattints a Szolgáltatások lapon .
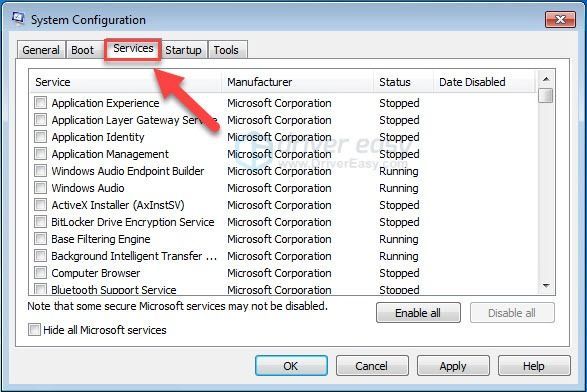
5) Kattintson Az összes engedélyezése, majd kattintson rendben .
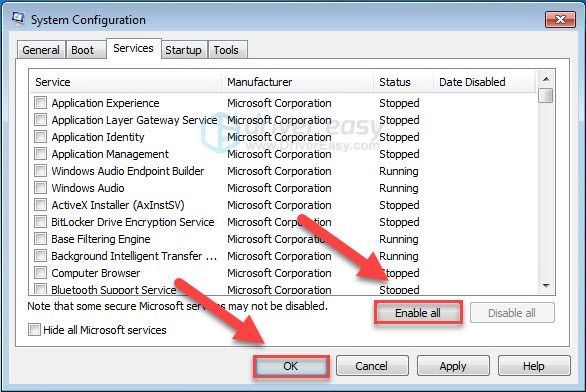
6) Kattintson Újrakezd . (A számítógépe a szokásos módon indul el, miután befejezte ezt a lépést.)
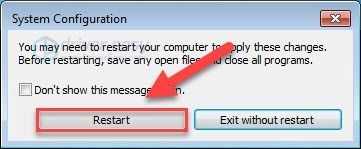
Ha a játék továbbra sem indul el, folytassa a következő javítással.
6. javítás: Frissítse a Windows összetevőit
A Windows rendszeres frissítéseket ad ki a hibák javítására. Valószínű, hogy egy friss frissítés ütközik a játékkal, és új frissítésre van szükség a javításhoz. A Windows frissítéseinek ellenőrzése a következőképpen történik:
egy) A billentyűzeten nyomja meg a gombot Windows logó kulcs. Ezután írja be Windows Update és válassza ki A Windows Update beállításai .
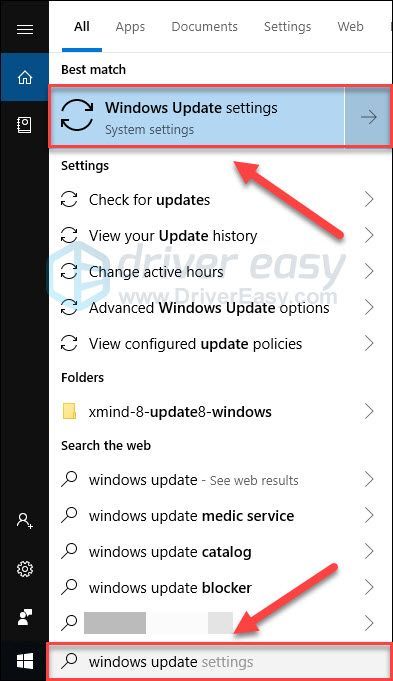
kettő) Kattintson Frissítések keresése, majd várja meg, amíg a Windows automatikusan letölti és telepíti a frissítéseket.
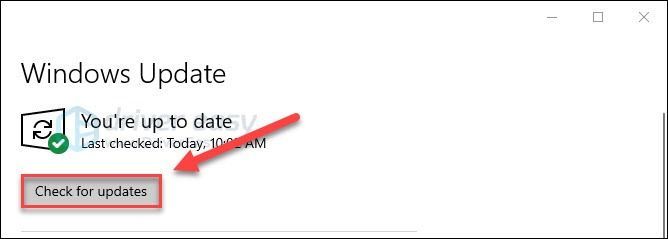
3) A frissítés befejezése után indítsa újra a számítógépet és a játékot.
Ha a probléma továbbra is fennáll, próbálkozzon az alábbi javítással.
7. javítás: Telepítse újra a játékot
Ha a fenti javítások egyike sem működött az Ön számára, akkor lehet, hogy a játék telepítőfájljai a hibásak. Próbálja meg eltávolítani a játékot, majd indítsa újra a számítógépet a letöltéshez és telepítéshez Call of duty: Black Ops 4 .
Remélhetőleg ez a cikk segített. Kérjük, jelezze, ha bármilyen kérdése van, vagy ha más módon sikerül megoldania a problémát. Örülnék a gondolataidnak!

![[MEGOLDVA] Windows 10 memóriakezelés kék képernyő](https://letmeknow.ch/img/other/58/cran-bleu-windows-10-memory-management.jpg)




