'>
Semmi sem rosszabb, mint egy játék, amely összeomlik minden alkalommal, amikor elindítja. A közelmúltban sok játékos beszámol a Counter-Strike: Global Offensive (CSGO) nem indít kérdést.
A probléma különféle okokból merülhet fel, amelyek többségét nehéz felismerni a játékosok egyedi hardver- és szoftverbeállításainak száma miatt. De ne aggódj. Ez egy általános útmutató, amely segít kizárni a probléma általános okait.
Kipróbálható javítások:
Lehet, hogy nem kell mindegyiket kipróbálnia; csak haladjon a listán, amíg meg nem találja az Ön számára megfelelőt.
- Indítsa újra a számítógépet
- Hozzon létre egy autoexec.cfg fájlt
- Frissítse a grafikus illesztőprogramot
- Ne hagyja túl a CPU túlhúzását
- Ellenőrizze a CSGO fájlok integritását
- Fuss CSGO mint rendszergazda
- Ellenőrizze a Windows frissítéseket
- Telepítse újra a CSGO-t
1. javítás: Indítsa újra a számítógépet
Kapcsolja ki és kapcsolja be újra a számítógépet. - Igen, komolyan.
Az újraindítás frissíti a rendszert. A számítógép kikapcsolásával megtisztíthatja a szoftver jelenlegi állapotát, beleértve a felmerült problémákat is.
Ha CSGO még mindig nem indul az újraindítás után, olvassa el és próbálkozzon az alábbi Fix 2-vel.
2. javítás: A CSGO Config visszaállítása az alapértelmezett beállításokra
A CSGO egy autoexec.cfg fájlt használ annak biztosítására, hogy egyes parancsok vagy beállítások mindig be legyenek állítva. A fájl indításkor automatikusan végrehajtásra kerül. A játék beállításainak visszaállításához kövesse az alábbi utasításokat:
1) A billentyűzeten nyomja meg a gombot Windows logó kulcs és IS ugyanakkor nyissa meg a File Explorer programot.
2) Másolás és beillesztés C: Program Files (x86) Steam userdata GŐZ IDE 730 local cfg a címsávon.
Hol '< GŐZ IDE > ”A Steam-fiókod azonosítója.
3) Törölje a autoexec.cfg fájl az aktuális könyvtárban.
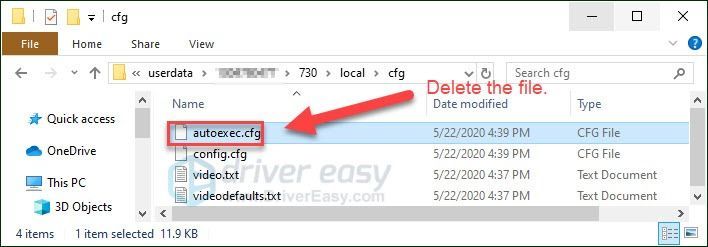
4) Indítsa újra a játékot, hogy lássa, működik-e ez a módszer.
3. javítás: Frissítse a grafikus illesztőprogramot
A CSGO a nem indítással kapcsolatos probléma akkor fordulhat elő, ha nem megfelelő grafikus illesztőprogramot használ, vagy ha az illesztőprogram elavult. Tehát frissítse a grafikus illesztőprogramot, hogy lássa, ez-e a legfontosabb kérdés.
Ezt kétféleképpen teheti meg:
- 1. lehetőség - Töltse le és telepítse manuálisan az illesztőprogramot
- 2. lehetőség - A grafikus illesztőprogram automatikus frissítése
1. lehetőség - Töltse le és telepítse manuálisan az illesztőprogramot
A grafikus kártya gyártója folyamatosan frissíti az illesztőprogramot. A legfrissebb megfelelő illesztőprogram beszerzéséhez meg kell látogatnia a gyártó webhelyét, meg kell találnia az adott Windows-verziónak megfelelő illesztőprogramot (például Windows 32 bit), és manuálisan le kell töltenie az illesztőprogramot.
Miután letöltötte a megfelelő illesztőprogramot a rendszeréhez, kattintson duplán a letöltött fájlra, és kövesse a képernyőn megjelenő utasításokat az illesztőprogram telepítéséhez.
2. lehetőség - A grafikus illesztőprogram automatikus frissítése
Ha nincs ideje, türelme vagy számítógépes ismerete a grafikus illesztőprogram manuális frissítésére, akkor automatikusan megteheti Driver Easy .
A Driver Easy automatikusan felismeri a rendszerét, és megtalálja a megfelelő illesztőprogramot. Nem kell pontosan tudnia, hogy a számítógépe melyik rendszert futtatja, nem kell kockáztatnia a rossz illesztőprogram letöltését és telepítését, és nem kell aggódnia a hiba miatt a telepítés során.
Az illesztőprogramokat automatikusan frissítheti a Driver Easy INGYENES vagy Pro verziójával. De a Pro verzióval mindössze 2 kattintás szükséges:
1) Letöltés és telepítse a Driver Easy programot.
2) Futtassa a Driver Easy programot, és kattintson a gombra Szkenneld most gomb. A Driver Easy átvizsgálja a számítógépet, és felismeri a problémás illesztőprogramokat.
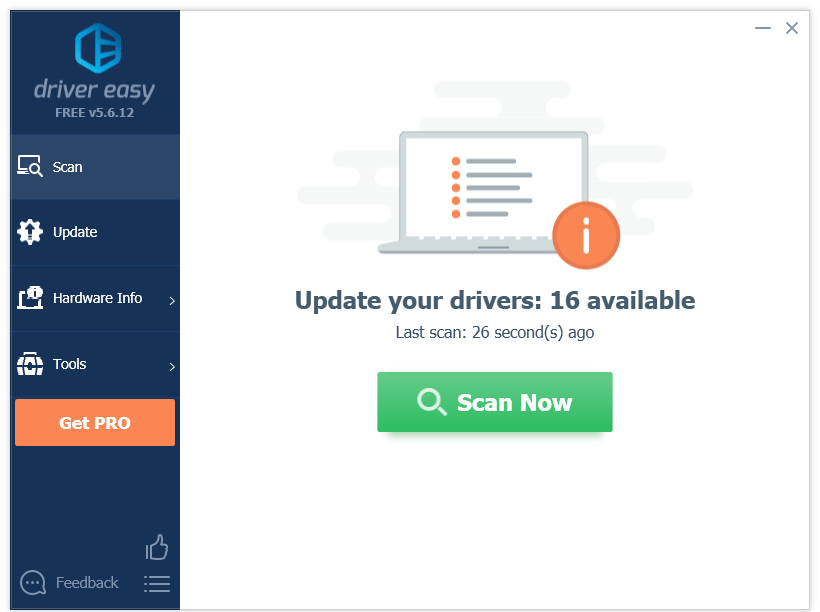
3) Kattints a Frissítés gombra a grafikus illesztőprogram mellett, hogy automatikusan letöltse az illesztőprogram megfelelő verzióját, majd manuálisan telepítheti (ezt az INGYENES verzióval is megteheti).
Vagy kattintson Mindent frissíteni a megfelelő verziójának automatikus letöltéséhez és telepítéséhez összes illesztőprogramok, amelyek hiányoznak vagy elavultak a rendszeredről (ehhez szükség van a Pro verzió amely teljes támogatással és 30 napos pénzvisszafizetési garanciával jár. Amikor az Összes frissítése gombra kattint, a rendszer frissítést kér.)
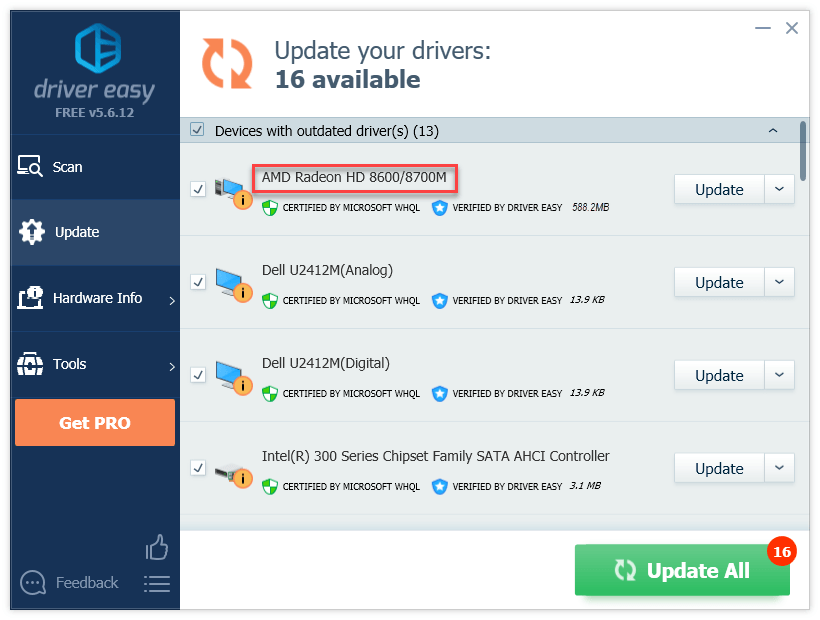
Ha segítségre van szüksége, vegye fel a kapcsolatot A Driver Easy támogató csapata nál nél support@drivereasy.com .
4) Indítsa újra a játékot a probléma teszteléséhez.
Ha a probléma továbbra is fennáll, lépjen tovább, és próbálkozzon a következő javítással.
4. javítás: Állítsa le a CPU túlhúzását
Egy instabil overclock összeomolja a játékot és az egész rendszert. Ha túlhúzta a GPU-t, akkor ez lehet a probléma. Tehát vissza kell állítania a CPU órajelét az alapértelmezettre, hogy lássa, megoldja-e a problémát.
Ha a probléma továbbra is fennáll, folytassa a következő javítással.
5. javítás: Ellenőrizze a CSGO fájlok integritását
Ha CSGO továbbra sem indul el, előfordulhat, hogy egy vagy több sérült vagy elavult játékfájlja ütközik a játékkal. Ebben az esetben próbálja meg ellenőrizni a játékfájlok integritását a Steamen. Így kell csinálni:
1) Run Steam.
2) Kattintson a gombra KÖNYVTÁR .

3) Jobb klikk Counter-Strike: Globális offenzíva és válassza ki Tulajdonságok .
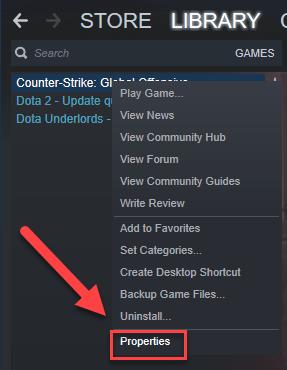
4) Kattints a HELYI FÁJLOK fülre, majd kattintson a gombra A JÁTÉKFÁJLOK INTEGRITÁSÁNAK ELLENŐRZÉSE .
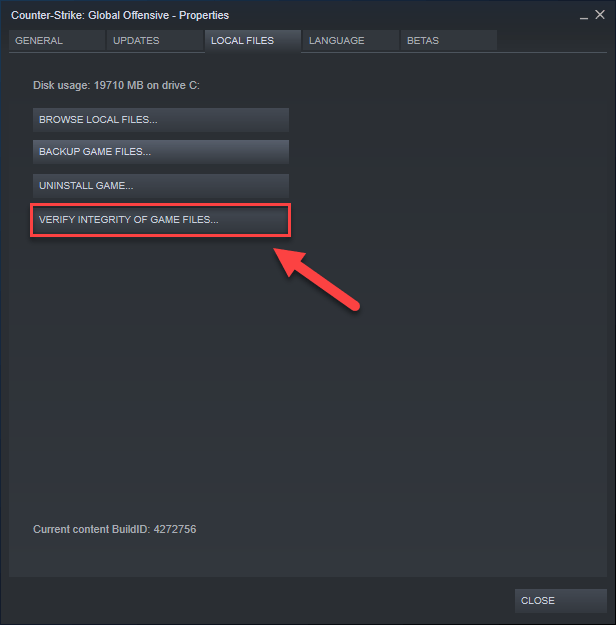
5) Ez több percig is eltarthat. Várja meg, amíg a folyamat befejeződik. (A Steam kijavítja a sérült fájlokat, ha azokat észleli.) Ezután indítsa újra a játékot, hogy tesztelje a problémát.
6. javítás: Futtatás CSGO mint rendszergazda
CSGO előfordulhat, hogy nem fér hozzá bizonyos játékfájlokhoz és mappákhoz, ha normál felhasználói fiókkal futtatja. Ha meg szeretné tudni, hogy ez az indítási hiba oka-e, próbálja meg futtatni a játékot rendszergazdaként, hogy nagy integritású hozzáférést biztosítson neki. Így kell csinálni:
1) Kijárat Gőz.
2) Kattintson a jobb gombbal a Steam ikonra és válassza ki Futtatás rendszergazdaként .
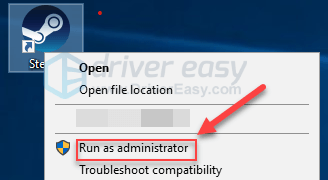
3) Kattintson a gombra Igen .
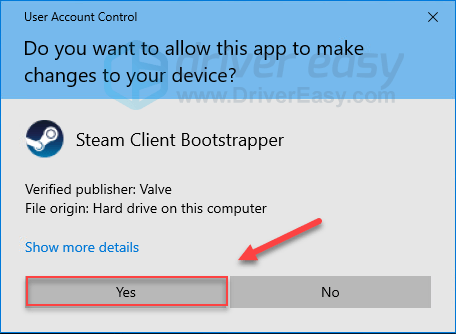
4) Dob CSGO a Steam-től.
Ha ez nem sikerült, akkor folytassa a következő javítással.
7. javítás: Ellenőrizze a Windows frissítéseit
Ha egy játék egyáltalán nem fog futni, nem valószínű, hogy az elavult Windows-verzió jelentené a fő problémát, de ennek ellenére ki kell zárnia a lehetőséget. Kövesse az alábbi utasításokat:
1) A billentyűzeten nyomja meg a gombot Windows logó kulcs. Ezután írja be Windows Update és válassza ki A Windows Update beállításai .
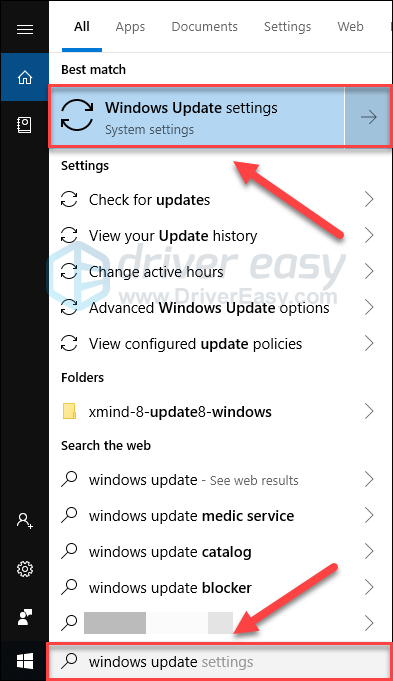
2) Kattintson a gombra Frissítések keresése, majd várja meg, amíg a Windows automatikusan letölti és telepíti a frissítéseket.
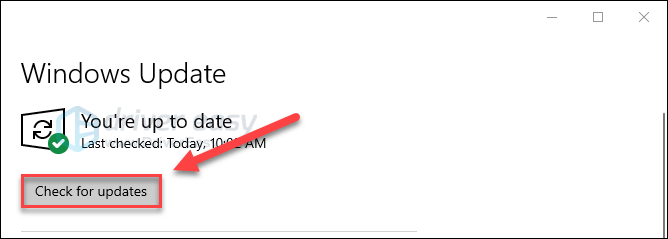
Indítsa újra a számítógépet, miután a frissítés befejeződött, majd próbálja meg futtatni CSGO újra. Ha a probléma továbbra is fennáll, próbálkozzon az alábbi javítással.
8. javítás: Telepítse újra a CSGO-t
Ha a fenti javítások egyike sem működött az Ön számára, akkor a játék újratelepítése valószínűleg megoldja a problémát. Kövesse az alábbi utasításokat:
1) Run Steam.
2) Kattintson a gombra KÖNYVTÁR .

3) Jobb klikk Counter-Strike: Globális offenzíva és válassza ki Eltávolítás.
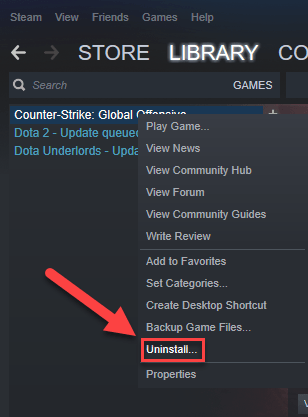
4) Kattintson a gombra TÖRÖL .
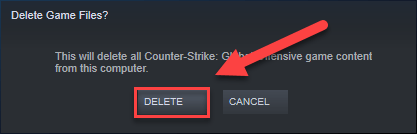
5) Kilépés a Steamből.
6) A billentyűzeten nyomja meg a gombot Windows logó gombot és IS ugyanakkor nyissa meg a File Explorer programot.
7) Paszta C: Program Files (x86) Steam steamapps common a címsávon.
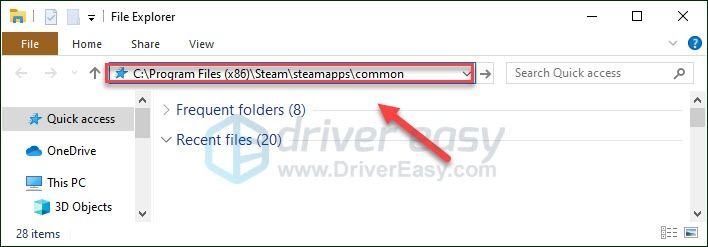
8) Jelölje ki a Counter-Strike Global Offensive mappa , majd nyomja meg a gombot A gombot a mappa törléséhez.
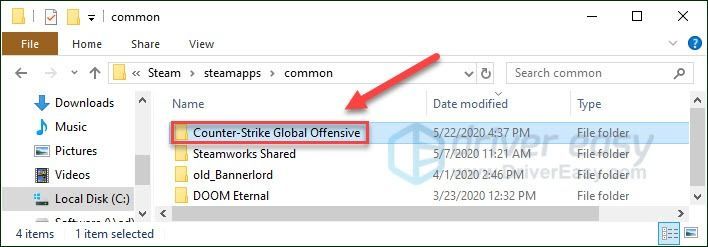
9) Indítsa újra a Steamet a letöltéshez és újratelepítéshez CSGO .
Remélhetőleg ez a cikk segített a probléma megoldásában! Ha az itt felsorolt megoldások egyike sem működött az Ön számára, javasoljuk, hogy vegye fel a kapcsolatot a játék fejlesztőjével az alapos támogatásért.
Ha bármilyen kérdése és javaslata van, nyugodtan hagyjon megjegyzést.



![[MEGOLDVA] A Minecraft nem válaszol PC-n](https://letmeknow.ch/img/knowledge/58/minecraft-not-responding-pc.jpg)


![[Letöltés] HP DeskJet 2755e illesztőprogram Windows rendszeren](https://letmeknow.ch/img/knowledge-base/28/download-hp-deskjet-2755e-driver-on-windows-1.png)