'>

Nem sikerült inicializálni az egységgrafikát ? Ha ezt a hibaüzenetet kapja a számítógépén, ne essen pánikba! Ez egy gyakori hiba a Windows rendszerben, és kijavíthatja a hibát Nem sikerült inicializálni az egységgrafikát hiba gyorsan és egyszerűen.
Hogyan javítható Nem sikerült inicializálni a grafikus egységhibát?
Itt vannak a kipróbálandó megoldások. Nem kellene kipróbálni mindet. Csak próbálkozzon egymás után, amíg minden újra működik.
- Ellenőrizze, hogy a DirectX funkciók engedélyezve vannak-e.
- Frissítse a grafikus kártya illesztőprogramját
- Visszagörgetni a grafikus kártya illesztőprogramját
1. javítás: Ellenőrizze, hogy a DirectX funkciók engedélyezve vannak-e
A hiba kijavítására Nem sikerült inicializálni az egységgrafikát , először meg kell győződnie arról, hogy a számítógép DirectX szolgáltatásai engedélyezve vannak és megfelelően működnek. Ehhez hajtsa végre az alábbi lépéseket:

1) Nyomja meg a billentyűzeten a gombot Windows logó kulcs és R ugyanakkor a Futtatás mező meghívására.
2) Típus dxdiag és kattintson rendben .
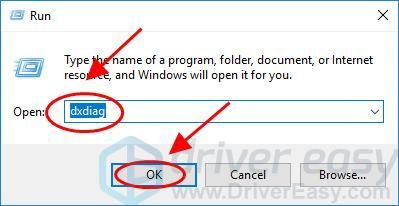
3) A DirectX diagnosztikai eszköz ablaktáblán kattintson a Kijelző fülre.
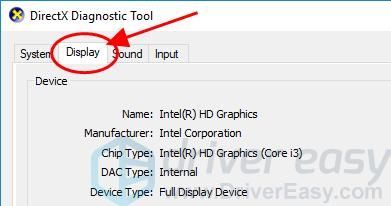
4) A Directx Jellemzők szakaszban, győződjön meg róla DirectDraw gyorsítás , Direct3D gyorsítás és AGP textúra gyorsítás vannak engedélyezve .
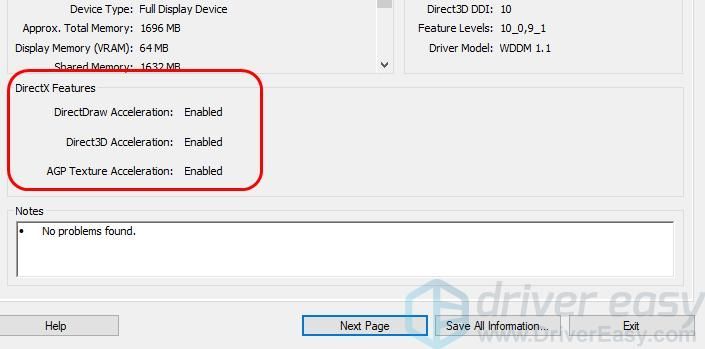
5) Ha bármelyikük le van tiltva, engedélyezze és indítsa újra a számítógépet.
6) Indítsa újra a Unity programot, hogy lássa, eltávolították-e a hibát.
2. javítás: Frissítse a grafikus kártya illesztőprogramját
A hiányzó vagy elavult grafikus kártya illesztőprogram okozhatja a Nem sikerült inicializálni az egységgrafikát hibát, ezért a probléma megoldásához frissítse a grafikus kártya illesztőprogramját a legújabb verzióra.
Kétféle módon frissítheti a video-illesztőprogramot a számítógépén: manuálisan és automatikusan.
Manuálisan megkeresheti a grafikus kártya illesztőprogramjának legújabb verzióját a gyártótól, majd letöltheti és telepítheti az illesztőprogramot a számítógépére. Ehhez idő és számítógépes ismeretek kellenek.
Ha nincs ideje vagy türelme, automatikusan megteheti Driver Easy .
A Driver Easy automatikusan felismeri a rendszerét, és megtalálja a megfelelő illesztőprogramokat. Nem kell pontosan tudnia, hogy a számítógépe melyik rendszert futtatja, nem kell kockáztatnia a rossz illesztőprogram letöltését és telepítését, és nem kell aggódni a telepítés során való tévedés miatt.
Az illesztőprogramokat automatikusan frissítheti a INGYENES vagy a Mert a Driver Easy verziója. De a Pro verzióval mindössze 2 kattintás szükséges (és teljes támogatást kap, és a 30 napos pénzvisszafizetési garancia ).
1) Letöltés és telepítse a Driver Easy programot.
2) Futtassa a Driver Easy programot, és kattintson a gombra Szkenneld most gomb. A Driver Easy átvizsgálja a számítógépet, és felismeri a problémás illesztőprogramokat.

3) Kattintson a gombra Frissítés gomb a megjelölt grafikus eszköz mellett az illesztőprogram megfelelő verziójának automatikus letöltéséhez (ezt a INGYENES verzió), majd telepítse az illesztőprogramot a számítógépére.
Vagy kattintson Mindent frissíteni a hiányzó vagy elavult illesztőprogramok megfelelő verziójának automatikus letöltéséhez és telepítéséhez a rendszeren (ehhez a Pro verzió - a rendszer rákérdez a frissítésre, amikor rákattint Mindent frissíteni ).
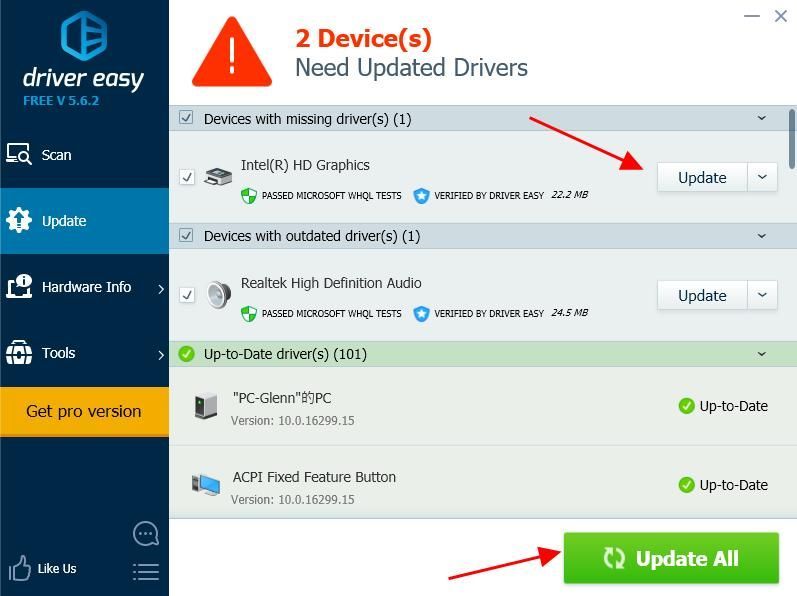
4) Indítsa újra a számítógépet, hogy érvénybe lépjen.
3. javítás:Visszagörgetni a grafikus kártya illesztőprogramját
Megpróbálhatja visszagurítani a grafikus kártya illesztőprogramját is a hiba elhárításához.
A grafikus kártya illesztőprogramját manuálisan visszaguríthatja az Eszközkezelőben. Javasoljuk, hogy az illesztőprogram visszaállítása előtt készítsen biztonsági másolatot a fontos adatokról a számítógépén.
A manuális folyamat időigényes, technikai és kockázatos, ezért itt nem foglalkozunk vele. Azt sem javasoljuk, hacsak nincs kiváló számítógépes ismerete.
Az illesztőprogramok automatikus visszaállítása viszont nagyon egyszerű.Így kell használni.
1) Letöltés és telepítse a Driver Easy programot.
2) Futtassa a Driver Easy programot, és kattintson a gombra Szkenneld most gomb. A Driver Easy átvizsgálja a számítógépet, és felismeri a problémás illesztőprogramokat.

3) Menj a Eszközök > Illesztőprogram-visszaállítás , és a befejezéshez kövesse a képernyőn megjelenő utasításokat.
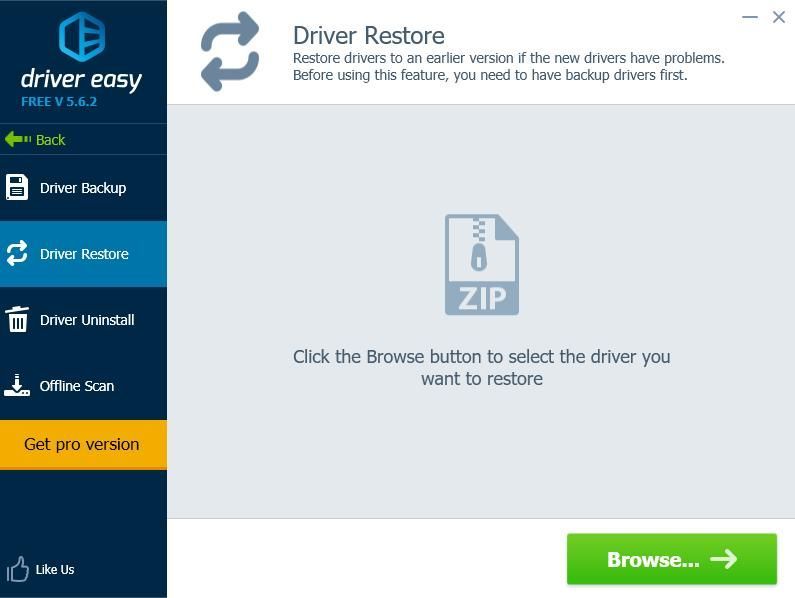 A Driver Easy Pro verziója teljes technikai támogatással érkezik.
A Driver Easy Pro verziója teljes technikai támogatással érkezik. Ha segítségre van szüksége, vegye fel a kapcsolatot A Driver Easy támogató csapata nál nél support@drivereasy.com .
4) Az illesztőprogram-visszaállítás befejezése után indítsa újra a számítógépet, hogy érvénybe lépjen.
Ez az. Remélem, hogy ez a bejegyzés segít a hiba megoldásában Nem sikerült inicializálni az egységgrafikát a számítógépén.






