A Cyberpunk 2077 kétségtelenül a 2020-as év legjobban várt játéka. Sok játékos azonban azt panaszolja, hogy a Cyberpunk 2077 folyamatosan összeomlik a számítógépen, lapos hibával együtt. Ha ugyanaz a probléma aggasztja, ne aggódjon, mivel meglehetősen könnyen megoldhatja.
Mielőtt folytatná az alábbi lépéseket, ellenőrizze, hogy a beállítás megfelel-e az alábbiaknak a Cyberpunk 2077 rendszerkövetelményei .
Kipróbálható javítások:
Íme 7 működő javítás a Cyberpunk 2077 összeomlásához. Nem kell mindet kipróbálni; egyszerűen fentről lefelé dolgozzon, amíg meg nem találja a trükköt.
- Frissítse a grafikus illesztőprogramot
- Ellenőrizze a játékfájlok integritását
- A játékon belüli átfedés letiltása
- Hagyja abba a túlhúzást
- Zárja be a felesleges programokat
- Állítsa be a játékon belüli beállításokat
- Telepítse újra a Cyberpunk 2077 szoftvert
1. javítás - Frissítse a grafikus illesztőprogramot
A Cyberpunk 2077 összeomlását egy elavult vagy hibás grafikus illesztőprogram okozhatja. Tehát az új játék kompatibilitási problémáinak elkerülése és a zökkenőmentes játékélmény biztosítása érdekében a grafikus illesztőprogramot folyamatosan naprakészen kell tartania.
A grafikus illesztőprogram frissítésének főként két módja van:
1. lehetőség - manuálisan - A grafikus kártyagyártók rendszeresen bevezetik a legújabb címekre optimalizált grafikus illesztőprogramokat. A legfrissebb helyes illesztőprogramot letöltheti a webhelyükről ( AMD vagy NVIDIA ), és manuálisan telepítse.
2. lehetőség - automatikusan (ajánlott) - Ha nincs ideje, türelme vagy számítógépes ismerete a videoillesztő manuális frissítésére, ehelyett automatikusan megteheti Driver Easy . A Driver Easy automatikusan felismeri a rendszerét, megtalálja a pontos illesztőprogramokat a pontos GPU-hoz és a Windows-verziójához, és helyesen fogja letölteni és telepíteni őket:
- Letöltés és telepítse a Driver Easy-t.
- Futtassa a Driver Easy programot, és kattintson a gombra Szkenneld most gomb. A Driver Easy majd átvizsgálja a számítógépet, és észleli a problémás illesztőprogramokat.
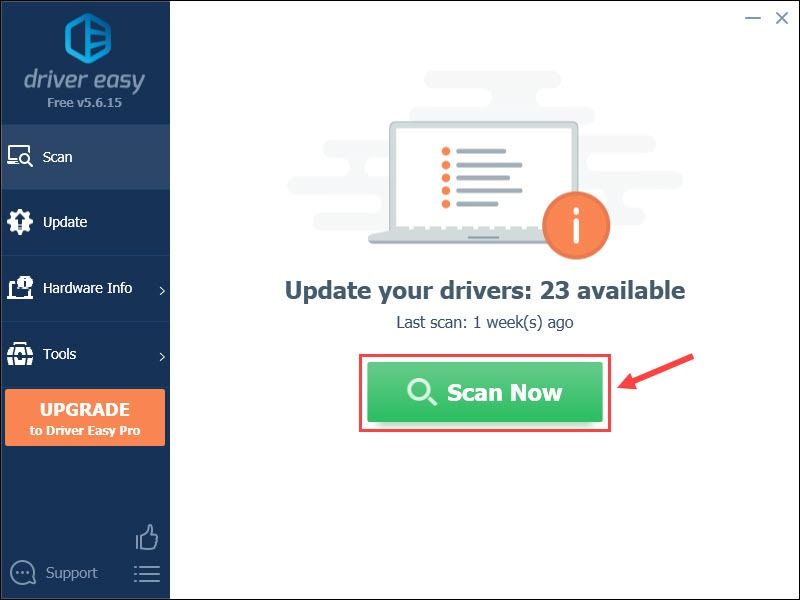
- Kattints a Frissítés gombra a megjelölt grafikus illesztőprogram mellett az adott illesztőprogram megfelelő verziójának automatikus letöltéséhez, majd manuálisan telepítheti (ezt az INGYENES verzióval is megteheti).
Vagy kattintson Mindent frissíteni az összes hiányzó vagy elavult illesztőprogram megfelelő verziójának automatikus letöltéséhez és telepítéséhez. (Ehhez szükség van a Pro verzió amely teljes támogatással és 30 napos pénzvisszafizetési garanciával jár. Ha rákattint, a rendszer kéri a frissítést Mindent frissíteni .)
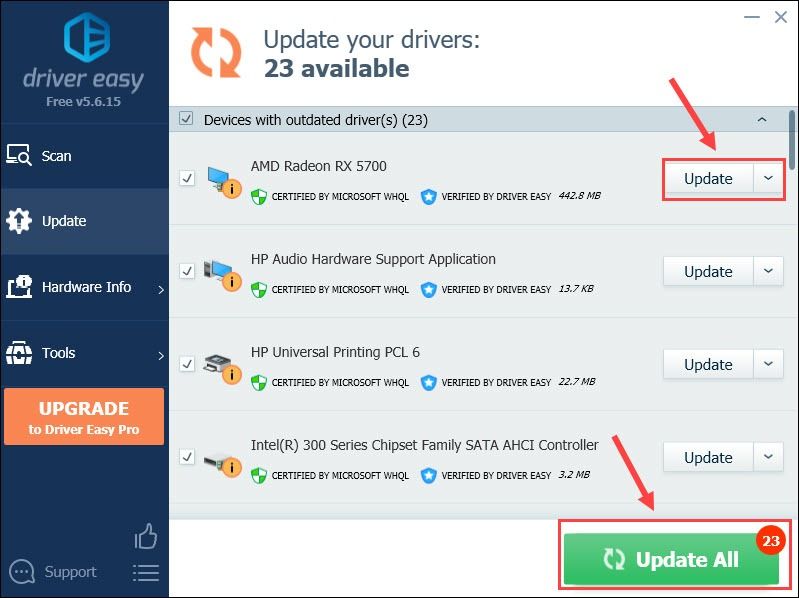
Ha segítségre van szüksége, vegye fel a kapcsolatot A Driver Easy támogató csapata nál nél support@letmeknow.ch .
Hogyan működik a játékod az újonnan telepített grafikus illesztőprogrammal? Ha újra összeomlik, haladjon az alábbi második javítás felé.
Fix 2 - Ellenőrizze a játékfájlok integritását
A játékfájlok ellenőrzése szükséges lépés, amikor a játék összeomlik. Válassza ki a játékplatformját ( Gőz , GOG vagy Epic Games Launcher ), és kövesse a hiányzó vagy sérült játékfájlok javításához szükséges lépéseket.
A Steam-en
- Nyissa meg a Steam klienst, és lépjen a Könyvtár fülre.
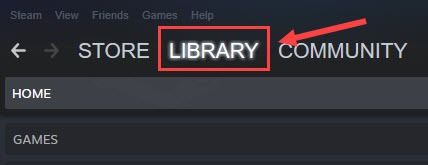
- Jobb klikk Cyberpunk 2077 a játéklistáról, majd kattintson a gombra Tulajdonságok .
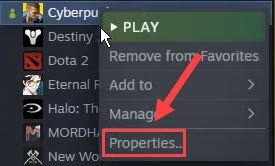
- Válaszd ki a Helyi fájlok fülre és kattintson Ellenőrizze a játékfájlok integritását .
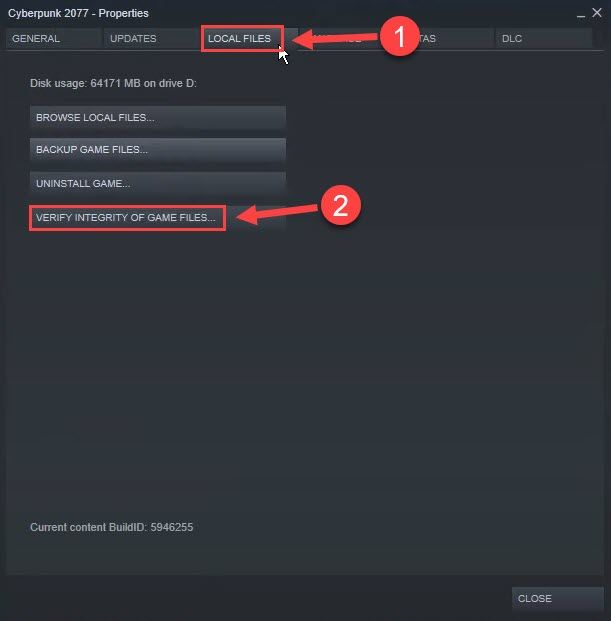
Indítsa újra a Cyberpunk 2077 teszteléséhez. Ha még mindig nem működik, próbálkozzon 3. javítás .
A GOG-on
- Indítsa el a GOG Galaxy alkalmazást, és válassza a Könyvtár részből a Cyberpunk 2077 elemet.
- Kattints a beállítások ikonra a Lejátszás gomb mellett. Ezután kattintson a gombra A telepítés kezelése > Ellenőrizze / javítsa .
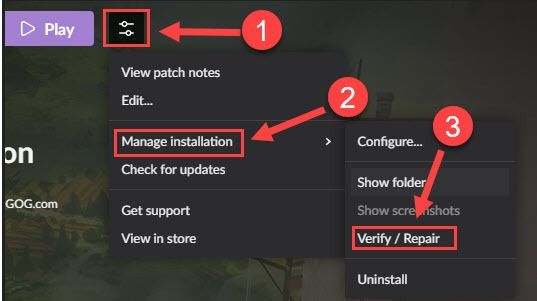
Várja meg a folyamat befejezését, és ellenőrizze, hogy most már normálisan tudja-e játszani a játékot. Ha nem, folytassa a következővel: 3. javítás .
Az Epic Games Launcher-en
- Futtassa az Epic Games Launcher alkalmazást, és keresse meg a Könyvtár fülre a bal oldali ablaktáblán.
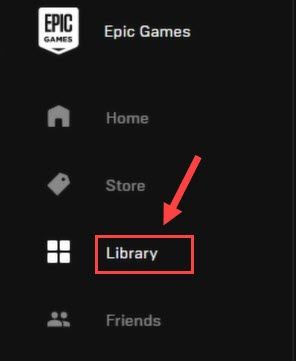
- Kattintson a Cyberpunk 2077 csempére, majd kattintson a mellette lévő három ponttal ellátott ikonokra. Ezután kattintson a gombra Ellenőrizze .
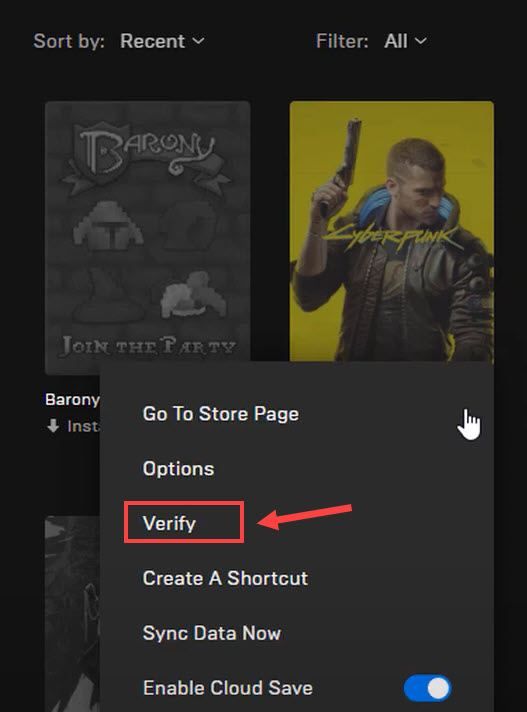
A folyamat befejezése után tesztelje a játékot. Ha az összeomlás továbbra is fennáll, ellenőrizze az alábbi módszert.
3. javítás - A játékon belüli átfedés letiltása
Sok játékos szerint a játékon belüli átfedés miatt a Cyberpunk 2077 összeomlik, különösen, ha a GOG-on játszik. Egyszerűen kapcsolja ki ezt a funkciót, hogy lássa, javul-e a játék teljesítménye.
- Nyissa meg a GOG Galaxy alkalmazást, majd válassza a lehetőséget Könyvtár fülre.
- Kattints a fogaskerek ikon a bal alsó sarokban.
- Az előugró ablakban törölje a pipát Játékon belüli átfedés és kattintson Rendben .
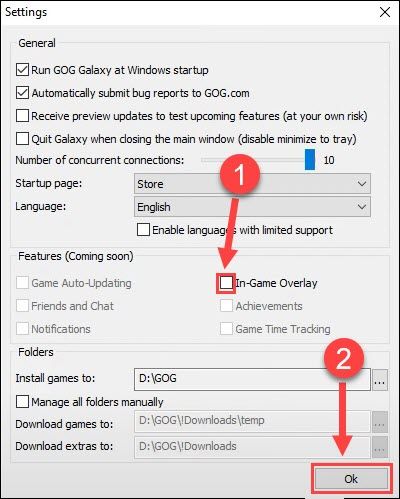
Ha a Steamen játszik, és reméli, hogy letiltja az átfedést, kattintson a jobb gombbal a Cyberpunk 2077 elemre a játéklistán, és válassza a Tulajdonságok . Ezután válasszon pipát Engedélyezze a Steam overlay-t játék közben .
Ha ez a javítás nem segít az ügyében, olvassa tovább az alábbi megoldásokat.
4. javítás - Állítsa le a túlhúzást
A CPU és a GPU túlhúzása növelheti a játék teljesítményét, de a rendszer stabilitásának árán. Próbálja meg a túlhajtó segédprogramok kikapcsolása mint az MSI Afterburner és az órajel visszaállítása az alapértelmezettre . Ha a balesetek elmúlnak, akkor nagyszerű! De ha nem, akkor nézze meg a következő javítást.
5. javítás - Zárja be a felesleges programokat
Más, a háttérben futó, nem alapvető fontosságú programok a rendszer működéséhez sok, a Cyberpunk 2077 számára szükséges rendszererőforrást igényelhetnek. Mielőtt elkezdené a játékot, győződjön meg róla, hogy leállított minden szükségtelen programot.
Itt van, hogyan:
- Kattintson a jobb gombbal a tálca üres területére, majd kattintson a gombra Feladatkezelő .
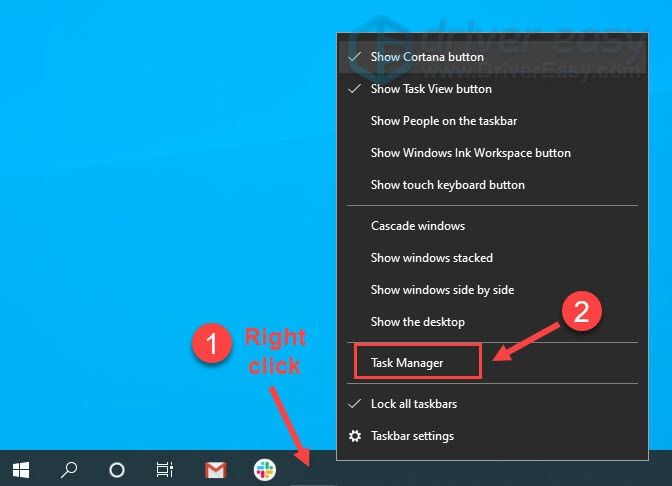
- Kattintson a jobb gombbal az erőforrásra éhes alkalmazásra, majd kattintson a gombra Utolsó feladat hogy egyesével bezárják őket.
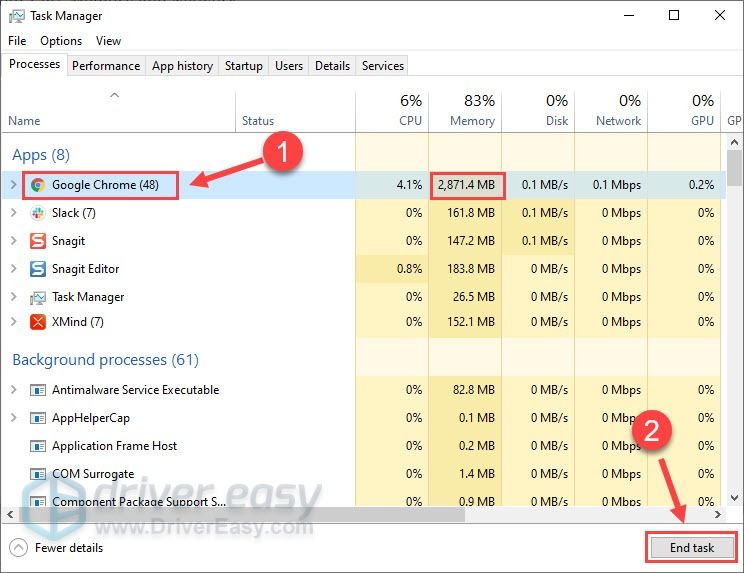
Futtassa a játékot, és nézze meg, hogyan mennek a dolgok. Ha ez a trükk sem tudja a pályáját helyrehozni, akkor még két javítást meg kell próbálni.
Fix 6 - A játékon belüli beállítások módosítása
Bizonyos játékon belüli grafikai beállítások csökkentése csökkentheti a GPU-t érő stresszt, és ezáltal enyhítheti a Cyberpunk 2077 összeomlását. Sok játékos is javasolta a sugárkövetés letiltása mivel ez a lehetőség alááshatja a játékmenetet.
- Futtassa a Cyberpunk 2077 szoftvert, és kattintson a gombra Beállítások menü.
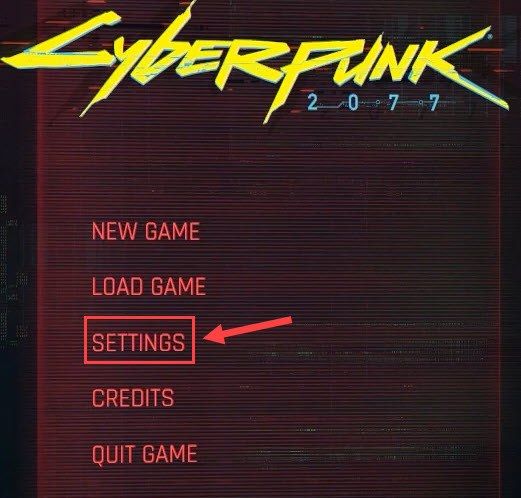
- Válaszd ki a Videó fülre. Ezután kapcsolja ki VSync .
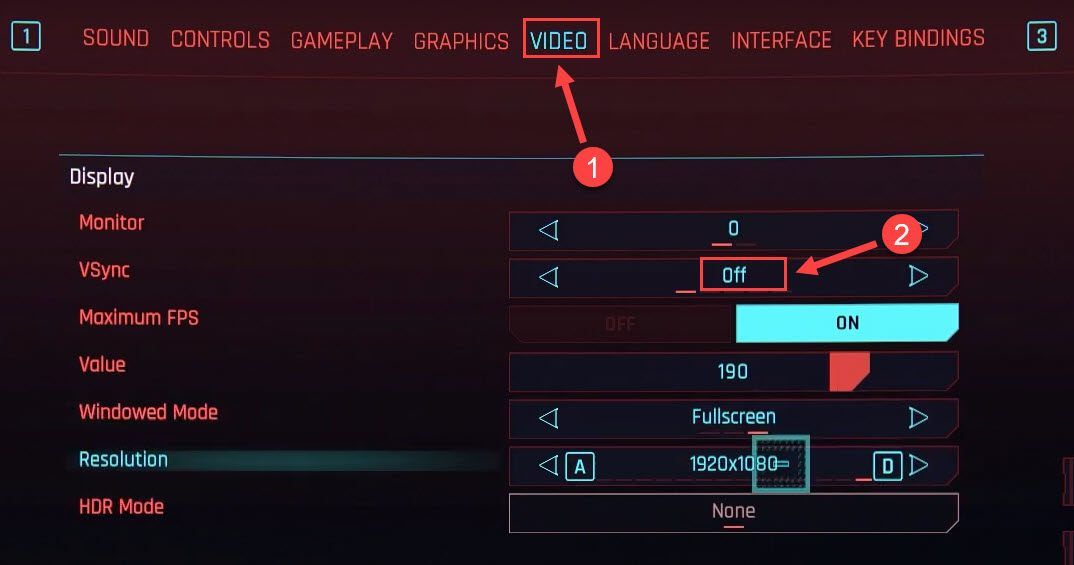
- Navigáljon a Grafika fülre, és állítsa a Speciális szakasz opcióit Alacsony vagy Közepes .
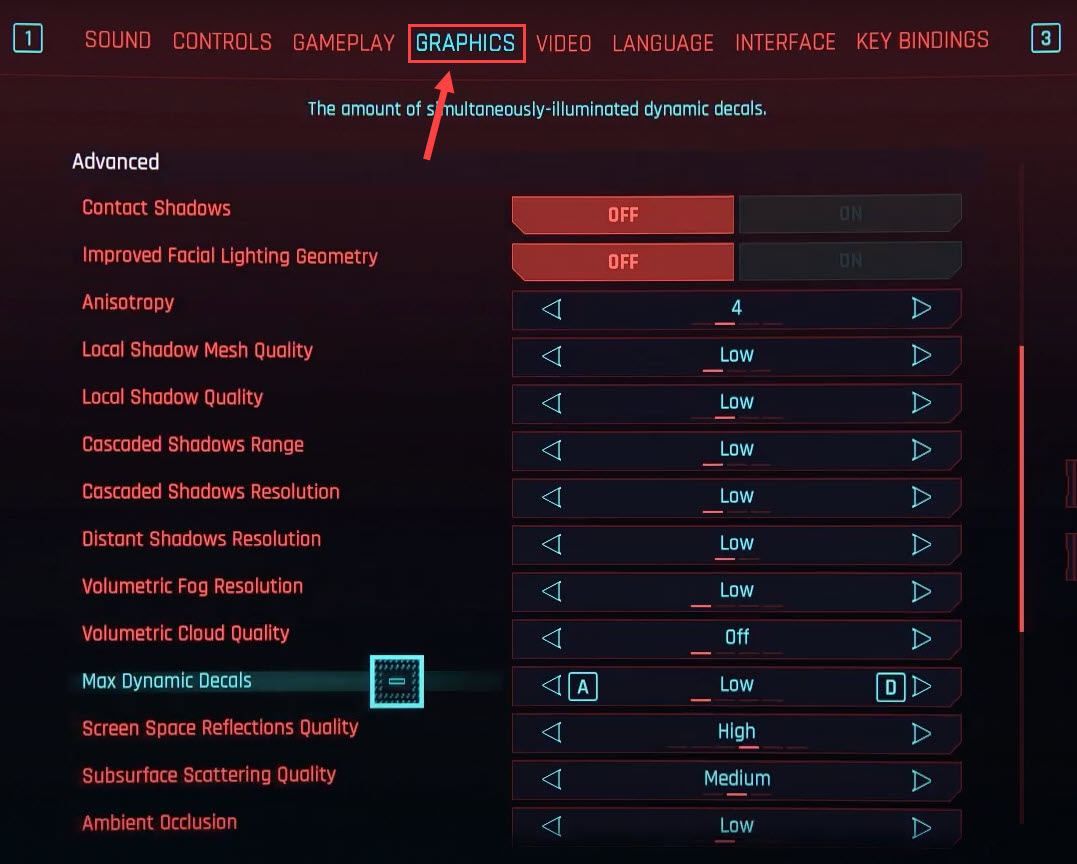
- Görgessen lefelé a kikapcsoláshoz Sugárkövetés .

Indítsa újra a Cyberpunk 2077 programot, és tesztelje annak teljesítményét. Ha az összeomlások csak nem szűnnek meg, folytassa az utolsó javítással.
Fix 7 - Telepítse újra a Cyberpunk 2077 szoftvert
Egy újratelepítés hatékonyan megoldhatja a makacs problémákat az előző telepítés során. Ennek végső megoldásnak kell lennie, ha a fenti megoldások nem működnek. Neked is kell törölje az összes megmaradt játékfájlt a játék eltávolítása után.
Remélhetőleg ezek a javítások segítenek a Cyberpunk 2077 összeomlásában. Ha bármilyen kérdése vagy javaslata van, nyugodtan hagyjon megjegyzést alább.
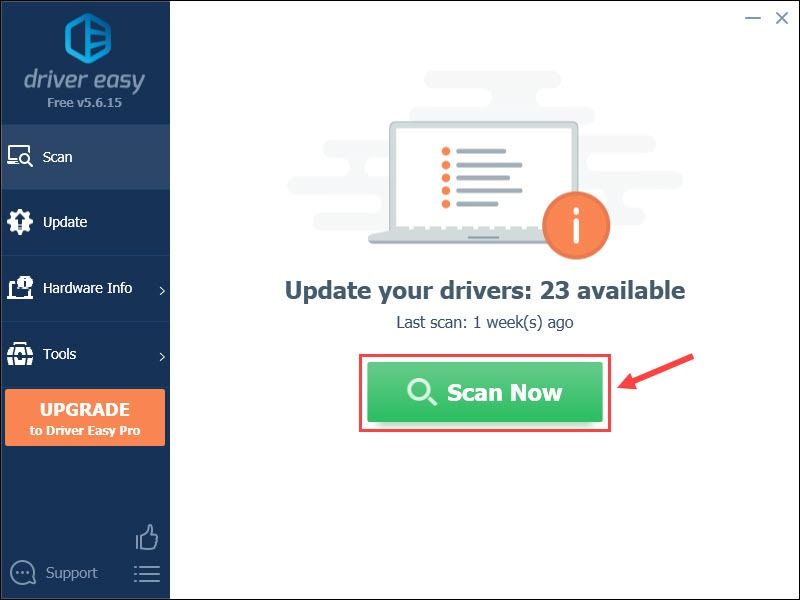
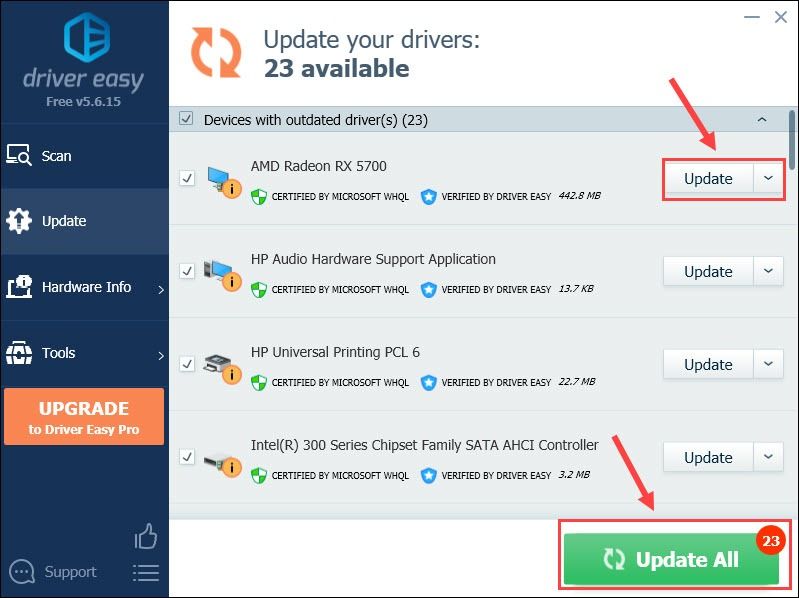
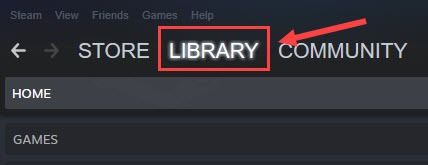
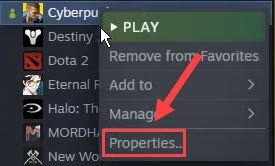
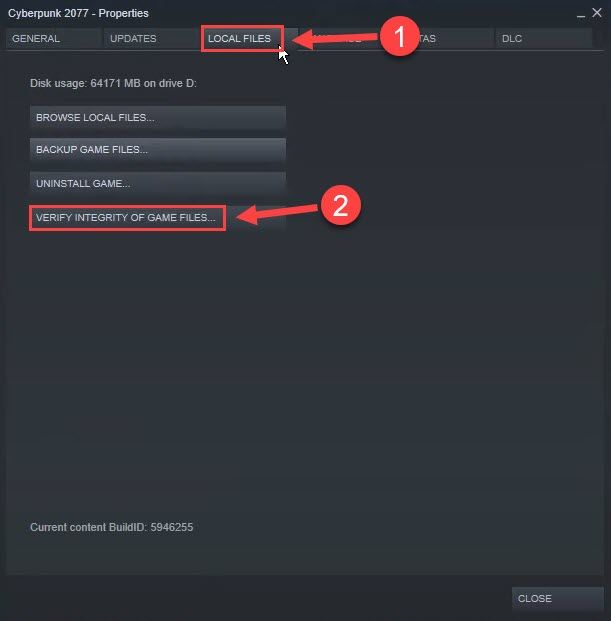
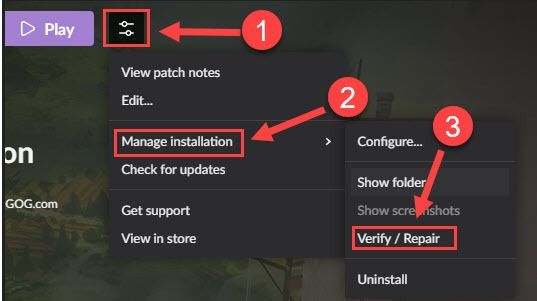
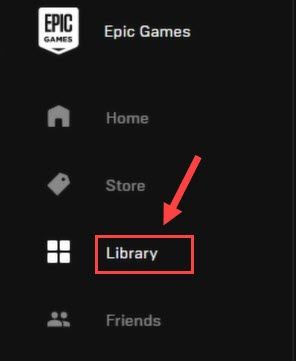
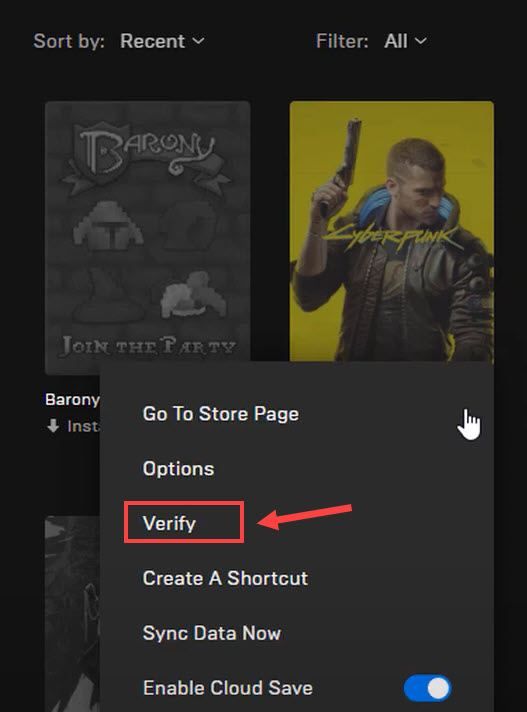
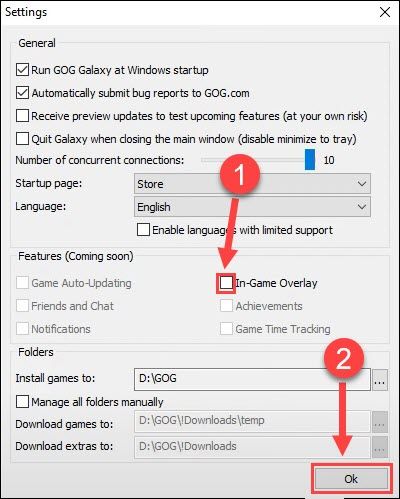
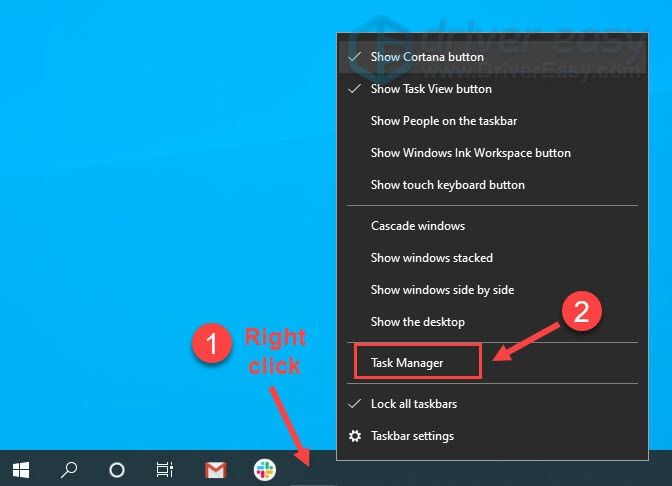
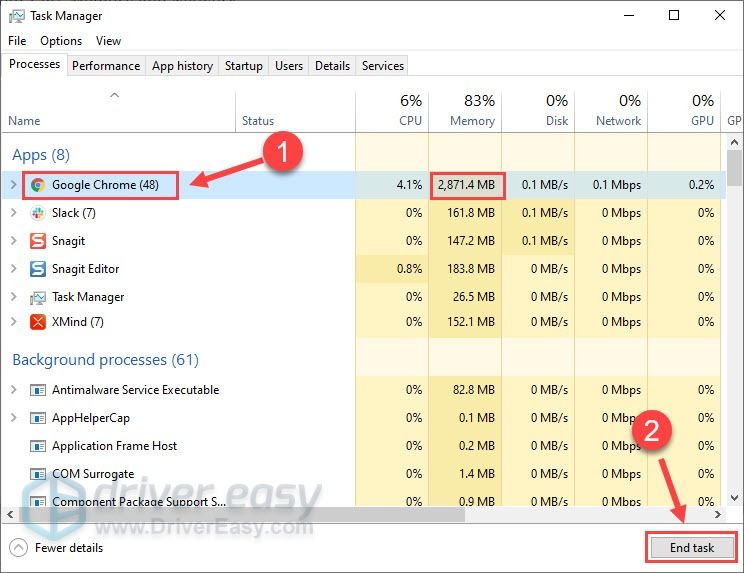
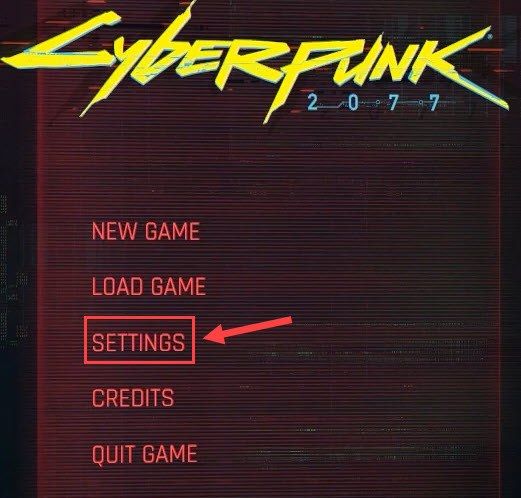
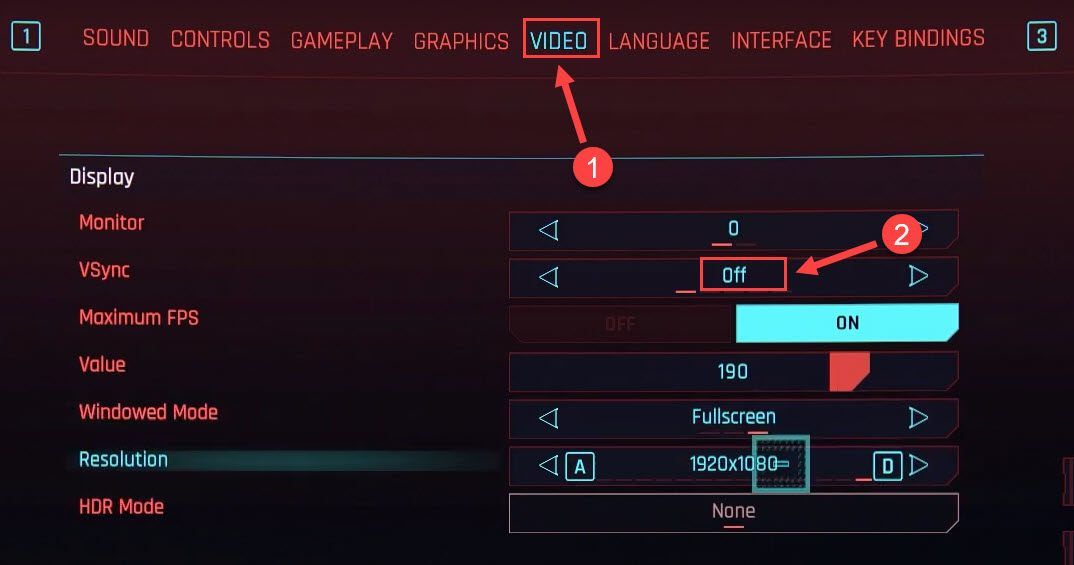
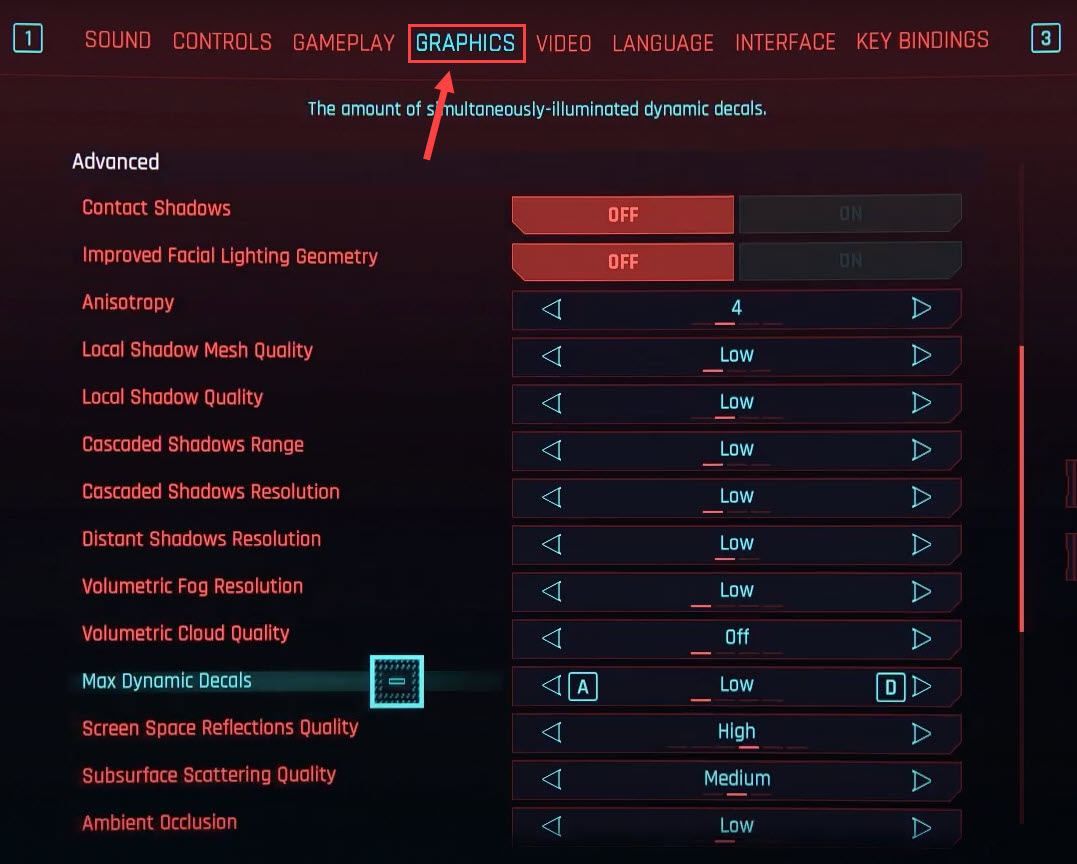

![[Megoldva] A Street Fighter 6 Lag és High Ping javítása PC-n](https://letmeknow.ch/img/knowledge-base/AD/solved-how-to-fix-street-fighter-6-lag-and-high-ping-on-pc-1.jpg)
![[MEGOLDVA] EAC indítási hiba: Az Easy Anti-Cheat nincs telepítve](https://letmeknow.ch/img/knowledge-base/DA/solved-eac-launch-error-easy-anti-cheat-is-not-installed-1.jpg)



![[MEGOLDVA] A League of Legends összeomlik PC-n](https://letmeknow.ch/img/other/87/league-legends-sturzt-ab-auf-pc.jpg)
