Általában a játék Köztünk zökkenőmentes játékélményt tud nyújtani a játékosoknak sok hiba nélkül. De amikor az új frissítéseket néhány nappal ezelőtt bemutatták, néhány játékosnak nehéz volt megkerülnie a betöltési képernyőt. A probléma elhárításához összegyűjtöttünk néhány módszert.
Kipróbálható javítások:
- Ellenőrizze a játékfájlok integritását
- Frissítse a grafikus illesztőprogramot
- Temp fájlok törlése
- Tiltsa le a tűzfalat és a víruskereső szoftvereket
1. Ellenőrizze a játékfájlok integritását
Ha problémája van a játék megfelelő elindításával, ellenőriznie kell, hogy a játékfájlok sérültek-e vagy hiányoznak-e. Ehhez az alábbi lépéseket követve használhatja a játékfájlok integritásának ellenőrzésére szolgáló eszközt:
1) Nyissa meg a Steam klienst. A KÖNYVTÁR alatt kattintson a jobb gombbal a játék címére, és válassza a lehetőséget Tulajdonságok… .

2) Válassza ki a lehetőséget HELYI FÁJLOK fülre, és kattintson a A játékfájlok integritásának ellenőrzése ... gomb. A Steam pedig elkezdi ellenőrizni a játékfájljait.

Ez több percet vesz igénybe. Egyszerűen várja meg, amíg a folyamat befejeződik. Ha végzett, kattintson a Lejátszás gombra, és ellenőrizze, hogy meg tudja-e kerülni a betöltési képernyőt.
2. Frissítse a grafikus illesztőprogramot
A grafikus kártya a számítógép egyik alapvető eleme. A grafikus illesztőprogram pedig elengedhetetlen a GPU legjobb teljesítményének eléréséhez. Ha az illesztőprogram elavult vagy sérült, akkor valószínűbb, hogy olyan problémákba ütközik, mint amelyek rendkívül hosszú ideig tartanak, amíg a főmenü képernyője betöltődik. A kiváltó ok kiderítéséhez frissítenie kell a grafikus illesztőprogramot.
A grafikus illesztőprogram főként két módon frissíthető: manuálisan és automatikusan .
1. lehetőség: Frissítse manuálisan a grafikus illesztőprogramot
A grafikus illesztőprogram manuális frissítéséhez keresse fel a hivatalos webhelyet:
Ezután keresse meg a Windows verziójának megfelelő illesztőprogramot, és töltse le manuálisan. Miután letöltötte a megfelelő illesztőprogramot a rendszeréhez, kattintson duplán a letöltött fájlra, és kövesse a képernyőn megjelenő utasításokat a telepítéshez.
2. lehetőség: A grafikus illesztőprogram automatikus frissítése (ajánlott)
Ha nincs ideje, türelme és számítógépes ismerete a grafikus illesztőprogram manuális frissítésére, ehelyett automatikusan megteheti Driver Easy . Ez egy hasznos eszköz, amely automatikusan felismeri a rendszerét, és megtalálja a megfelelő illesztőprogramokat. Nem kell pontosan tudnia, hogy a számítógépe melyik rendszert futtatja, vagy nem a megfelelő illesztőprogram letöltését és telepítését kockáztatja.
Így frissítheti az illesztőprogramokat a Driver Easy segítségével:
1) Letöltés és telepítse a Driver Easy-t.
2) Futtassa az Driver Easy programot, és kattintson a gombra Szkenneld most gomb. A Driver Easy ezt követően átvizsgálja a számítógépet, és felismeri azokat az eszközöket, amelyek hiányzó vagy elavult illesztőprogramokkal rendelkeznek.
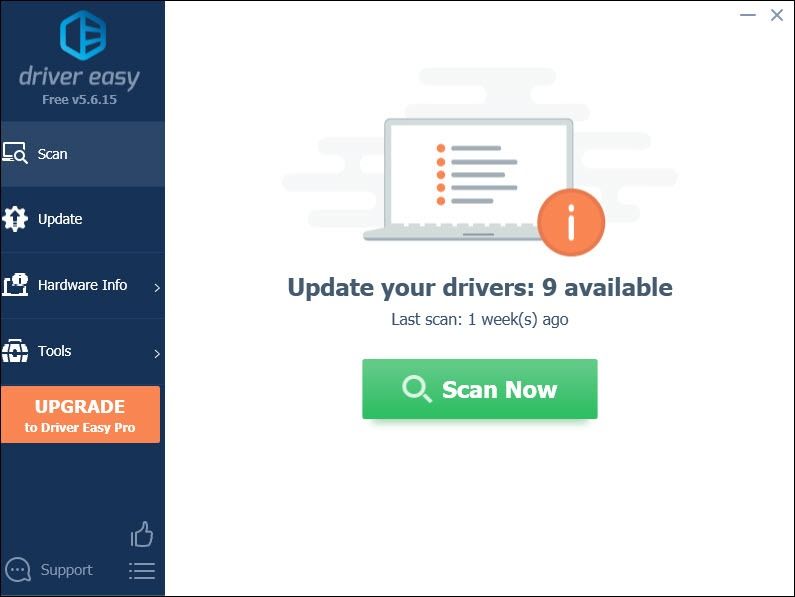
3) Kattintson a gombra Mindent frissíteni . A Driver Easy majd letölti és frissíti az összes elavult és hiányzó eszközillesztőt, és mindegyik legújabb verzióját megkapja, közvetlenül az eszköz gyártójától.
(Ehhez szükség van a Pro verzió ami azzal jár teljes támogatás és a 30 napos pénz-visszafizetés garancia. Amikor az Összes frissítése gombra kattint, a rendszer frissítést kér. Ha nem szeretne frissíteni Pro verzióra, frissítheti illesztőprogramjait az INGYENES verzióval is. Csak annyit kell tennie, hogy egyesével letölti és manuálisan telepíti őket.)
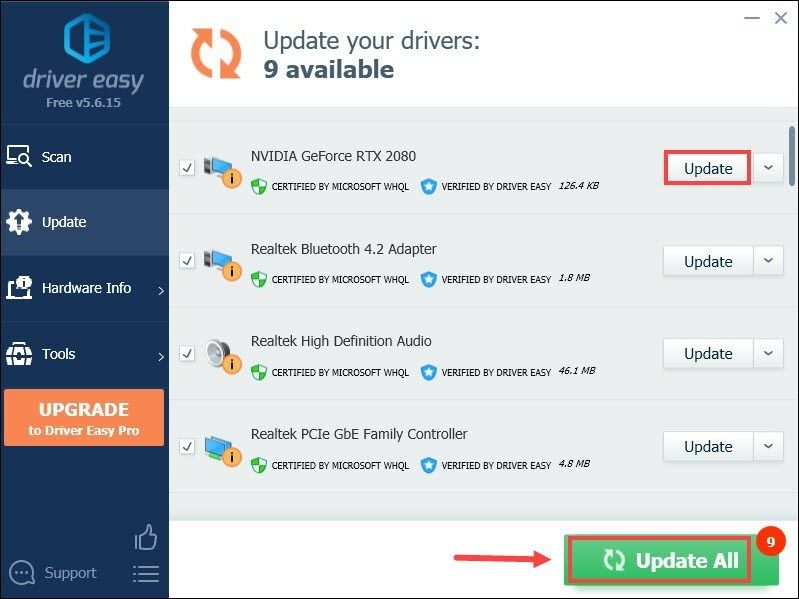 A Driver Easy Pro verziója jönni valakivel teljes technikai támogatás . Ha segítségre van szüksége, vegye fel a kapcsolatot A Driver Easy támogató csapata nál nél support@letmeknow.ch .
A Driver Easy Pro verziója jönni valakivel teljes technikai támogatás . Ha segítségre van szüksége, vegye fel a kapcsolatot A Driver Easy támogató csapata nál nél support@letmeknow.ch . Az illesztőprogramok frissítése után indítsa újra a számítógépet, és indítsa el a közöttünk annak ellenőrzését, hogy a probléma megoldódott-e. Ha nem, akkor folytassa az alábbi javítással.
3. Törölje a temp fájlokat
Ahogy a neve is sugallja, az ideiglenes fájlok olyan fájlok, amelyek ideiglenes adatokat tárolnak, amelyeket maga a Windows vagy a felhasználók által használt programok hoztak létre. Jelentős helyet foglalhatnak el, és lelassíthatják a számítógépet. Ez a programok reakciókészségét is befolyásolhatja. A rendszer zökkenőmentes futtatásához törölje ezeket az ideiglenes fájlokat, és ez nem okoz problémát.
1) Nyomja meg a billentyűzeten a gombot Windows logó kulcs és R ugyanakkor a Futtatás mező meghívására.
2) Típus % temp% majd nyomja meg az Enter billentyűt.

3) Törölje az összes fájlt a temp mappába. (Nyomja meg Ctrl és NAK NEK egyidejűleg válassza ki az összes fájlt. Ezután kattintson a jobb gombbal, és válassza a lehetőséget Töröl .)

4) Ha felugrik egy ablak, amely ezt mondja A művelet nem hajtható végre , egyszerűen jelölje be a négyzetet Tegye ezt az összes aktuális elemre és kattintson Ugrás .
5) Most menjen a Szemeteskosár az asztalról. Kattintson a jobb gombbal rá, és válassza a lehetőséget Üres Lomtár .
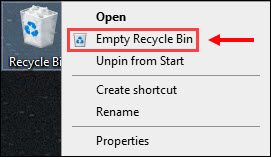
A temp fájlok törlése után kattintson a Lejátszás gombra, és azonnal be kell tudnia érni a főképernyőt.
4. Tiltsa le a tűzfalat és a víruskereső szoftvereket
A Windows tűzfal vagy víruskereső szoftver megvédheti számítógépét a rosszindulatú programok elleni támadásoktól. De néha blokkolják a játék elindítását vagy az internet elérését. Ezért azt javasoljuk, hogy ideiglenesen tiltsa le ezeket a víruskereső szoftvereket és a Windows tűzfalat, mielőtt elindítaná a Közöttünk:
1) Nyomja meg a billentyűzeten a gombot Windows + R billentyűk egyszerre a Run futtatásához.
2) Írja be vagy illessze be vezérlő tűzfal.cpl és kattintson rendben .

3) A bal oldali menüben kattintson a gombra A Windows Defender tűzfal be- vagy kikapcsolása .

4) Válassza a lehetőséget A Windows Defender tűzfal kikapcsolása (nem ajánlott) tartományi hálózathoz, privát hálózathoz és nyilvános hálózathoz. Ezután kattintson a gombra rendben .

Ezenkívül, ha a rendszerére van telepítve víruskereső szoftver, győződjön meg arról, hogy rákattint a fel nyíl ikonra a tálca közelében kattintson a jobb gombbal a programra, és válassza a program letiltását vagy kilépését.
Miután mindezeket befejezte, játsszon közöttünk, és képesnek kell lennie a játék indítására.
Remélhetőleg ez a bejegyzés segít, és továbbra is élvezheti a játék egyszerűségét. Ha bármilyen javaslata vagy ötlete van, írjon nekünk egy megjegyzést alább.

![[JAVÍTOTT] A Microsoft alapvető renderelési illesztőprogramjával kapcsolatos problémák a Windows 11/10/8/7 rendszerben](https://letmeknow.ch/img/knowledge/45/microsoft-basic-render-driver-issues-windows-11-10-8-7.png)
![A Monster Hunter Wilds nem indítja el [megoldva!]](https://letmeknow.ch/img/knowledge-base/22/monster-hunter-wilds-not-launching-solved-1.jpg)



